Recentemente, Psyonix, o desenvolvedor do Rocket Leauge, anunciou que seu jogo não será mais suportado no Linux. A versão Linux do jogo não está mais recebendo atualizações, não se conecta ao multijogador e provavelmente irá parar de funcionar muito em breve.
Como a comunidade Linux adora muito a Rocket League, essa decisão é devastadora. No entanto, graças aos avanços no Wine, Steam Play e Proton, ainda é possível desfrutar deste videogame em seu PC Linux. Acompanhe este guia para saber como fazê-lo funcionar!
Fazendo a Rocket League funcionar
O método popular para executar o Rocket League no Linux é com a ferramenta Steam Play da Valve. Para fazer o jogo funcionar no Steam Play, siga as instruções passo a passo descritas abaixo.
Passo 1: O primeiro passo para configurar Rocket League via Steam Play é baixar o aplicativo Steam para o seu sistema Linux. Abra uma janela de terminal pressionando Ctrl + Alt + T ou Ctrl + Shift + T no teclado. Em seguida, instale o aplicativo Steam com um dos comandos abaixo.
Ubuntu
sudo apt install Steam
Debian
wget https://steamcdn-a.akamaihd.net/client/installer/steam.deb sudo dpkg -i steam.deb sudo apt-get install -f
Arch Linux
sudo pacman -S Steam
Fedora
No Fedora, fazer o Steam funcionar pode ser um pouco entediante. Para obter melhores resultados, tente a versão Flatpak.
OpenSUSE
No OpenSUSE, é possível fazer o Steam funcionar por meio do gerenciador de pacotes tradicional. No entanto, é mais fácil instalá-lo com o método Flatpak.
Flatpak
Certifique-se de ter o tempo de execução Flatpak configurado em seu sistema Linux . Então, use os comandos abaixo para instalar o Steam.
flatpak remote-add --if-not-existing flathub https://flathub.org/repo/flathub.flatpakrepo flatpak install flathub com.valvesoftware.Steam
Passo 2: Depois de instalar o cliente Steam em seu PC Linux, faça login em sua conta. Como alternativa, crie uma nova conta aqui . Então, quando estiver logado, compre Rocket League na loja, caso ainda não o tenha feito.
Passo 3: Abra a área “Configurações” do Steam, localize a área “Steam Play” e marque a caixa para habilitá-la. Certifique-se também de habilitar a configuração que permite que o Steam Play funcione com todos os títulos , já que Rocket League não funcionará sem esta configuração.
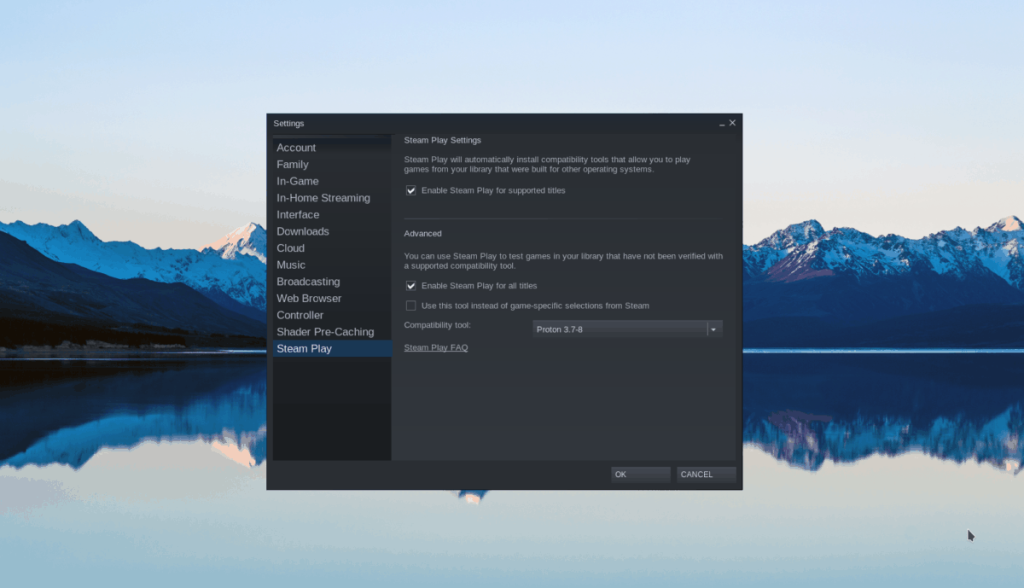
Passo 4: Clique no botão “Biblioteca” no Steam para ir para a sua Biblioteca Steam. Depois disso, localize a caixa de pesquisa e digite “Rocket League”. Assim que o jogo aparecer nos resultados da pesquisa, clique nele com o mouse.
Passo 5: Encontre o botão azul “Instalar” e clique nele para iniciar a instalação do Rocket Leauge em seu PC Linux. Lembre-se de que este jogo tem quase 10 GB de tamanho, portanto o processo de download demorará algum tempo. Seja paciente!
Passo 6: Localize Rocket Leauge na barra lateral da Biblioteca e clique com o botão direito do mouse nele. Procure no menu do botão direito por “Propriedades” e selecione-o para acessar a área de Propriedades do Steam para o jogo.
Passo 7: Dentro da janela “Propriedades”, encontre “Forçar o uso de uma ferramenta de compatibilidade do Steam Play específica” e marque a caixa ao lado para dizer ao Steam para usar o Steam Play em vez da versão Linux nativa do jogo.
Etapa 8: Assim que a caixa “Forçar o uso de uma ferramenta de compatibilidade específica do Steam Play” estiver marcada, o Steam Play será habilitado para Rocket League. Em seguida, encontre o menu suspenso ao lado de “Forçar o uso de uma ferramenta de compatibilidade específica do Steam Play” e defina-o como “Proton versão 5.0-4”. Esta versão do Proton executa melhor a Rocket League.
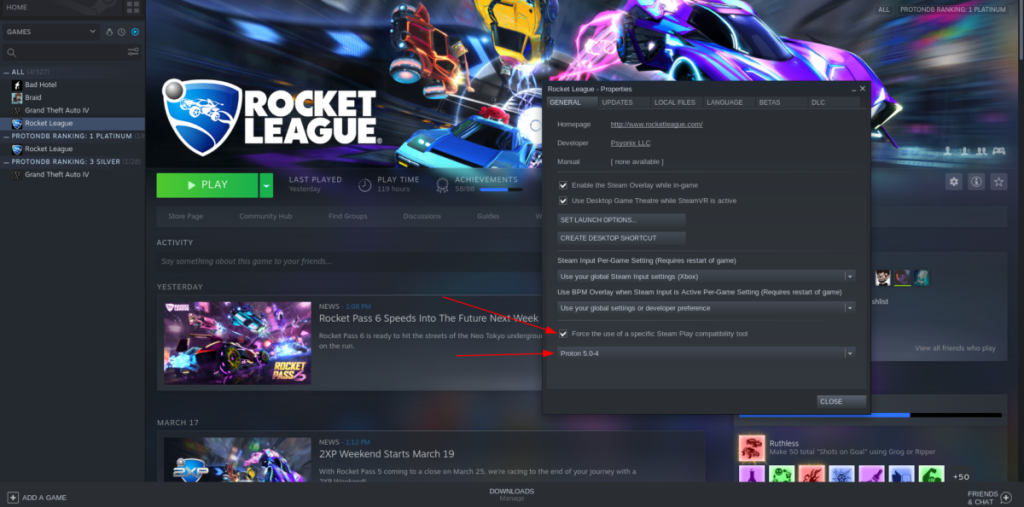
Passo 9: Encontre o botão “fechar” na janela de propriedades e clique nele para sair das configurações do jogo. Quando a janela de propriedades for fechada, localize o botão “Play” e selecione-o para iniciar.
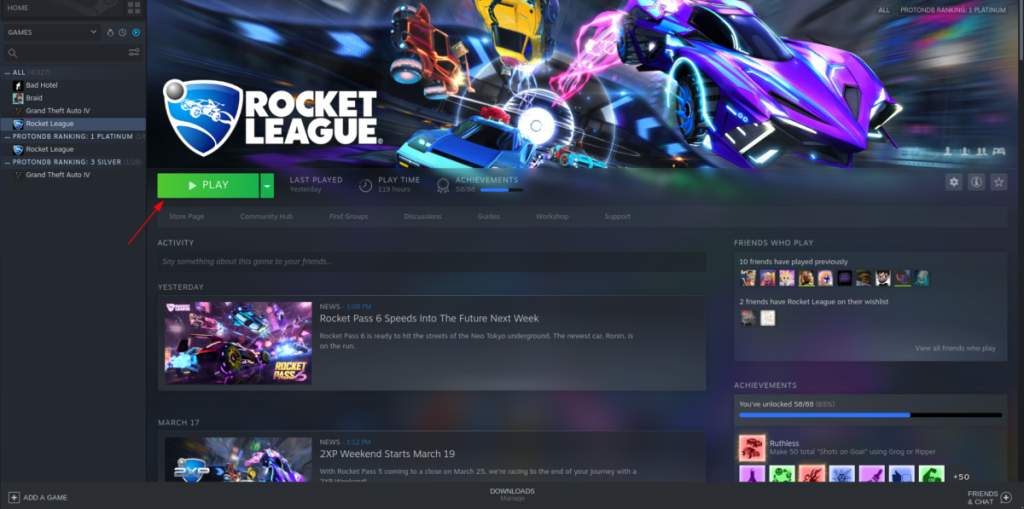
Quando você clica no botão “Play” para iniciar o Rocket League em seu PC Linux, ele não iniciará imediatamente. Em vez disso, o Steam instalará vários componentes do Windows necessários para executar o Rocket League. Esses componentes do Windows vão demorar um pouco para instalar, então seja paciente.

Assim que todos os componentes do Windows forem configurados no Steam para executar o Rocket League, o jogo será iniciado em sua área de trabalho Linux. A partir daqui, você pode começar a jogar. Aproveitar!

Resolução de problemas da Rocket League
Executar Rocket League através do Steam Play contorna a versão nativa do Linux do jogo extinta. No entanto, a versão Steam Play do Rocket League está longe de ser perfeita. Tem muitos bugs, já que é a versão do Windows.

Se tiver problemas para jogar em seu PC Linux, não se preocupe! Você poderá encontrar muitos outros usuários fornecendo orientação e suporte para Rocket League no Linux acessando sua página em ProtonDB.com . Além disso, se você resolver bugs sozinho com o Rocket League no Steam para Linux, poderá enviar correções para o site para outros usuários.

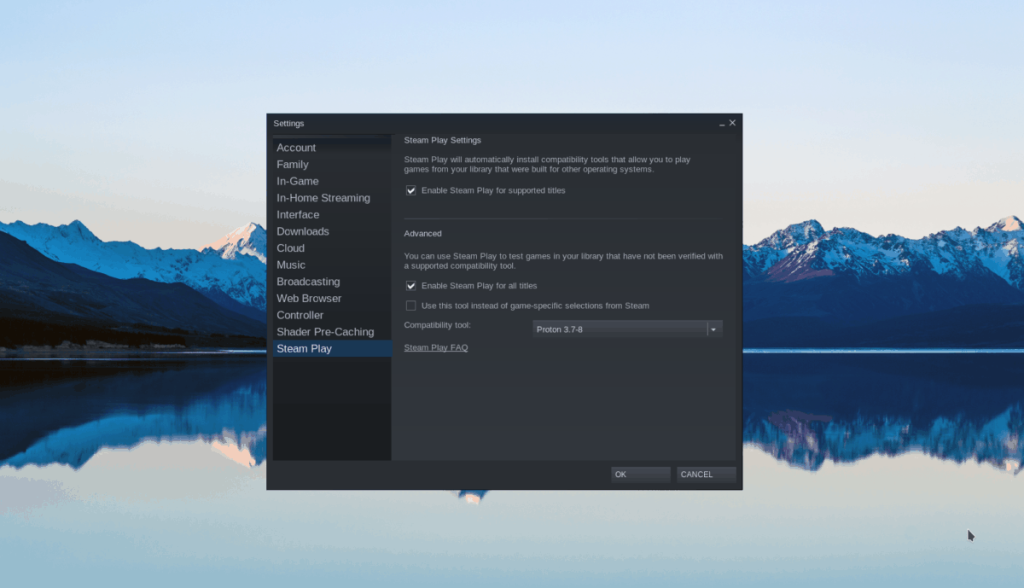
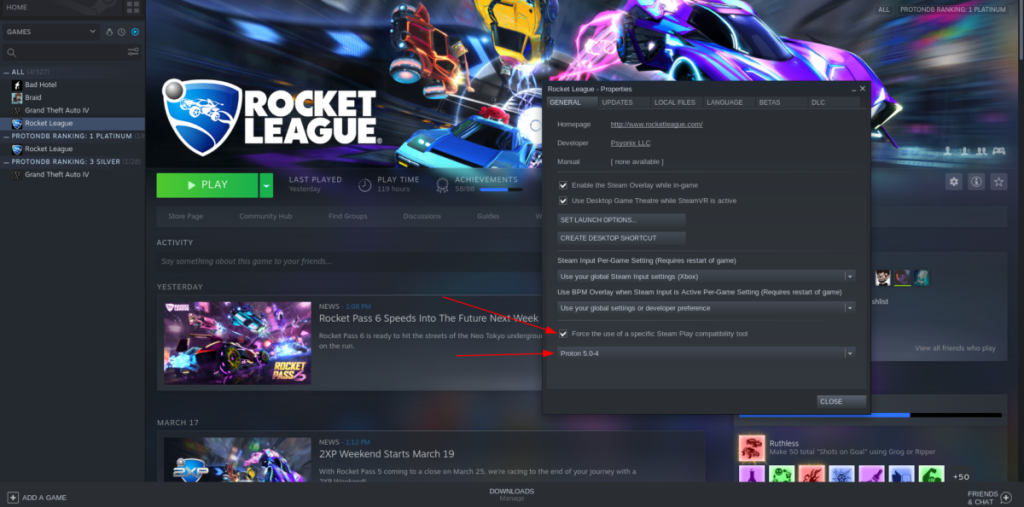
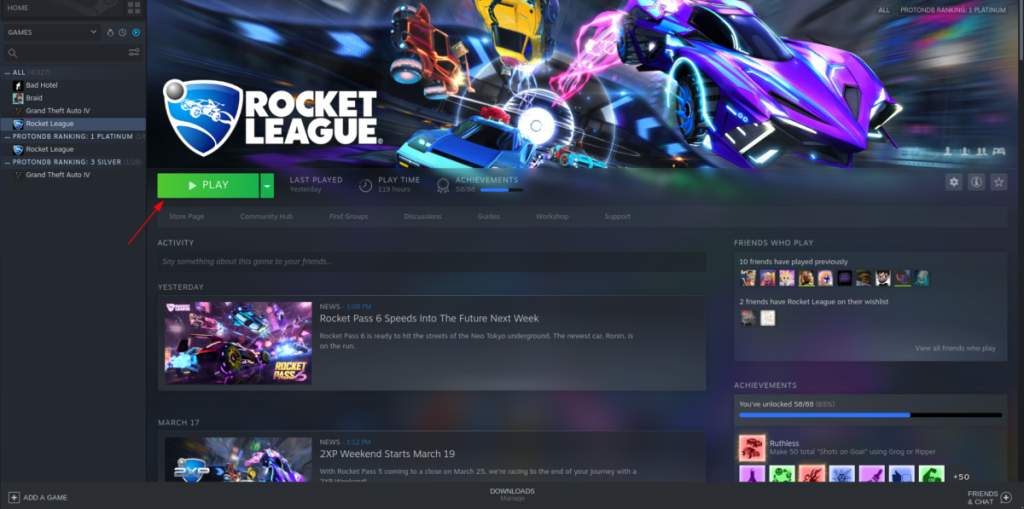



![Baixe o FlightGear Flight Simulator gratuitamente [Divirta-se] Baixe o FlightGear Flight Simulator gratuitamente [Divirta-se]](https://tips.webtech360.com/resources8/r252/image-7634-0829093738400.jpg)






![Como recuperar partições perdidas e dados do disco rígido [Guia] Como recuperar partições perdidas e dados do disco rígido [Guia]](https://tips.webtech360.com/resources8/r252/image-1895-0829094700141.jpg)
