O nsRegolith Linux possui um ambiente de desktop baseado em i3, projetado para tornar o i3 fácil de usar. É um sucesso, e muitos não podem imaginar usar o gerenciador de janelas i3 sem ele!
O Regolith foi desenvolvido com base no Ubuntu, portanto, se você estiver interessado em experimentar o ambiente de desktop Regolith Linux, não há necessidade de limpar o disco rígido, excluir todos os dados nele e instalar o Regolith Linux. Em vez disso, você pode dar uma olhada diretamente no Ubuntu!
Nota: deseja instalar o Regolith Linux para dar uma volta em seu desktop ou laptop? De cabeça para o site oficial Regolith Linux , e selecione “Download” para pegar o último ISO do sistema operacional.
Antes de começarmos
O ambiente de desktop Regolith Linux é instalado por meio de um Personal Package Archive (PPA) e é projetado para funcionar no Ubuntu 18.04 LTS, Ubuntu 19.04 e Ubuntu 19.10. Dito isso, essas versões do Ubuntu não são as únicas nas quais o Regolith funcionará. Ele também funcionará no Linux Mint, Elementary OS, Zorin OS e muitas outras distribuições baseadas no Ubuntu por aí.
Portanto, se você não estiver usando o Ubuntu, mas estiver usando uma distribuição Linux baseada no Ubuntu, certifique-se de usar uma versão baseada no Ubuntu 18.04 LTS, 19.04 ou 19.10 para que possa seguir as instruções descritas abaixo neste tutorial .
Instalação do ambiente Regolith Desktop
A instalação do Regolith Desktop no Ubuntu exigirá todas as atualizações mais recentes instaladas no sistema. A razão? A instalação de um novo ambiente de área de trabalho pode ser incompleta com drivers desatualizados, etc. Ao atualizar seu sistema, você garantirá que tudo está funcionando da melhor maneira.
Para atualizar seu sistema Ubuntu para que as atualizações mais recentes sejam instaladas, abra uma janela de terminal pressionando Ctrl + Alt + T ou Ctrl + Shift + T no teclado. A partir daí, use o comando update para verificar se há atualizações disponíveis no Ubuntu.
atualização do apt sudo
Depois de verificar se há atualizações no Ubuntu, use o comando upgrade para instalar todas as atualizações disponíveis. Lembre-se de que isso vai demorar dependendo de quanto tempo você ficou sem atualizar.
sudo apt upgrade -y
Finalmente, depois de configurar todos os patches mais recentes do Ubuntu, é hora de adicionar o Regolith Linux PPA ao seu sistema, usando o comando add-apt-repository abaixo.
sudo add-apt-repository ppa: regolith-linux / release
Assim que o Regolith Linux PPA estiver no seu PC Ubuntu, é hora de executar novamente o comando de atualização . Não, não instalaremos mais patches. Em vez disso, este comando deve ser executado para adicionar as informações do software PPA ao banco de dados do software Ubuntu.
atualização do apt sudo
Finalmente, depois de executar novamente o comando update , use o comando apt install para instalar a versão mais recente do ambiente de desktop Regolith em seu sistema Ubuntu.
sudo apt install regolith-desktop
Desinstalando o Regolith Desktop Environment
Você pode querer desinstalar o ambiente Regolith Desktop. Para desinstalá-lo, abra uma janela de terminal pressionando Ctrl + Alt + T ou Ctrl + Shift + T no teclado. Em seguida, use o comando apt uninstall abaixo.
sudo apt remove regolith-desktop
Quer excluir todos os arquivos de configuração do ambiente de desktop Regolith? Use o comando purge , em vez do comando remove . Isso apagará completamente todos os arquivos de configuração.
sudo apt purge regolith-desktop
Login no Regolith Desktop no Ubuntu
Agora que o Regolith está instalado em seu PC Ubuntu, você provavelmente vai querer saber como fazer o login nele. Encontre o botão “logout” em seu ambiente de área de trabalho atual e selecione-o com o mouse. Esta ação deve sair da sua sessão atual e retornar à tela de login do Ubuntu.
Na rotação padrão do Ubuntu (Ubuntu Gnome), você verá o Gnome Desktop Manager. No Gnome Desktop Manager, procure um ícone de engrenagem e clique nele para revelar o menu da sessão em seu PC Ubuntu.
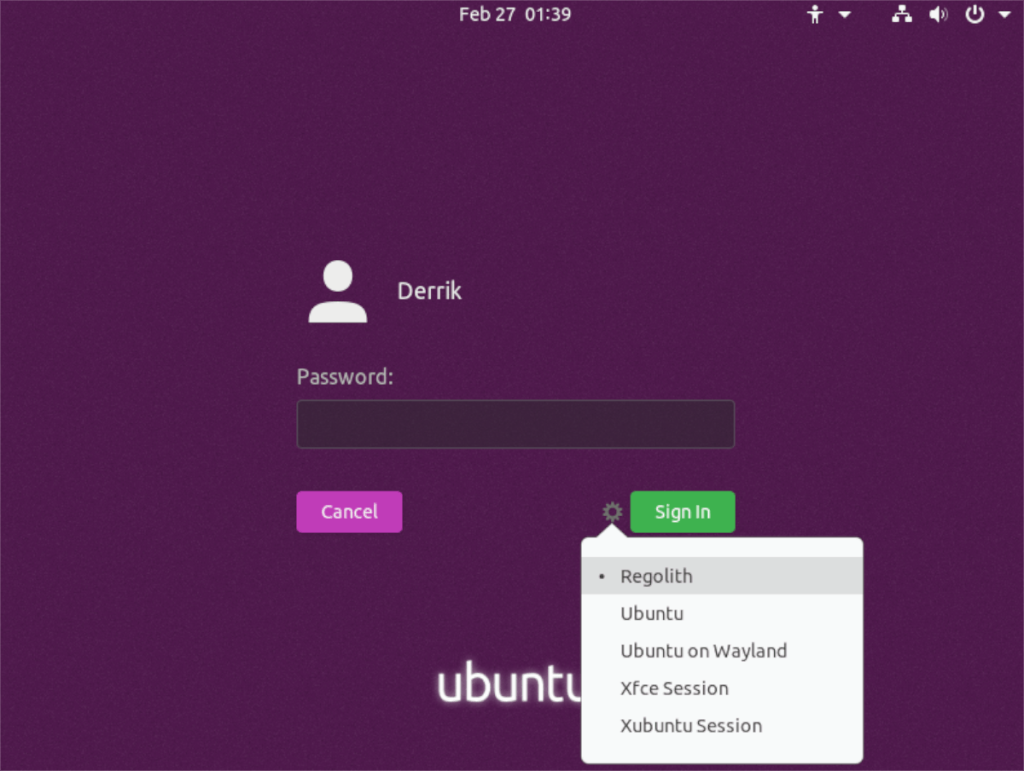
Dentro do menu da sessão, você verá o ambiente de área de trabalho padrão (Ubuntu), bem como qualquer outro que possa ter instalado. Neste menu, você também verá Regolith. Clique nele com o mouse para selecioná-lo como uma sessão.
Depois de selecionar Regolith como a sessão no Gnome Desktop Manager, você poderá fazer o login. Clique no seu usuário na lista de usuários na tela de login. Em seguida, digite a senha associada à sua conta para fazer o login.
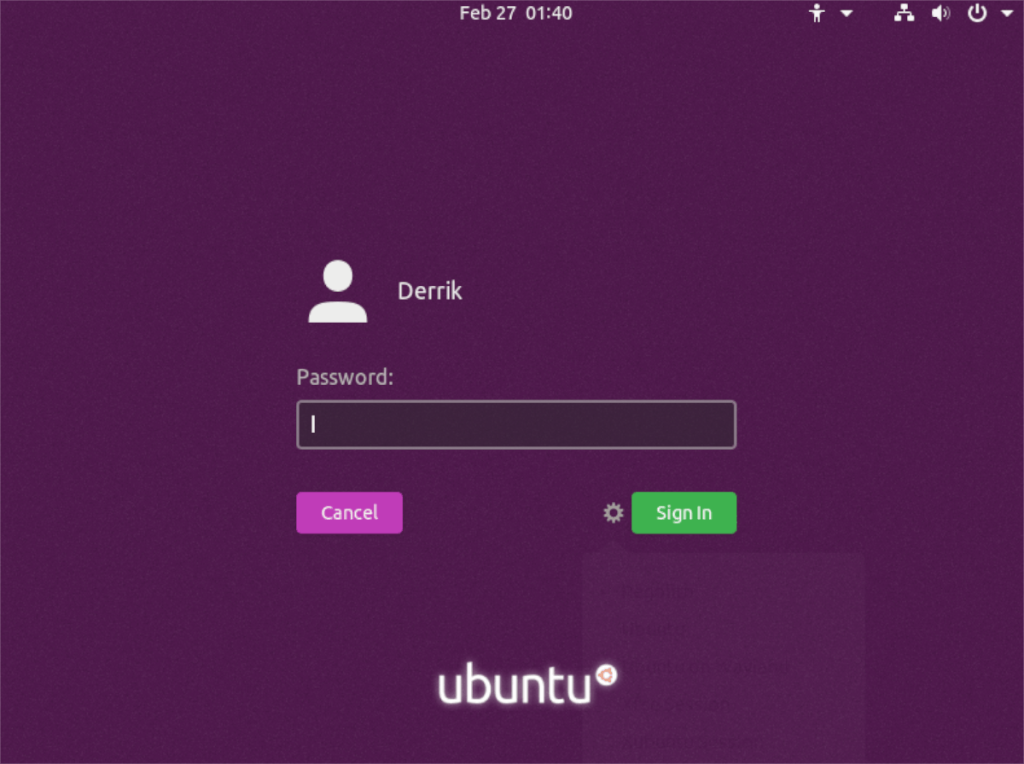
Ao inserir sua senha, o ambiente Regolith Desktop será carregado e você terá acesso a ele.
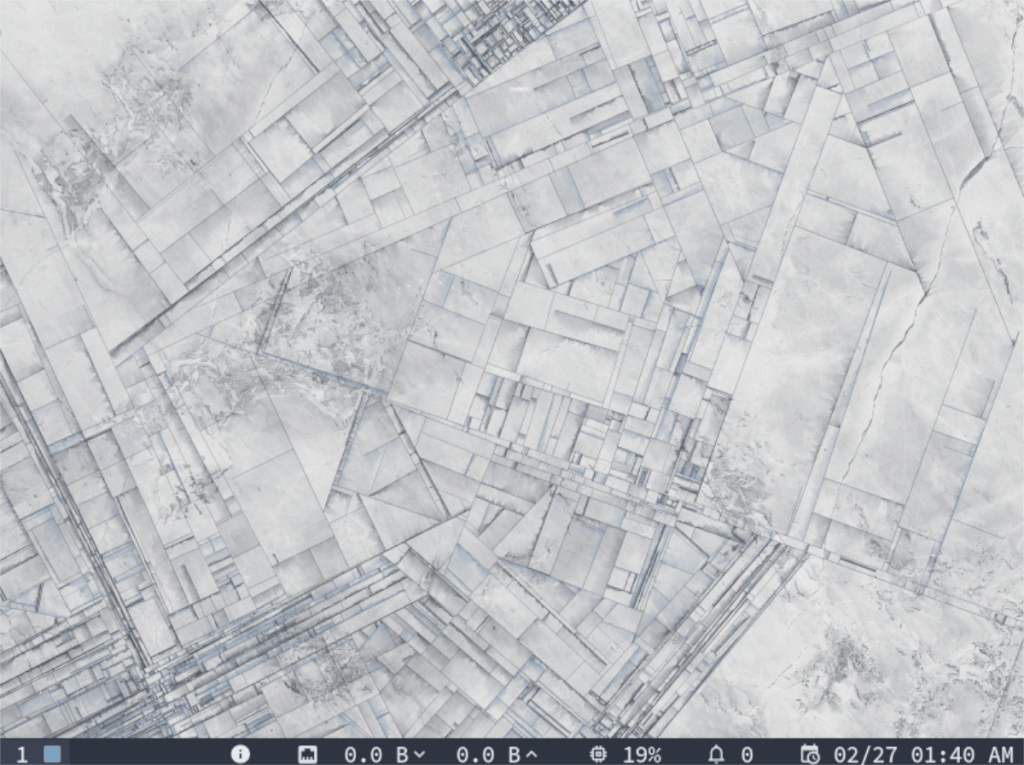
Outros giros do Ubuntu
Nem todo mundo usa a versão tradicional do Ubuntu. Se você estiver no Kubuntu, Xubuntu ou outro giro do Ubuntu, veja como fazer o login no Regolith. Primeiro, encontre o menu de logout e clique nele para sair da sessão atual.
Ao sair da sessão, você retornará à tela de login. Procure por “sessões” nesta tela de login ou um menu semelhante que liste todos os ambientes de área de trabalho disponíveis e clique nele com o mouse.
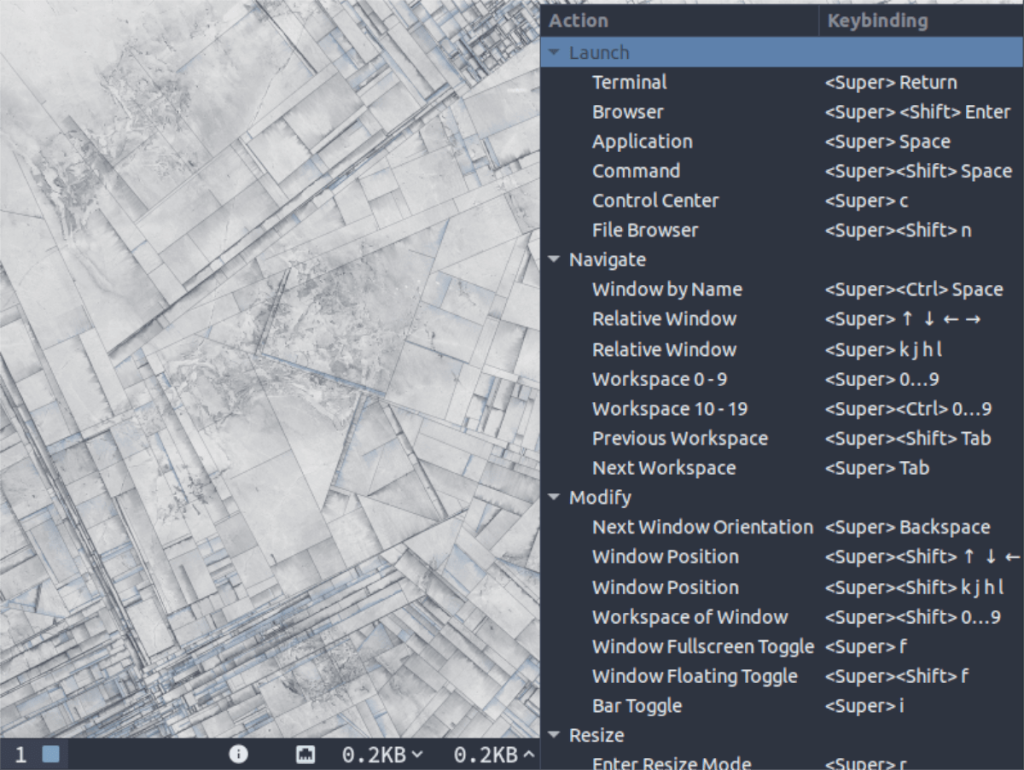
Mude a sessão atual para Regolith e selecione seu usuário para fazer o login.

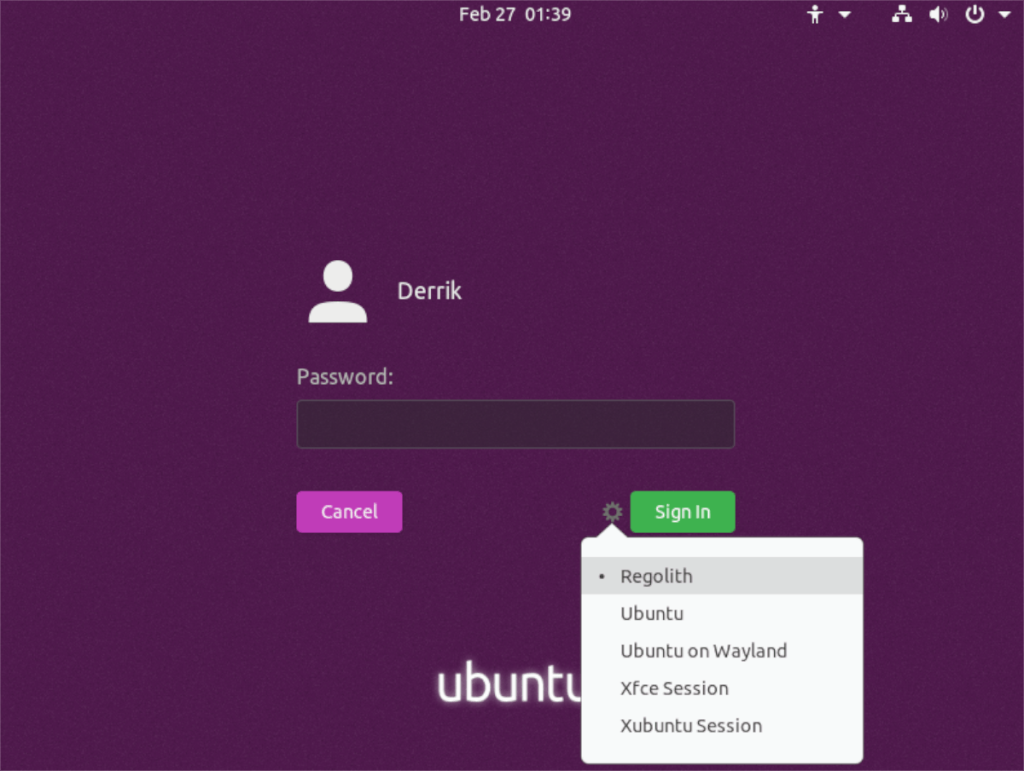
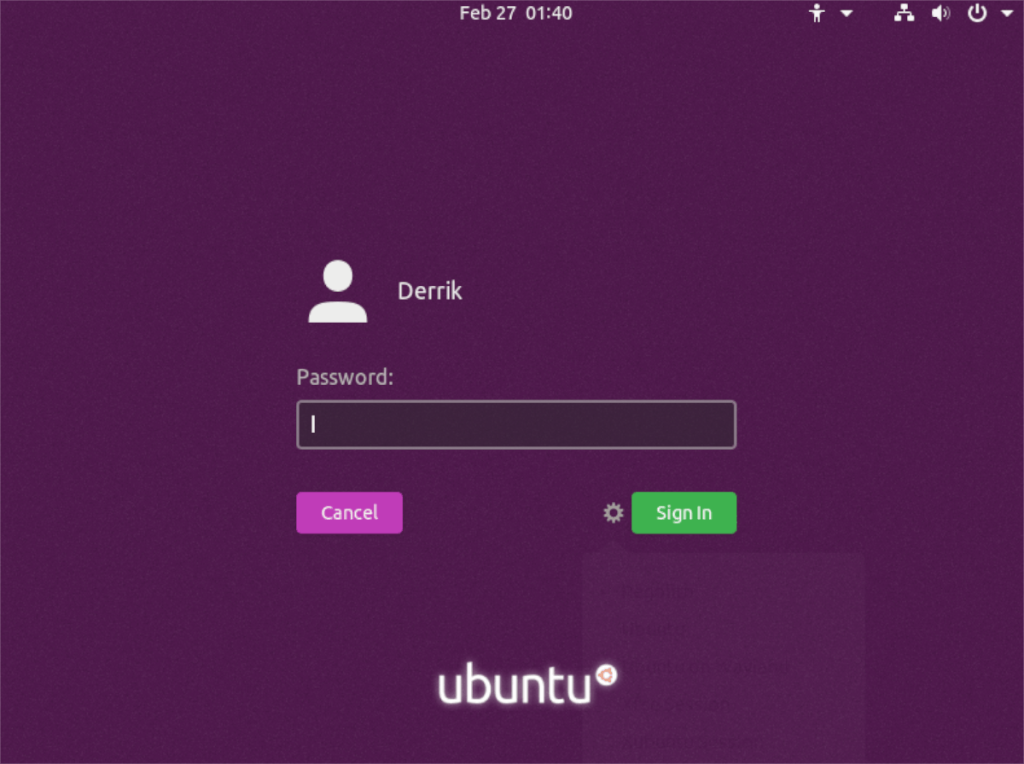
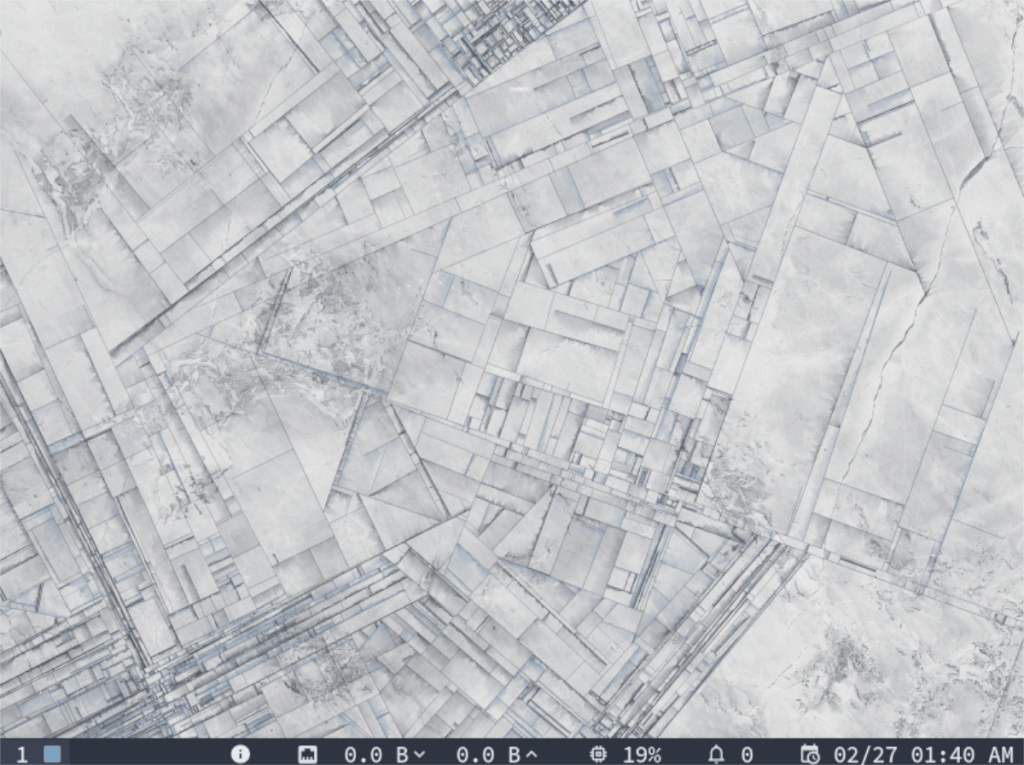
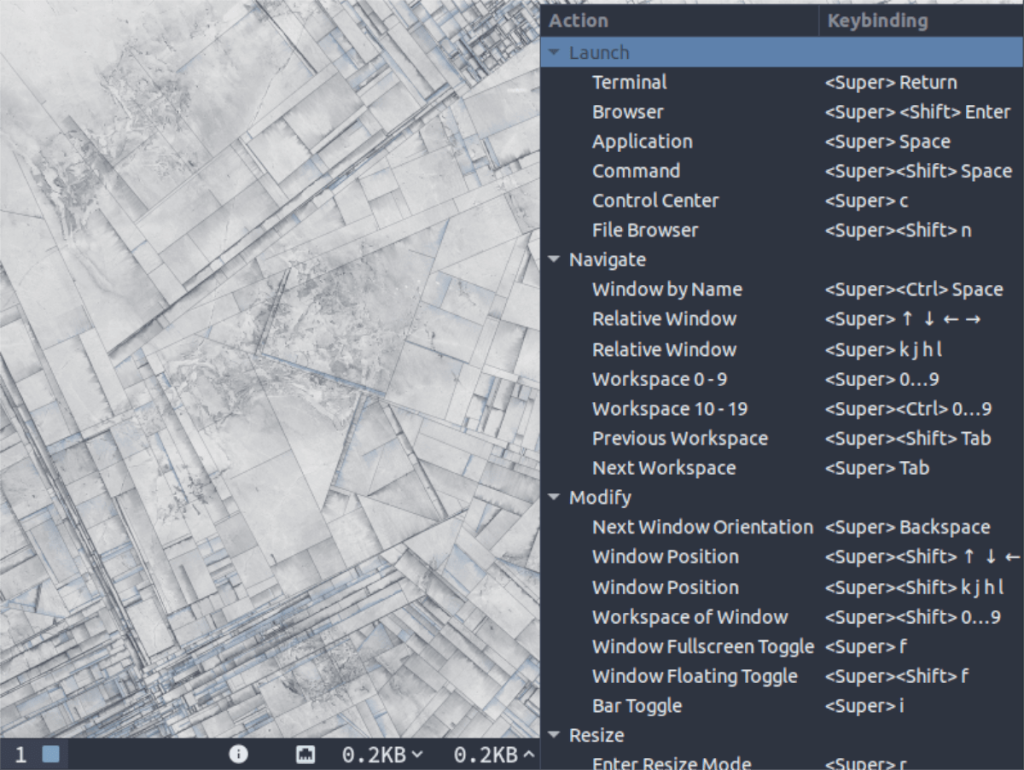
![Baixe o FlightGear Flight Simulator gratuitamente [Divirta-se] Baixe o FlightGear Flight Simulator gratuitamente [Divirta-se]](https://tips.webtech360.com/resources8/r252/image-7634-0829093738400.jpg)






![Como recuperar partições perdidas e dados do disco rígido [Guia] Como recuperar partições perdidas e dados do disco rígido [Guia]](https://tips.webtech360.com/resources8/r252/image-1895-0829094700141.jpg)
