Se você trabalha muito com imagens no Linux, mas acha que as ferramentas de imagem integradas estão faltando, o Annotator pode ser para você. Com esse aplicativo, você pode adicionar carimbos, texto, clipart, desenhos, destaques e até mesmo ampliações para aprimorar a imagem. Veja como usar o Annotator em seu sistema Linux.

Habilitando o Elementary OS App Center Repo no Linux
Se quiser usar o Annotator no Linux, você terá que instalá-lo como um pacote Flatpak. No entanto, ao contrário da maioria dos aplicativos Flatpak, o Annotator não está disponível nos repositórios oficiais do Flathub.
Em vez disso, se quiser que este aplicativo funcione, você deve adicionar o repositório App Center Flatpak. O que é o App Center? Ele faz parte do Elementary OS e é uma das formas como o sistema operacional distribui seus aplicativos aos usuários.
No entanto, o App Center se destina a usuários do Elementary OS, não significa que outros usuários do Linux fiquem de fora. Felizmente, é possível fazer com que o repo do App Center funcione em qualquer sistema operacional Linux que ofereça suporte a Flatpak.
Para fazer com que o repo App Center Flatpak funcione em seu computador Linux, você deve configurar o tempo de execução Flatpak. A configuração do tempo de execução do Flatpak requer uma janela de terminal. Para abrir uma janela de terminal na área de trabalho do Linux, pressione Ctrl + Alt + T no teclado. Ou pesquise “Terminal” no menu do aplicativo e inicie-o dessa forma.
Com a janela do terminal aberta e pronta para uso, o tempo de execução Flatpak pode ser instalado. Instale o pacote “flatpak” em seu computador usando o gerenciador de pacotes incluído em seu sistema operacional para configurá-lo em seu computador.
Se você está tendo problemas para configurar o tempo de execução do Flatpak em seu computador, tudo bem! Nós podemos ajudar! Acompanhe nosso tutorial sobre como configurar o tempo de execução Flatpak no Linux .
Depois de configurar o tempo de execução Flatpak em seu computador, o repo App Center Flatpak pode ser habilitado. Usando o comando flatpak remote-add , configure o repo.
flatpak remote-add --user appcenter https://flatpak.elementary.io/repo.flatpakrepo
Instalando o Annotator no Linux
Instalar o aplicativo Annotator no Linux é fácil, graças ao Flatpak. Para obter a compilação mais recente deste aplicativo em seu sistema Linux, use o seguinte comando flatpak install abaixo.
flatpak install com.github.phase1geo.annotator
Construir anotador
Embora a configuração do programa Annotator no Linux seja melhor feita por meio do Flatpak por meio do repositório do App Center, não é a única maneira de fazer essa ferramenta funcionar. Também é possível construir o programa a partir do código-fonte.
Para construir o Annotator a partir do código-fonte, vá para a página oficial do Github . Uma vez na página, há informações sobre como construí-lo para Arch Linux e sistemas operacionais baseados em Debian.
Como fazer anotações em suas imagens no Linux com o Annotator
Para fazer anotações em imagens com o Annotator, comece abrindo o aplicativo. O Annotator pode ser aberto na área de trabalho do Linux por meio do menu do aplicativo ou iniciando-o a partir do terminal usando o comando abaixo.
flatpak execute com.github.phase1geo.annotator
Com o aplicativo Annotator aberto e pronto para uso, siga as instruções passo a passo abaixo para aprender como fazer anotações em suas imagens.
Etapa 1: Encontre o botão abrir dentro do aplicativo Annotator e clique nele com o mouse. Alternativamente, pressione Ctrl + O . Ao selecionar o botão abrir, uma janela pop-up aparecerá na tela.
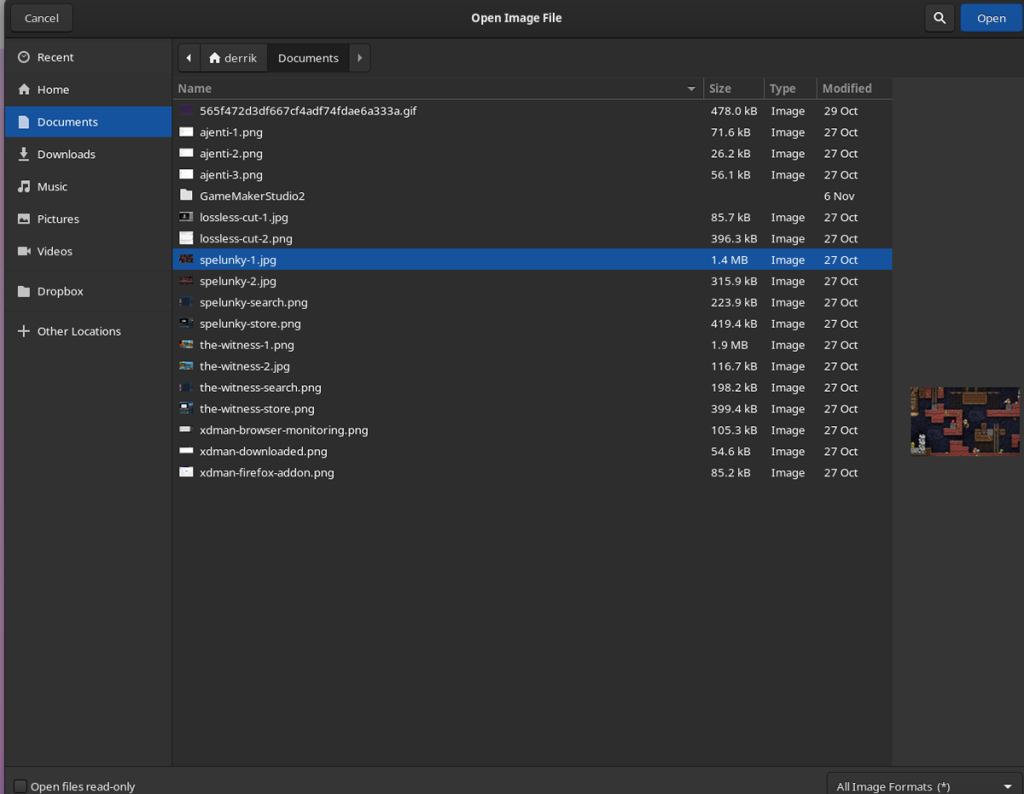
Procure a imagem que deseja usar com o Annotator e selecione-a para importá-la para o aplicativo.
Etapa 2: Assim que a imagem for importada para o aplicativo Annotator, você verá uma lista de várias ferramentas que pode usar para fazer anotações em sua imagem.
Para adicionar formas à sua imagem, selecione o ícone quadrado. Ou, para adicionar fotos de clipart, selecione o ícone de adesivo. Para números, selecione o botão “123”. Para desenhar na sua imagem, selecione o ícone de lápis. Para adicionar texto, selecione o ícone da fonte. Para adicionar uma lupa, selecione o ícone de ampliação e, para desfocar uma seção da imagem, selecione o ícone de soltar.

Etapa 3: Depois de adicionar seus efeitos à imagem no Annotator, sua imagem começará a tomar forma. Se você precisar cortar sua imagem, selecione o ícone de corte. Como alternativa, você pode redimensioná-lo selecionando o ícone de redimensionamento ao lado dele.
Passo 4: Quando terminar de editar sua imagem, encontre o botão “Exportar” e clique nele com o mouse. Ao selecionar o botão de exportação, um submenu aparecerá. Procure no submenu o formato que deseja usar e selecione-o.
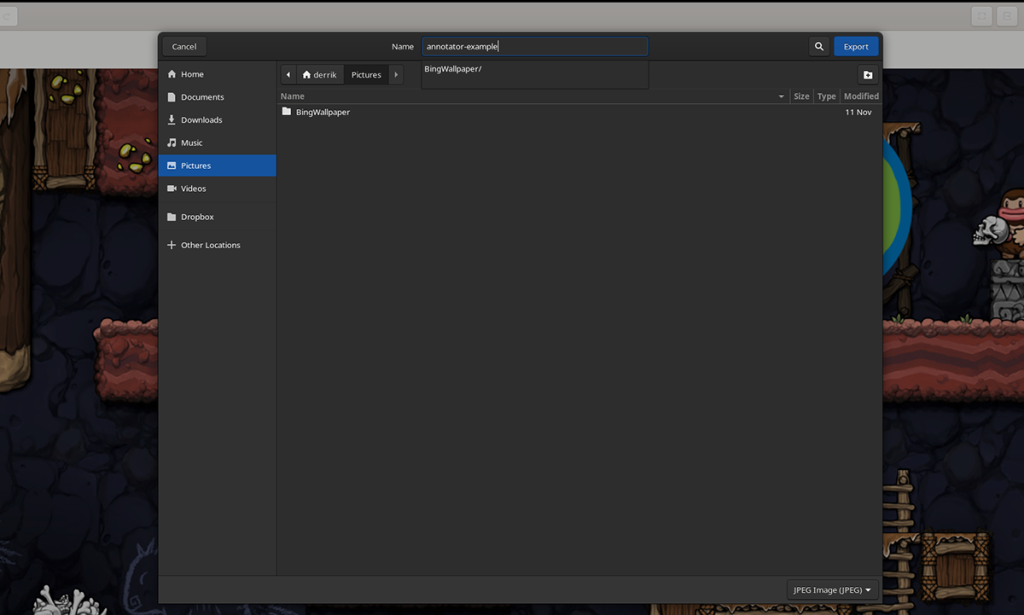
Passo 5: Após selecionar o formato no menu “Exportar”, uma janela pop-up aparecerá. Use a janela pop-up para salvar a imagem recém-anotada.


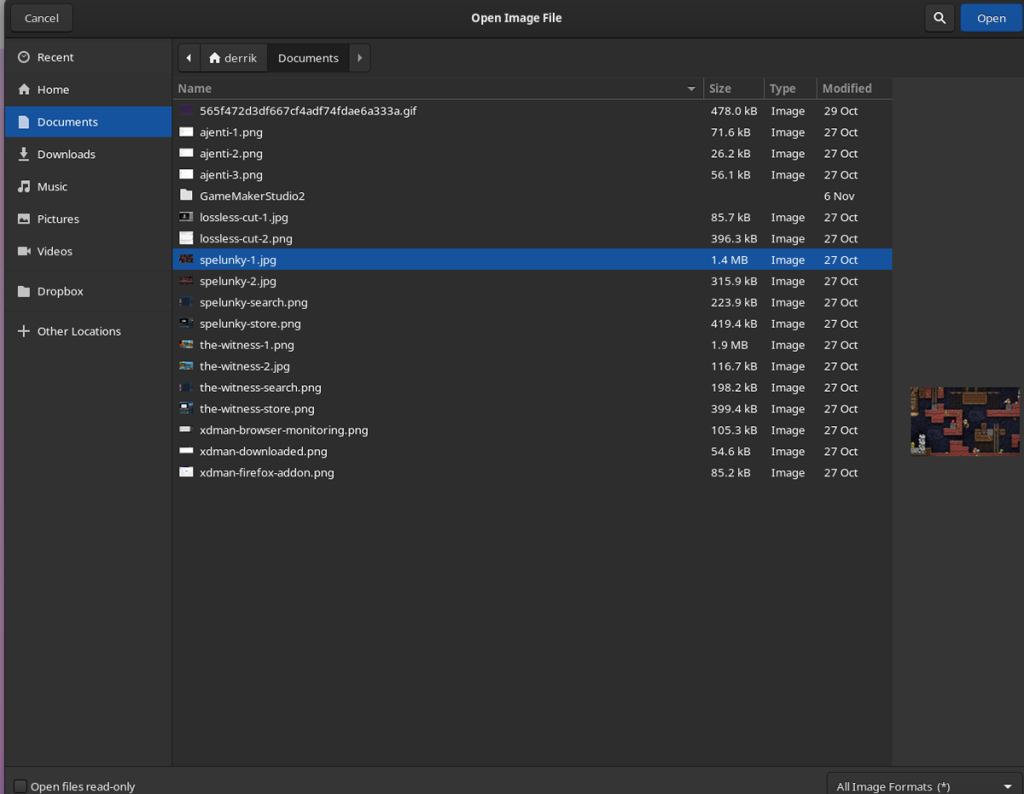
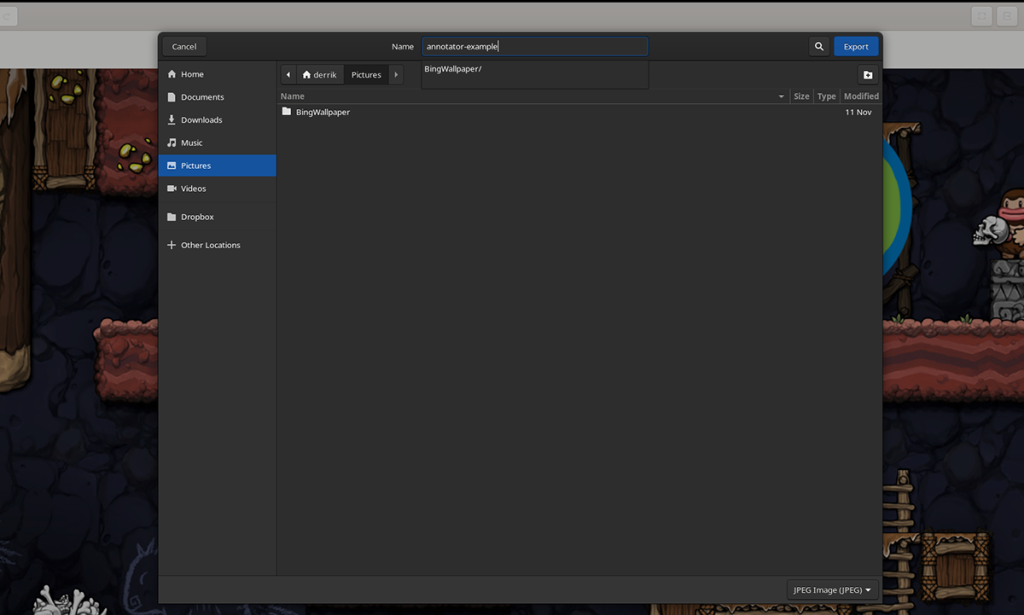
![Baixe o FlightGear Flight Simulator gratuitamente [Divirta-se] Baixe o FlightGear Flight Simulator gratuitamente [Divirta-se]](https://tips.webtech360.com/resources8/r252/image-7634-0829093738400.jpg)






![Como recuperar partições perdidas e dados do disco rígido [Guia] Como recuperar partições perdidas e dados do disco rígido [Guia]](https://tips.webtech360.com/resources8/r252/image-1895-0829094700141.jpg)
