Se você já executou um sistema operacional Linux antes, deve ter notado que as ferramentas de captura de tela padrão disponíveis na maioria dos ambientes de desktop não são adequadas para uso em computadores modernos e carecem de recursos avançados, como desenho em capturas de tela, envio para suporte em nuvem, formas desenhadas , e mais.
Apresentando Flameshot. É uma ferramenta de captura de tela avançada para Linux que certamente atenderá às suas necessidades. Neste guia, mostraremos como instalá-lo e também como usá-lo. Vamos começar!
Instale Flameshot no Linux
Flameshot precisa ser instalado em seu PC Linux antes de passarmos por cima de como usá-lo. O aplicativo é bastante fácil de instalar, pois o programa tem suporte para Ubuntu, Debian, Arch Linux, Fedora e OpenSUSE. Ele também está disponível na Snapcraft Store como um pacote Snap e como um arquivo AppImage para download.
Para iniciar a instalação do Flameshot em seu PC Linux, abra uma janela de terminal pressionando Ctrl + Alt + T ou Ctrl + Shift + T no teclado. A partir daí, siga as instruções da linha de comando que correspondem ao sistema operacional Linux que você usa atualmente.
Ubuntu
No Ubuntu Linux, o aplicativo de captura de tela Flameshot pode ser instalado rapidamente a partir do repositório de software “Universe”. Para começar, habilite o repositório de software “Universe” em seu computador Ubuntu.
sudo add-apt-repository universe
Com o repositório de software “Universe” pronto para ir no Ubuntu, execute o comando update .
atualização do apt sudo
Finalmente, instale o aplicativo Flameshot em seu PC Ubuntu usando o comando Apt abaixo.
sudo apt install flameshot
Debian
No Debian Linux, a ferramenta de captura de tela Flameshot está disponível no repositório de software “Principal”. Para instalá-lo em seu sistema Debian, use o comando Apt-get abaixo.
sudo apt-get install flameshot
Arch Linux
Os usuários do Arch Linux podem colocar as mãos no Flameshot no repositório “Community”. Para instalar o Flameshot em seu sistema Arch, certifique-se de que o repositório “Community” esteja habilitado em seu arquivo Pacman.conf. Em seguida, use o seguinte comando Pacman em um terminal.
sudo pacman -S flameshot
Fedora
Obter Flameshot no Fedora Linux é bastante simples, pois o aplicativo está nos repositórios de software primários para o sistema operacional. Para instalá-lo, use o seguinte comando Dnf .
sudo dnf install flameshot
OpenSUSE
O OpenSUSE disponibiliza o Flameshot para seus usuários através do repositório de software “Oss all”. Para instalar em seu PC OpenSUSE, use o comando Zypper abaixo.
sudo zypper install flameshot
Pacote Snap
Flameshot está disponível na loja Snap! Portanto, se o seu computador tiver suporte para Snaps e você preferir instalá-lo dessa forma, abra um terminal e use o comando de instalação instantânea abaixo para obter o aplicativo.
Nota: você deve habilitar o Snapd em seu PC Linux antes de tentar instalar qualquer pacote Snap. Para aprender a configurar o Snaps no Linux, siga nosso guia aqui !
sudo snap install flameshot
AppImage
Flameshot está disponível como um arquivo AppImage independente. Para colocar as mãos nele, comece criando uma pasta chamada “AppImages” em seu diretório inicial (~).
mkdir -p ~ / AppImages /
Mova a sessão do terminal para “AppImages” com o comando CD e baixe o AppImage do Flameshot para a pasta.
cd ~ / AppImages /
wget https://github.com/flameshotapp/packages/releases/download/v0.6.0/flameshot_0.6.0_x86_64.appimage
Atualize as permissões do arquivo com chmod .
sudo chmod + x flameshot_0.6.0_x86_64.appimage
Execute o aplicativo com:
./flameshot_0.6.0_x86_64.appimage
Faça melhores capturas de tela no Linux
Inicie o aplicativo Flameshot em sua área de trabalho Linux. Quando o aplicativo estiver aberto, você verá um ícone Flameshot na bandeja do sistema. Clique no ícone da bandeja com o mouse para abrir a tela da IU.
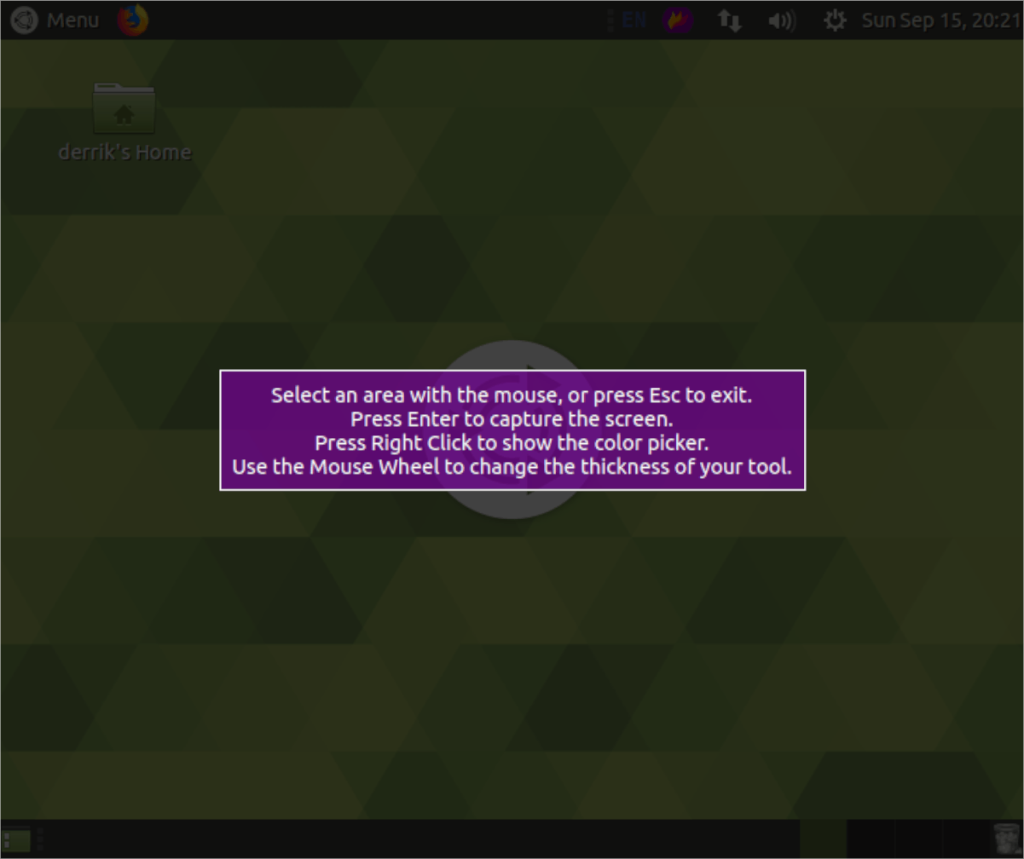
Na tela da IU do Flameshot, uma caixa roxa aparecerá. Arraste as bordas da caixa para ajustar a área da tela que deseja capturar ou pressione a tecla Enter para capturar a tela inteira.
Desenhe uma flecha
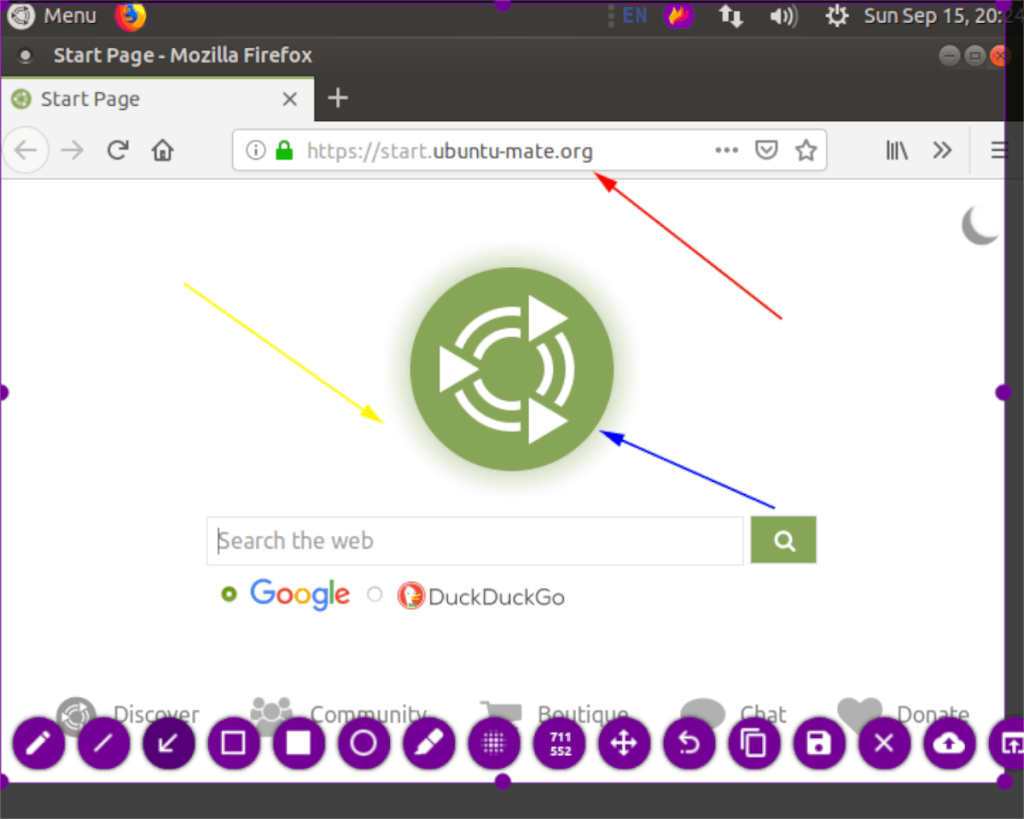
Precisa desenhar uma seta apontando para algo em sua captura de tela? Selecione o botão de captura de tela e arraste a caixa de captura para o tamanho desejado. Em seguida, selecione o botão de seta para acessar o recurso de seta. Em seguida, use o mouse para desenhar setas na imagem.
Desenhe formas
Para desenhar formas em sua captura de tela do Flameshot, faça uma captura de tela e arraste a caixa de captura para o tamanho desejado. Depois disso, clique no ícone quadrado ou no ícone do círculo para desenhar quadrados ou círculos em sua captura de tela.
Desenhar linhas
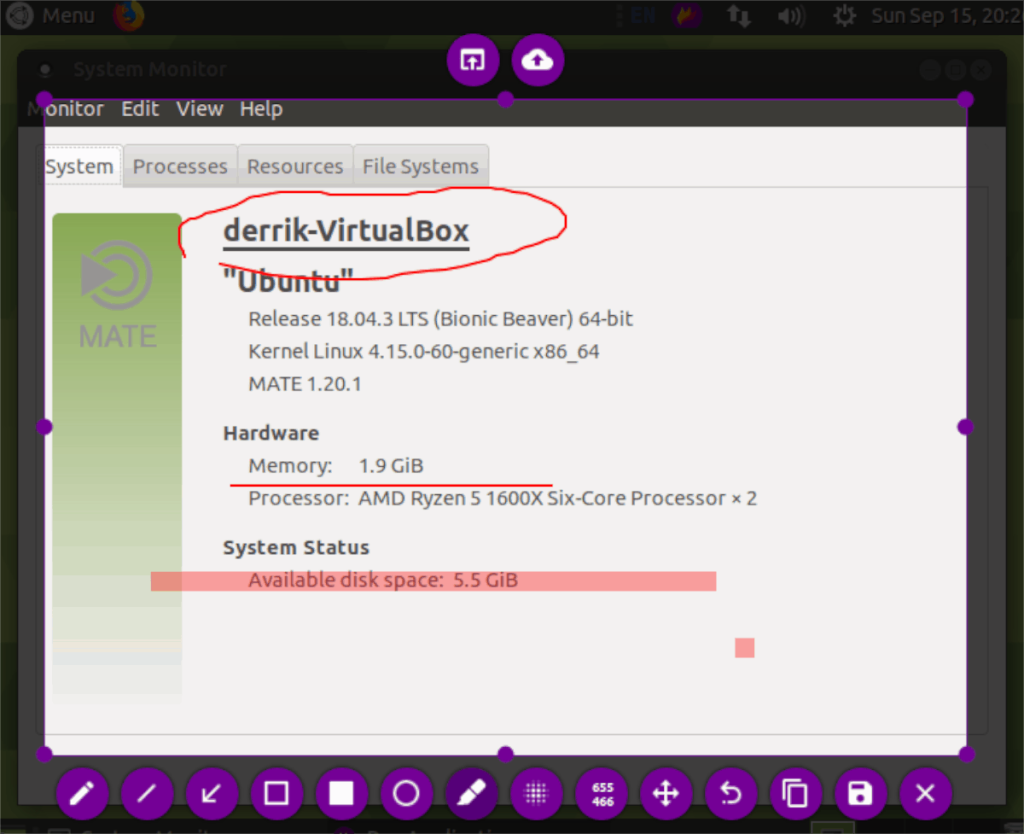
Para desenhar linhas em uma captura de tela, tire uma captura de tela e arraste a caixa de captura para ajustar o tamanho que você gostaria que a captura tivesse. Em seguida, clique no ícone de linha para desenhar linhas. Como alternativa, clique nos ícones de lápis ou marcador para desenhar à mão livre.
Borrão
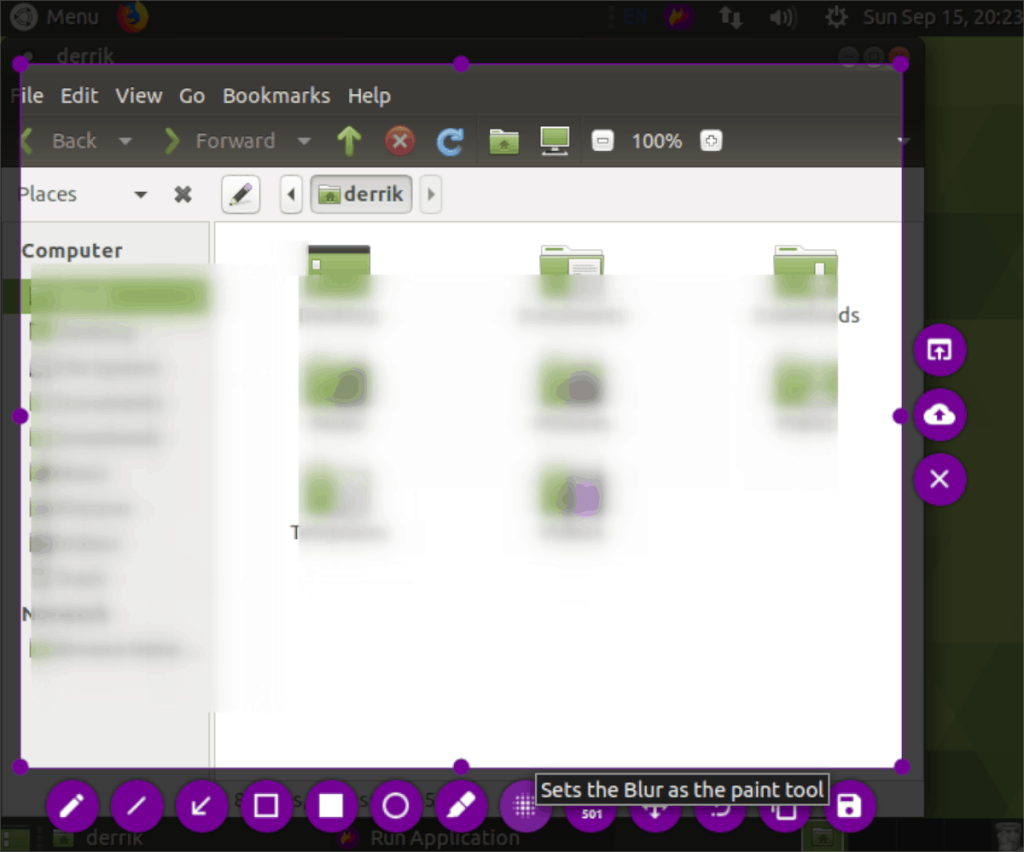
Flameshot pode desfocar certas coisas em screenshots se você precisar. Para usar este recurso, faça uma captura de tela e arraste a caixa de captura até o tamanho desejado. Em seguida, clique no ícone de desfoque.
Faça upload da captura de tela para a internet
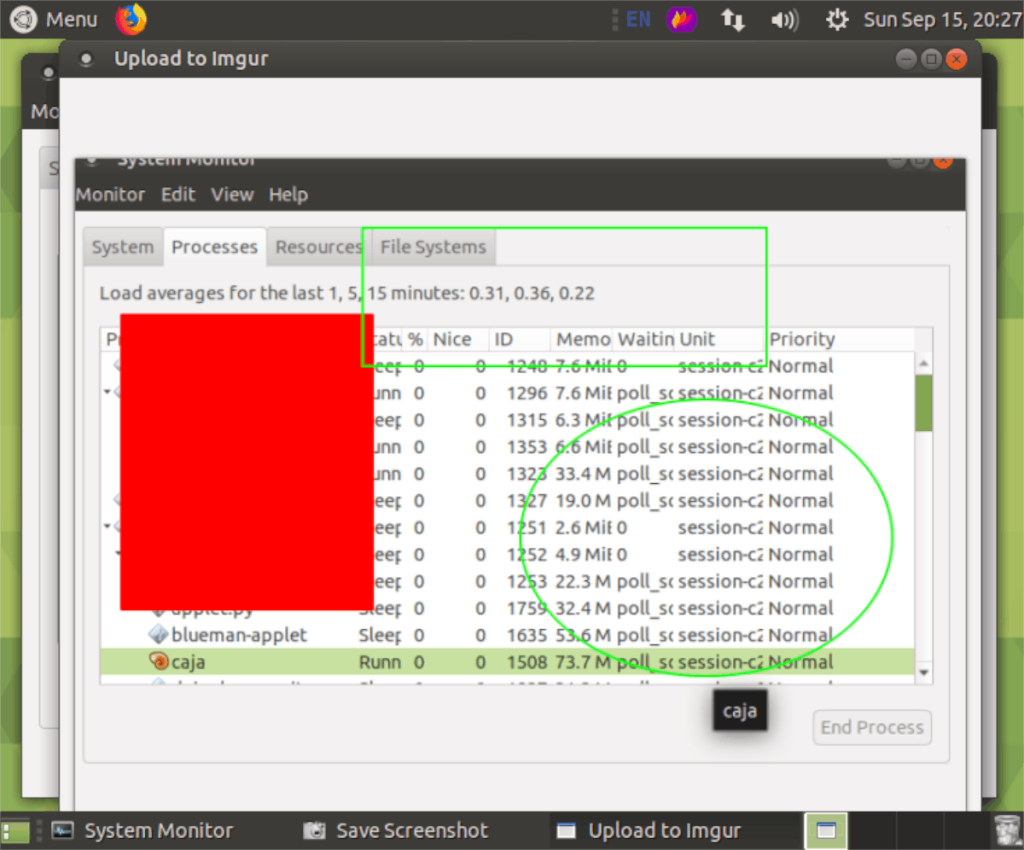
Quer compartilhar sua captura de tela do Flameshot com a internet? Veja como! Primeiro, faça uma captura de tela e redimensione a caixa de captura para o tamanho desejado. Depois disso, clique no ícone da nuvem e o upload será feito imediatamente no Imgur.

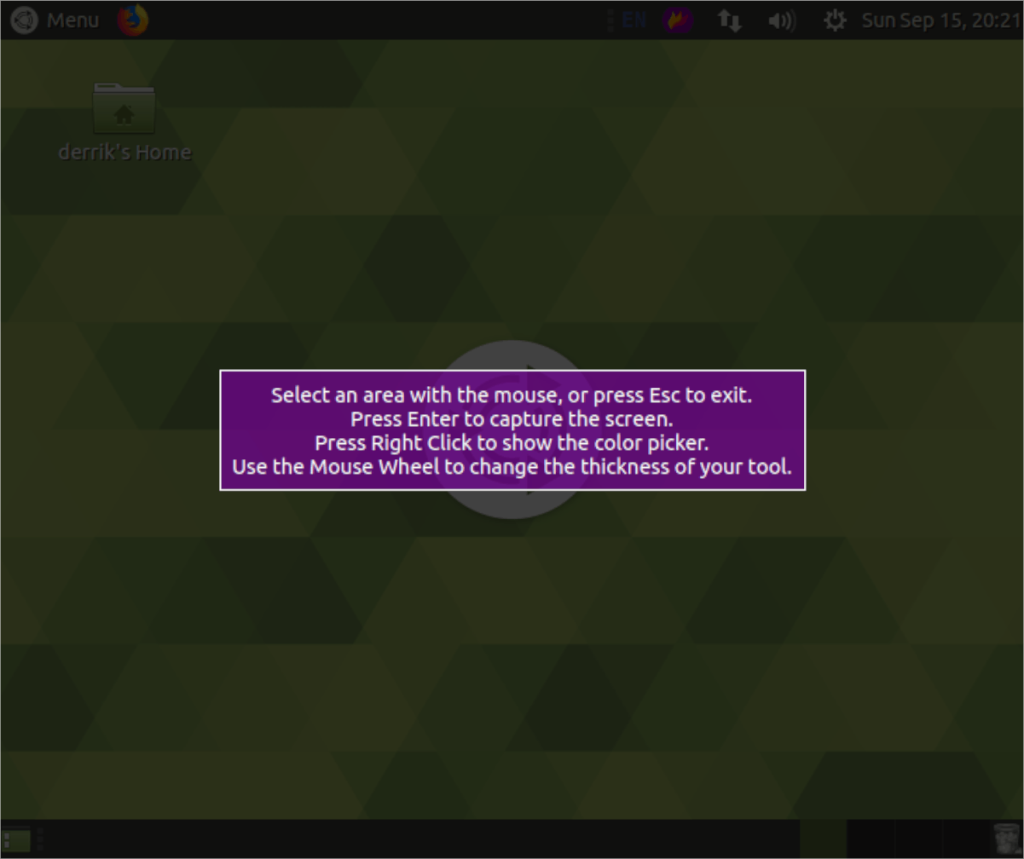
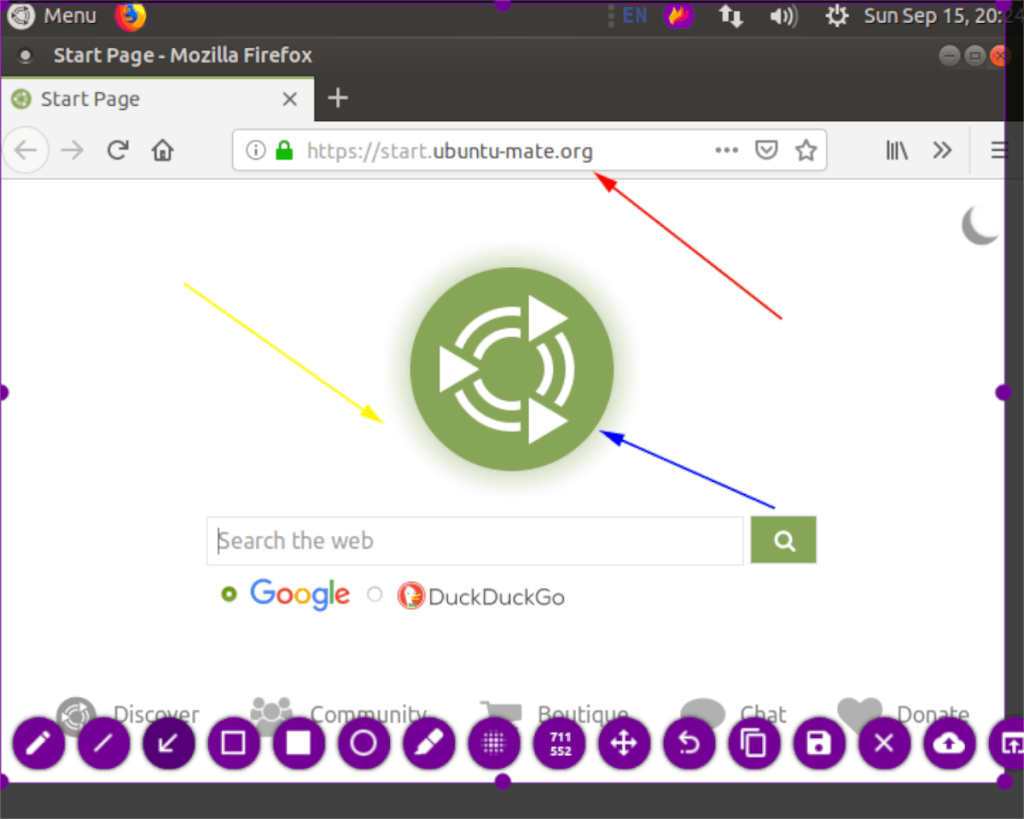
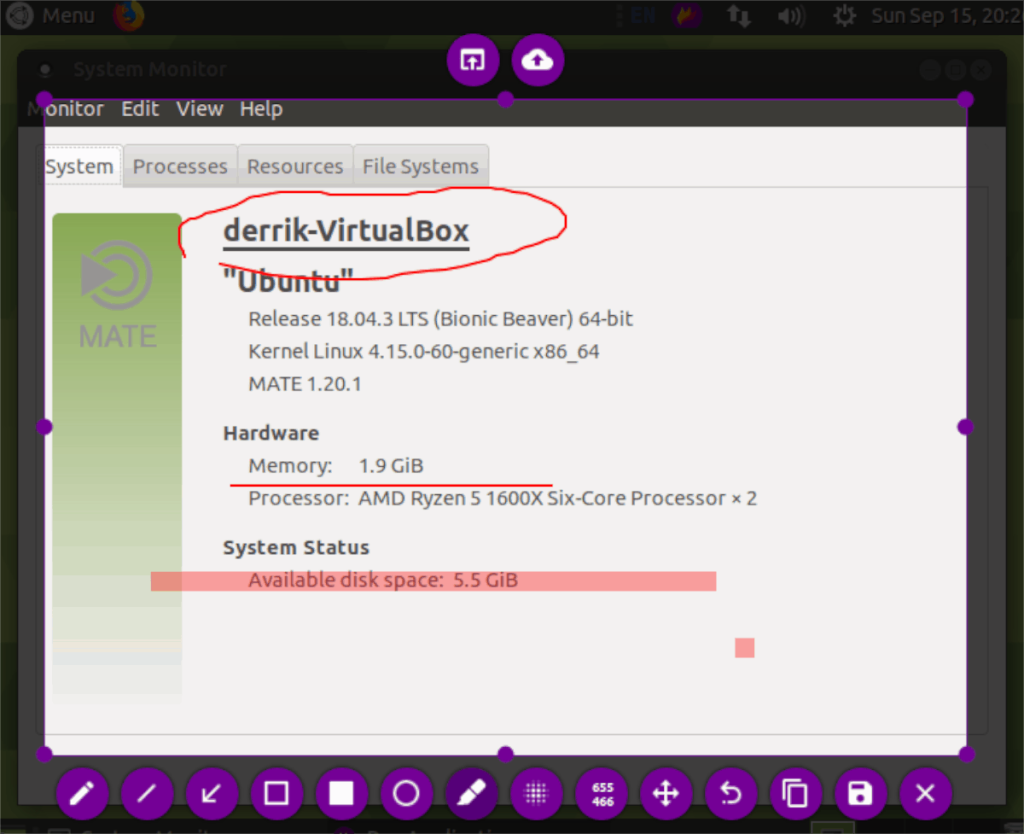
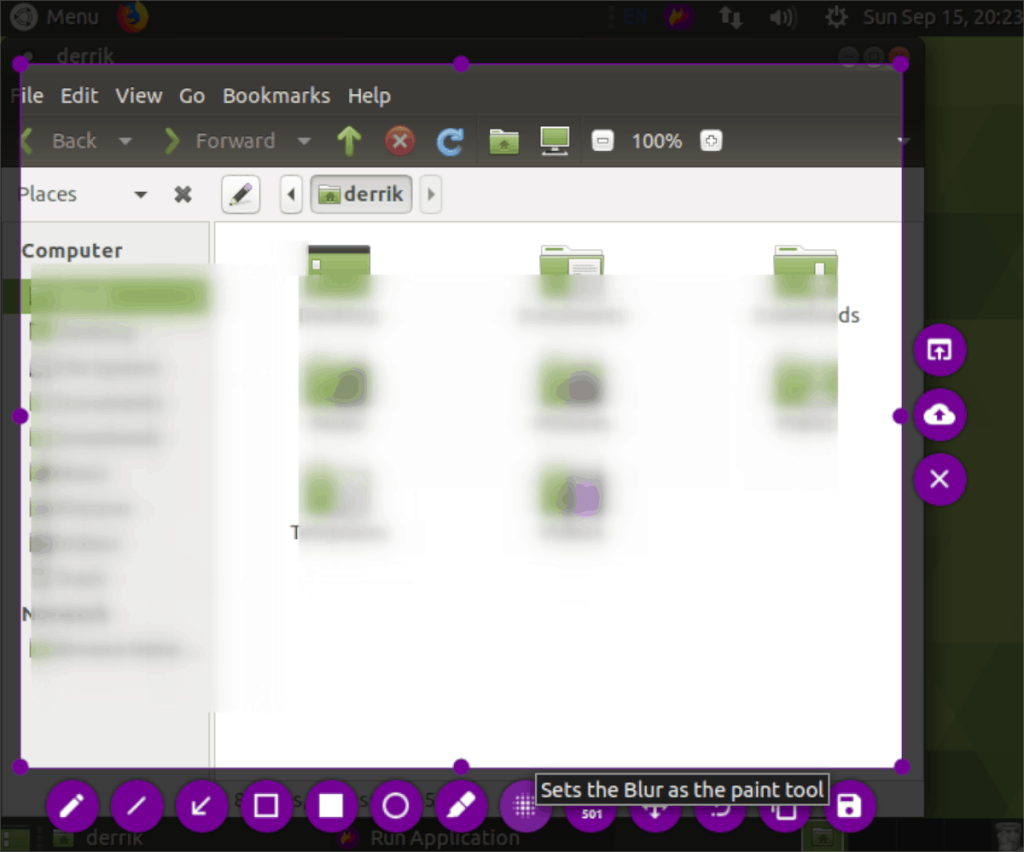
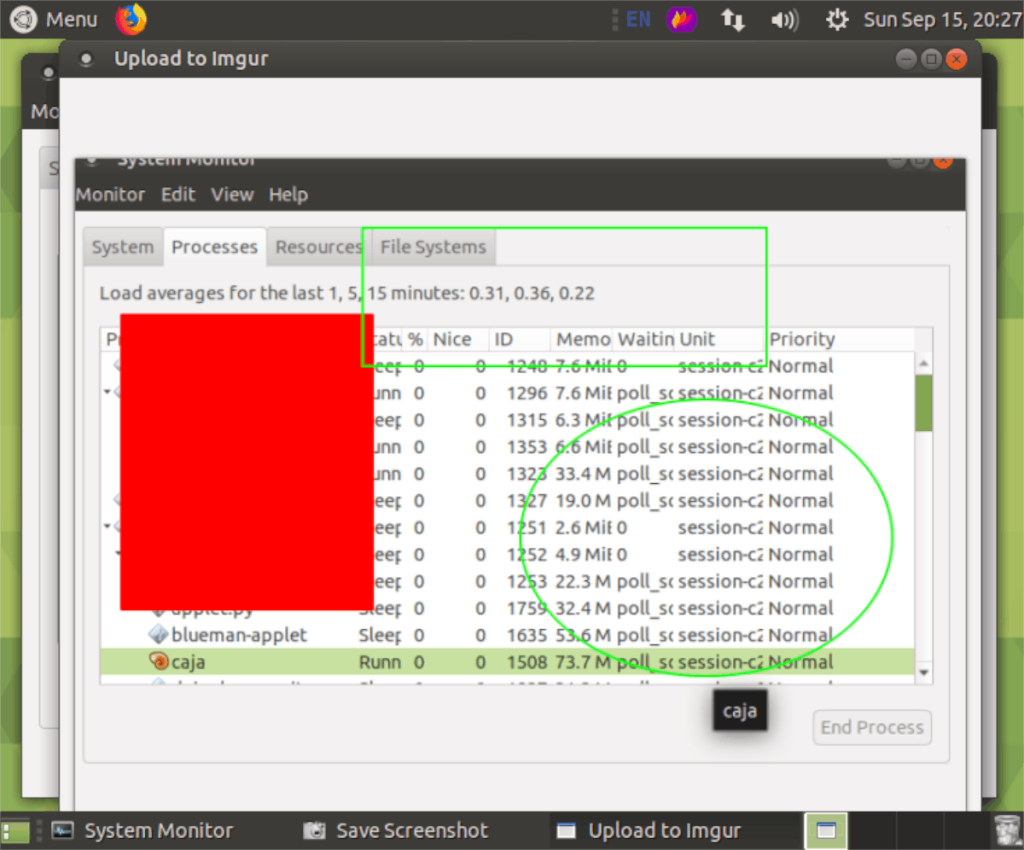
![Baixe o FlightGear Flight Simulator gratuitamente [Divirta-se] Baixe o FlightGear Flight Simulator gratuitamente [Divirta-se]](https://tips.webtech360.com/resources8/r252/image-7634-0829093738400.jpg)






![Como recuperar partições perdidas e dados do disco rígido [Guia] Como recuperar partições perdidas e dados do disco rígido [Guia]](https://tips.webtech360.com/resources8/r252/image-1895-0829094700141.jpg)
