Todos os ambientes de desktop no Linux fornecem um painel a ser usado para alternar entre aplicativos abertos, gerenciar notificações e assim por diante. No entanto, esses painéis costumam ser imprevisíveis e alguns usuários do Linux ficam insatisfeitos com as opções padrão.
Uma ótima opção alternativa para os painéis que os ambientes de desktop Linux oferecem é o Tint2. É leve, totalmente personalizável e pode funcionar em todos os desktops Linux populares! Veja como configurá-lo!
Nota: se você usar um gerenciador de janelas em vez de um ambiente de área de trabalho, considere seguir este guia aqui para aprender como configurar o Tint2 no gerenciador de janelas Openbox.
Qual ambiente de área de trabalho usar com o Tint2?
Como mencionado anteriormente, o Tint2 funcionará em qualquer ambiente de área de trabalho. No entanto, o painel Tint2 foi criado para oferecer aos usuários uma alternativa de painel leve. Portanto, por ser um painel leve, o melhor desktop para usar é o XFCE4 .
Nota: sinta-se à vontade para usar o Tint2 em qualquer ambiente de desktop no Linux. No entanto, você não terá o mesmo tipo de experiência que teria com o XFCE4.
Por que XFCE4? É incrivelmente leve. Além disso, é possível configurar o XFCE para funcionar bem com o Tint2.
Portanto, antes de começarmos a configurar o Tint2, você deve instalar o ambiente de desktop XFCE4.
Ubuntu
sudo apt install xfce4
Debian
sudo apt-get install xfce4
Arch Linux
sudo pacman -S xfce4
Fedora
sudo dnf install @ xfce-desktop-environment
OpenSUSE
sudo zypper no padrão -t xfce
Depois de instalar o ambiente de área de trabalho XFCE4, saia do ambiente de área de trabalho atual. Em seguida, encontre “sessão” na tela de login, defina-a como XFCE e faça login.
Instale o Tint2
O painel Tint2 está disponível em todas as distribuições Linux modernas, pois é open source e não dá muito trabalho para instalar. Para fazer o painel Tint2 funcionar em seu PC Linux, abra uma janela de terminal pressionando Ctrl + Alt + T ou Ctrl + Shift + T no teclado. Em seguida, siga as instruções da linha de comando abaixo que correspondem ao sistema operacional Linux que você usa atualmente.
Ubuntu
No Ubuntu, o painel Tint2 está disponível no repositório de software “Universe”. Para instalá-lo, ative “Universo”.
sudo add-apt-repository universe
atualização do apt sudo
Depois de habilitar o repositório de software “Universo”, você pode instalar o painel Tint2 em seu computador com o comando Apt .
sudo apt install tint2
Debian
O painel Tint2 está disponível para usuários Debian Linux no repositório de software “Principal”. Instale-o em seu sistema com o seguinte comando Apt-get .
sudo apt-get install tint2
Arch Linux
No Arch Linux, o painel Tint2 está disponível para instalação por meio do repositório de software “Community”. Certifique-se de ter habilitado “Community” em seu arquivo Pacman.conf.
Depois de habilitar o repositório de software “Community”, você pode instalar o Tint2 com o seguinte comando Pacman .
sudo pacman -S tint2
Fedora
O painel Tint2 está disponível para usuários do Fedora Linux através do repositório de software primário. Para fazê-lo funcionar em seu sistema, use o seguinte comando Dnf .
sudo dnf install tint2
OpenSUSE
O Tint2 pode ser instalado em todas as versões atuais do OpenSUSE por meio do repositório de software “OSS all”. Para fazer o painel funcionar em seu sistema, use o seguinte comando Zypper em um terminal.
sudo zypper install tint2
Configurar Tint2
O processo de configuração do Tint2 é bastante direto. Para torná-lo o mais fácil de entender possível, siga as instruções passo a passo abaixo.
Etapa 1: No ambiente de área de trabalho XFCE4, devemos desativar o carregamento do painel do ambiente de área de trabalho padrão. Para fazer isso, você precisa acessar as configurações de sessão do XFCE4.
Pressione Alt + F2 no teclado. Em seguida, escreva o comando no inicializador abaixo para acessar as configurações da sessão.
xfce4-session-settings
Etapa 2: Na janela de configurações da sessão, encontre a guia “Inicialização automática do aplicativo” e clique nela com o mouse. Em seguida, encontre o botão “+ Adicionar” e clique nele para criar uma nova entrada de inicialização.
Na caixa de nome, escreva:
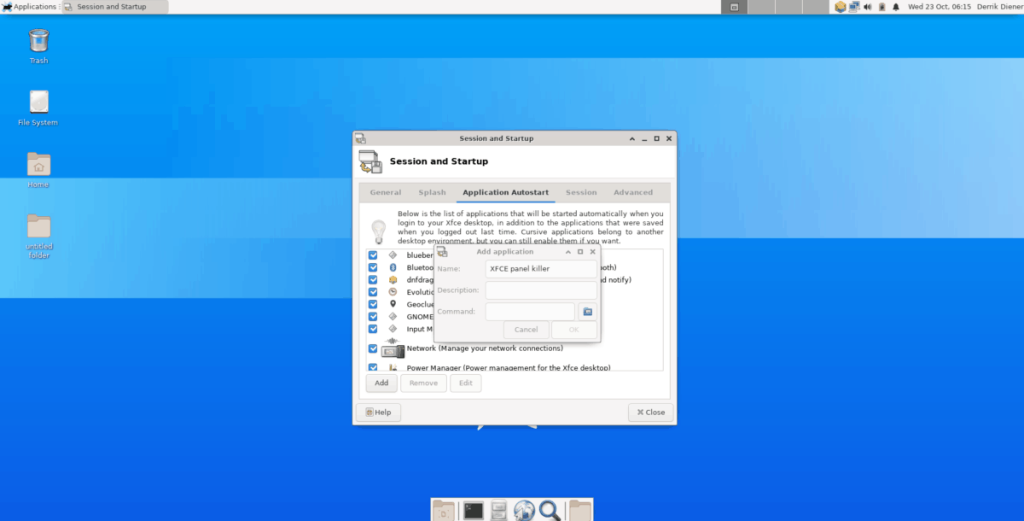
Assassino do painel XFCE.
Em seguida, na caixa de comando, escreva:
killall xfce4-panel
Quando ambas as caixas estiverem preenchidas, clique no botão “OK” para criar a nova entrada de sessão.
Etapa 3: Volte para a janela de configurações da sessão e clique no botão “+ Adicionar” para fazer uma segunda entrada.
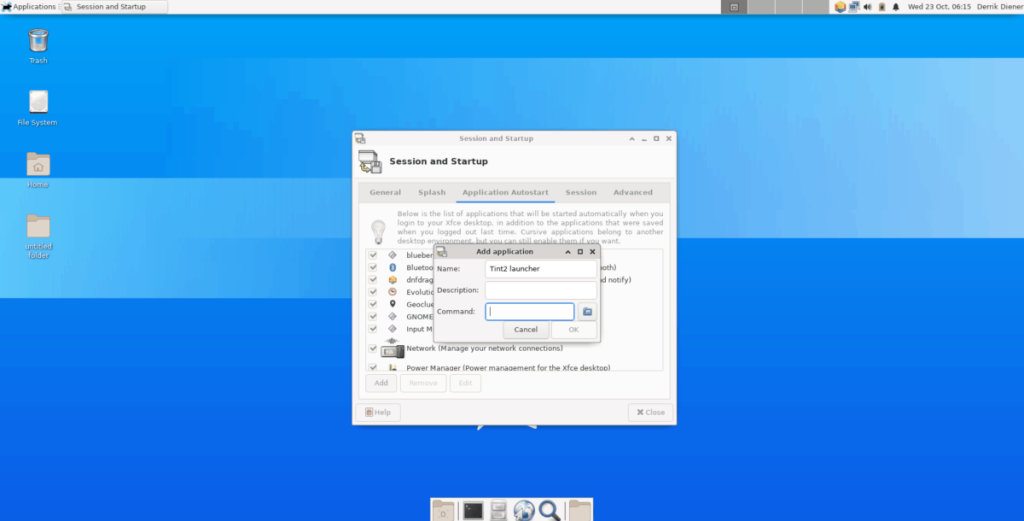
Na caixa de nome, escreva:
Lançador Tint2. 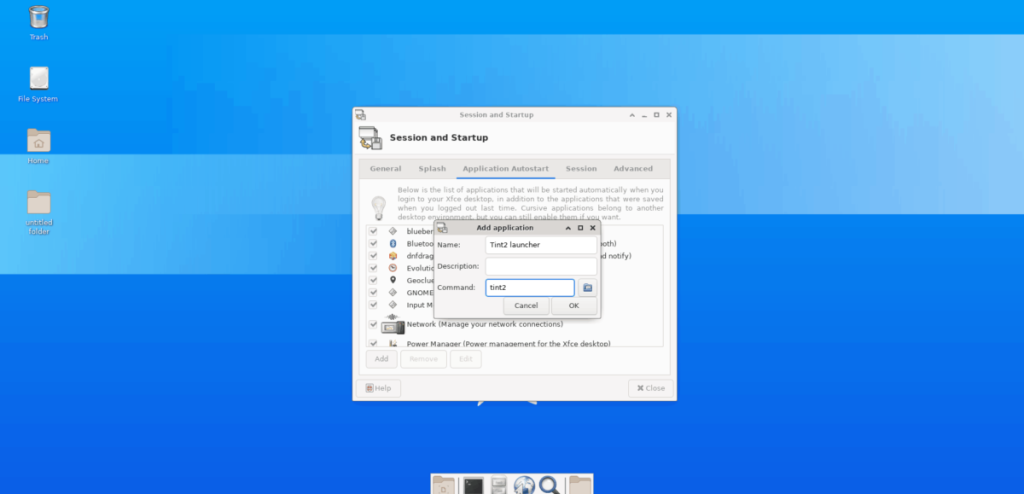
Em seguida, na caixa de comando, escreva:
matiz 2
Etapa 4: Clique em “OK” para criar a nova entrada de sessão.
Etapa 5: Após as duas entradas de sessão terem sido criadas, clique com o botão direito do mouse na área de trabalho, passe o mouse sobre a seção “Aplicativos” do menu de atalho e escolha “logout” para acessar a janela de logout.
Passo 6: Na janela de logout, encontre a caixa que diz “Salvar sessão para logins futuros” e desmarque-a.
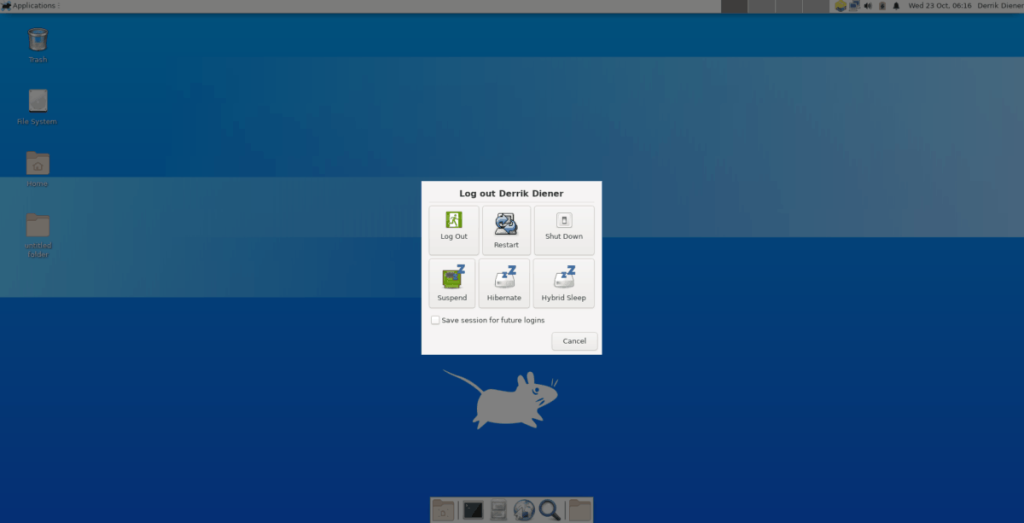
Etapa 7: Faça login novamente em sua sessão de desktop XFCE4. Ao fazer isso, você notará que o painel Tint2 substituiu o painel padrão do XFCE4!
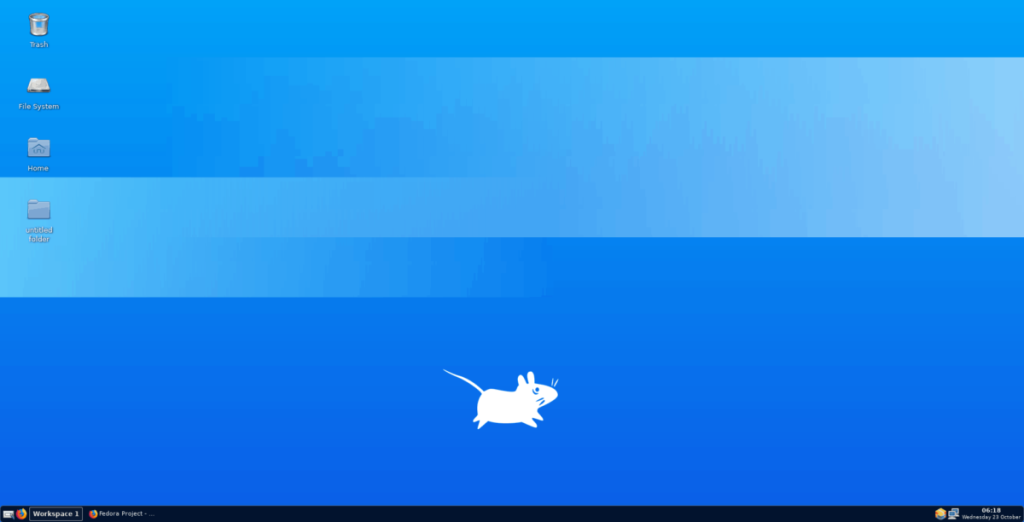
Precisa abrir aplicativos em sua nova sessão XFCE4 com Tint2? Clique com o botão direito na área de trabalho e selecione o menu “Aplicativos”. Ou pressione Alt + F3 .
Personalize o painel Tint2
O painel Tint2 é incrivelmente personalizável. Se você não é um grande fã do visual padrão, faça o seguinte para alterar os temas.
Etapa 1: Clique no ícone do menu próximo à caixa “área de trabalho” no painel Tint2. Selecionar este ícone abrirá o aplicativo assistente Tint2.
Etapa 2: No aplicativo do assistente Tint2, verifique a lista de temas de painel disponíveis. Então, quando encontrar um de que goste, clique nele para selecioná-lo com o mouse.
Etapa 3: Depois de selecionar o tema Tint2 de sua preferência na lista, clique no botão de seleção verde para aplicá-lo.
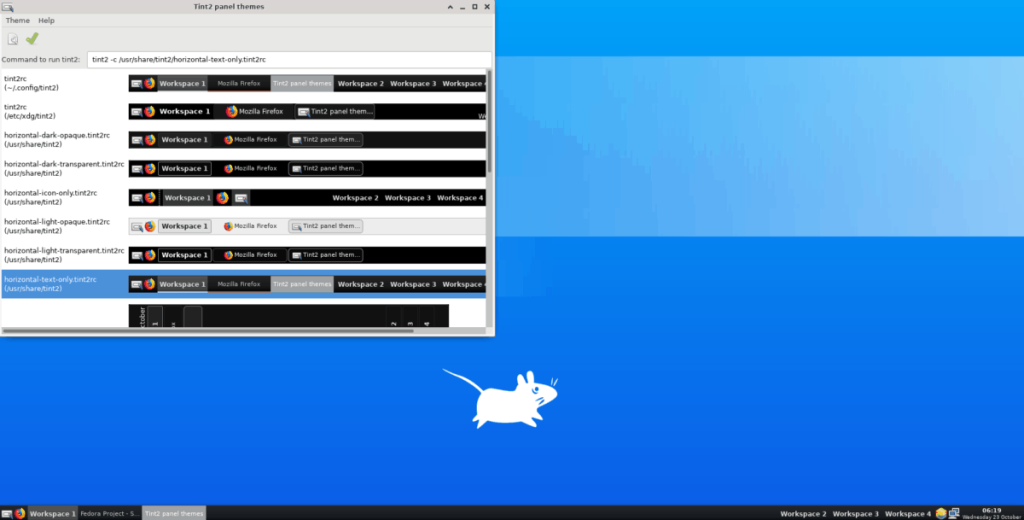
Assim que o botão de marca de seleção verde for selecionado, o painel mudará para o novo tema.

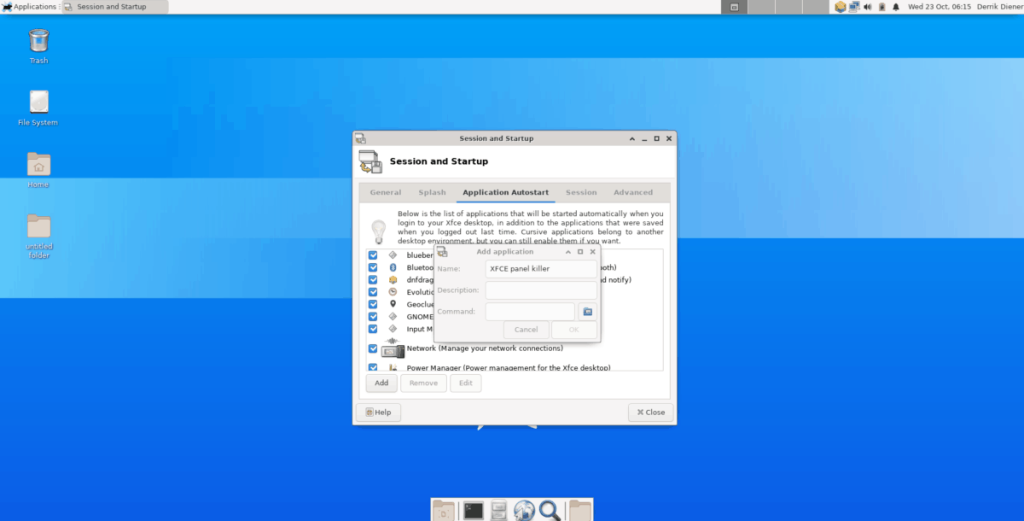
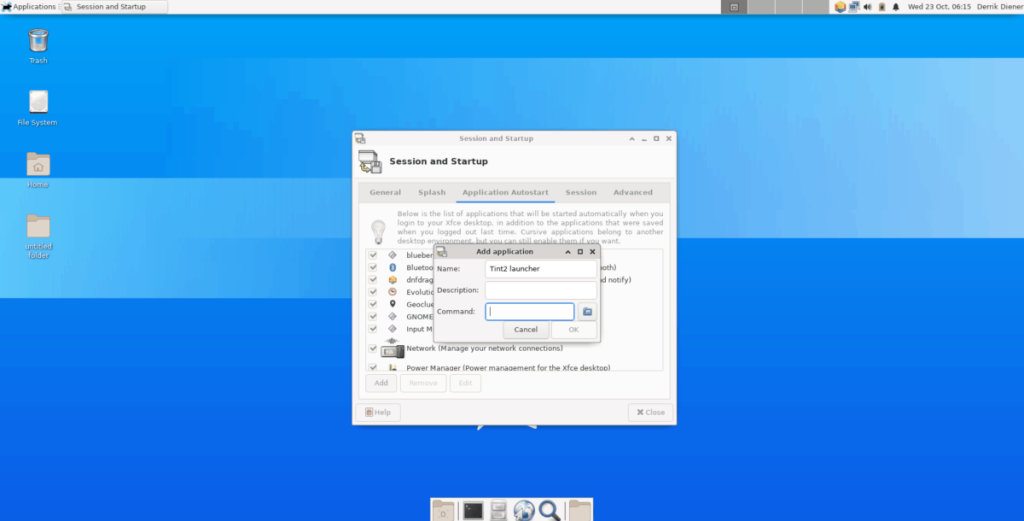
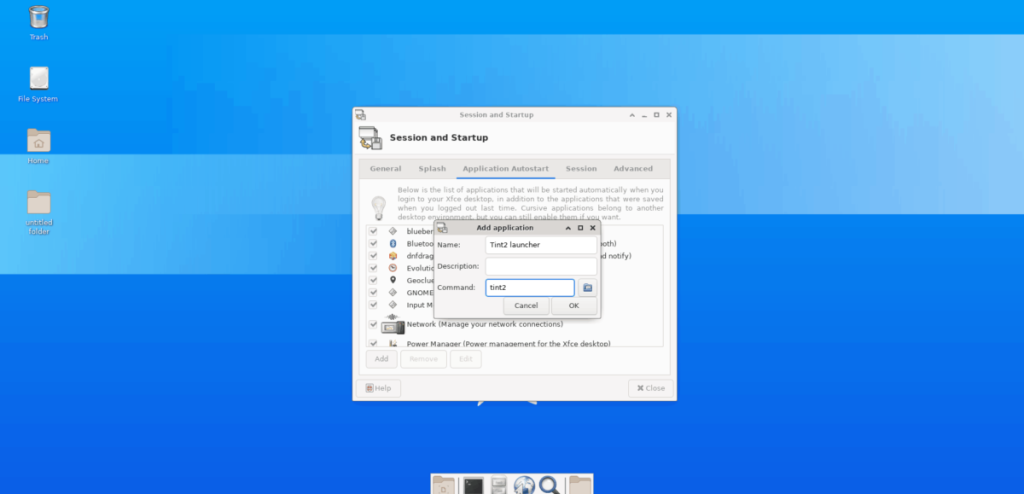
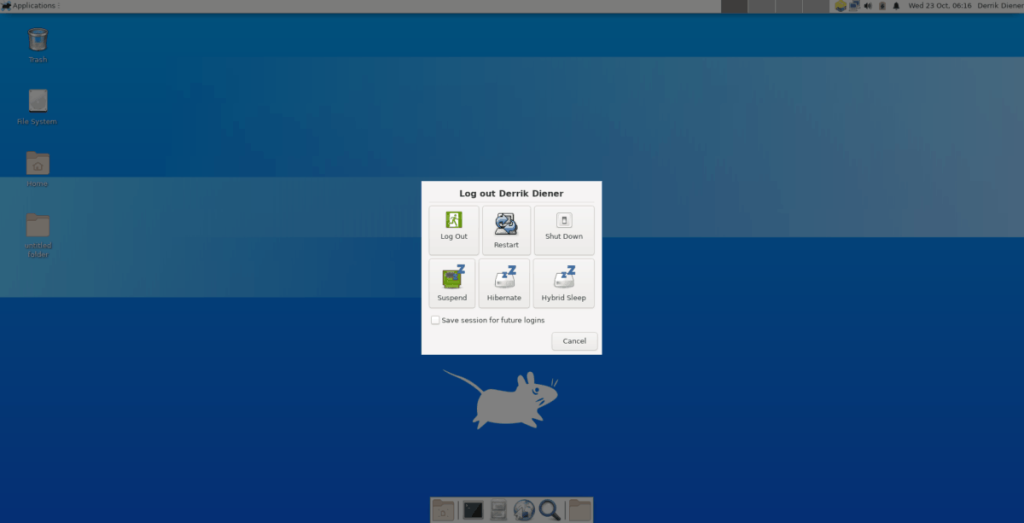
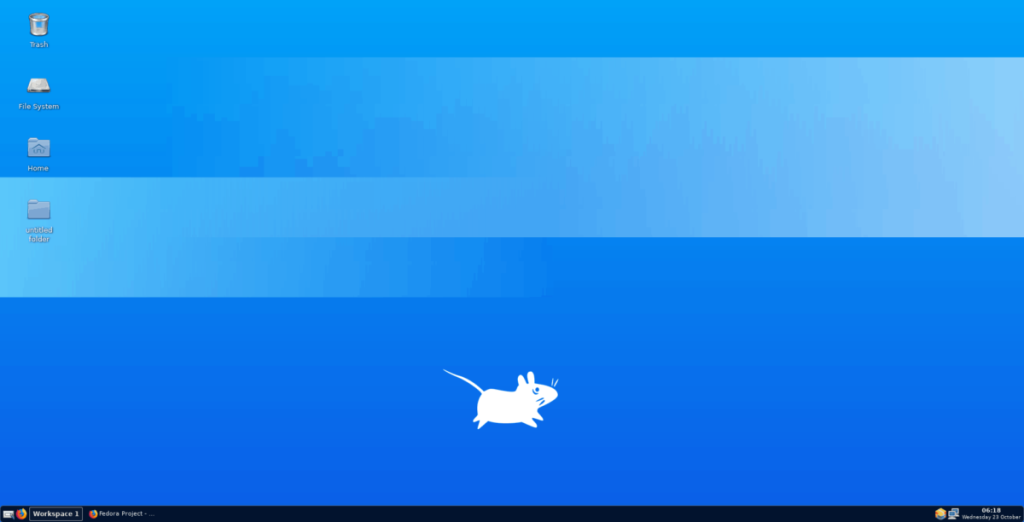
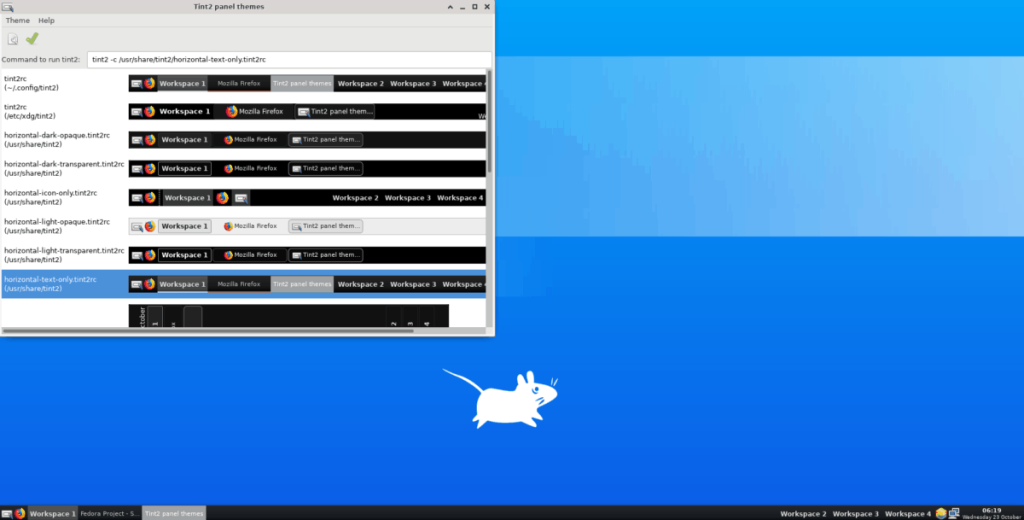
![Baixe o FlightGear Flight Simulator gratuitamente [Divirta-se] Baixe o FlightGear Flight Simulator gratuitamente [Divirta-se]](https://tips.webtech360.com/resources8/r252/image-7634-0829093738400.jpg)






![Como recuperar partições perdidas e dados do disco rígido [Guia] Como recuperar partições perdidas e dados do disco rígido [Guia]](https://tips.webtech360.com/resources8/r252/image-1895-0829094700141.jpg)
