Você adora o Gnome Shell, mas gostaria de misturar seu design moderno com algo mais parecido com o Windows? Nesse caso, você pode verificar o Dash to Panel. É uma modificação do Gnome Shell que pode tornar o Gnome Shell semelhante ao Windows, adicionando um painel completo dentro de sua sessão do Gnome Shell.
Instalar Dash To Panel
Dash to Panel é uma extensão Gnome, portanto, para que seja usado no Gnome Shell, você precisará instalá-lo. Para obter esta extensão, certifique-se de instalar o aplicativo oficial de integração do navegador Gnome Shell. Não sabe como? Siga nosso guia aqui para começar.
Para instalar o aplicativo Dash to Panel, clique neste link aqui para ir para a página de extensão Gnome Shell. Se o complemento do navegador Gnome Shell estiver funcionando, procure o controle deslizante e altere sua posição de “desligado” para “ligado”. Isso fará o download rápido do Dash to Panel para o Gnome e mostrará uma caixa de diálogo de instalação. Clique no botão “Instalar” para permitir a instalação da extensão.
Assim que a instalação terminar, o Dash to Panel deve se ativar automaticamente. Se este não for o caso, abra o modo de visão geral do Gnome (pressionando Win no teclado) e pesquise “Tweaks”.
Nota: não consegue encontrar ajustes no menu do seu aplicativo? Pode não estar instalado. Pesquise “gnome-tweak-tool” ou “tweaks” no software Gnome e instale-o.
Abra o aplicativo Tweaks e selecione o botão “Extensões” ao lado. Role para baixo, procure “Dash to Panel” e clique no botão próximo a ele para habilitar a extensão.
Configurando o Dash to Panel
Por padrão, Dash to Panel se configura muito bem. No entanto, ele ainda faz uso intenso de botões do tipo ícone na barra de tarefas e depende do botão de “atividades” que o Gnome usa. Para alguém com pressa, isso pode não ser um grande negócio, mas se você quiser mudar o Gnome para algo mais tradicional, é uma boa ideia mudar a forma como os aplicativos são listados na barra de tarefas e adicionar um novo menu.
Para alterar as configurações de Dash para Panel, você precisará abrir o Tweaks. Inicie o aplicativo pesquisando-o no painel do Gnome e navegue até a área “Extensão” do aplicativo.
Em "Extensões" no Tweaks, role para baixo até a extensão Dash to Panel e clique no ícone de engrenagem próximo a ele para revelar o menu de configurações.
Para um layout de painel tradicional, clique na guia “Comportamento” e selecione “desagrupar aplicativos”. Isso permitirá que o Dash to Panel exiba os nomes dos programas ao lado dos ícones no painel. Não é interessante manter os ícones favoritos em seu painel? Procure “Mostrar aplicativos favoritos” e desative o controle deslizante.
Por último, encontre “mostrar visualizações ao passar o mouse” e altere para “desativado”.
Menu do aplicativo
Agora que o básico está configurado para Dash to Panel, é hora de adicionar um novo menu de aplicativo. Precisaremos de um mais tradicional e confiável do que o botão padrão da gaveta do aplicativo Gnome. Existem muitos menus para escolher, mas de longe o mais configurável que existe é o menu Arc.
Assim que o Arc Menu estiver instalado, feche as configurações de Dash to Panel e reabra Tweaks. Procure por “Menu do Arco” na página Extensões e clique no ícone de engrenagem próximo a ele para abrir as configurações do menu.
Primeiro, nas configurações do Menu do Arco, clique em “Comportamento” e clique no controle deslizante ao lado de “Desativar canto de atividades”.
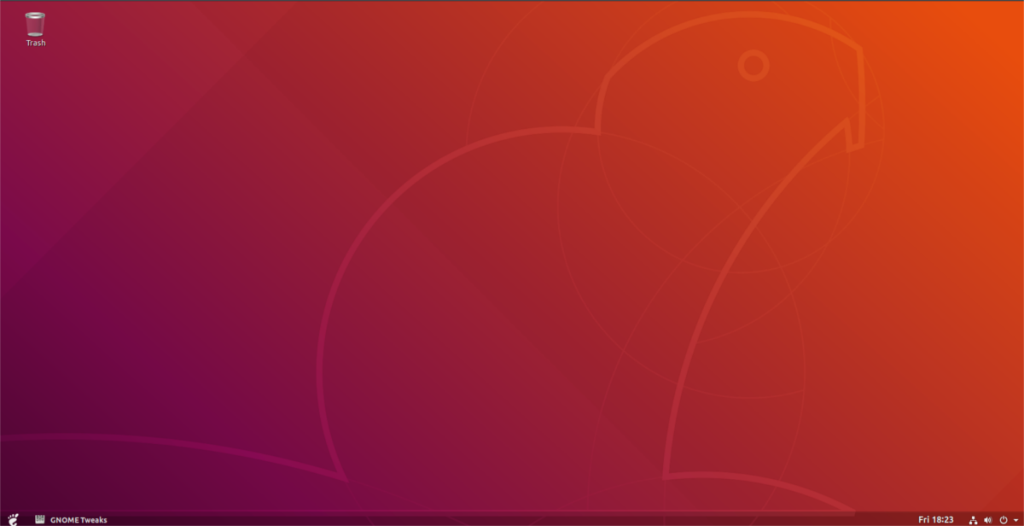
Em seguida, procure a guia “Aparência” e selecione-a. Dentro da área de aparência, clique no ícone de engrenagem para abrir as configurações avançadas do ícone.
Procure “Ativar o ícone de seta ao lado do texto do botão” e desative-o. Em seguida, procure o menu do ícone do menu e altere o menu suspenso de “Ícone do menu do arco” para “Ícone do sistema”. Defina o tamanho de ícone desejado e feche as configurações do menu Arc.
Depois de fechar as configurações do menu Arc, reabra as configurações do Dash to Panel no aplicativo Tweak, clique em “Comportamento” nas configurações do Dash to Panel, procure por “Mostrar ícone do aplicativo” e desative-o.
Reinicializando o Gnome
Dash to Panel é bom, pois permite aos usuários pegar o Gnome Shell e transformá-lo em uma experiência de desktop totalmente diferente. Obviamente, isso é atraente, especialmente para aqueles que não gostam da maneira padrão de fazer as coisas. No entanto, se você achar que usar este painel não é para você, siga estas instruções para fazer tudo voltar ao normal rapidamente.
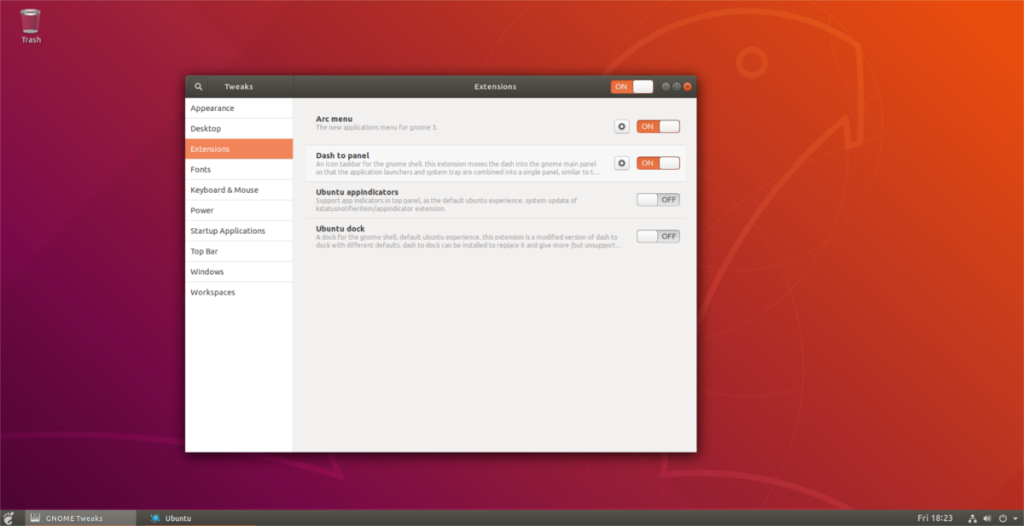
Comece abrindo Tweaks. Dentro do aplicativo Tweaks, vá para “Extensões”. Na área “Extensões”, procure o menu Arco e mude o controle deslizante da posição “LIGADO” para a posição “DESLIGADO”. Isso desabilitará instantaneamente o menu Arc e o removerá do painel.
Encontre o Dash to Panel e altere “ON” para “OFF” para desativá-lo também. Desativar ambas as extensões retornará o Gnome Shell à aparência que tinha antes da modificação.
Para retornar à área de trabalho modificada, ative as duas extensões novamente. Se você gostaria de remover completamente as extensões, vá até a página de extensões do Gnome e clique no botão X vermelho próximo ao menu do arco e depois ao painel.

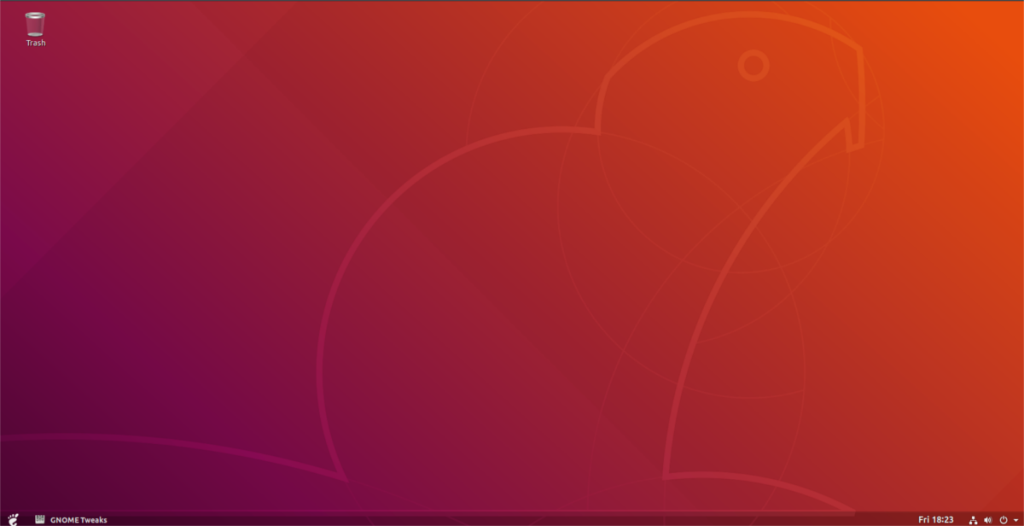
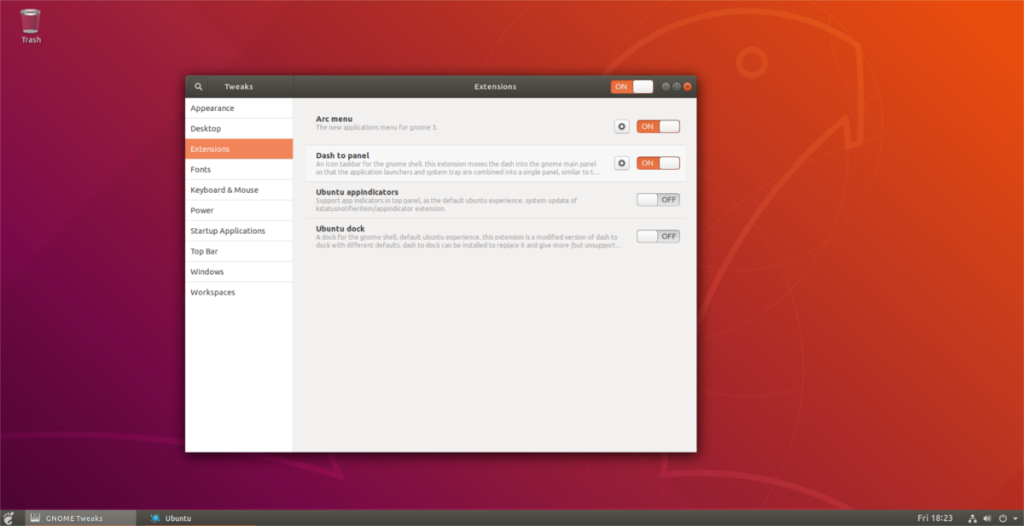
![Baixe o FlightGear Flight Simulator gratuitamente [Divirta-se] Baixe o FlightGear Flight Simulator gratuitamente [Divirta-se]](https://tips.webtech360.com/resources8/r252/image-7634-0829093738400.jpg)






![Como recuperar partições perdidas e dados do disco rígido [Guia] Como recuperar partições perdidas e dados do disco rígido [Guia]](https://tips.webtech360.com/resources8/r252/image-1895-0829094700141.jpg)
