Pop_OS, o sistema operacional desenvolvido e mantido pelo fabricante de computadores Linux System76, tem um novo lançamento. É Pop_OS 20.10, que é baseado no novo Ubuntu 20.10. Pop_OS 20.10 é a melhor atualização de todos os tempos, repleto de melhorias e novos recursos!

Neste guia, mostraremos como atualizar seu sistema Pop_OS 20.04 para o novo Pop_OS 20.10 usando o gerenciador de atualização Pop_OS. Vamos começar!
Instalando o Update Manager no Pop_OS
Pop_OS 20.10 é a primeira atualização após Pop_OS 20.04 . No entanto, alguns usuários podem não ver a notificação de atualização, pois o 20.04 é construído no Ubuntu 20.04 LTS e o Ubuntu 20.04 LTS tem uma configuração que diz ao sistema para aceitar apenas atualizações LTS.
Para atualizar para Pop_OS 20.10, devemos primeiro instalar o Ubuntu Update Manager e alterar as configurações para que o sistema operacional aceite todas as atualizações e não apenas as LTS.
Abra uma janela de terminal na área de trabalho Pop_OS. Então, com a janela do terminal aberta, digite o seguinte comando para instalar o Ubuntu Update Manager.
sudo apt install update-manager -y
Depois de instalar o Update Manager, inicie-o na área de trabalho procurando por “Software & Updates” no menu do aplicativo. No entanto, quando o gerenciador de atualizações solicitar a instalação de atualizações, ignore-o, pois não usaremos o Gerenciador de atualizações do Ubuntu para fazer atualizações.
Alterando as preferências de atualização
Alterar as preferências de atualização no Pop_OS com o Ubuntu Update Manger é muito mais fácil do que a linha de comando. Para fazer isso em seu sistema, localize a aba “Updates” e clique nela com o mouse.
Depois de entrar na guia “Atualizações”, existem várias opções para escolher. Procure na longa lista de opções do menu “Notifique-me sobre uma nova versão do Ubuntu”. Em seguida, clique no menu suspenso e altere de “Para versões de suporte de longo prazo” para “Para qualquer nova versão”.
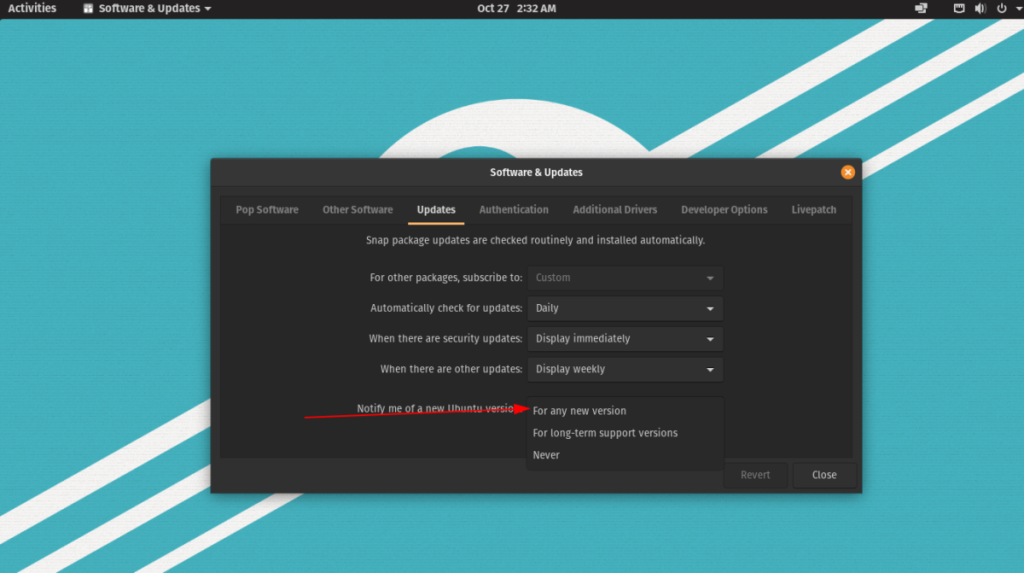
Alterar esta configuração parece simples, mas permitirá que Pop_OS (que é baseado no Ubuntu) notifique você sobre todas as atualizações, ao invés de apenas as versões LTS. A partir daqui, clique no botão “Fechar” para salvar suas configurações.
terminal
Alterar as preferências de atualização no Pop_OS deve funcionar com a GUI. Caso contrário, também é possível alterar esta configuração no terminal com o seguinte comando.
sudo sed -i 's / Prompt = lts / Prompt = normal / g' / etc / update-manager / release-upgrades
Desinstalar gerenciador de atualizações
Agora que usamos o Ubuntu Update Manager para alterar as configurações de como o sistema notifica você sobre atualizações, é hora de desinstalá-lo. O motivo pelo qual devemos desinstalá-lo é que ele não é mais útil e mantê-lo no sistema pode interferir no sistema de atualização do Pop_OS.
Para desinstalar o Ubuntu Update Manager, abra uma janela de terminal. Então, com a janela do terminal aberta e pronta para usar, execute o comando apt remove . No entanto, certifique-se de que o “Update Manager” esteja fechado antes de tentar removê-lo.
sudo apt remove update-manager
Com o Update Manager removido, precisamos desinstalar todas as suas dependências. Para remover as dependências de seu sistema, execute o comando apt autoremove . Ele removerá automaticamente todas as dependências relacionadas ao Update Manager.
sudo apt autoremove -y
Assim que o Update Manager for desinstalado, vá para a próxima etapa no guia para atualizar seu sistema Pop_OS para 20.10!
Atualizando para Pop_OS 20.10
Para atualizar o Pop_OS para 20.10, você precisará usar sua ferramenta de atualização de GUI integrada. No entanto, antes disso, você deve garantir que seu sistema Pop_OS esteja atualizado. Por quê? Freqüentemente, o Pop_OS não o notificará sobre uma nova atualização do sistema operacional até que o sistema operacional existente tenha todos os patches instalados.
Para instalar atualizações em seu sistema Pop_OS, siga as instruções abaixo.
Atualizar via GUI
Para atualizar seu sistema Pop_OS através da GUI, inicie a Pop Shop e clique na guia “Instalado”. Uma vez na guia “Instalado”, examine suas atualizações e instale-as clicando no botão instalar.
Atualizar via terminal
Para atualizar seu sistema Pop_OS com o terminal, faça o seguinte. Primeiro, abra uma janela de terminal. Em seguida, quando a janela do terminal for aberta, execute o comando update para atualizar suas fontes de software.
atualização do apt sudo
Com suas fontes de software atualizadas, instale todas as atualizações usando o comando upgrade .
sudo apt upgrade -y
Fazendo o upgrade
Para atualizar seu sistema Pop_OS para 20.10, siga as instruções passo a passo abaixo.
Etapa 1: Pressione a tecla Win no teclado. Em seguida, procure por “Configurações” e abra o aplicativo de configurações.
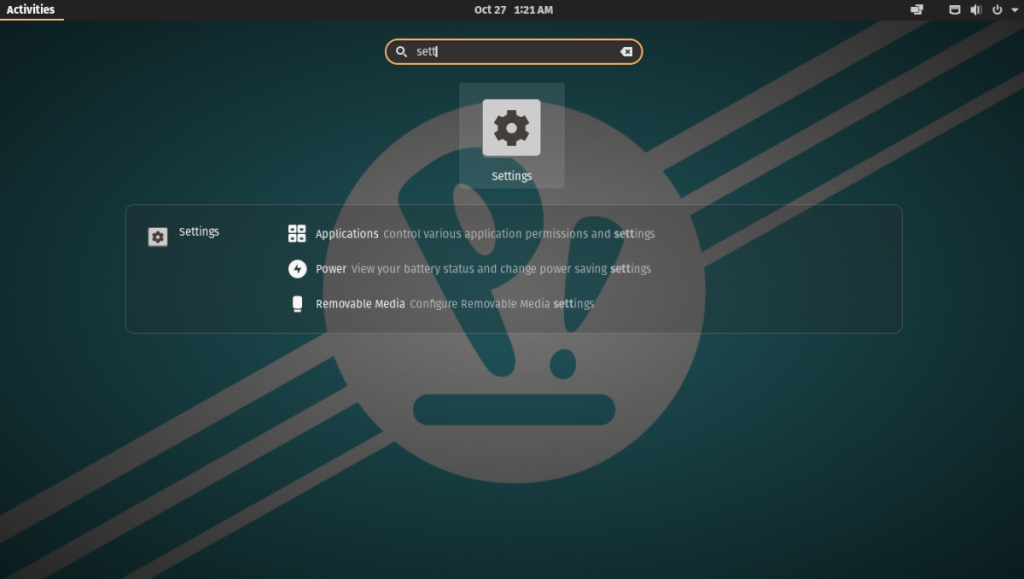
Etapa 2: Procure na barra lateral à esquerda no aplicativo de configurações por “Atualização do sistema operacional” e clique nela. Dentro de “OS Upgrade,” você deve ver uma notificação que diz Pop_OS 20.10 está disponível.
Selecione o botão “Download” para iniciar o download da atualização.
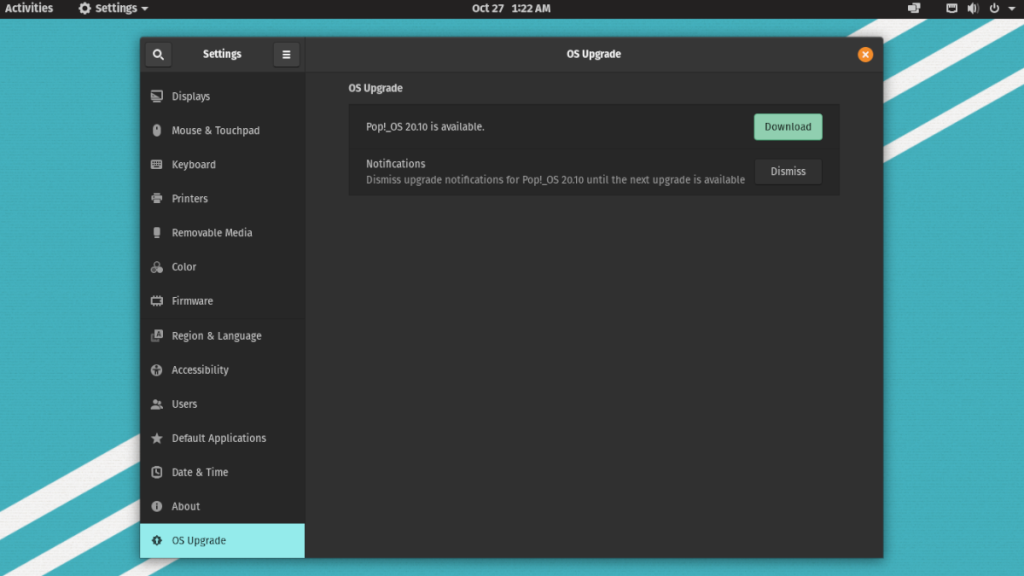
Etapa 3: permitir o download do Pop_OS 20.10. Isso pode demorar um pouco.
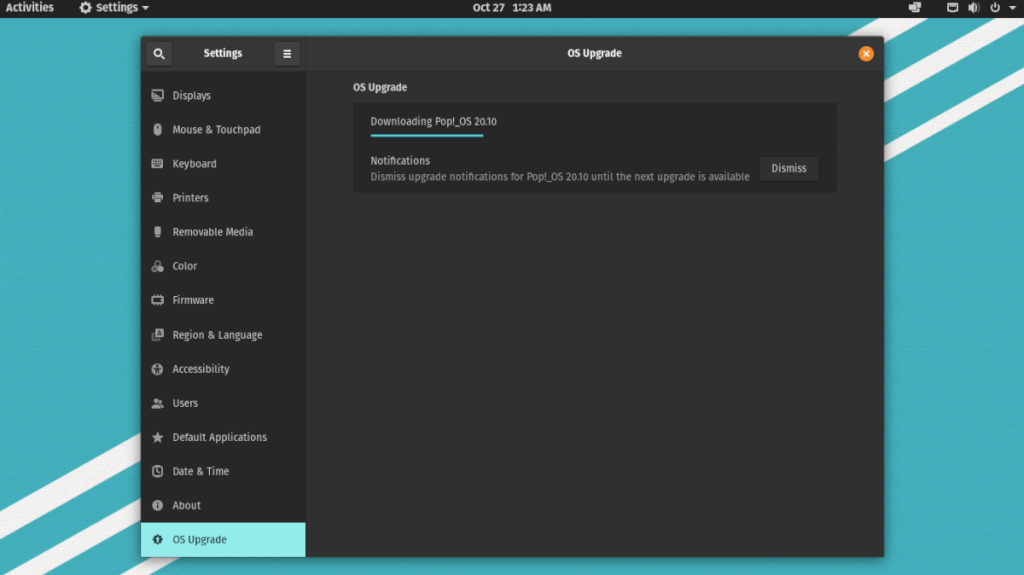
Quando o download estiver concluído, clique no botão “Atualizar” para iniciar a atualização. Em seguida, selecione o botão “Reinicializar e atualizar”.
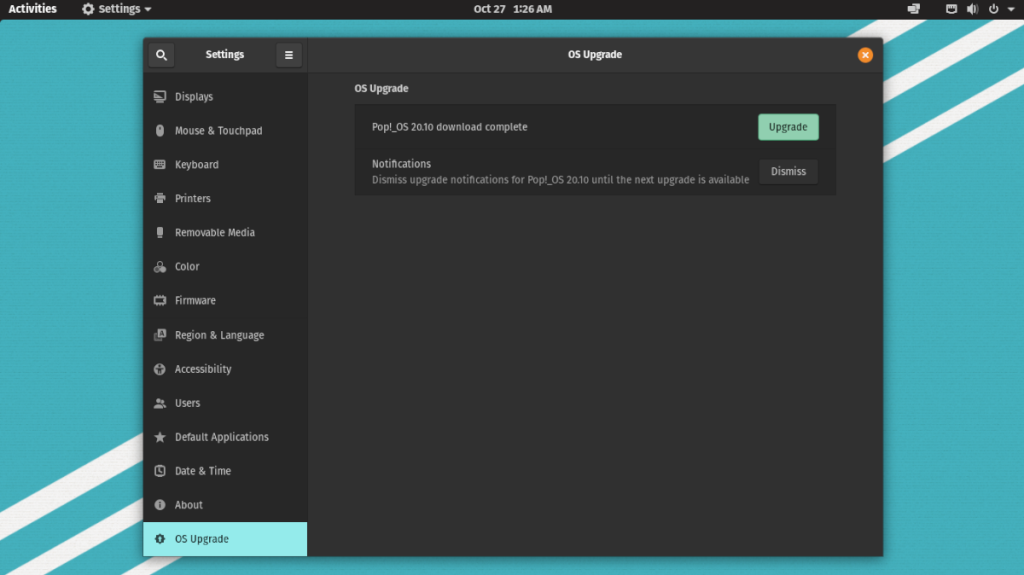
Etapa 4: Após a reinicialização, Pop_OS começará a atualizar seu sistema para 20.10. Sente-se e seja paciente, pois esse processo leva tempo.
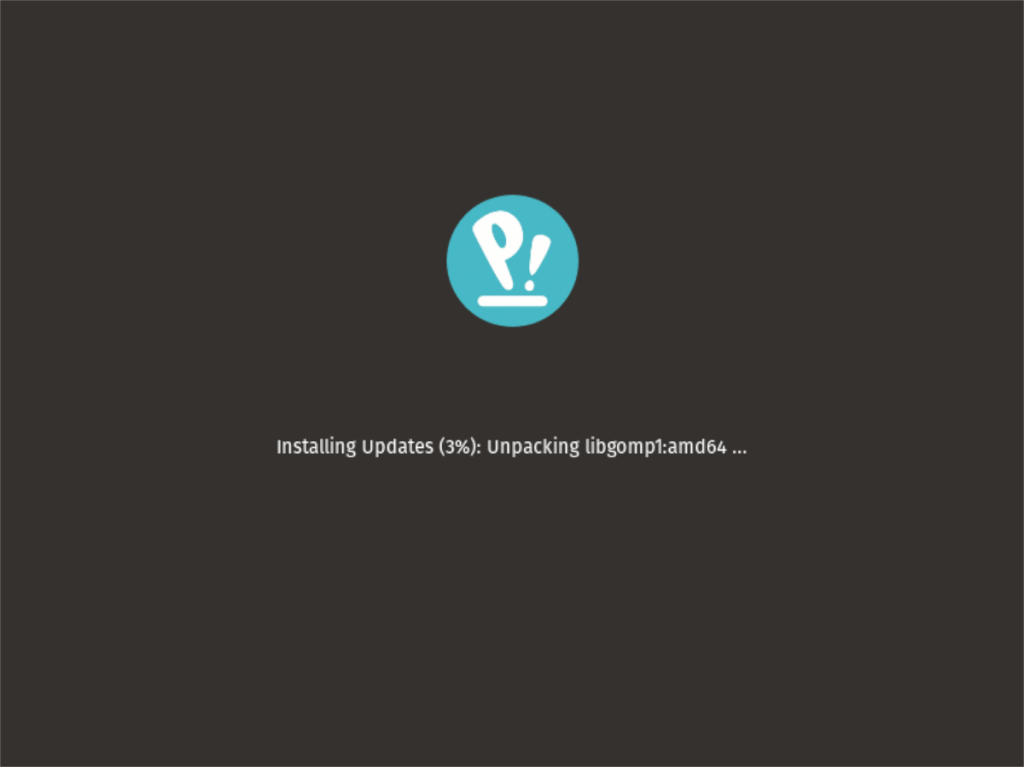
Quando a atualização for concluída, seu sistema irá reiniciar uma segunda vez e carregar no Pop_OS 20.10!



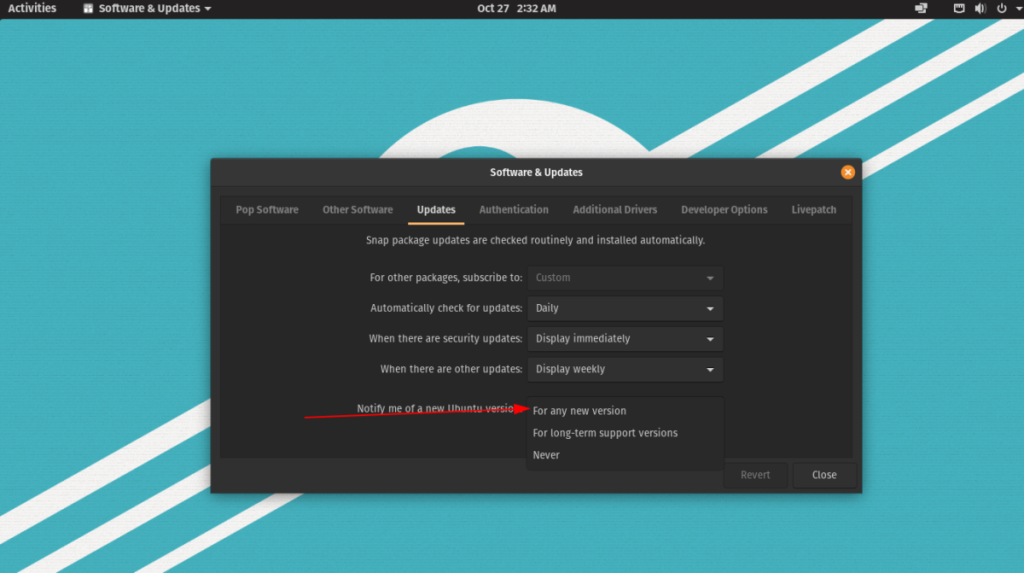
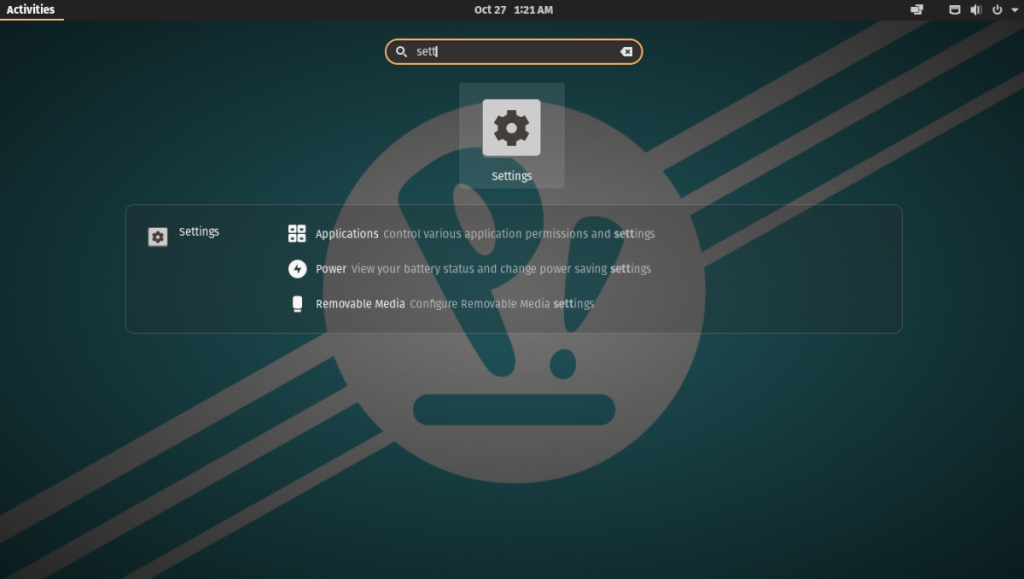
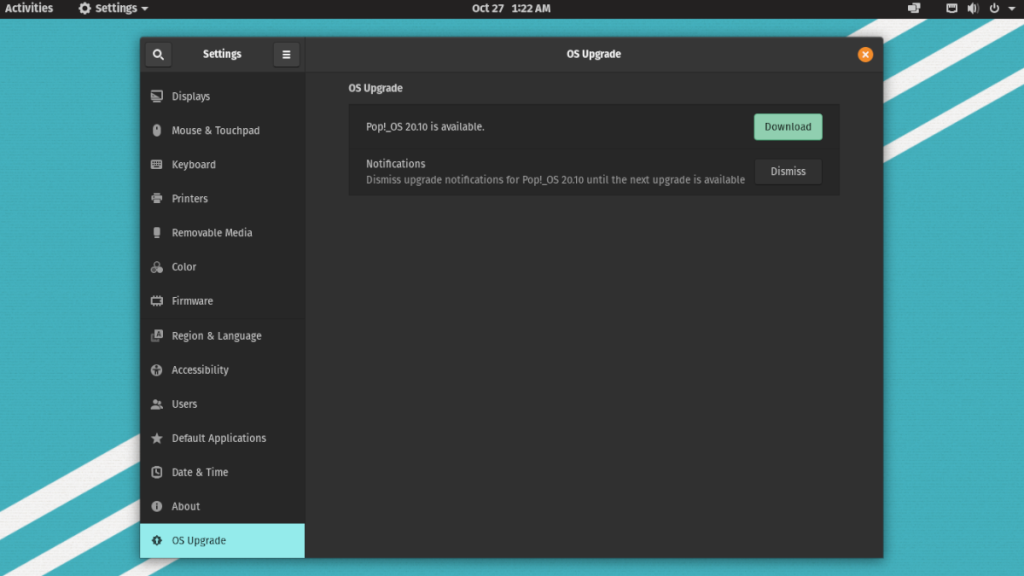
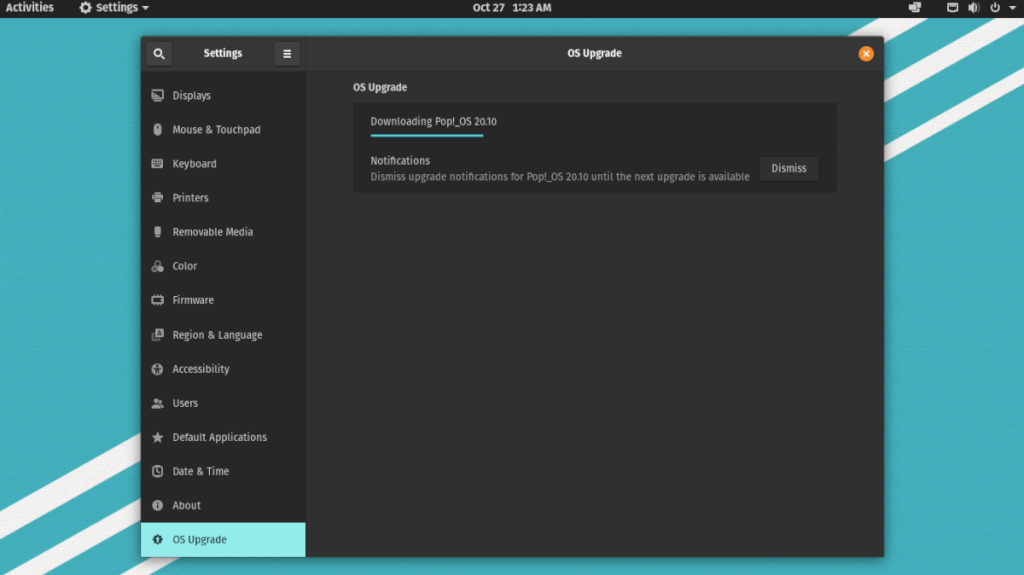
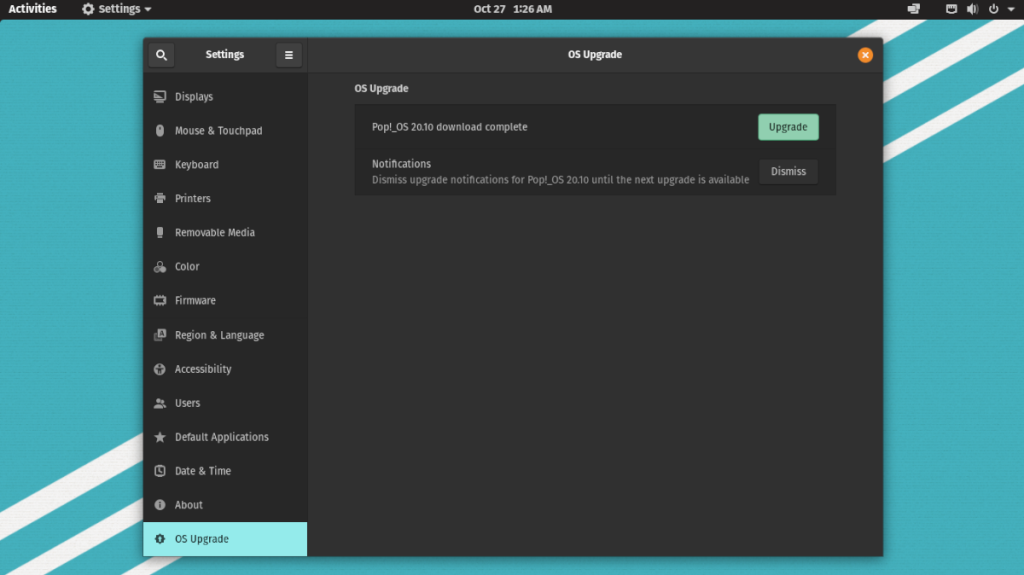
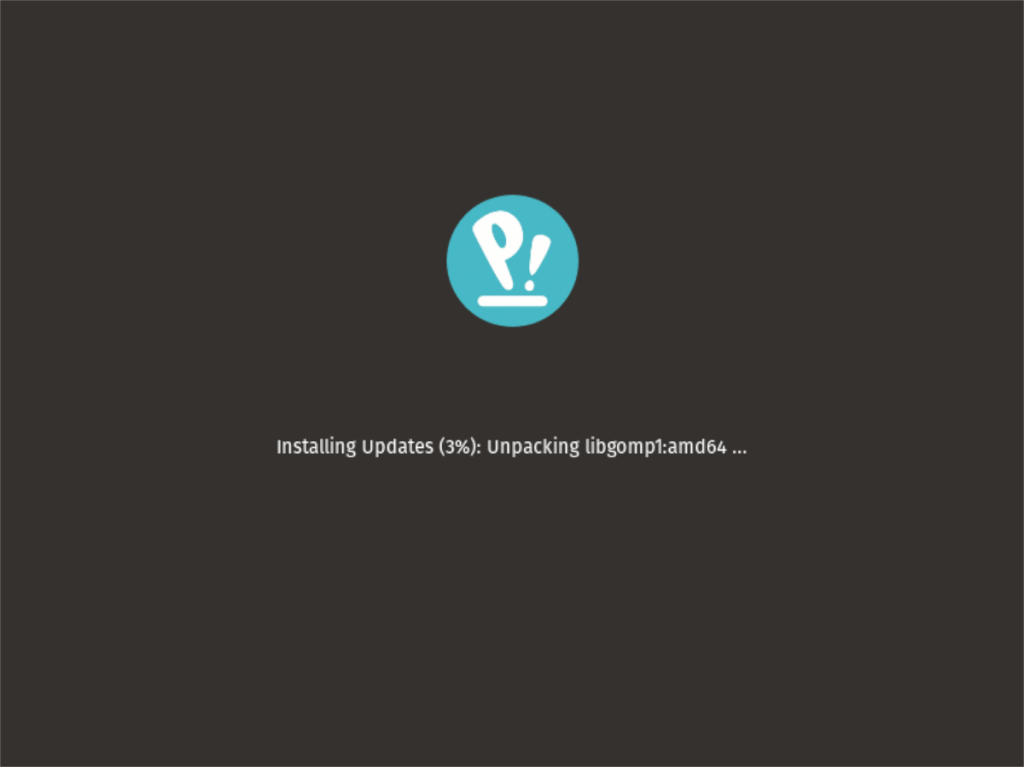
![Baixe o FlightGear Flight Simulator gratuitamente [Divirta-se] Baixe o FlightGear Flight Simulator gratuitamente [Divirta-se]](https://tips.webtech360.com/resources8/r252/image-7634-0829093738400.jpg)






![Como recuperar partições perdidas e dados do disco rígido [Guia] Como recuperar partições perdidas e dados do disco rígido [Guia]](https://tips.webtech360.com/resources8/r252/image-1895-0829094700141.jpg)
