Stashed é um pequeno aplicativo que permite aos usuários colocar arquivos dentro dele para copiar mais tarde. É excelente, especialmente para aqueles no Linux que copiam arquivos regularmente. Veja como você pode usar o Stashed para salvar seus arquivos para copiá-los mais tarde!
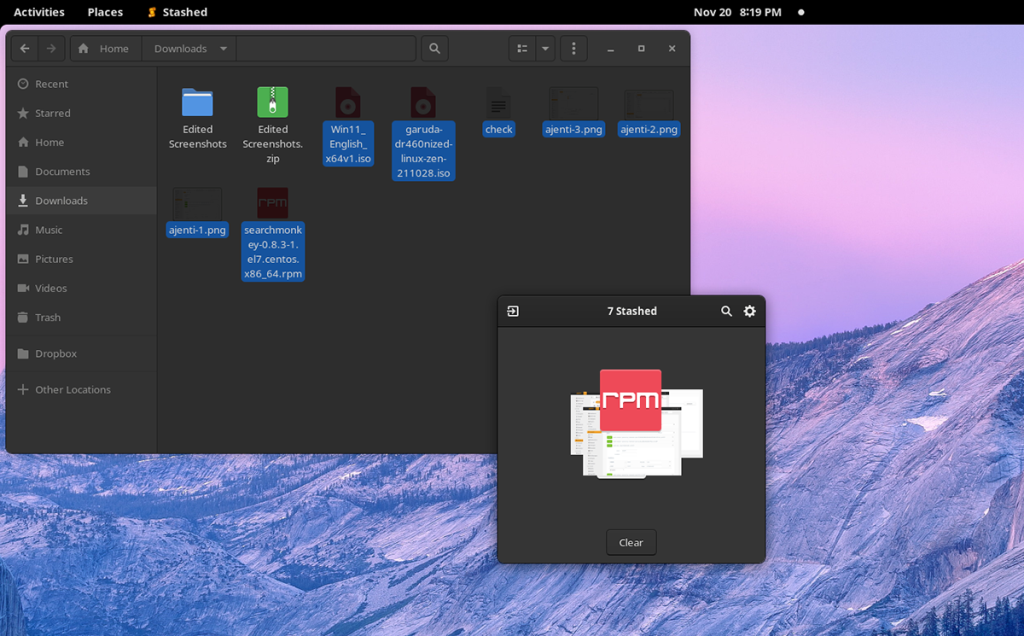
Habilitando o Elementary OS App Center Repo no Linux
O aplicativo Stashed está disponível como Flatpak. Dito isso, ele não está disponível na loja de aplicativos Flathub como a maioria dos aplicativos Flatpak. Em vez disso, é um aplicativo App Center. O App Center vem com o Elementary OS. Embora seja parte do Elementary OS, o App Center pode ser usado por qualquer pessoa em qualquer sistema operacional Linux. Isso é possível porque o App Center usa Flatpak, e os usuários podem facilmente adicionar esse repo à configuração do Flatpak.
Portanto, antes de instalar a ferramenta Stashed em seu computador, você terá que habilitar o repositório do App Center. Para fazer isso, comece lançando uma janela de terminal na área de trabalho do Linux.
Para abrir uma janela de terminal na área de trabalho do Linux, você precisará pressionar Ctrl + Alt + T no teclado. Ou pesquise “Terminal” no menu do aplicativo e inicie-o dessa forma. Assim que a janela do terminal estiver aberta, você precisará configurar o tempo de execução do Flatpak.
Instalar o tempo de execução Flatpak no Linux é bastante simples. Tudo que você precisa fazer é instalar o pacote “flatpak” em seu computador usando o gerenciador de pacotes incluído em seu sistema operacional.
Se você estiver tendo problemas para configurar o tempo de execução do Flatpak em seu computador, não se preocupe! Nós podemos ajudar! Acompanhe nosso guia detalhado sobre como configurar o tempo de execução Flatpak no Linux .
Depois de configurar o tempo de execução Flatpak em seu computador, o repo App Center Flatpak pode ser habilitado. Usando o comando flatpak remote-add abaixo, configure o repo.
flatpak remote-add --user appcenter https://flatpak.elementary.io/repo.flatpakrepo
Instalando Stashed no Linux
O aplicativo Stashed está disponível no repositório do App Center como Flatpak. Portanto, se você deseja instalá-lo em seu computador, deverá instalá-lo com o comando flatpak install abaixo.
flatpak install appcenter com.github.hezral.stashed
Construir via código-fonte
Embora instalar o aplicativo Stashed por meio do repositório App Center Flatpak no Linux seja a maneira mais fácil de fazê-lo funcionar, não é a única maneira de fazê-lo. Também é possível compilar este aplicativo a partir do código-fonte usando Meson.
Para fazê-lo funcionar em seu sistema, certifique-se de ter as seguintes dependências instaladas em seu computador. Sem essas dependências, o Stashed não compilará.
- python3
- python3-gi
- libgranite-dev
- python-xlib
- xclip
- pynput
Depois de configurar as dependências em seu computador, você poderá construir o Stashed e instalá-lo em seu computador usando os comandos abaixo.
git clone https://github.com/hezral/stashed.git
clipes de cd
meson build --prefix = / usr
construção de cd
construção ninja
sudo ninja instalar
Como guardar seus arquivos para depois
Para usar o Stash para salvar seus arquivos para mais tarde, abra o aplicativo. Você pode iniciar o aplicativo procurando por “Escondido” no menu de aplicativos. Como alternativa, também é possível executar o programa por meio da linha de comando com o comando abaixo.
flatpak execute com.github.hezral.stashed
Com o aplicativo Stashed instalado e funcionando, siga as instruções passo a passo abaixo.
Etapa 1: com o aplicativo Stashed aberto na área de trabalho do Linux, inicie o gerenciador de arquivos do Linux. Você pode encontrar o gerenciador de arquivos Linux dentro do menu de aplicativos. Com o aplicativo aberto, localize o arquivo que deseja guardar para mais tarde.
Etapa 2: Depois de localizar o arquivo que deseja armazenar no aplicativo Stashed, clique nele para selecioná-lo. Em seguida, arraste-o para a janela Stashed. Repita esse processo até armazenar todos os arquivos de que precisa.
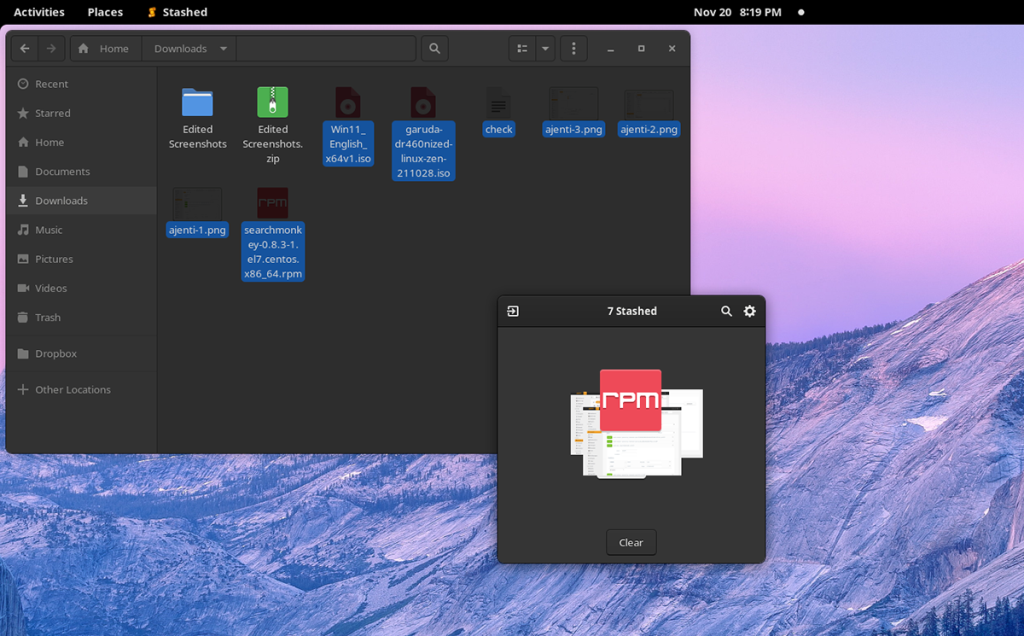
Etapa 3: vá para outro local no gerenciador de arquivos Linux onde deseja copiar os arquivos armazenados dentro do aplicativo. Por exemplo, se você quiser colocar seus arquivos escondidos na pasta “Documentos”, clique em “Documentos” no gerenciador de arquivos do Linux.
Etapa 4: Volte para o aplicativo Stashed e clique nos arquivos armazenados com o mouse. Não solte o botão do mouse. Caso contrário, você precisará selecionar novamente os arquivos.
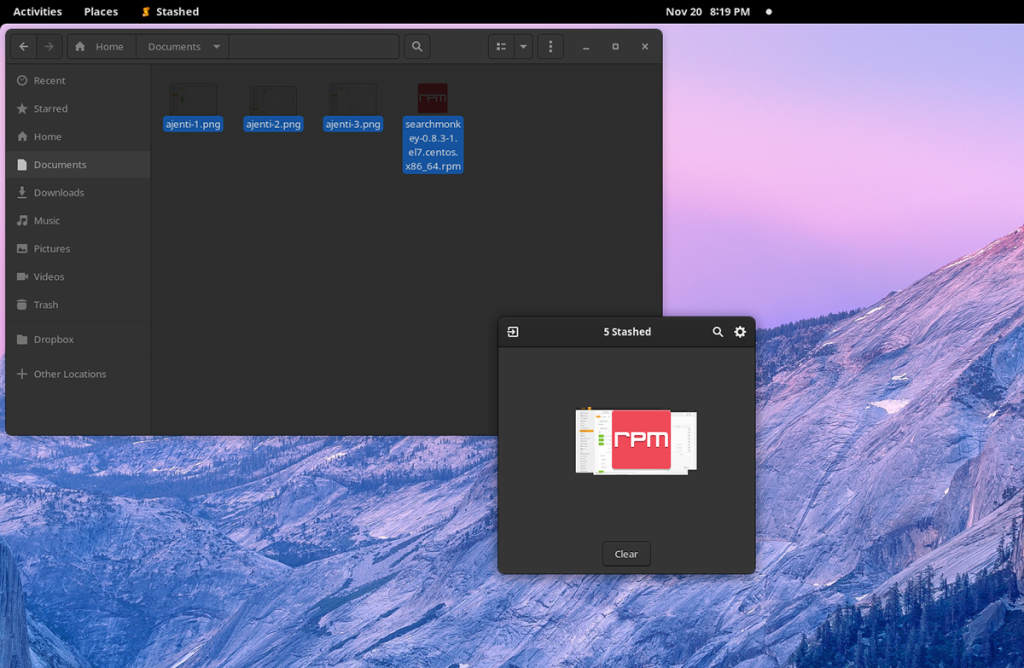
Ao selecionar os arquivos dentro do Stashed, arraste-os para o local onde deseja salvá-los.
Passo 5: Com seus arquivos copiados, encontre o botão “Limpar” dentro do aplicativo e clique nele. Quando você seleciona o botão “Limpar”, o Stash esquece os arquivos que você armazenou nele e deixa você com uma janela em branco.
Opções de armazenamento
Embora o stash seja um programa bastante simples, ele possui opções que você pode configurar. Para acessar as opções, encontre o ícone de engrenagem ao lado do botão de pesquisa e selecione-o. Uma vez dentro da área de opções, você pode definir as configurações do tema, bem como as opções.

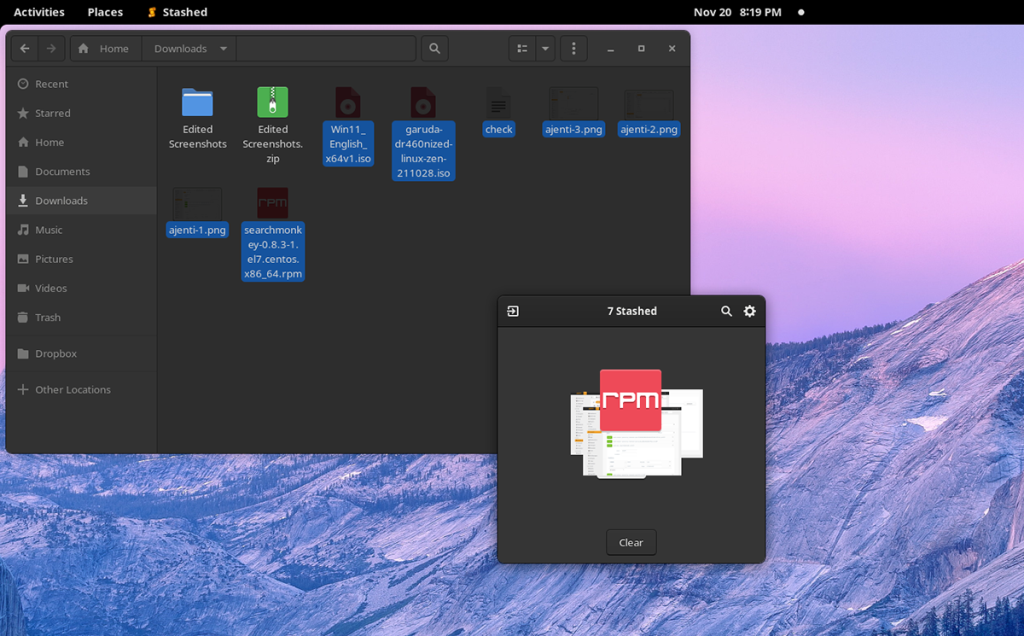
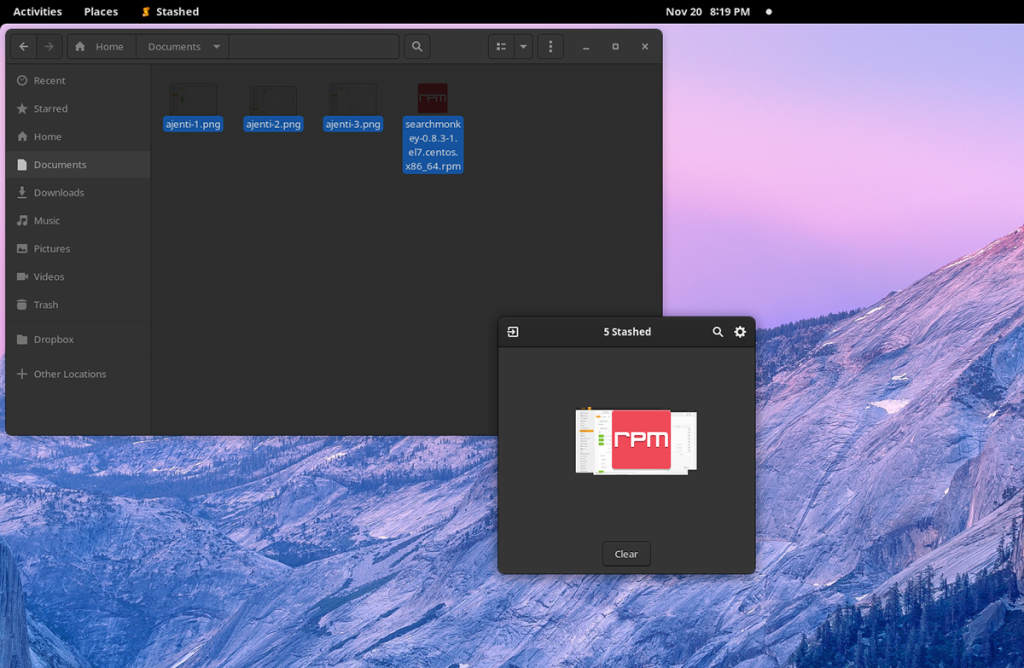
![Baixe o FlightGear Flight Simulator gratuitamente [Divirta-se] Baixe o FlightGear Flight Simulator gratuitamente [Divirta-se]](https://tips.webtech360.com/resources8/r252/image-7634-0829093738400.jpg)






![Como recuperar partições perdidas e dados do disco rígido [Guia] Como recuperar partições perdidas e dados do disco rígido [Guia]](https://tips.webtech360.com/resources8/r252/image-1895-0829094700141.jpg)
