Se você já usou o correio do Evolution em seu PC Linux e está pensando em mudar para o Thunderbird, pois é muito mais simples de usar, você ficará feliz em saber que é possível migrar do Evolution para o Thunderbird no Linux. Neste guia, veremos como exportar seu e-mail do cliente de e-mail Evolution e importá-lo para o cliente de e-mail Thunderbird.
Nota: você deve ter o cliente de e-mail Thunderbird mais recente instalado em seu PC Linux para seguir este guia. Para obter mais informações sobre como fazer o Thunderbird funcionar no Linux, clique aqui .
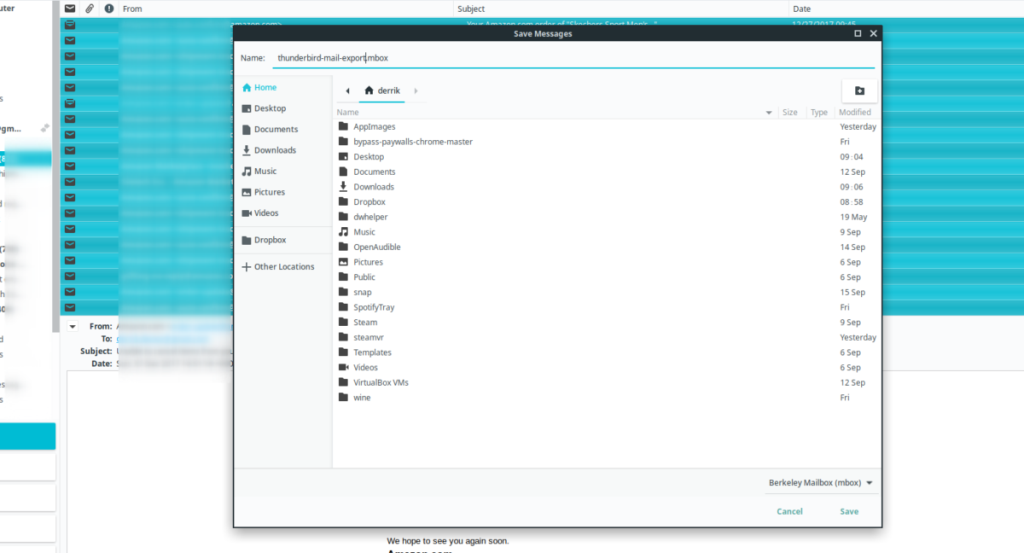
Salvar caixa de correio do Evolution
É possível migrar do Evolution para o Thunderbird no Linux. Infelizmente, não há opção de email do Evolution na ferramenta de importação do Thunderbird e não parece que o aplicativo será adicionado ao assistente de importação do Thunderbird tão cedo. Como resultado, a única maneira de importar seu e-mail do Evolution é salvando as caixas de correio como arquivos Mbox.
Para iniciar o processo, inicie o cliente de e-mail Evolution e deixe-o buscar seu e-mail. Pode ser necessário clicar em cada pasta individual no aplicativo, por isso pode demorar um pouco. Depois que todos os e-mails forem carregados no Evolution, siga as instruções passo a passo abaixo para salvar sua caixa de correio do Evolution.
Etapa 1: Clique em qualquer pasta no aplicativo Evolution e permita que todas as mensagens sejam carregadas. Em seguida, pressione a combinação de teclado Ctrl + A para selecionar todos os e-mails na pasta. Use a barra de rolagem para confirmar que absolutamente todos os e-mails, antigos e novos, estão selecionados. Se todos os e-mails não estiverem selecionados, pressione Ctrl + A mais uma vez.
Etapa 2: clique com o botão direito em qualquer mensagem de e-mail, garantindo que todos os e-mails ainda estejam selecionados. Após clicar com o botão direito, um menu aparecerá na tela. Procure no menu do botão direito a opção “Salvar como mbox”.
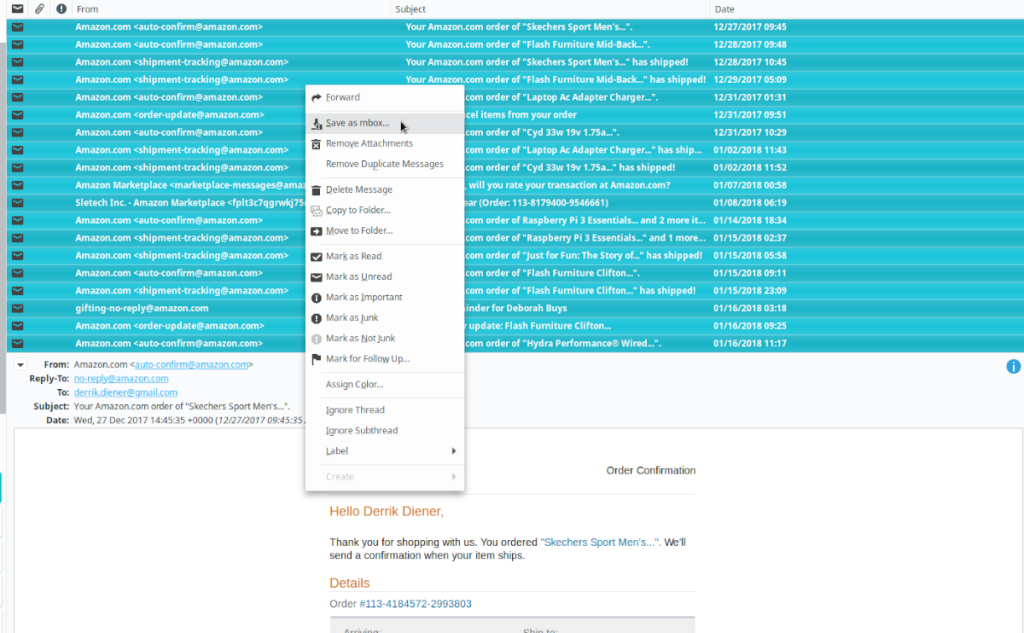
Passo 3: Depois de escolher a opção “Salvar como mbox”, uma janela pop-up aparecerá na tela. Nesta janela pop-up, salve o nome do seu arquivo mbox. Para obter melhores resultados, nomeie-o com o nome da pasta que você está salvando.
Então, por exemplo, se você estiver salvando uma pasta “archive”, salve-a como archive.mbox. Uma pasta “caixa de entrada”? Experimente inbox.mbox. Apenas certifique-se de que o arquivo mbox tenha um nome próprio que permita identificá-lo.
Etapa 4: Repita as etapas 1 a 3 para cada pasta no Evolution, garantindo que todas as suas mensagens de e-mail sejam exportadas. O processo de exportação pode demorar um pouco, então seja paciente. Quando terminar de salvar todos os seus arquivos mbox, vá para a próxima seção do guia!
Instalar extensão de importação Thunderbird
O Mozilla Thunderbird não oferece suporte nativo a arquivos Mbox. No entanto, você pode adicionar rapidamente esse recurso ao cliente de e-mail instalando ImportExportTools NG por meio do armazenamento de extensões.
Nota: sua configuração de e-mail do Thunderbird precisa ser POP3 para importar um e-mail do Evolution para ele. O processo de importação não é possível com IMAP, pois são pastas remotas.
Para instalar a extensão, faça o seguinte. Primeiro, inicie o Thunderbird. Em seguida, clique no botão do menu de configurações à direita (ao lado da caixa de pesquisa). Dentro do menu de configurações, procure o menu “Complementos” e clique nele com o mouse.
No menu “Complementos”, clique no item de menu “Complementos” dentro. Este item de menu o levará ao gerenciador de extensão Thunderbird. Dentro do gerenciador de extensões, procure “Extensões” ao lado e clique nele.
Após clicar em “Extensões”, localize a caixa de pesquisa em “Encontrar mais extensões” e digite “ImportExportTools NG”. Pressione Enter para pesquisar. Em seguida, consulte os resultados da pesquisa por “ImportExportTools NG.”
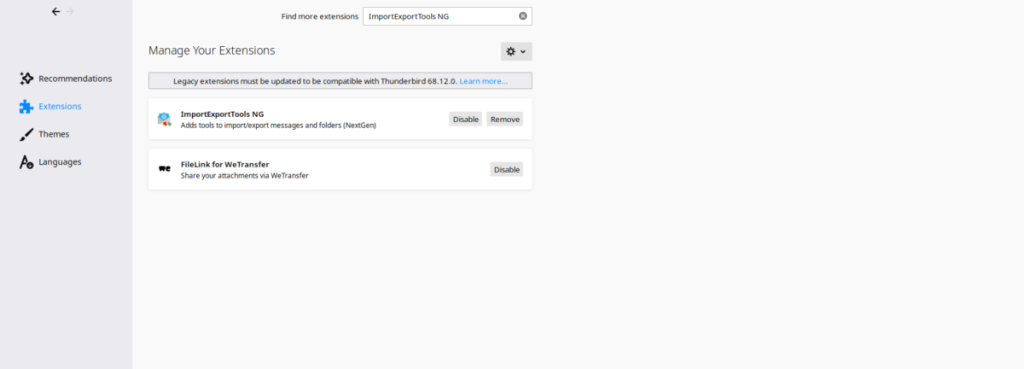
Na página ImportExportTools NG, clique no botão “Adicionar ao Thunderbird” para adicionar a extensão ao seu cliente de e-mail. Em seguida, reinicie o Thunderbird para concluir o processo de configuração.
Importando para Thunderbird
Para importar seu e-mail exportado do Evolution como um arquivo Mbox, siga as instruções passo a passo abaixo.
Etapa 1: Abra o Thunderbird e selecione sua conta de e-mail no aplicativo com o mouse. Em seguida, clique com o botão direito do mouse na pasta da caixa de entrada para abrir o menu do botão direito.
Passo 2: Olhe no menu do botão direito, procure ImportExportTools NG no menu e selecione-o com o mouse. Em seguida, procure a opção “import mbox” e selecione-a com o mouse para abrir a ferramenta de importação.
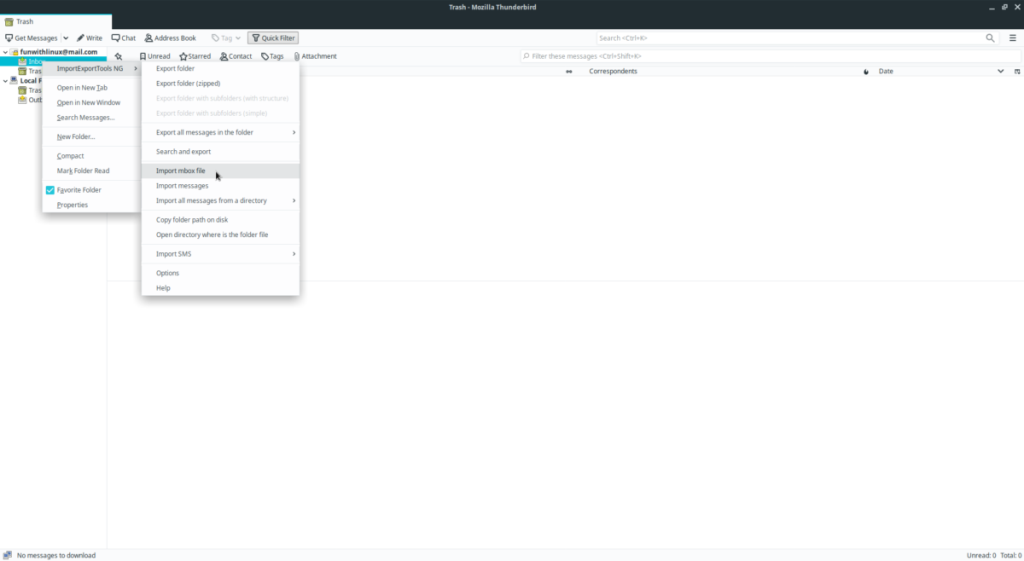
Passo 3: No menu de importação, localize “Importar diretamente um ou mais arquivos mbox” e clique no botão “OK” para continuar.
Etapa 4: Usando a janela pop-up do gerenciador de arquivos, navegue até o arquivo de correio mbox do Evolution exportado em seu PC. Em seguida, selecione “Abrir” para importá-lo.
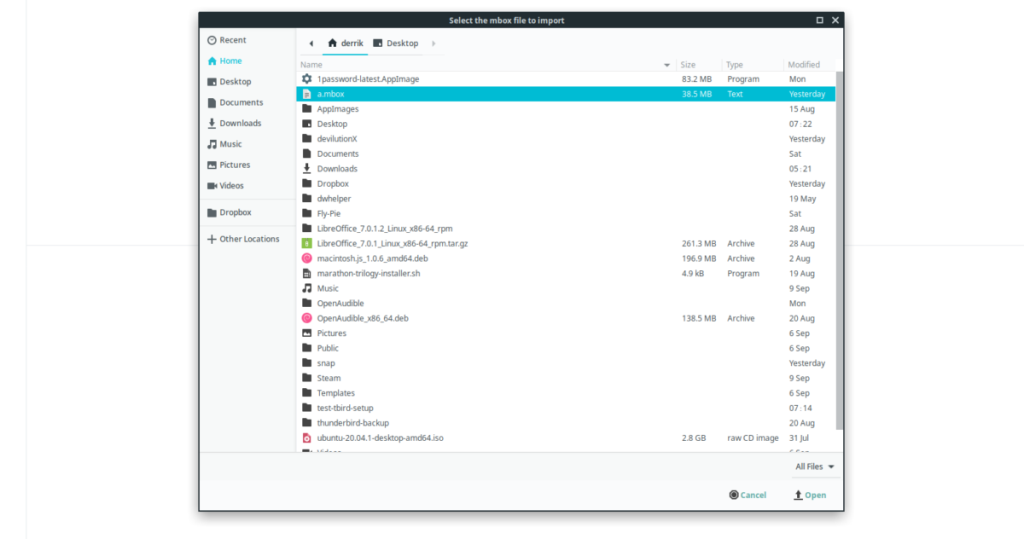
Assim que o arquivo mbox for adicionado ao cliente de e-mail Thunderbird, você verá suas mensagens de e-mail exportadas antigas. Repita as etapas 1 a 4 para adicionar todos os arquivos mbox se houver mais de um arquivo salvo.

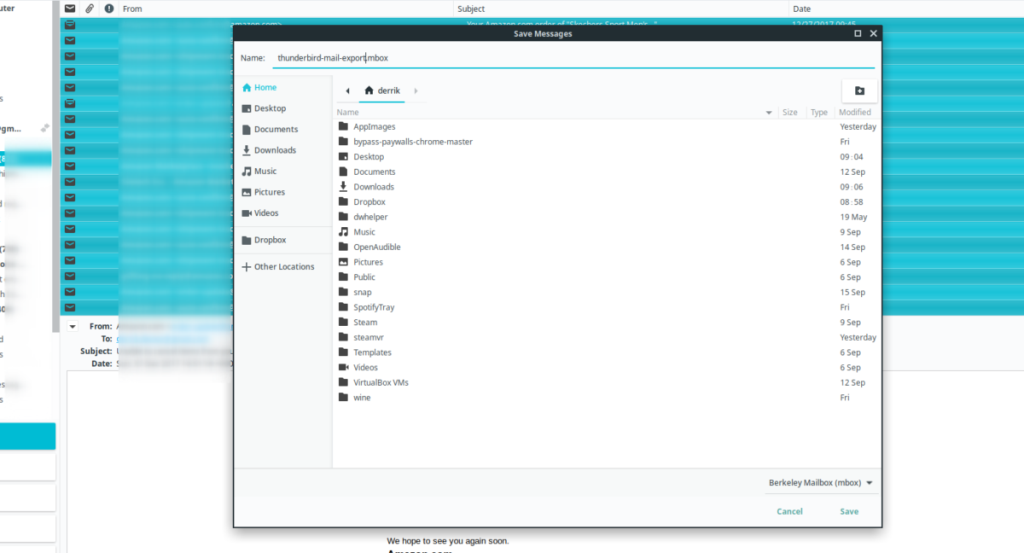
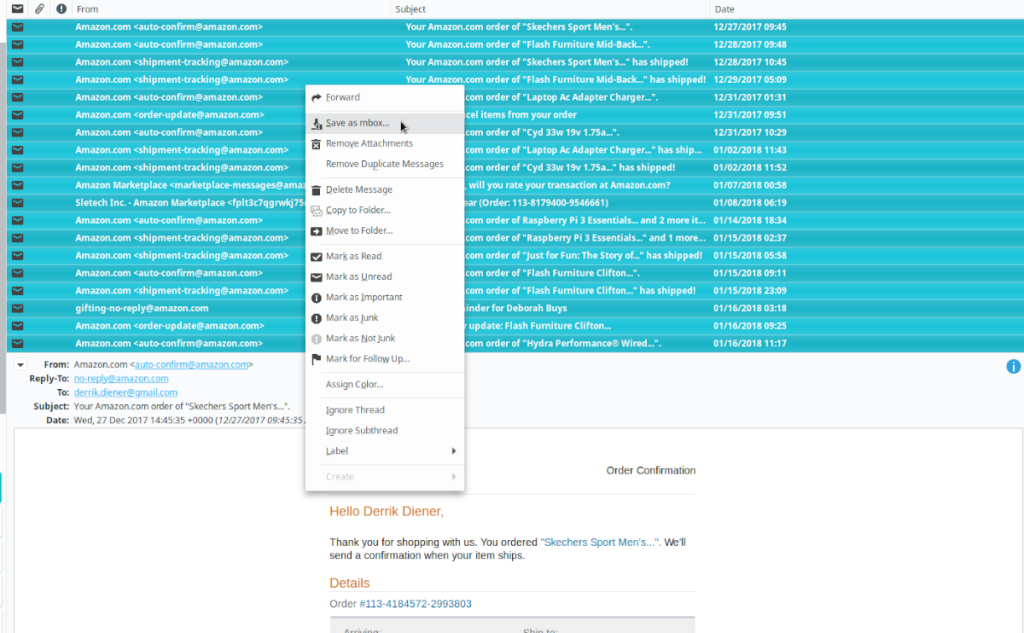
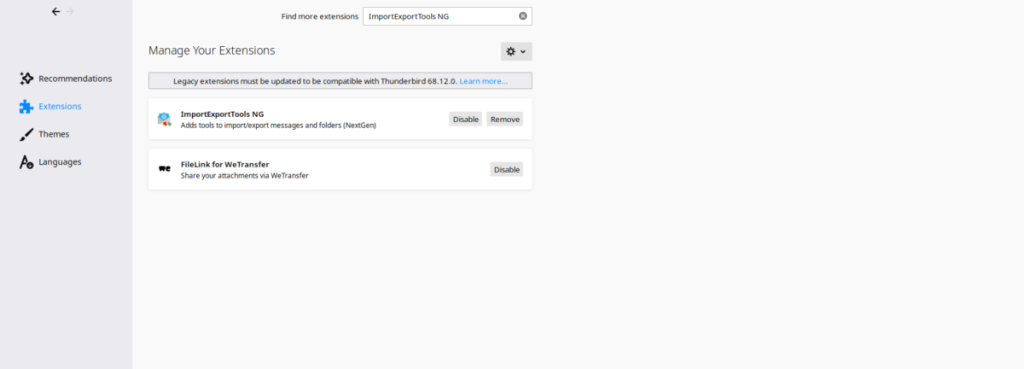
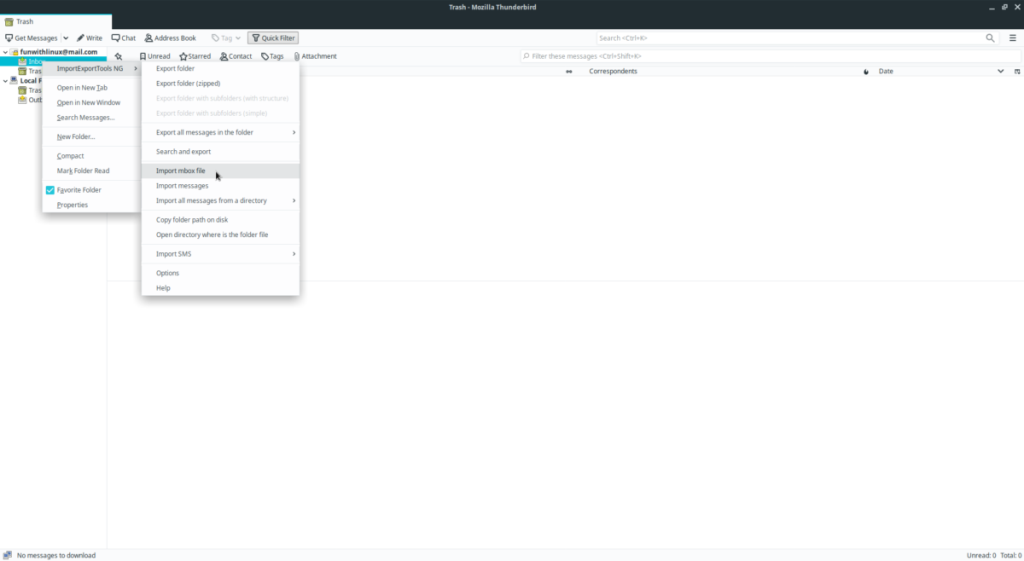
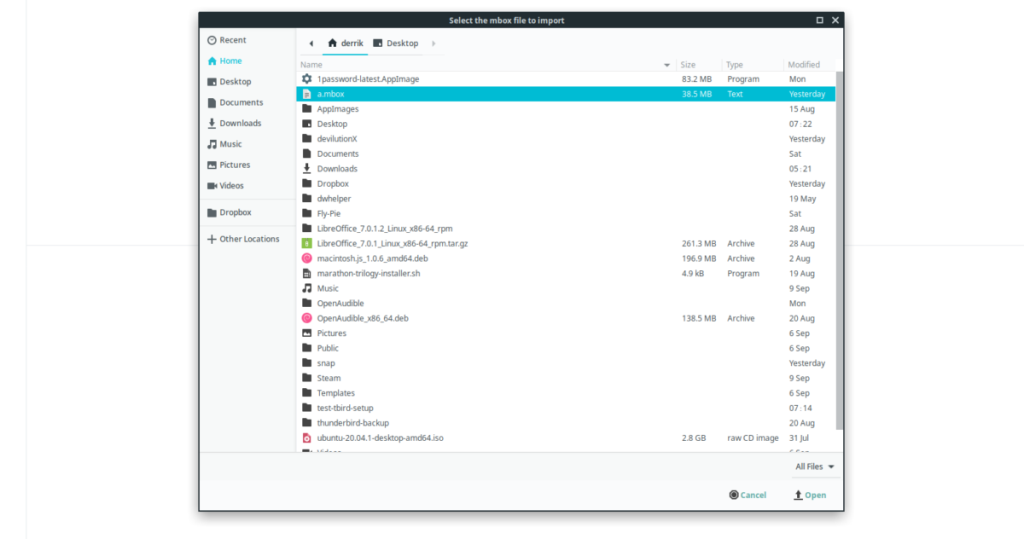
![Baixe o FlightGear Flight Simulator gratuitamente [Divirta-se] Baixe o FlightGear Flight Simulator gratuitamente [Divirta-se]](https://tips.webtech360.com/resources8/r252/image-7634-0829093738400.jpg)






![Como recuperar partições perdidas e dados do disco rígido [Guia] Como recuperar partições perdidas e dados do disco rígido [Guia]](https://tips.webtech360.com/resources8/r252/image-1895-0829094700141.jpg)
