Precisa iniciar automaticamente os programas no KDE Plasma 5 ao fazer o login? Existem várias maneiras de iniciar programas automaticamente com êxito quando você faz login no ambiente de área de trabalho do Plasma 5. Neste guia, falaremos sobre todas as maneiras de fazer isso.
Programas de inicialização automática da GUI
O KDE Plasma 5 tem uma excelente ferramenta GUI que os usuários podem usar para configurar aplicativos para inicialização automática durante o login. Para acessar essa ferramenta, você precisa ir até a área de configurações do sistema do Plasma.
O acesso à área de configurações do sistema começa pressionando Win no teclado e digitando “Configurações do sistema”. Em seguida, nos resultados da pesquisa, clique no resultado do aplicativo que diz “Ferramentas de configuração para seu computador”.
Com a área de configurações do sistema aberta, procure na lista à esquerda por “Espaço de trabalho”. Nesta área, selecione e clique na opção “Inicializar e Desligar”.
Uma vez na seção “Inicialização e desligamento” do “Espaço de trabalho” no aplicativo Configurações do sistema, encontre “Inicialização automática” e selecione-o com o mouse para acessar suas configurações.
Para configurar um programa para iniciar durante o login do KDE Plasma 5 automaticamente, clique no botão “Adicionar Programa” com o mouse. A partir daí, examine as categorias de aplicativos do programa que deseja iniciar automaticamente e clique em “OK” para adicioná-lo como uma entrada de inicialização. Repita o processo quantas vezes forem necessárias para garantir que todos os seus programas sejam abertos automaticamente durante o login.
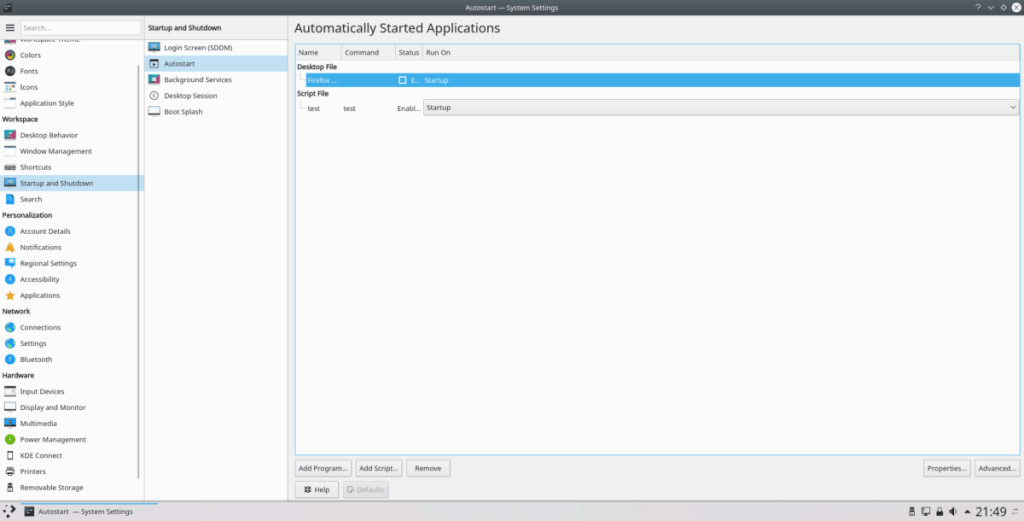
Terminou de adicionar programas para a inicialização automática do KDE Plasma 5? Conclua o processo fechando o aplicativo. Ele aplicará automaticamente as alterações feitas.
Iniciando scripts Bash automaticamente com a GUI
Um excelente recurso que o KDE Plasma 5 tem acima de outros ambientes de desktop Linux é que a ferramenta Autostart GUI permite que os usuários executem scripts Bash automaticamente durante o login.
Para fazer isso, vá até a seção “Autostart” das Configurações do sistema (Configurações do sistema> Espaço de trabalho> Inicializar e desligar> Autostart). Então, na seção Autostart, encontre o botão “Add Script” e clique nele com o mouse.
Após clicar no botão “Adicionar Script”, uma janela GUI aparecerá. Nesta janela, adicione a localização exata do script Bash para que o KDE Plasma o execute corretamente.
Nota: apenas desmarque o botão “Criar como link simbólico” se você souber o que é um link simbólico. Caso contrário, deixe a caixa marcada.
Depois que o caminho para o script Bash for carregado na janela da GUI, clique no botão “OK” para adicioná-lo como uma entrada de inicialização. Repita esse processo quantas vezes desejar para iniciar todos os seus scripts na inicialização.
Quando terminar de adicionar entradas de inicialização do script Bash, feche a janela Autostart. Todas as alterações entrarão em vigor automaticamente.
Removendo programa / script do início automático com GUI
Cansado de programas ou scripts iniciando automaticamente? Decidiu que não quer nada rodando no minuto em que faz login? Aqui está o que fazer. Vá para a seção Autostart em System Settings (System Settings> Workspace> Startup and Shutdown> Autostart).
Na área Autostart, examine a lista de programas e scripts de inicialização. Vá até a entrada que deseja impedir de carregar e selecione-a com o mouse. Depois disso, clique no botão “Remover” para desativá-lo.
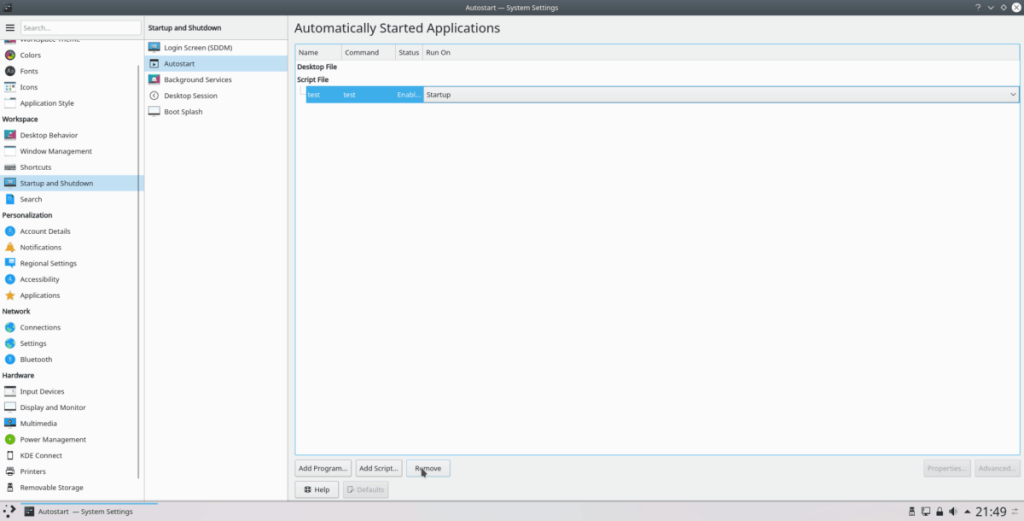
Quando todas as entradas forem removidas, feche a janela Autostart. As alterações devem entrar em vigor automaticamente.
Programas de inicialização automática via Terminal
Usar a GUI não é a única maneira de configurar o KDE Plasma 5 para carregar programas automaticamente no login. Se você não gosta da rota GUI, é possível definir a inicialização automática por meio da linha de comando.
Para configurar a inicialização automática através do terminal no KDE Plasma 5, você deve primeiro mover a sessão de linha de comando da pasta pessoal (~) para / usr / share / applications /, pois é aqui que o Linux mantém todos os atalhos do programa.
cd / usr / share / applications /
Usando o comando ls , liste todos os itens no diretório / usr / share / applications .
ls
Ou, se você estiver tendo problemas para classificar a enorme lista de arquivos de atalho, tente:
ls | grep 'programname'
Depois de encontrar o nome do programa, pegue-o e conecte-o ao comando CP abaixo para criar uma nova entrada de inicialização.
mkdir -p ~ / .config / autostart /
cp programname.desktop ~ / .config / autostart /
Atualize as permissões do arquivo para garantir que o KDE manipulará o atalho do aplicativo corretamente.
sudo chmod + x ~ / .config / autostart / programname.desktop
Repita este processo quantas vezes quiser para criar entradas de inicialização para o KDE por meio da linha de comando.
Removendo o início automático do programa no terminal
Para remover uma entrada de inicialização automática do KDE Plasma na linha de comando, você deve mover a sessão de terminal do diretório inicial (~) para a pasta ~ / .config / autostart / .
cd ~ / .config / autostart
Dentro da pasta, execute o comando ls para visualizar os itens na pasta.
ls
Dê uma olhada no conteúdo deste diretório e insira o nome dos aplicativos que você gostaria de excluir no comando rm abaixo.
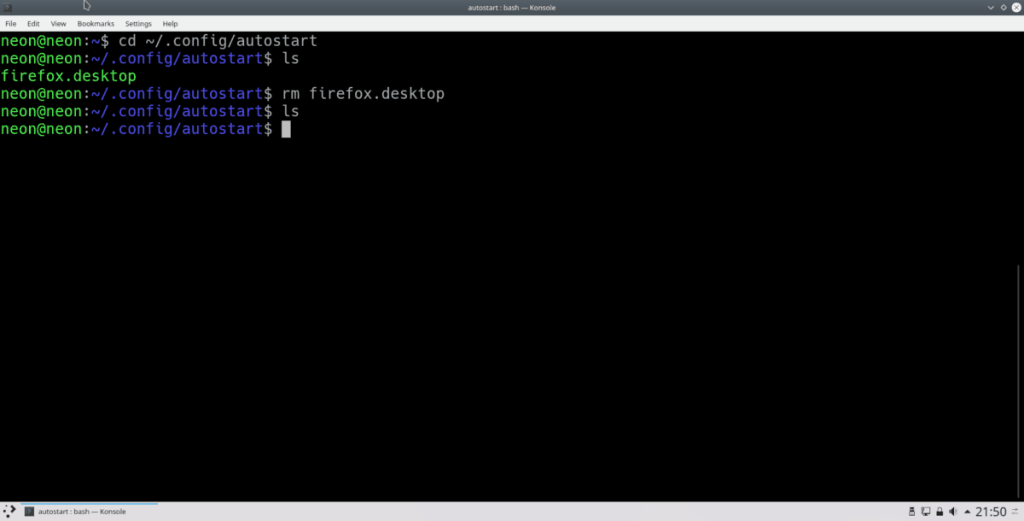
rm programname.desktop

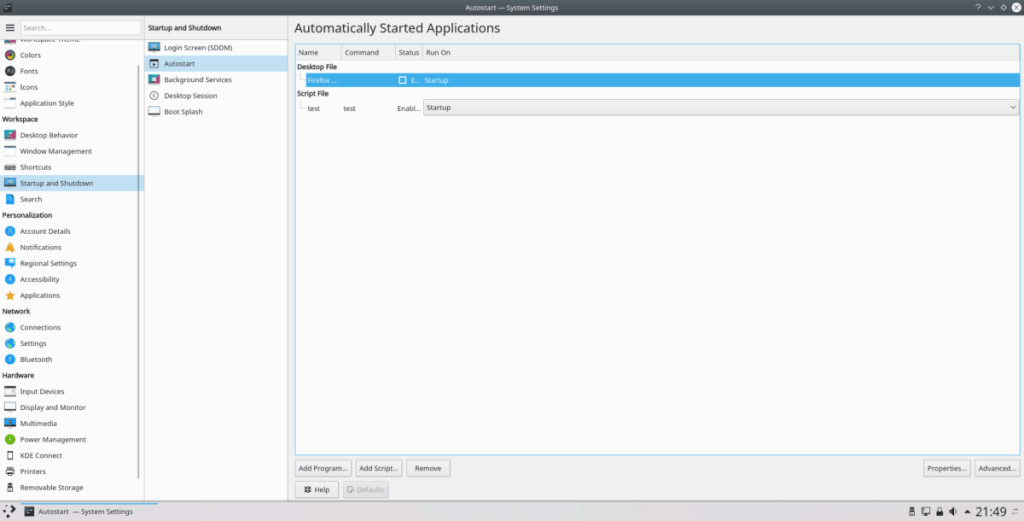
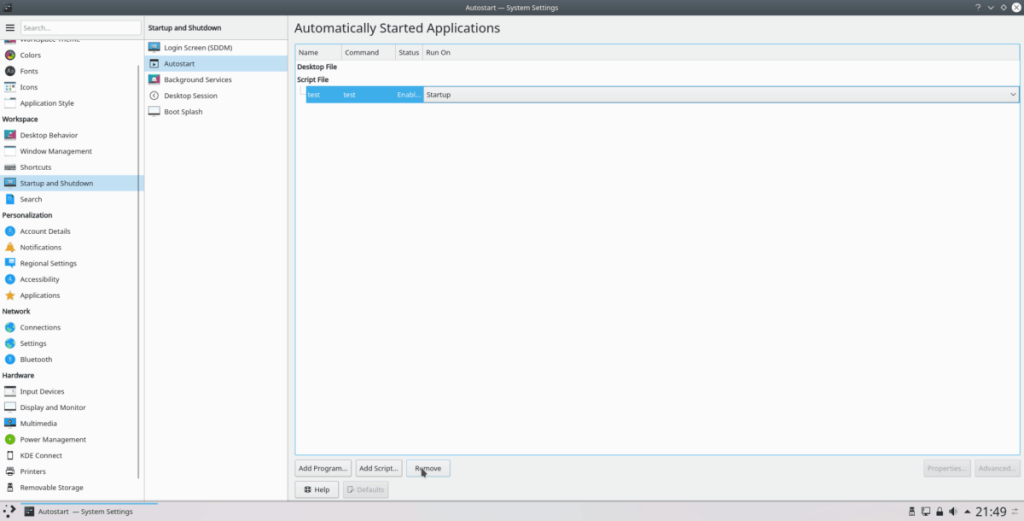
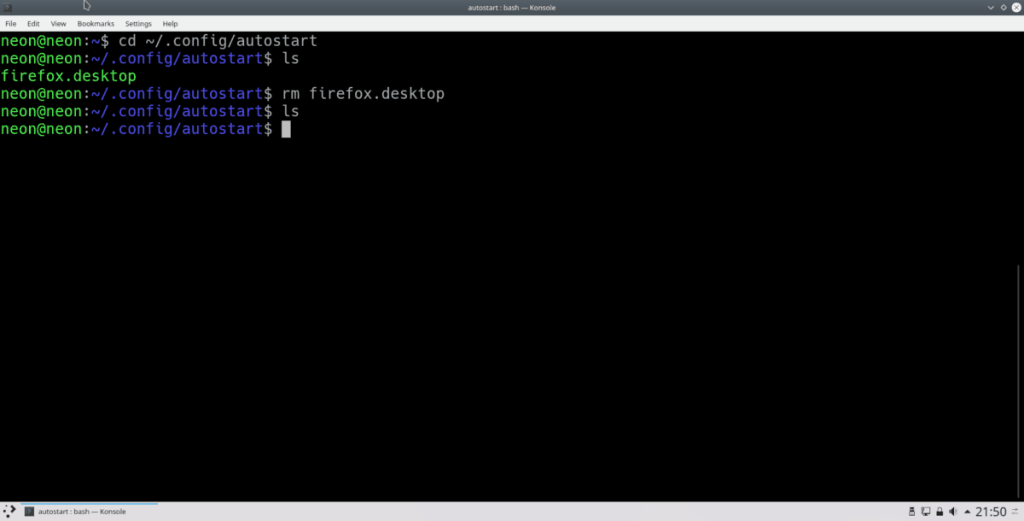
![Baixe o FlightGear Flight Simulator gratuitamente [Divirta-se] Baixe o FlightGear Flight Simulator gratuitamente [Divirta-se]](https://tips.webtech360.com/resources8/r252/image-7634-0829093738400.jpg)






![Como recuperar partições perdidas e dados do disco rígido [Guia] Como recuperar partições perdidas e dados do disco rígido [Guia]](https://tips.webtech360.com/resources8/r252/image-1895-0829094700141.jpg)
