CentOS é uma distribuição Linux sólida e confiável semelhante ao Debian, mas com RPMs e tecnologia RedHat em vez de DEB e tecnologia Debian. É muito usado em servidores, mas você sabia que também pode usá-lo como uma distribuição Linux para desktop?
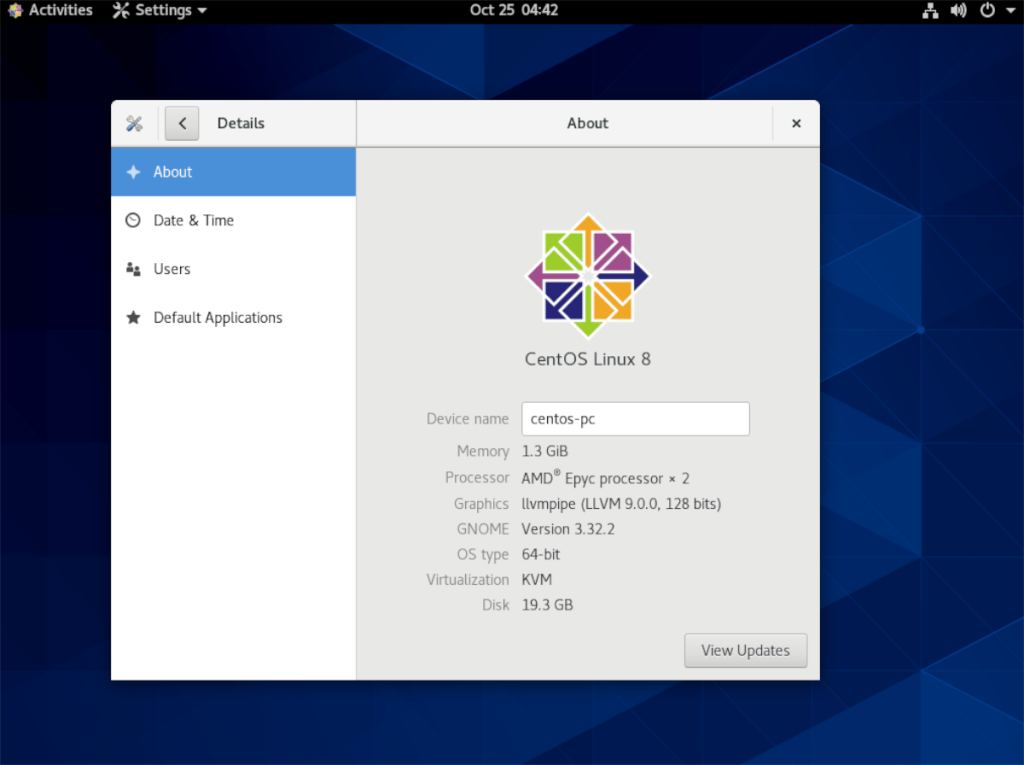
Neste guia, mostraremos como instalar o CentOS em seu computador. Inicie a instalação, pegue uma unidade flash USB de pelo menos 4 GB de tamanho e siga as instruções abaixo!
Baixando CentOS 8
Para colocar as mãos no CentOS 8, você precisa acessar o site oficial do CentOS. Depois de chegar ao site oficial, procure a área “CentOS Linux” da página inicial e encontre a coluna “8 (2004)”.
Na coluna “8 (2004)” no site do CentOS , você verá três opções para escolher. Essas opções são “ISO”, “Pacotes” e “Outros”. Procure o “ISO” e clique na opção “x86_64”.
Ao selecionar a opção “x86_64”, você será levado a uma lista de espelhos. Esta lista de espelhos garante que você possa baixar o CentOS de um servidor mais próximo de onde você mora. Procure na lista de espelhos aquele que melhor se adapta a você.
Nota : não consegue encontrar um link confiável para CentOS 8? Tente este link .
Depois de escolher um espelho, você verá uma lista de arquivos. Nesta lista de arquivos, localize “CentOS-8.2.2004-x86_64-dvd1.iso”. Estaremos nos concentrando no lançamento do DVD do CentOS 8 neste guia, pois ele vem com muitos pacotes que você teria que baixar.
Se você não quiser baixar “CentOS-8.2.2004-x86_64-dvd1.iso”, há também “CentOS-8.2.2004-x86_64-boot.iso” e “CentOS-8.2.2004-x86_64-minimal. iso ”. No entanto, essas duas ISOs não se concentrarão neste guia e você precisará fazer o processo de configuração sozinho, sem qualquer orientação.
Criando o instalador CentOS 8 USB
O CentOS 8 só pode ser instalado em um computador por meio da imagem do arquivo ISO em uma unidade flash USB. Para criar uma unidade flash USB inicializável que contenha CentOS 8, siga as instruções passo a passo descritas abaixo.
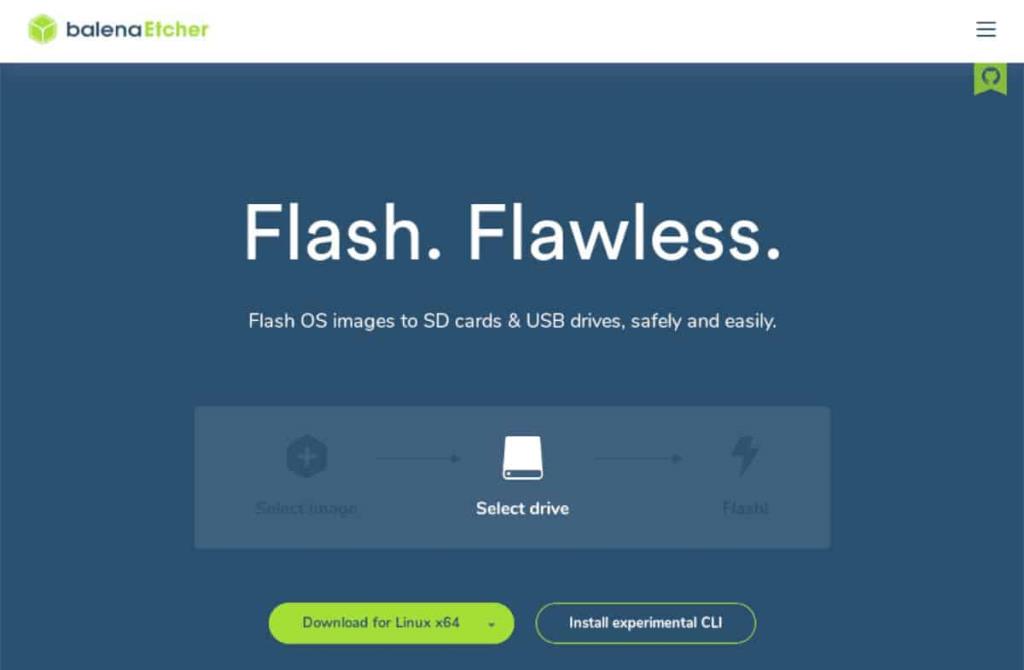
Etapa 1: Baixe o utilitário de flashing Etcher USB / SD para o seu computador, instale-o e inicie-o. Assim que o aplicativo estiver aberto, conecte a unidade flash USB, você planeja fazer o flash Cent OS 8.
Passo 2: Localize o botão “Flash do arquivo” e clique nele com o mouse. Ao selecionar este botão, uma janela pop-up aparecerá. Nesta janela pop-up, navegue até “CentOS-8.2.2004-x86_64-dvd1.iso” em seu computador e selecione-o com o mouse.
Etapa 3: Encontre o botão “Selecionar destino” com o mouse. Após selecionar este botão, um menu aparecerá na tela. Use-o para selecionar a unidade flash USB que você deseja instalar no CentOS 8.
Etapa 4: localize o “Flash!” botão no Etcher e clique nele com o mouse. Depois de selecionar este botão, o Etcher iniciará o arquivo CentOS 8 ISO em sua unidade flash USB. Quando o processo for concluído, reinicie o PC e acesse o BIOS para inicializar a partir do flash drive.
Instalando CentOS 8
Para instalar o CentOS 8 em seu computador, siga as instruções passo a passo descritas abaixo.
Etapa 1: No instalador do CentOS 8, você deve selecionar seu idioma. Procure na tela de boas-vindas o idioma que você fala. Em seguida, selecione “Continuar”.
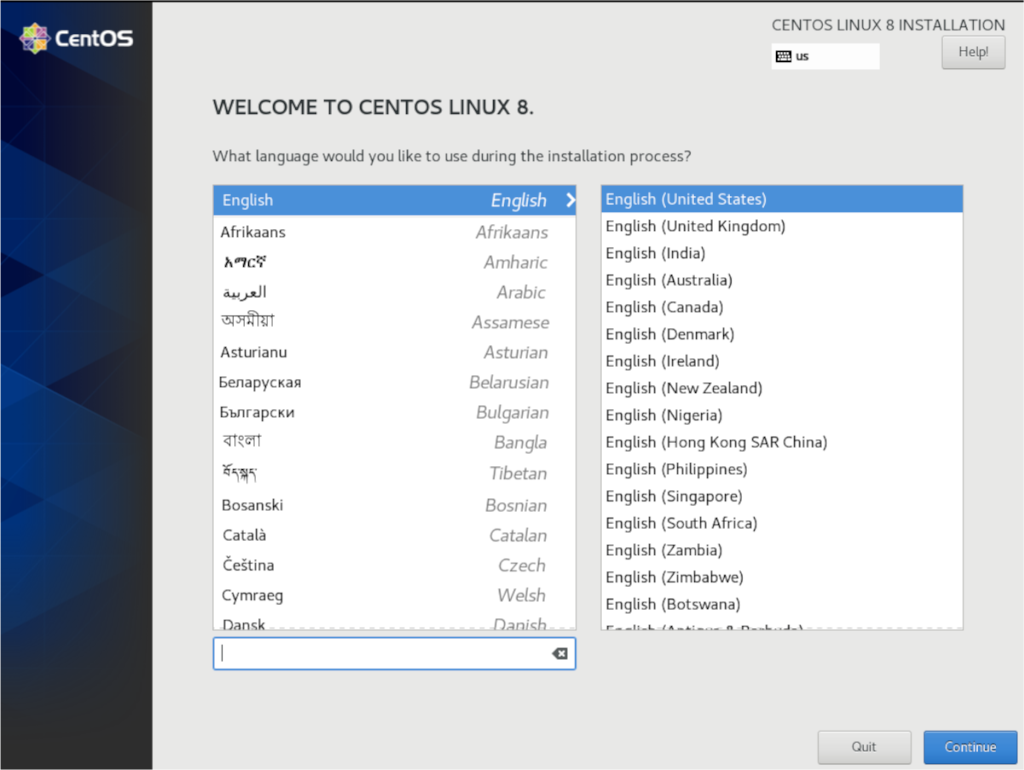
Passo 2: Após selecionar o seu idioma, você verá a tela “RESUMO DA INSTALAÇÃO”. Procure a coluna “SISTEMA” e selecione “Destino de instalação”.
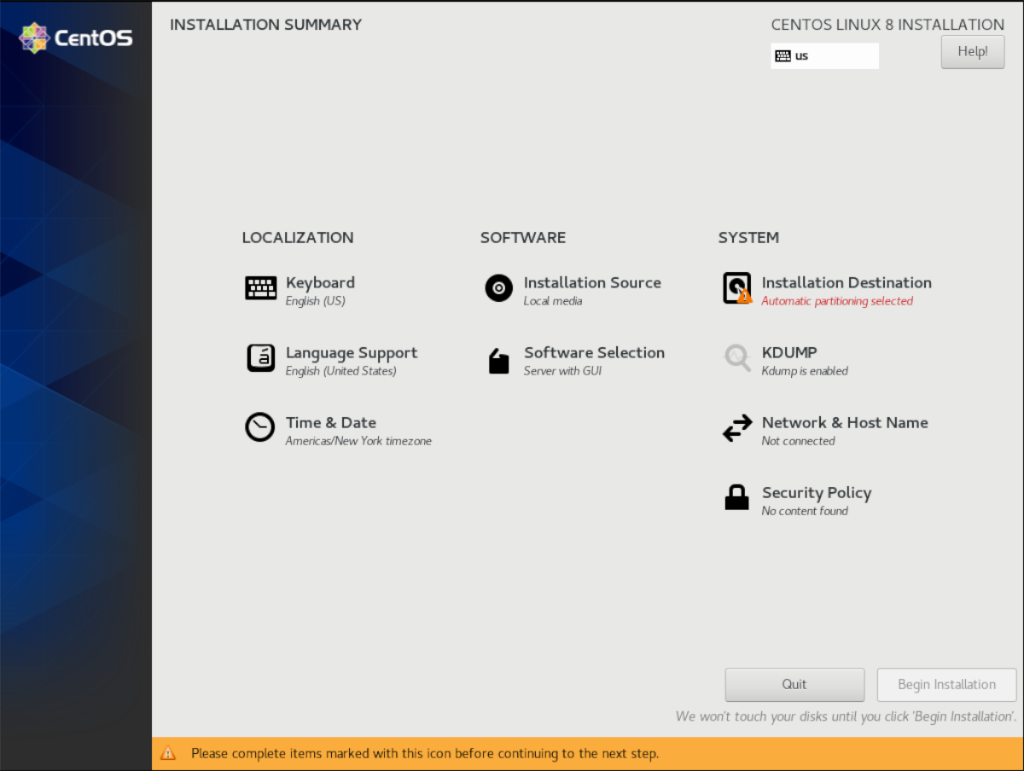
Depois de selecionar “Destino de instalação”, procure “Discos padrão locais” e selecione o disco rígido no qual deseja instalar o CentOS 8. Em seguida, selecione “Automático” para “Configuração de armazenamento”. Somente faça o particionamento customizado se você for um especialista!
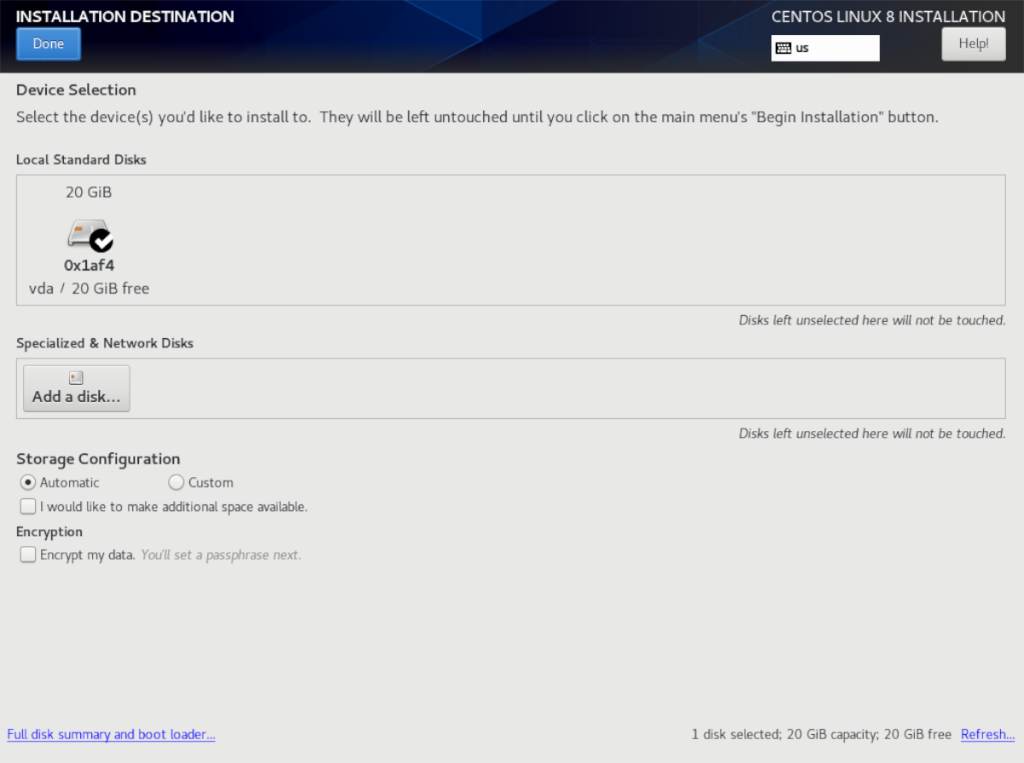
Selecione “Concluído” quando terminar.
Etapa 3: Volte para a tela de resumo, localize o botão “Seleção de software” e clique nele. Na janela de seleção de software, clique na opção “Workstation” para informar ao instalador que você está instalando o CentOS 8 como desktop e não como servidor.
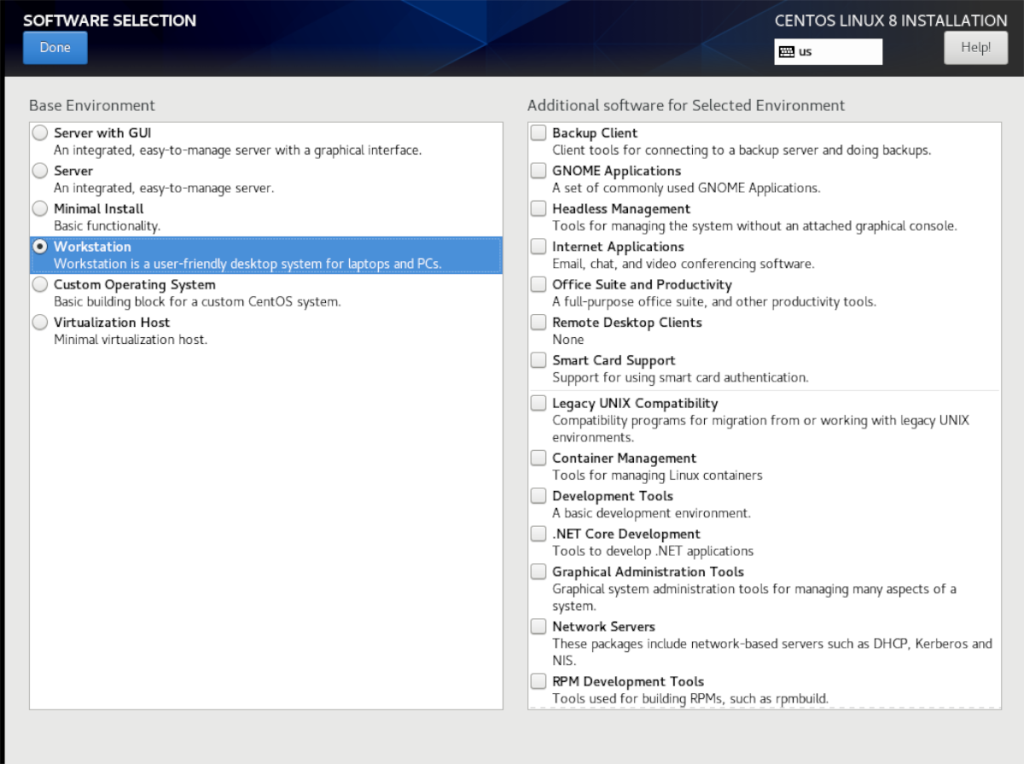
Selecione “Concluído” quando terminar de selecionar.
Etapa 4: Quando estiver de volta à tela de resumo, localize o botão “Network & Host Name” e clique nele para acessar as configurações de rede para sua instalação do CentOS 8.
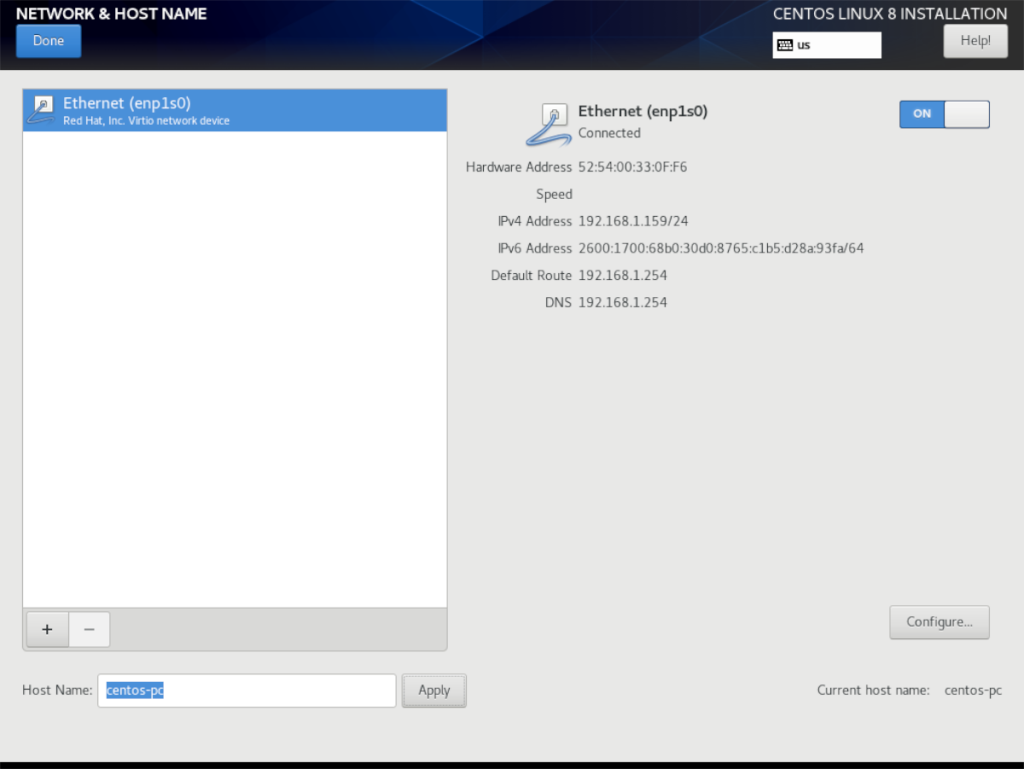
Na página “Network & Host Name”, você deve ver a sua conexão de rede padrão já configurada. Para adicionar uma nova conexão manualmente, clique no sinal de mais.
Depois de configurar sua conexão de rede, procure a caixa de texto “Nome do Host”. Por padrão, deve ser “localhost.localdomain”. Apague-o e altere-o para o que você gostaria que a sua nova instalação do Cent OS fosse conhecida como na rede.
Quando terminar, clique em “Concluído”.
Etapa 5: localize o botão “Iniciar instalação” na parte inferior da página de resumo quando estiver pronto para iniciar o processo de instalação.
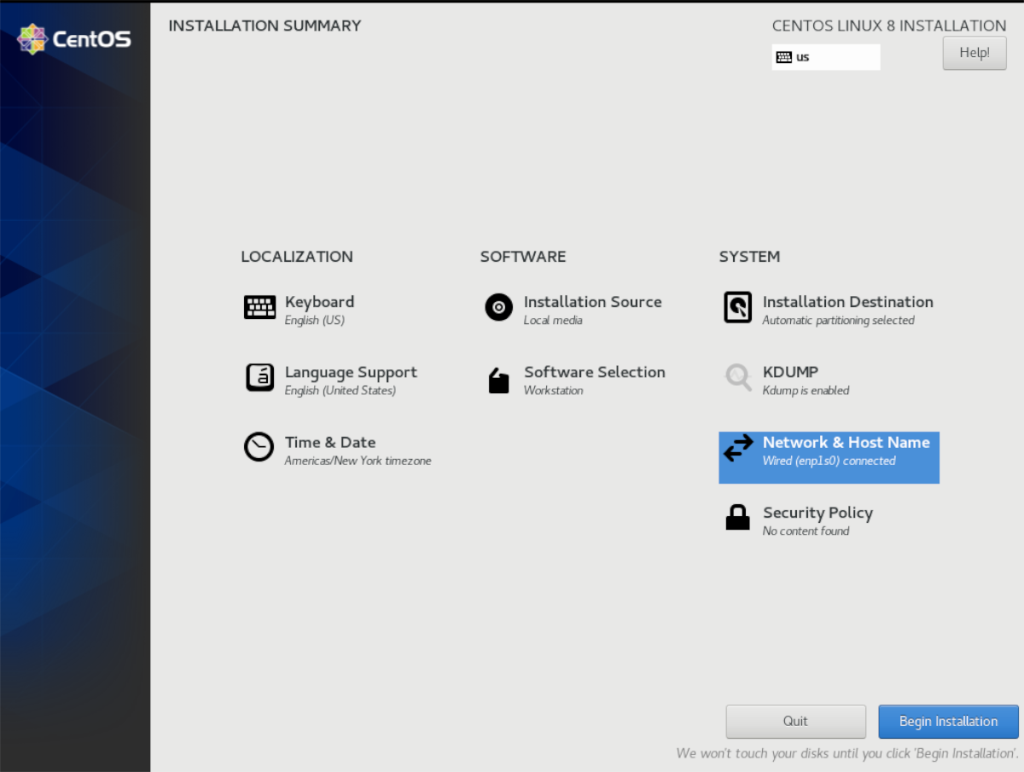
Etapa 6: Após selecionar o botão “Iniciar instalação”, você será solicitado a configurar sua conta de usuário e senha de root. Selecione os botões para “Senha Root” e “Criação de usuário” para configurá-los.
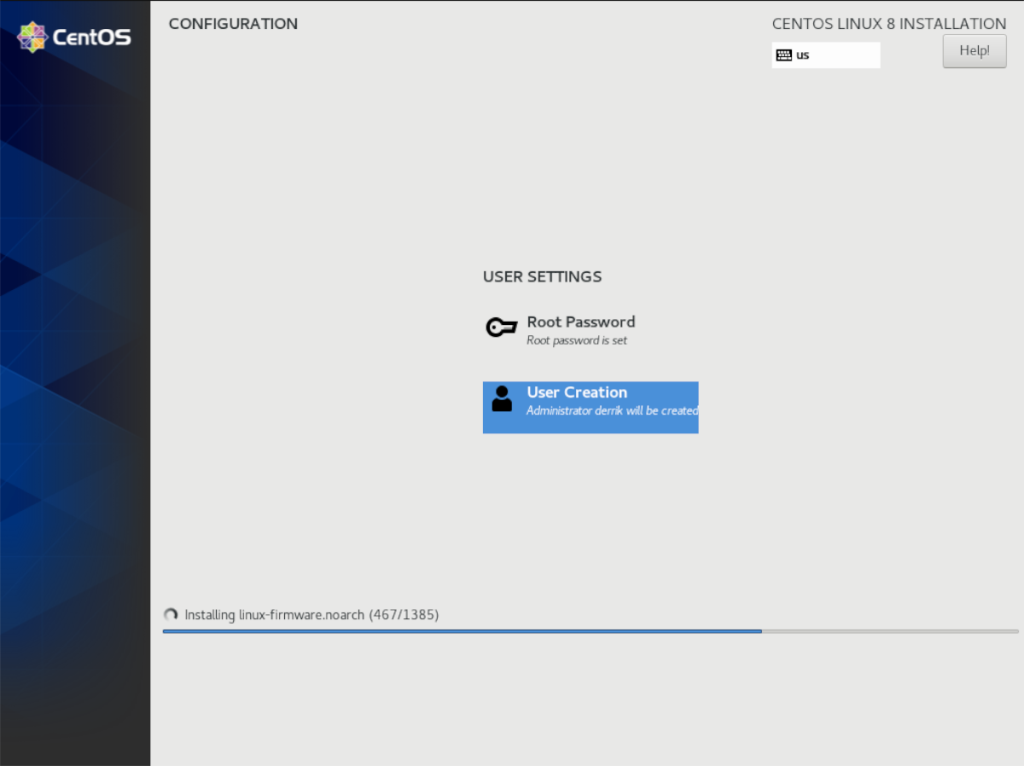
Depois que sua conta de usuário e senha estiverem configuradas, o CentOS encerrará a instalação. Sente-se e relaxe. Quando o processo for concluído, você verá um aviso dizendo que a instalação foi concluída e reinicie.
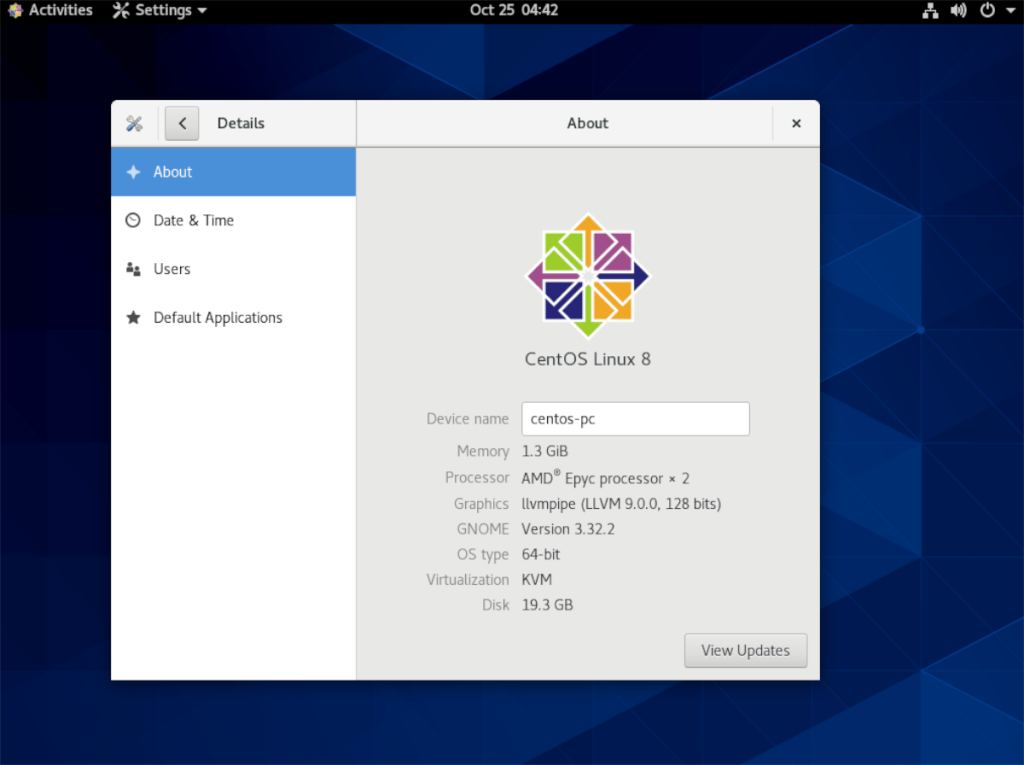
Após a reinicialização, o CentOS 8 estará pronto para uso!

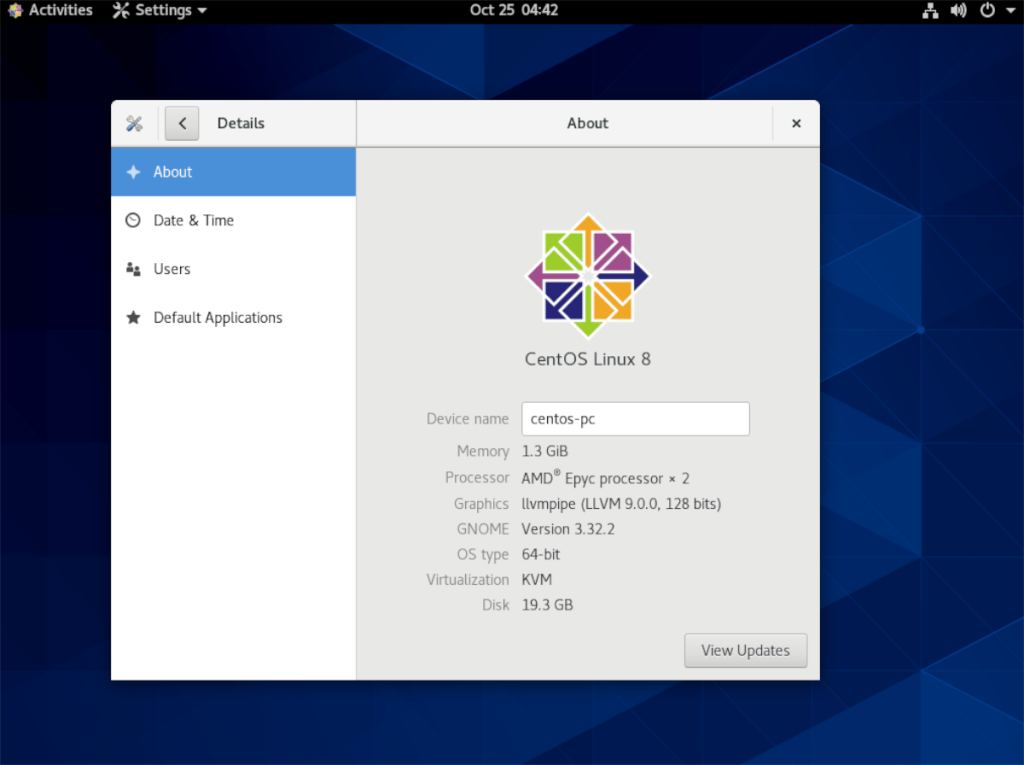
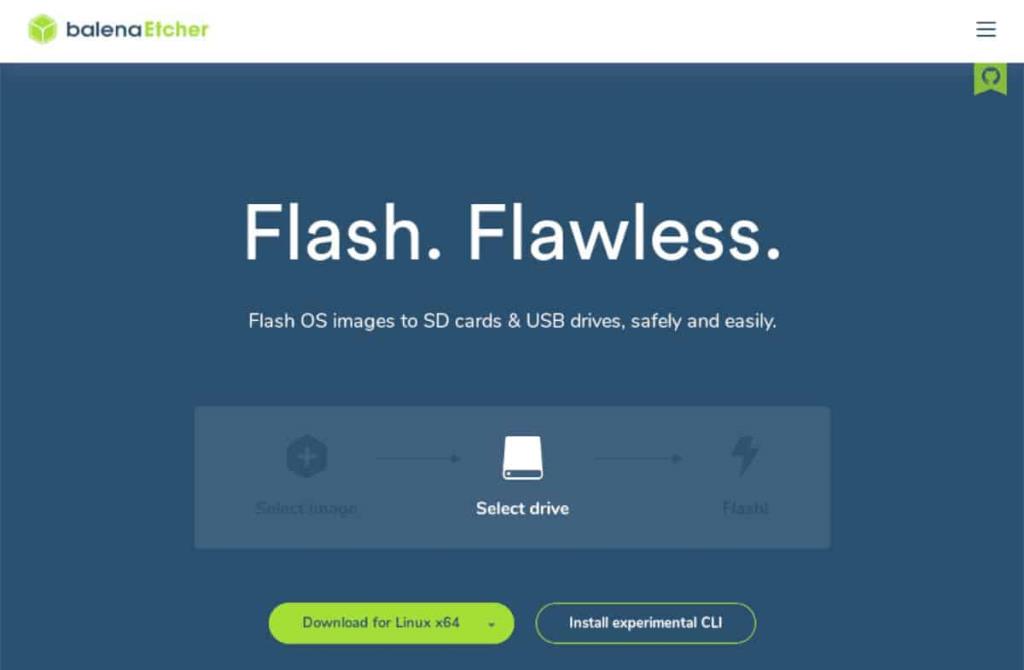
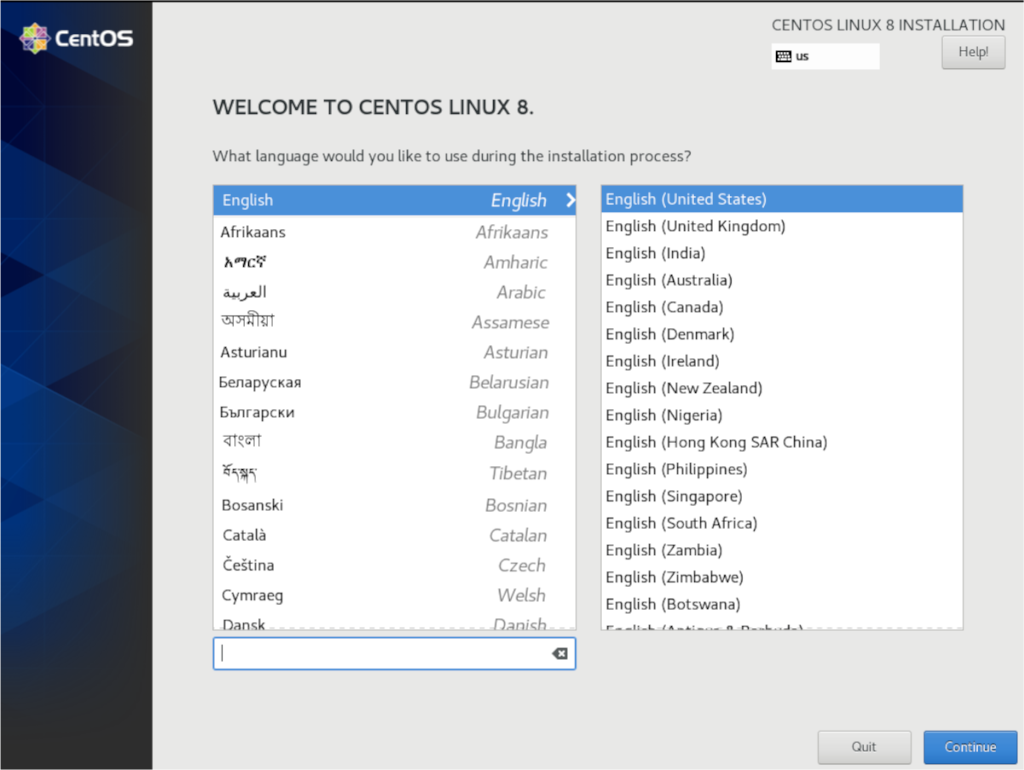
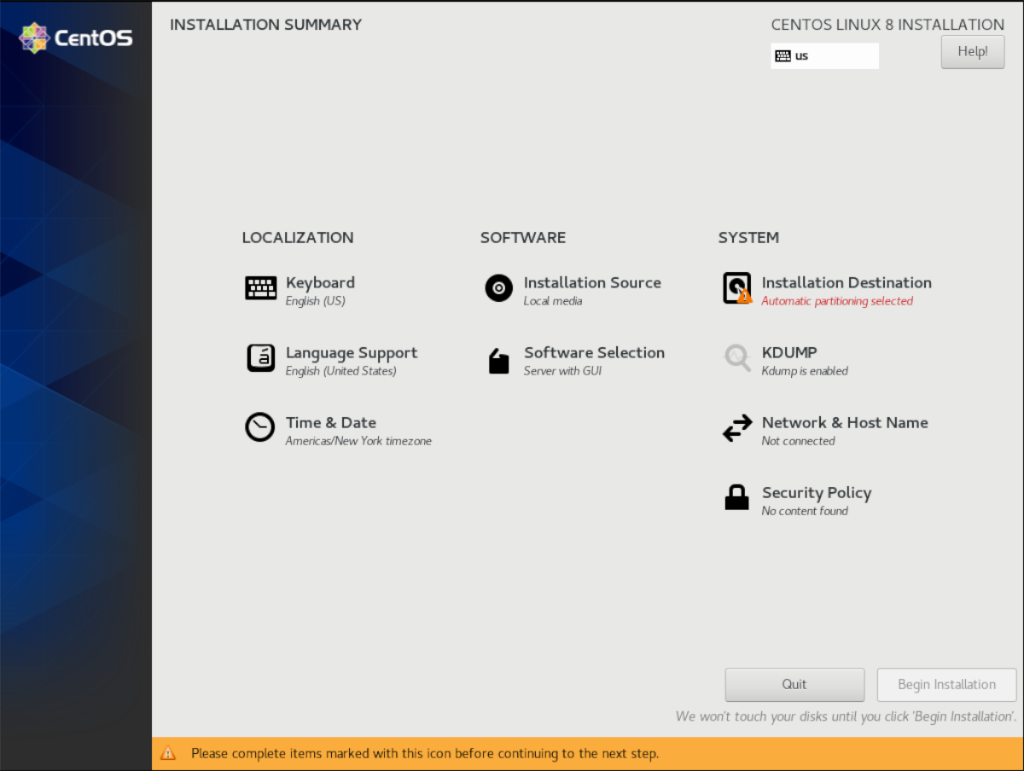
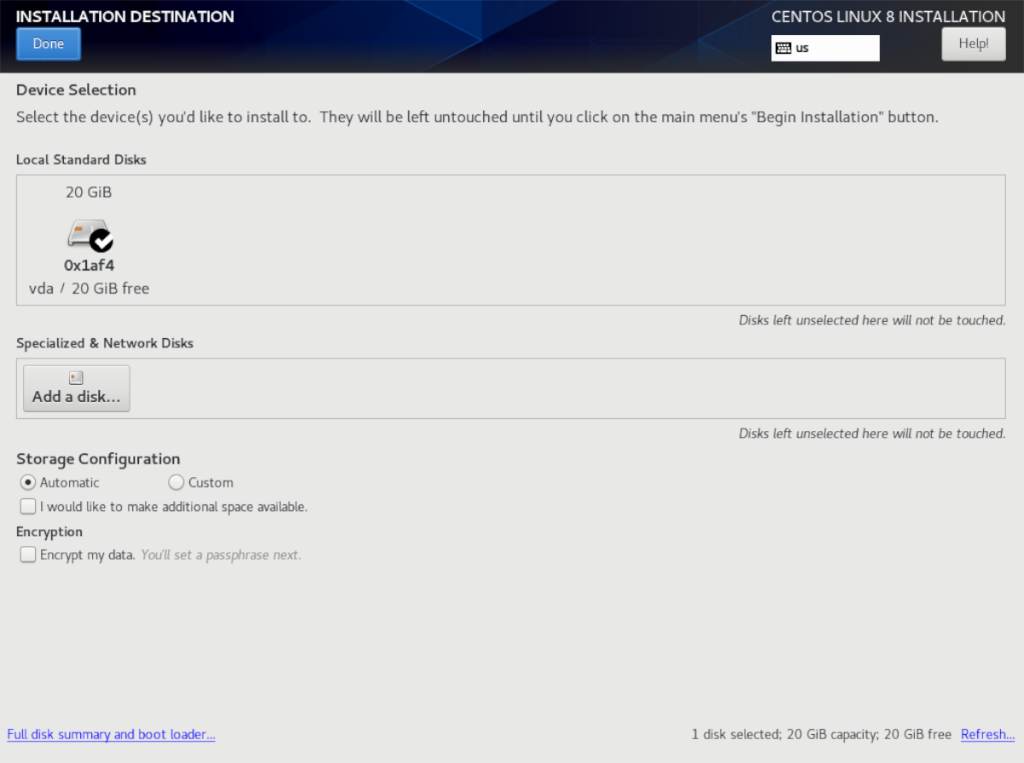
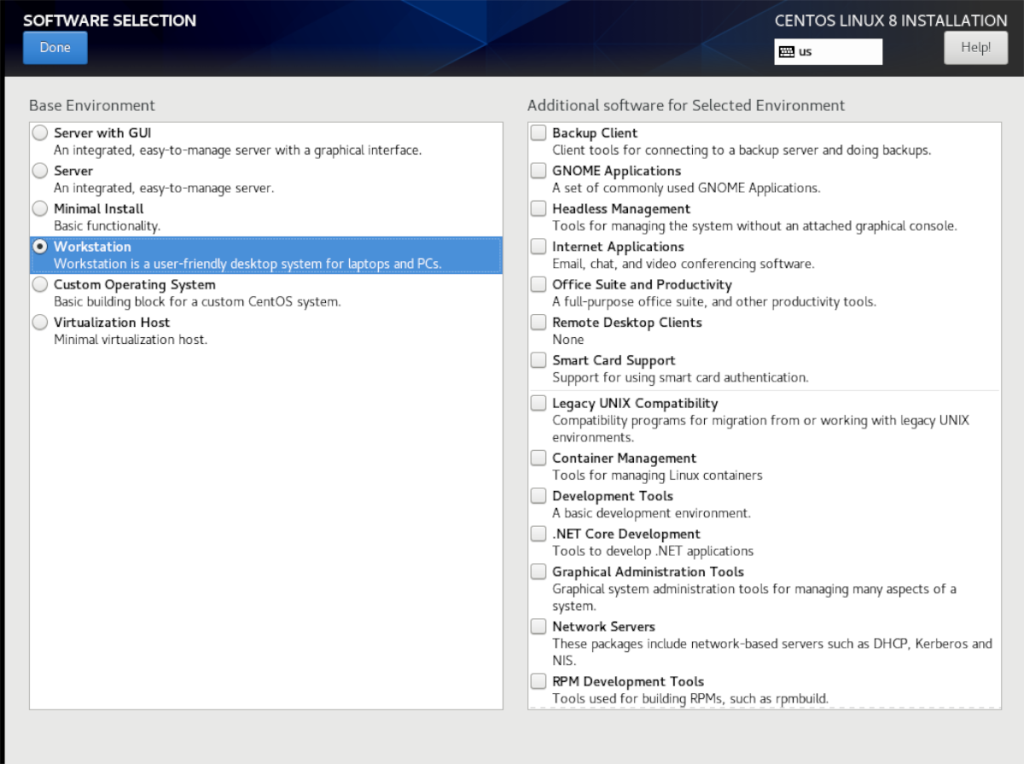
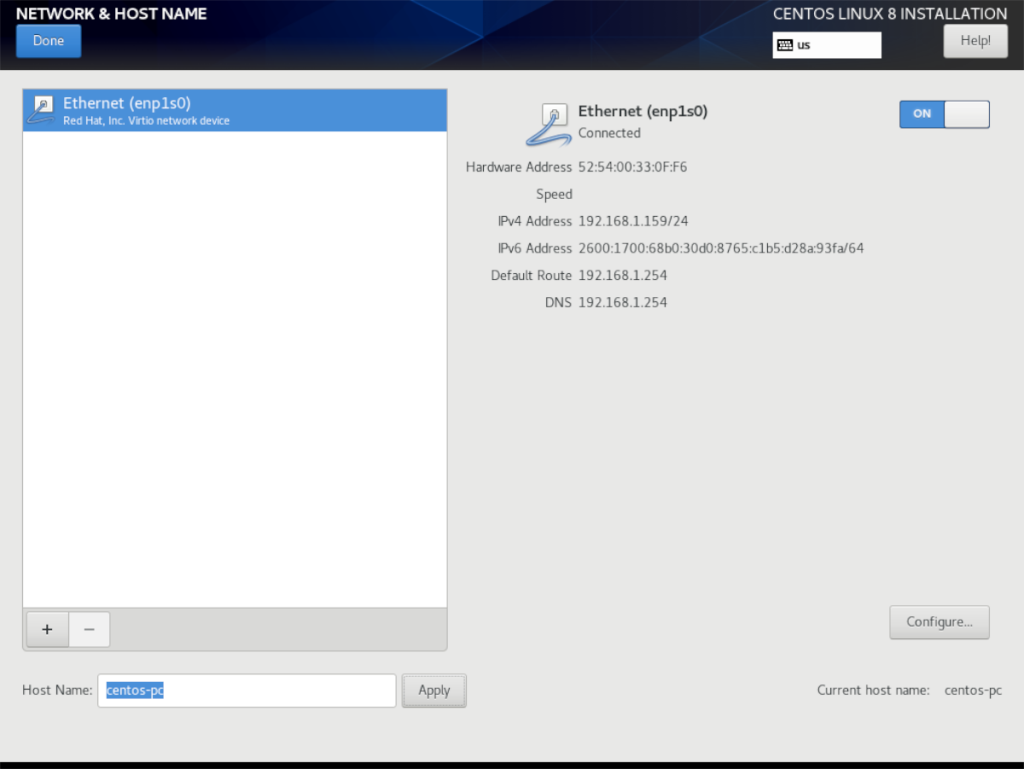
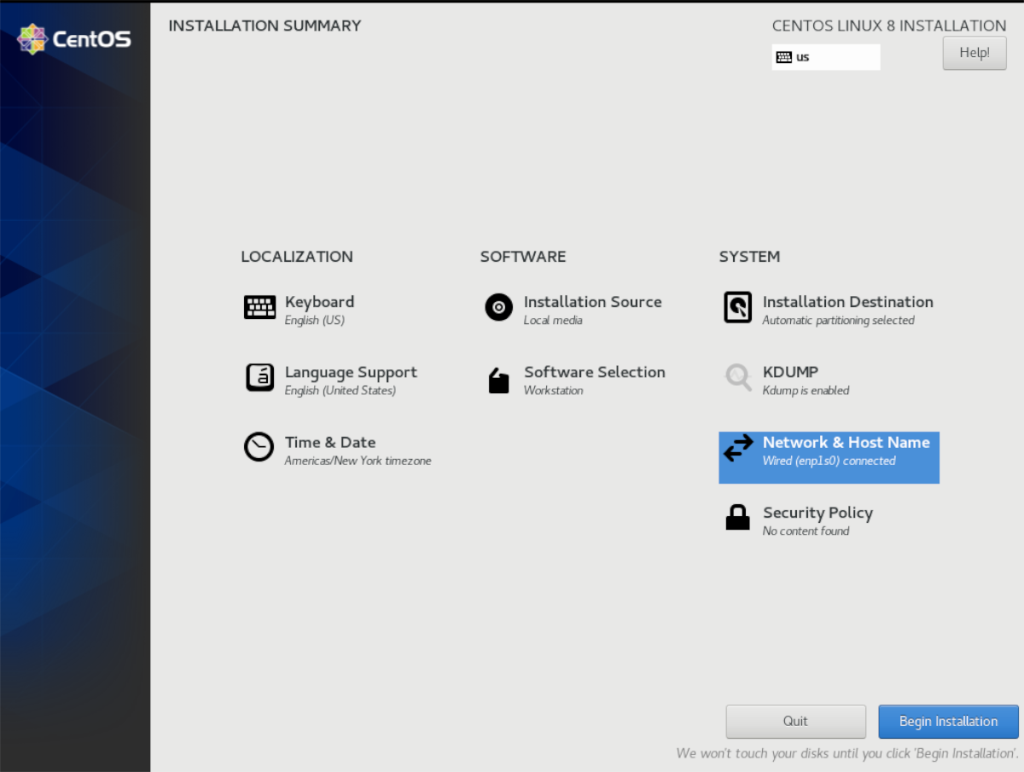
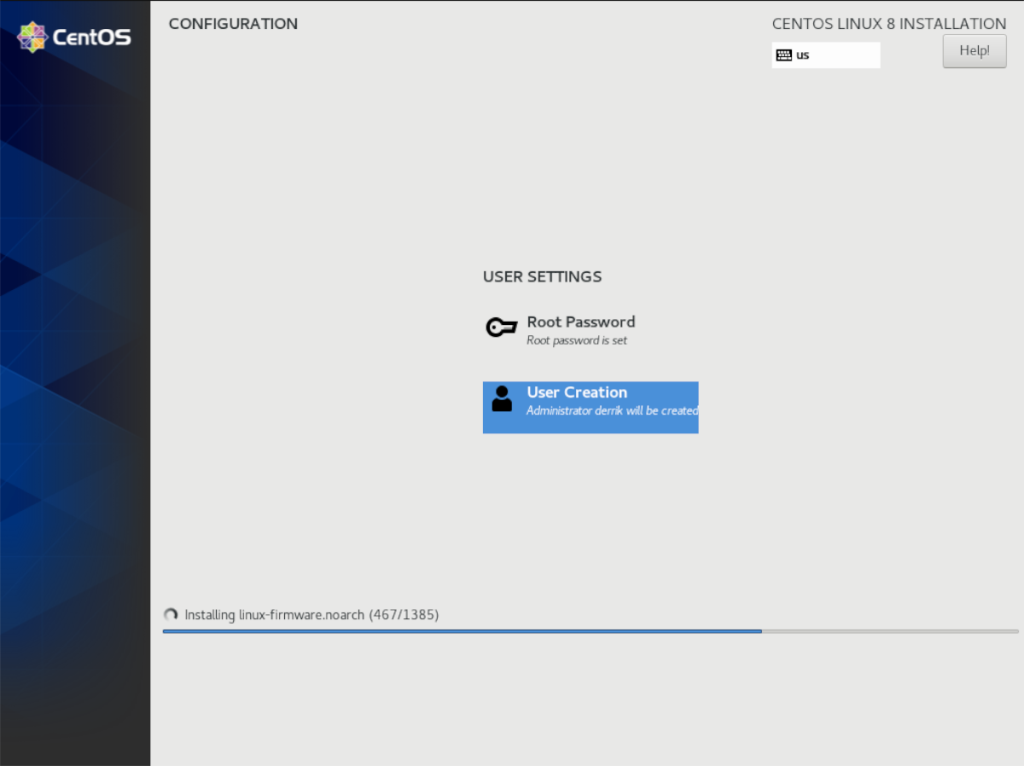
![Baixe o FlightGear Flight Simulator gratuitamente [Divirta-se] Baixe o FlightGear Flight Simulator gratuitamente [Divirta-se]](https://tips.webtech360.com/resources8/r252/image-7634-0829093738400.jpg)






![Como recuperar partições perdidas e dados do disco rígido [Guia] Como recuperar partições perdidas e dados do disco rígido [Guia]](https://tips.webtech360.com/resources8/r252/image-1895-0829094700141.jpg)
