Existem tantos clientes de e-mail no Linux, e falamos muito sobre esses programas no TipsWebTech360. Na maioria dos casos, esses clientes de e-mail são perfeitamente adequados, embora a comunidade implore por algo novo.
Conheça o cliente de email Kube; uma “plataforma de comunicação moderna” para Linux. Ele pode lidar com várias contas de e-mail, suporta criptografia via GPG, tem suporte para o sistema de calendário CalDAV e muito mais!
Nota: o cliente de e-mail Kube é um trabalho em andamento. É praticamente estável, mas podem surgir alguns problemas. Pode não funcionar para você! Use por sua conta e risco!
Instale o Kube Mail
O cliente de e-mail Kube está em desenvolvimento ativo. Por este motivo, a instalação é limitada a apenas algumas opções (especificamente, Flatpak, Arch Linux e Fedora Copr). Abra uma janela de terminal e siga em frente para fazer o programa funcionar em seu sistema.
Todos os Linuxes via Flatpak
Antes de instalar o cliente de e-mail KDE Kube via Flatpak, é importante instalar e configurar o software de tempo de execução Flatpak em sua distribuição Linux. Felizmente, fazer o Flatpak funcionar é simples e envolve carregar o pacote flatpak no gerenciador de pacotes do seu sistema operacional Linux.
Nota: não tem certeza de como configurar o tempo de execução Flatpak? Nós podemos ajudar! Confira nosso guia sobre como configurar o tempo de execução do Flatpak aqui !
Com o tempo de execução Flatpak funcionando no Linux, é possível instalar o Kube nele. No terminal, execute o comando abaixo.
flatpak -y --user install --from https://files.kube-project.com/flatpak/com.kubeproject.kube.flatpakref
Quando a instalação for concluída, execute o cliente de e-mail KDE Kube instantaneamente com:
flatpak execute com.kubeproject.kube
Como alternativa, execute o KDE Kube pesquisando na seção “Internet” do menu do seu aplicativo por “Kube”.
Arch Linux
O Arch Linux é famoso por seus softwares de ponta, então não é difícil entender por que eles colocaram o cliente de e-mail Kube nas fontes oficiais de software. Siga as instruções passo a passo abaixo, e em breve você estará executando a versão mais recente do Kube no Arch!
Etapa 1: No terminal, abra seu arquivo Pacman.conf no editor de texto Nano.
sudo nano /etc/pacman.conf
Etapa 2: use as teclas de seta do teclado e role pelo Pacman.conf para "Comunidade". Remova todos os símbolos # em “Comunidade”, bem como todas as linhas diretamente abaixo dele.
Etapa 3: Salve as edições em Pacman.conf pressionando a combinação de teclado Ctrl + O.
Etapa 4: Saia do editor Nano com a combinação de teclado Ctrl + X.
Etapa 5: Sincronize novamente o Pacman e permita que ele configure a fonte do software “Community” em seu PC.
sudo pacman -Syyuu
Etapa 6: Instale o cliente de e-mail Kube.
sudo pacman -S kube
Fedora Linux
Graças ao Copr, o cliente de e-mail Kube encontrou seu caminho para o Fedora.
Nota: o repositório Kube Copr para Fedora é instável. Ele pode se recusar a instalar em alguns casos. Se isso acontecer, tente o Flatpak.
sudo dnf copr ativar rajeeshknambiar / kube
Com o repo configurado no Fedora, instale o Kube e todas as dependências:
sudo dnf install kdav2 kimap2 kube sink -y
Configurar Kube
Abrir o Kube pela primeira vez mostrará a tela da nova conta. Ele tem três opções de escolha: Kolab Now (o serviço de comunicação pago), Google e personalizado. Clique em uma das opções de conta para passar pelo processo de configuração da conta.
Usando Kube com Kolab Agora
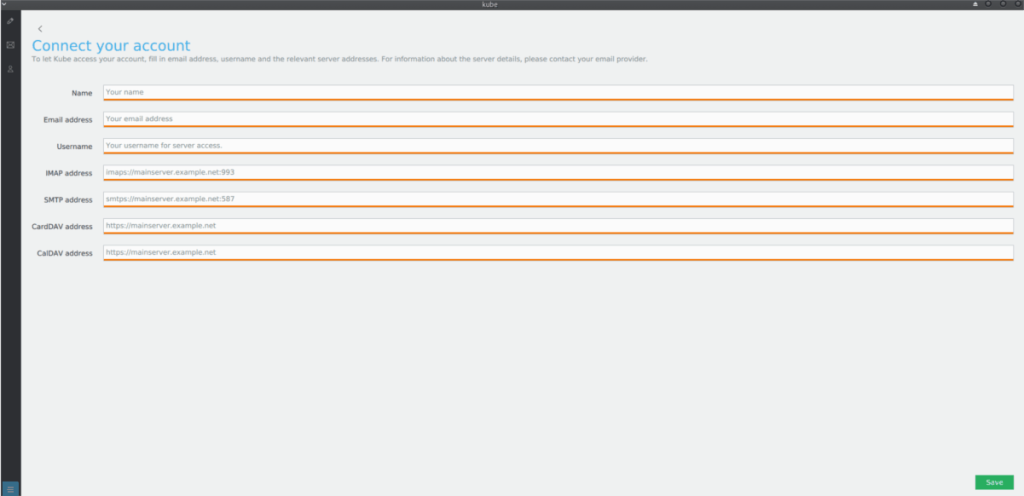
Para usar uma conta Kolab Now com o cliente de e-mail Kube, clique no botão “Kolab Now” na página da nova conta.
Digite seu nome e sobrenome na caixa “Nome” e seu endereço de e-mail do Kolab Now na caixa “Endereço de e-mail”. Quando terminar, clique no botão “Salvar” para adicionar a conta ao Kube.
Se os seus dados do Kolab estiverem corretos, o Kube começará a baixar seu e-mail.
Usando Kube com Gmail
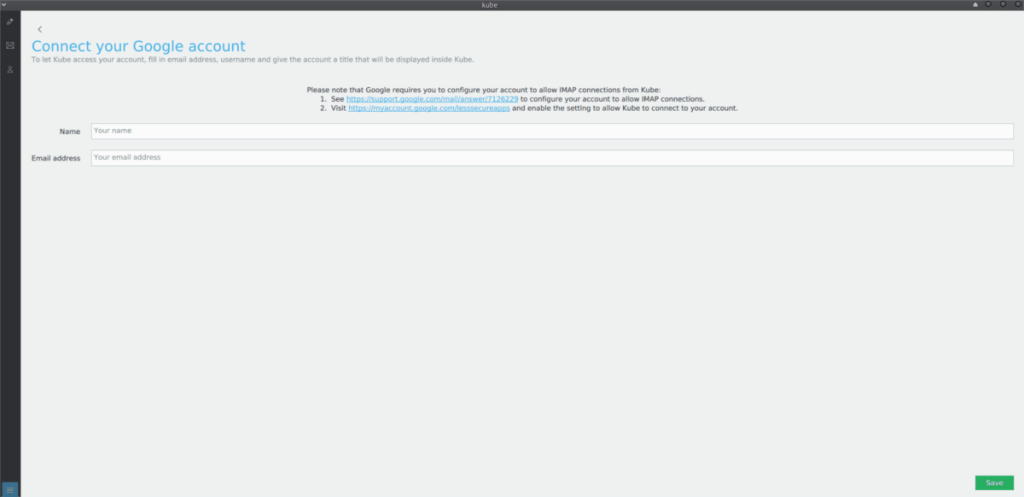
Quer adicionar o Gmail ao Kube? Para fazer isso, clique no botão “Google” na página da nova conta. Em seguida, preencha seu nome e sobrenome na caixa “Nome” e seu endereço do Gmail na caixa “Endereço de e-mail”.
Depois de preencher as informações do Gmail, siga este link para habilitar o IMAP para Kube. Você também precisará permitir “aplicativos menos seguros” para permitir que Kube acesse seu e-mail .
Depois de habilitar o IMAP e o recurso de “aplicativos menos seguros” no Gmail, clique no botão “Salvar” na janela da conta para acessar sua conta do Gmail no Kube.
Usando Kube com qualquer conta de e-mail
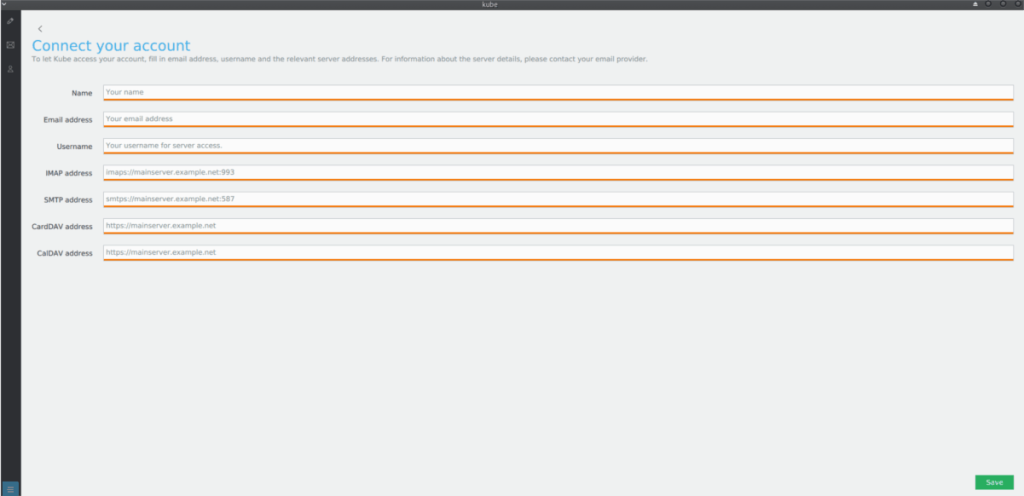
Além de serviços como Gmail e Kolab Now, o cliente de e-mail Kube pode funcionar com qualquer provedor de e-mail antigo. Para adicionar seu e-mail, clique na caixa “Personalizar”.
Nota: para usar um provedor de e-mail personalizado com Kube, você deve saber seu endereço IMAP e SMTP. Também é uma boa ideia saber o endereço do CALdav se sua conta também oferecer suporte a ele.
Preencha todas as caixas de informações para conectar sua conta de e-mail ao Kube. Quando terminar de preencher as informações da conta, clique no botão “Salvar” para carregar suas mensagens de e-mail.

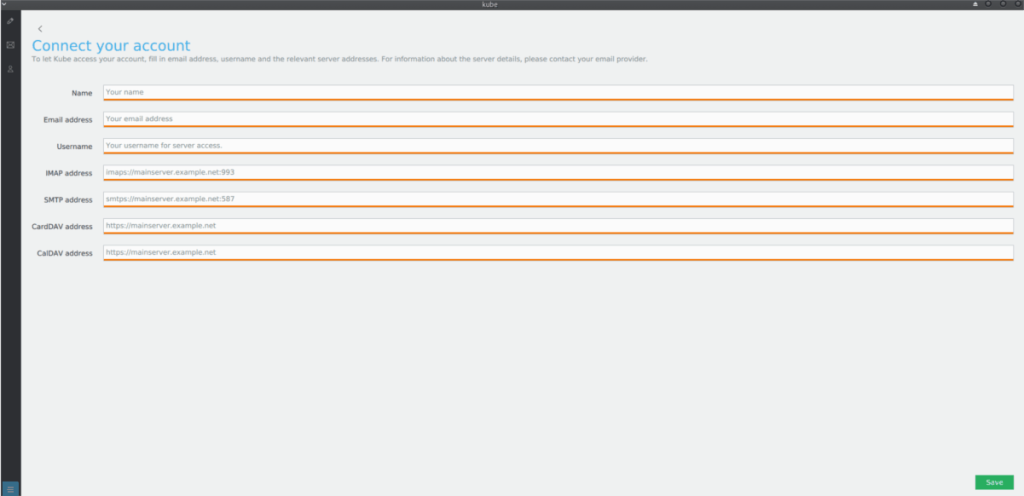
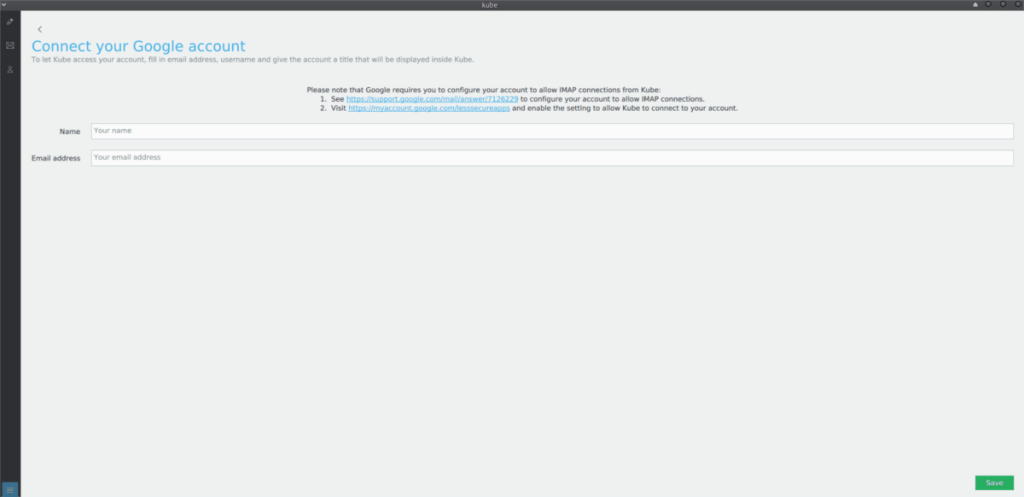
![Baixe o FlightGear Flight Simulator gratuitamente [Divirta-se] Baixe o FlightGear Flight Simulator gratuitamente [Divirta-se]](https://tips.webtech360.com/resources8/r252/image-7634-0829093738400.jpg)






![Como recuperar partições perdidas e dados do disco rígido [Guia] Como recuperar partições perdidas e dados do disco rígido [Guia]](https://tips.webtech360.com/resources8/r252/image-1895-0829094700141.jpg)
