O cliente Termius é um cliente SSH de primeira classe para Mac, Windows, Linux, iOS e Android. O objetivo do aplicativo é facilitar a conexão a servidores Linux remotos por SSH . Ele também possui alguns recursos interessantes (se você pagar pela taxa de assinatura) que tornam incrivelmente fácil fazer upload e download de arquivos para servidores remotos.
Fazendo o SnapD funcionar
O cliente SSH Termius chegou à plataforma Linux usando um pacote Snap. Então, se você gostaria de usar este aplicativo, não há outra maneira de contornar isso; você deve usar uma distribuição Linux que ofereça suporte a pacotes Snap.
Em 2019, configurar o Snapd na maioria dos sistemas operacionais Linux é incrivelmente fácil. A partir de agora, o serviço de tempo de execução Snapd que lida com pacotes Snap funciona no Ubuntu, Debian, Arch Linux, Manjaro, Solus, Fedora, OpenSUSE, Gentoo e muito mais.
Supondo que você esteja executando uma das distribuições mencionadas, poderá instalar e ativar o Snapd em seu sistema rapidamente. Para obter mais informações, consulte nosso tutorial aprofundado sobre o assunto .
SO Linux não suportado
Embora seja incrível ver uma grande variedade de sistemas operacionais Linux habilitando o suporte para Snaps, ainda existem algumas distribuições que não permitem que os usuários interajam com pacotes Snap. Portanto, se você precisa do aplicativo Termius em seu sistema, pode ser hora de mudar para uma distribuição Linux melhor.
De longe, o melhor sistema operacional Linux para alternar para um bom suporte ao pacote Snap é o Ubuntu Linux. A razão? Eles criaram Snaps, para que o sistema operacional não precise ser configurado manualmente para usar a tecnologia. Melhor ainda, ele vem pré-configurado com suporte para instalar aplicativos Snap no Ubuntu Software Center.
Não tem certeza de onde obter a versão mais recente do Ubuntu Linux? Acesse o site oficial e clique na opção “Desktop” do menu.
Instalar Termius Stable
A versão principal do cliente Termius no Linux é a versão “estável”. Ele vem com muitos recursos que você esperaria de um cliente SSH, com grande ênfase na confiabilidade. Para obter a versão Termius Stable, abra uma janela de terminal pressionando Ctrl + Alt + T ou Ctrl + Shift + T no teclado. Em seguida, use a instalação instantânea para carregar o aplicativo em seu sistema.
sudo snap install termius-app
Alternativamente, se você não é fã do terminal, abra o Gnome Software, KDE Discover ou Ubuntu Software Center, clique no ícone de pesquisa e digite “termius”.
Clique no botão “Instalar” para iniciar a instalação do aplicativo. Quando o processo estiver concluído, clique em “Iniciar” para iniciar o Termius.
Instalar Termius Beta
O aplicativo Termius Beta está disponível para usuários Linux junto com a versão Stable do programa para que usuários aventureiros possam fazer um test-drive dos melhores e mais recentes recursos adicionados ao aplicativo.
Deve-se notar que o aplicativo Termius Beta não deve ser usado por usuários Linux apenas procurando fazer o trabalho. Use o Beta apenas se você souber como lidar com programas não confiáveis e não estiver tentando realizar um trabalho crítico.
A instalação do aplicativo Termius Beta via Snap é feita da mesma forma que a do Termius Stable. Para fazer isso, abra um terminal com Ctrl + Alt + T ou Ctrl + Shift + T e , em seguida, use o comando de instalação instantânea para carregá-lo.
sudo snap install termius-beta
Não quer lidar com o terminal? Para sua sorte, o aplicativo Termius Beta pode ser facilmente instalado por meio do Gnome Software, KDE Discover e do Ubuntu Software Center. Para instalar o Beta, abra a loja de sua preferência, clique no botão de pesquisa e digite “Termius Beta”. Selecione “Instalar” para obter o aplicativo.
Quando a instalação do Beta for concluída por meio de sua loja de aplicativos favorita, escolha “Iniciar” para abri-lo pela primeira vez.
Configurar Termius
Inicie o Termius procurando por “Termius” no menu do seu aplicativo. Assim que o aplicativo estiver aberto, você verá uma janela de login. Na janela, selecione o botão de login (se você tiver uma conta. ”Ou, se você não tiver uma conta, clique em“ criar uma conta gratuita ”.
Após o login, você verá um painel com vários itens ao lado. Clique em “Hosts”, seguido do botão “Novo Host”.
Em “Etiqueta”, escreva o nome de sua conexão SSH remota. Em seguida, vá para baixo até “Endereço” e escreva o endereço IP remoto ou nome de domínio do servidor.
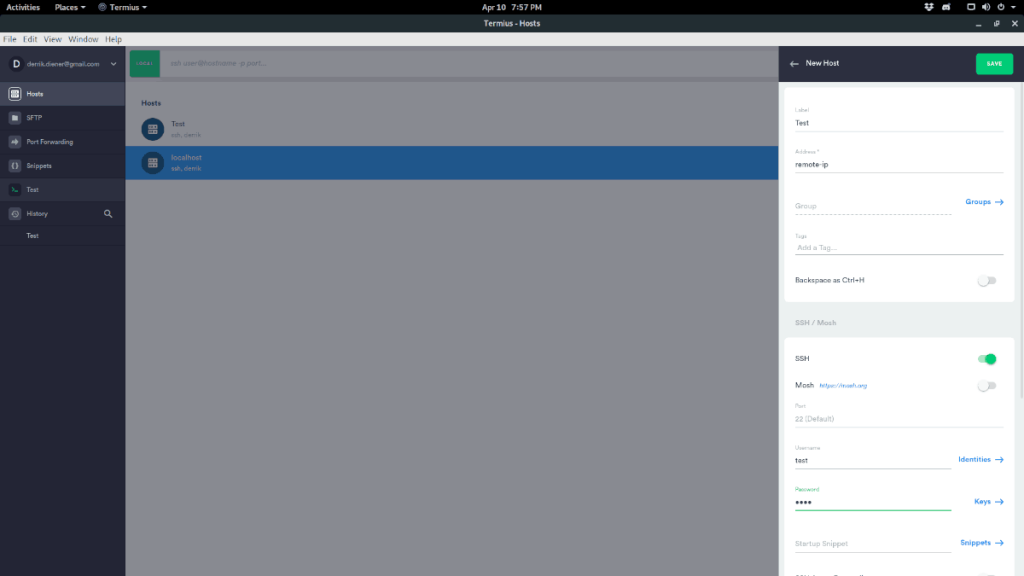
Seguindo as seções “Etiqueta” e “Endereço”, encontre o controle deslizante “SSH” e clique nele para habilitá-lo. Em seguida, escreva seu nome de usuário / senha nas caixas abaixo e clique em “Salvar” para adicionar a nova conexão.
Conecte-se a servidores com Termius
Para se conectar a um servidor com Termius, selecione o botão “Hosts” à esquerda. A escolha de “Hosts” revelará uma lista de conexões SSH remotas.
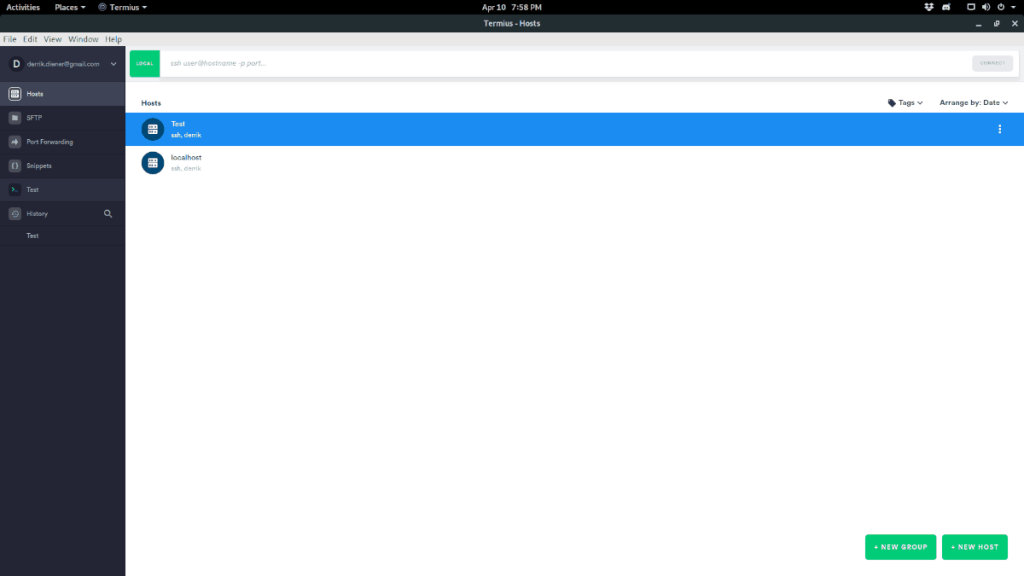
Examine a lista de conexões SSH e clique duas vezes naquela que deseja acessar para iniciar uma nova conexão.
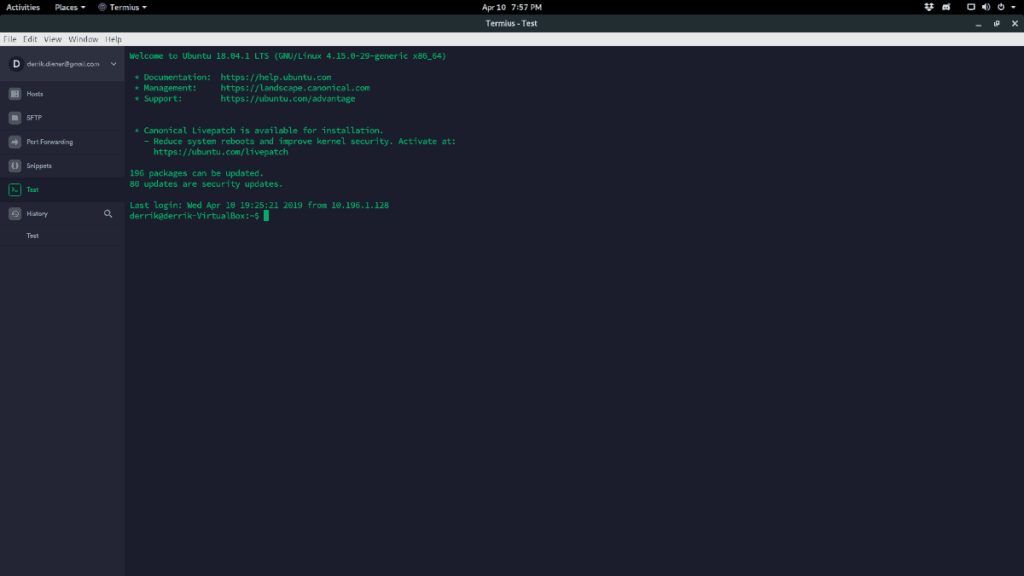
Transferir arquivos
Primeiro, crie um novo host para que você possa acessar seu PC Linux na área SFTP. Para fazer isso, vá para “Hosts,” como antes e clique em “Novo Host”.
Na nova janela de criação, faça o seguinte:
- Em “Label”, escreva “localhost”. Para a seção “Endereço”, escreva “localhost”.
- Para “nome de usuário”, preencha o nome de usuário do seu PC Linux.
- Para “senha” escreva a senha padrão.
Após preencher as informações, clique no botão “SSH” e salve.
Com a conexão SSH para o seu PC Linux configurada, encontre o botão “SFTP” na lateral do aplicativo Termius e clique nele com o mouse. Uma vez na área SFTP, você verá dois painéis à esquerda e à direita.
À esquerda, escolha a conexão localhost. À direita, selecione seu servidor SSH remoto.
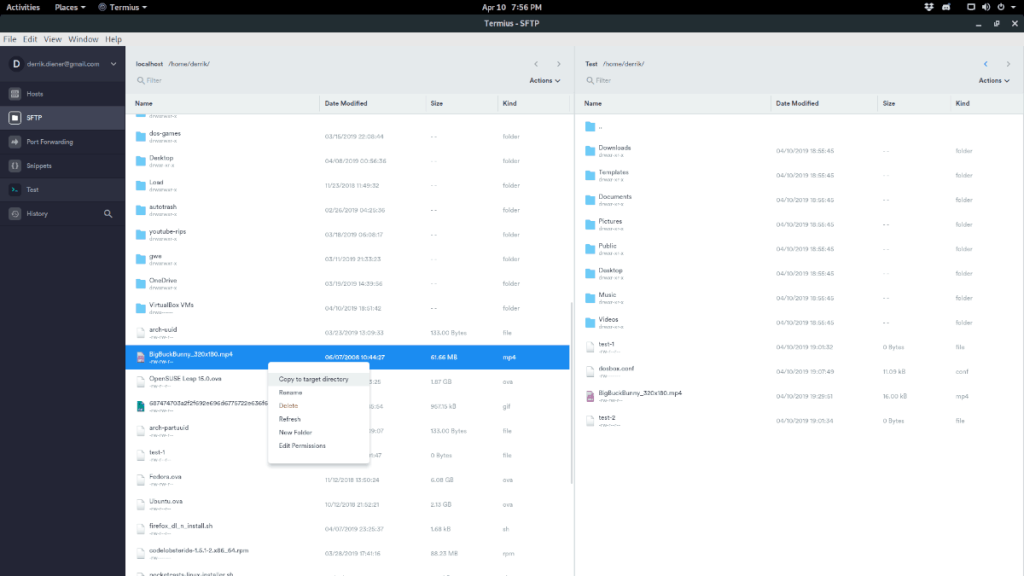
Para transferir um arquivo, realce um arquivo em um dos painéis (esquerdo ou direito) e clique em copiar para o destino.

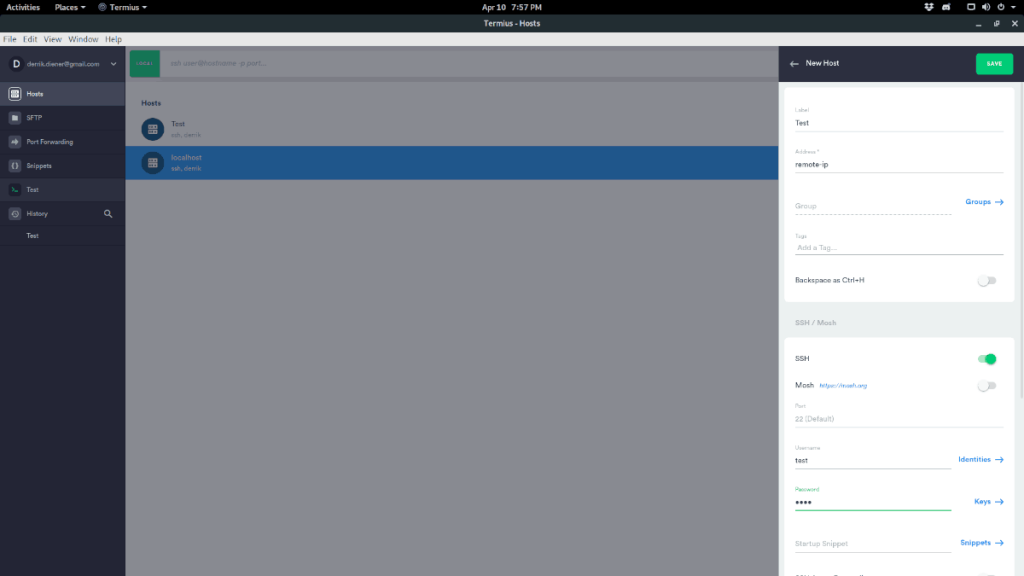
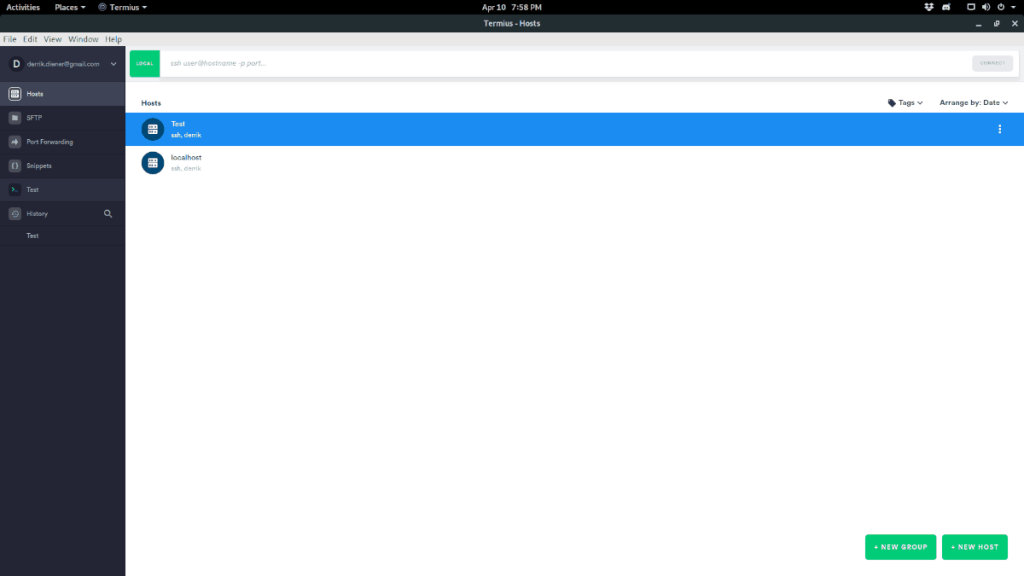
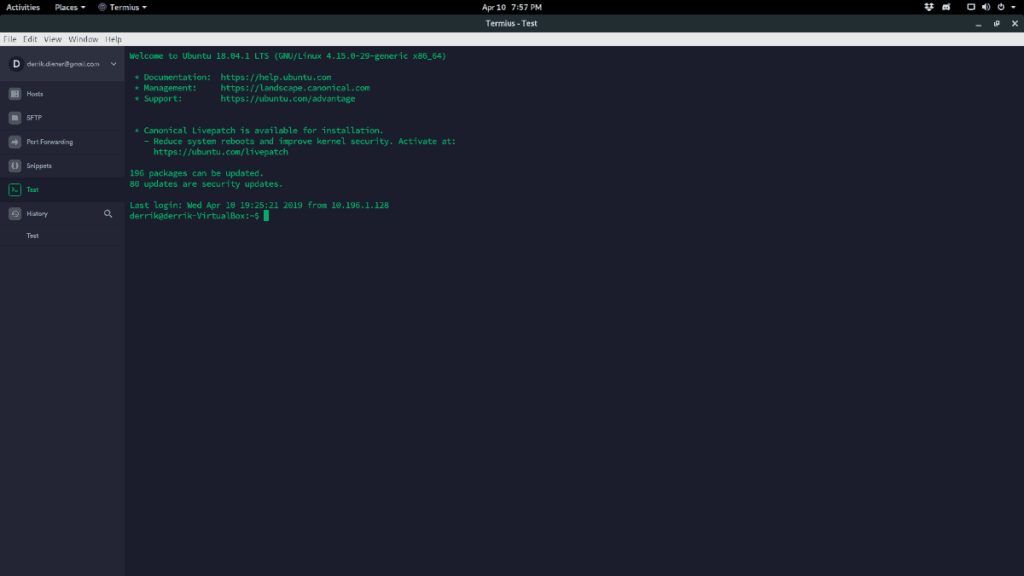
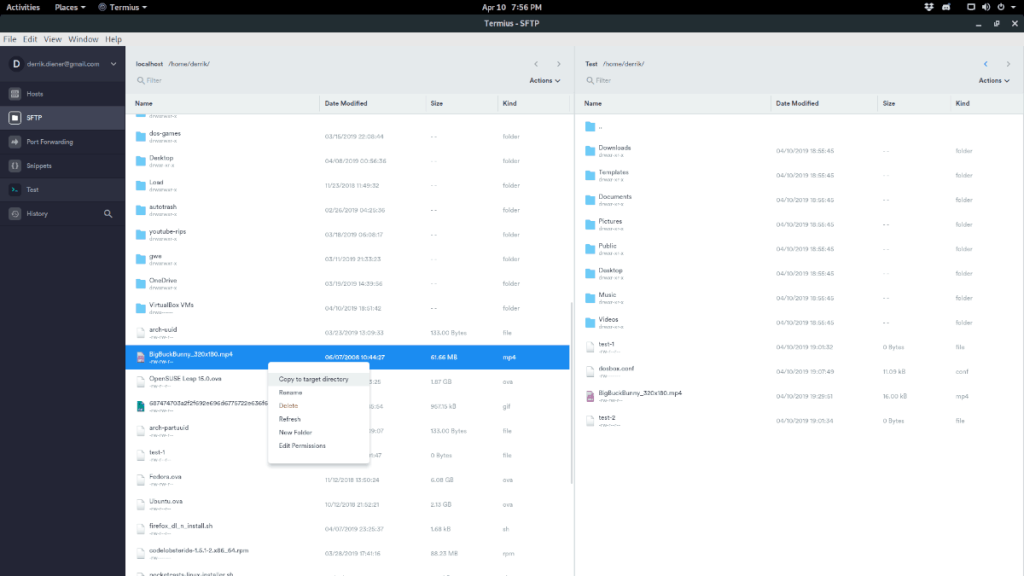
![Baixe o FlightGear Flight Simulator gratuitamente [Divirta-se] Baixe o FlightGear Flight Simulator gratuitamente [Divirta-se]](https://tips.webtech360.com/resources8/r252/image-7634-0829093738400.jpg)






![Como recuperar partições perdidas e dados do disco rígido [Guia] Como recuperar partições perdidas e dados do disco rígido [Guia]](https://tips.webtech360.com/resources8/r252/image-1895-0829094700141.jpg)
