O Kotatogram Desktop messenger é um fork do aplicativo Telegram Desktop. É um aplicativo que pretende oferecer ao usuário recursos úteis que faltam ao cliente oficial do Telegram para Linux .
Este aplicativo é muito novo para o Linux, então muitos usuários não sabem como instalá-lo em seus sistemas ou como ele funciona. Então, aqui está como instalar e usar o Kotatogram Desktop messenger no Linux!
Instalando Kotatogram Desktop no Linux
O aplicativo Kotatogram é relativamente novo na plataforma Linux. Apesar disso, os desenvolvedores conseguiram disponibilizar o aplicativo em vários formatos, como o formato de pacote Snap do Ubuntu , um executável autônomo AppImage e um binário genérico do Linux para download. Também é possível obter o Kotatogram Desktop na loja de aplicativos Flathub Flatpak.
Para iniciar a instalação do Kotatogram Desktop em seu PC Linux, comece abrindo uma janela de terminal na área de trabalho. Para abrir uma janela de terminal, pressione Ctrl + Alt + T ou Ctrl + Shift + T no teclado. Então, quando a janela do terminal estiver aberta, siga as instruções detalhadas da linha de comando descritas abaixo que correspondem ao sistema operacional Linux que você usa.
Pacote Snap
O lançamento Snap do Kotatogram Desktop ainda não está no Ubuntu Snap Store para usuários regulares pesquisarem e instalarem. No entanto, há uma versão Snap do aplicativo na página do desenvolvedor do GitHub na seção “Versões”. Qualquer usuário pode instalá-lo.
Como a versão Snap do Kotatogram Desktop não está no Snap Store, você deve fazer o sideload do aplicativo. Veja como fazer. Primeiro, baixe o arquivo Snap do GitHub usando a ferramenta wget downloader.
wget https://github.com/kotatogram/kotatogram-desktop/releases/download/k1.2.2/kotatogram-desktop_1.2.2_amd64.snap
Assim que o download do arquivo Snap terminar em seu PC Linux habilitado para Snap, a instalação pode começar. No entanto, ao contrário de outros Snaps da app store, você deve usar o sinalizador “perigoso” ou a instalação falhará.
sudo snap install --dangerous kotatogram-desktop_1.2.2_amd64.snap
AppImage
Kotatogram Desktop tem uma versão AppImage independente. Para colocar as mãos nele, faça o seguinte. Primeiro, use o comando wget download para obter o AppImage mais recente do aplicativo.
wget https://github.com/kotatogram/kotatogram-desktop/releases/download/k1.2.2/Kotatogram_Desktop-x86_64.AppImage
Assim que o download do aplicativo for concluído, basta executá-lo com:
chmod + x Kotatogram_Desktop-x86_64.AppImage
./Kotatogram_Desktop-x86_64.AppImage
Você também pode clicar duas vezes em “Kotatogram_Desktop-x86_64.AppImage” com o mouse no gerenciador de arquivos do Linux para abrir o aplicativo.
Flatpak
Kotatogram Desktop está na loja de aplicativos Flathub. Para instalá-lo, faça o seguinte.
Primeiro, certifique-se de ter o tempo de execução Flatpak instalado e habilitado em seu PC Linux. Em seguida, insira os dois comandos abaixo.
flatpak remote-add --if-not-existing flathub https://flathub.org/repo/flathub.flatpakrepo flatpak install flathub io.github.kotatogram
Binário genérico
O binário genérico do Kotatogram Desktop funciona exatamente como o binário genérico do aplicativo oficial do Telegram e funciona da mesma maneira. Um binário é baixado, extraído e executado. Não requer instalação.
Para obter o binário genérico do Kotatogram Desktop, comece usando o comando wget download abaixo.
wget https://github.com/kotatogram/kotatogram-desktop/releases/download/k1.2.2/1.2.2.tar.xz
Depois de baixar a versão binária genérica do Kotatogram Desktop, ele deve ser extraído. Para extraí-lo, use o comando tar abaixo.
tar xvf 1.2.2.tar.xz
Assim que a extração for concluída, uma pasta com o nome Kotatogram aparecerá em seu diretório inicial. Usando o comando CD , vá para a pasta.
cd Kotatogram
Finalmente, execute o binário com:
./Cotatograma
Configurando o Kotatogram Desktop
Agora que o aplicativo Kotatogram Desktop está instalado em seu PC Linux, devemos repassar como configurá-lo para que você possa usá-lo. Para configurá-lo, siga as instruções passo a passo abaixo.
Etapa 1: Inicie o aplicativo de bate-papo Kotatogram Desktop em seu PC Linux procurando por ele no menu de aplicativos ou executando o comando de execução conforme descrito na seção de instruções.
Etapa 2: Selecione o comando azul “Iniciar Mensagens” com o mouse para acessar a página de login da sua conta do Telegram. Insira o número de telefone associado à sua conta do Telegram e pressione a tecla Enter para enviar o número ao aplicativo.
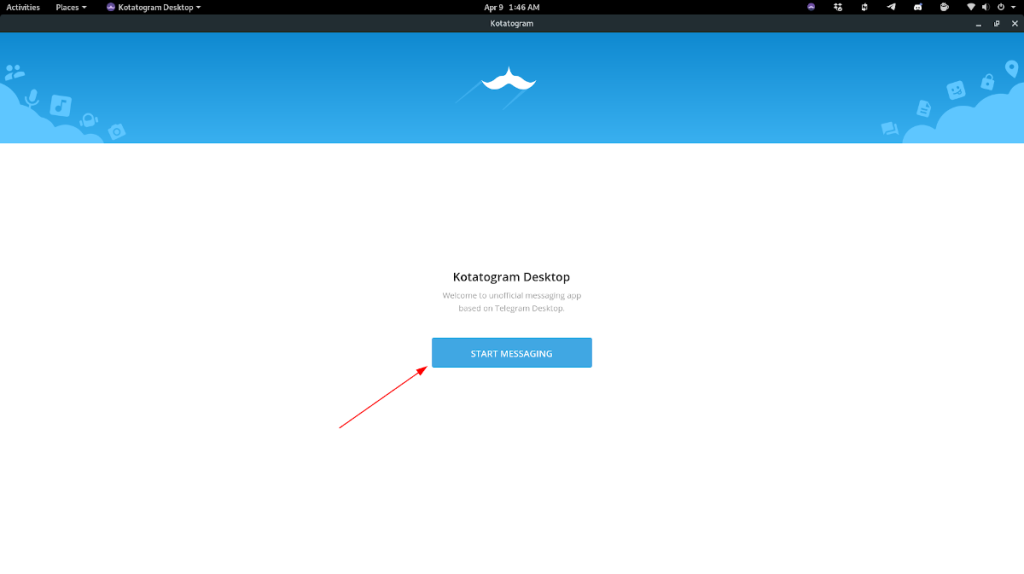
Lembre-se de que esta página de login não funcionará no Kotatogram se você ainda não tiver uma conta no Telegram. Clique aqui para criar uma nova conta .
Etapa 3: ao inserir seu número de telefone, você receberá uma mensagem de texto com o código de login. Ou, se você tiver o Telegram instalado em seu smartphone, uma notificação aparecerá lá com o código de login.
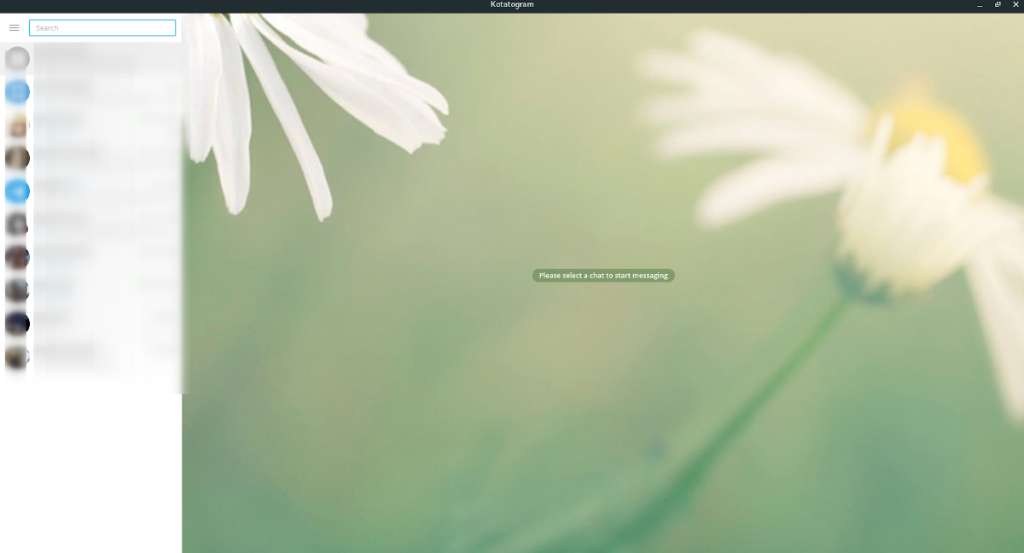
Digite o código de login na caixa de login para acessar sua conta no Kotatogram.
Acesse recursos exclusivos
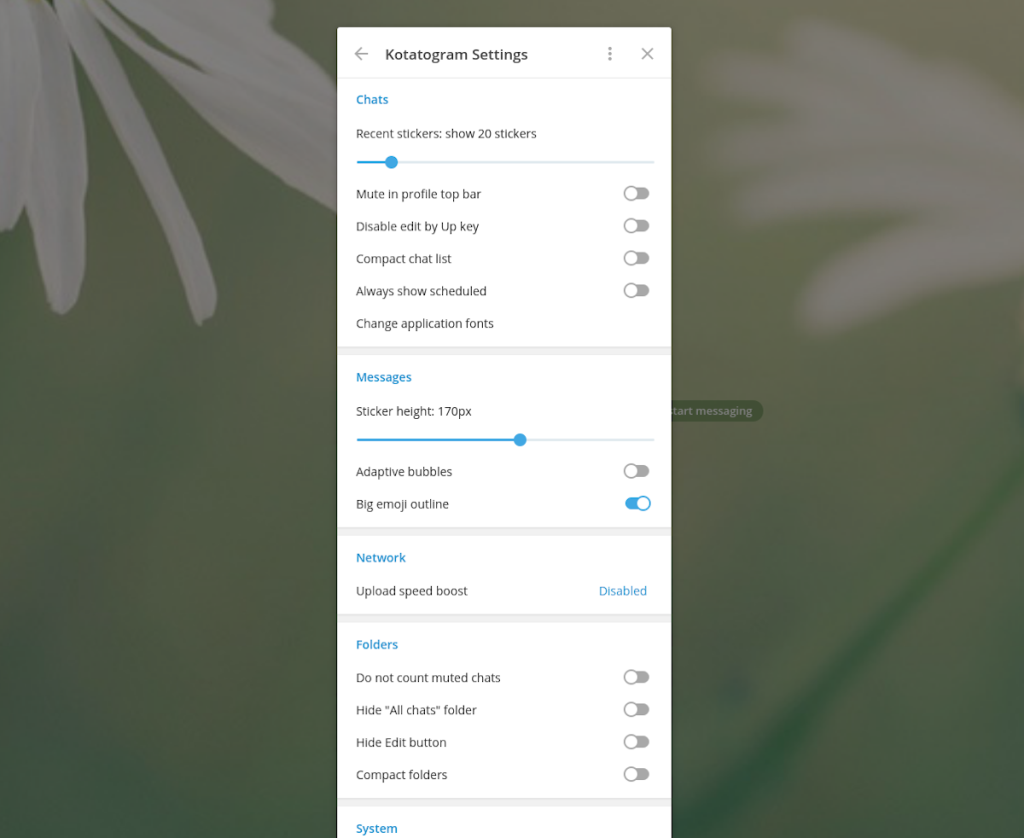
O ponto principal do Kotatogram Desktop é que ele oferece aos usuários do Linux a capacidade de ter recursos personalizados que o aplicativo Telegram padrão não oferece. Para acessar esses recursos, abra “Configurações” e clique em “Configurações do Kotatograma”.

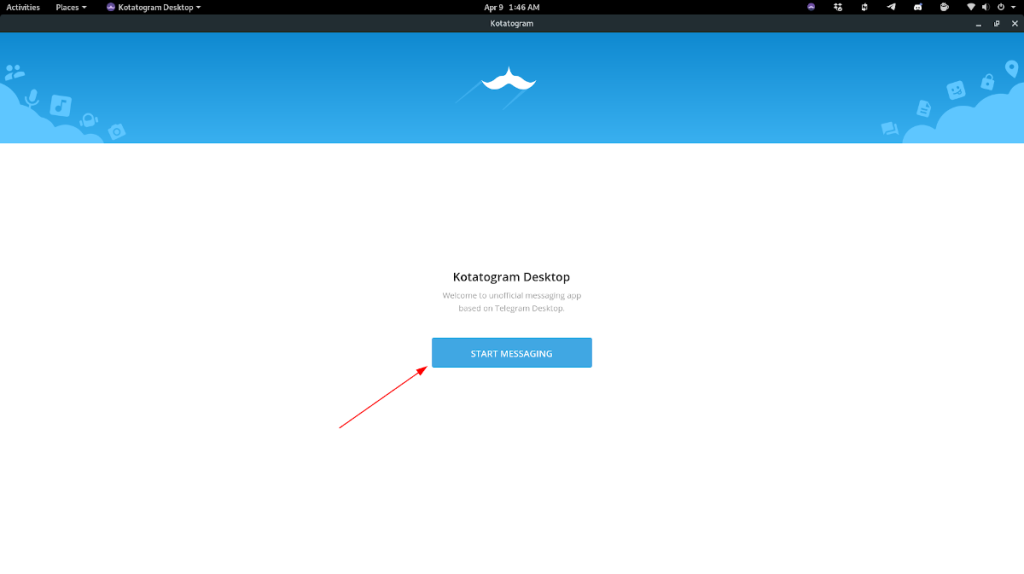
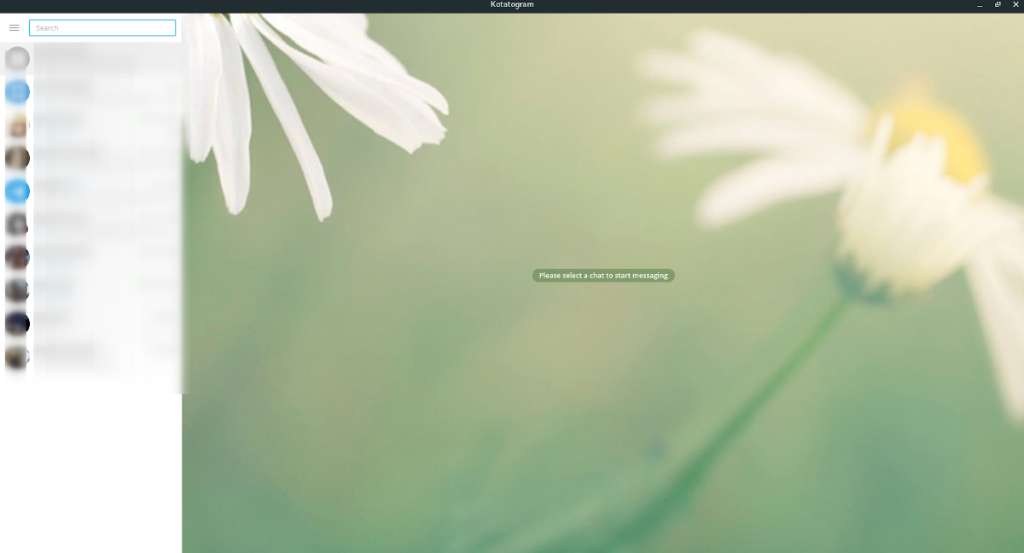
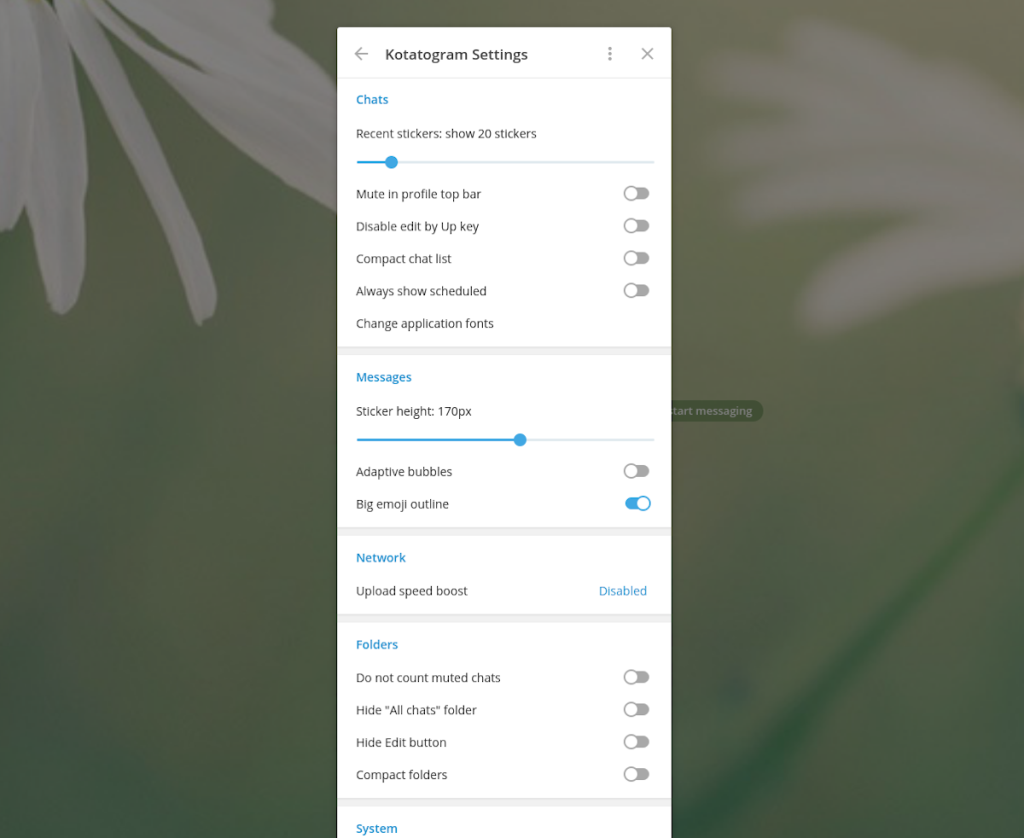
![Baixe o FlightGear Flight Simulator gratuitamente [Divirta-se] Baixe o FlightGear Flight Simulator gratuitamente [Divirta-se]](https://tips.webtech360.com/resources8/r252/image-7634-0829093738400.jpg)






![Como recuperar partições perdidas e dados do disco rígido [Guia] Como recuperar partições perdidas e dados do disco rígido [Guia]](https://tips.webtech360.com/resources8/r252/image-1895-0829094700141.jpg)
