Ulauncher é um excelente iniciador de aplicativos que, quando instalado, torna muito fácil encontrar e iniciar seus arquivos, abrir sites rapidamente, encontrar programas para abrir, calcular problemas matemáticos e muito mais.
Este aplicativo não é o primeiro inicializador de aplicativos para Linux que abordamos no TipsWebTech360. Na verdade, no passado, conversamos um pouco antes. Ainda assim, o Ulauncher se destaca e vale a pena ser falado por ser rápido.
Instale ULauncher no Linux
Existem algumas maneiras de instalar o Ulauncher, dependendo da distribuição Linux que você usa. No Ubuntu, há um PPA dedicado. Para Arch, há um pacote AUR, enquanto no Fedora e OpenSUSE há um pacote RPM para download.
Ubuntu
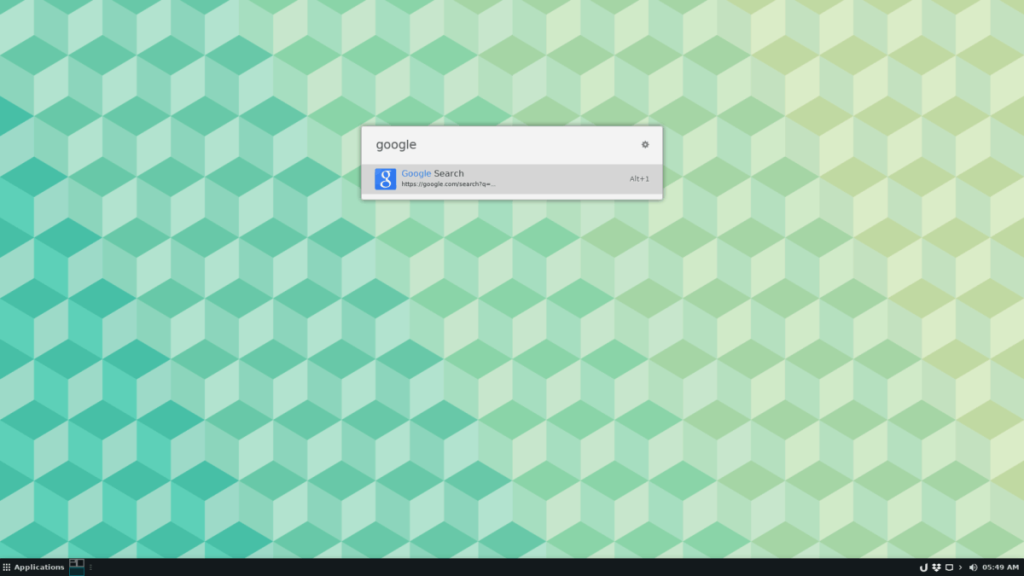
Conforme mencionado anteriormente, há um PPA dedicado disponível para usuários do Ubuntu que desejam instalar o ULauncher. Para habilitar este PPA, abra uma janela de terminal pressionando Ctrl + Alt + T ou Ctrl + Shift + T no teclado. Em seguida, use o comando add-apt-repository para habilitar o novo repo em seu sistema.
sudo add-apt-repository ppa: agornostal / ulauncher
Após adicionar o novo PPA ao seu sistema Ubuntu, você terá que executar o comando update , pois o software do Ubuntu deve ser atualizado para que o novo ULauncher PPA funcione.
atualização do apt sudo
Depois de executar o comando update, vá em frente e execute o comando upgrade para ver se você tem alguma atualização de software ou patches pendentes.
sudo apt upgrade -y
Finalmente, use o comando apt install para obter a versão mais recente do Ulauncher no Ubuntu.
sudo apt install ulauncher
Debian
ULauncher tem suporte para Debian, embora o PPA não funcione. Em vez disso, se quiser usar o aplicativo em seu sistema, você deve baixar manualmente o arquivo do pacote DEB do site do desenvolvedor.
Para obter o pacote ULauncher mais recente da Internet, abra uma janela de terminal pressionando Ctrl + Alt + T ou Ctrl + Shift + T no teclado. Em seguida, use a ferramenta wget downloader para iniciar o download.
wget https://github.com/Ulauncher/Ulauncher/releases/download/4.4.0.r1/ulauncher_4.4.0.r1_all.deb
Com o download concluído, é hora de instalar o software no Debian Linux com o comando dpkg no terminal.
sudo dpkg -i ulauncher_4.4.0.r1_all.deb
Finalmente, conclua o processo de instalação corrigindo e consertando quaisquer dependências que possam não ter sido configuradas corretamente durante o processo Dpkg.
sudo apt install -f
Arch Linux
Existe um pacote AUR do ULauncher pronto para instalar, no entanto, neste guia, iremos examinar a instalação do Trizen. A principal razão para fazer isso é que Trizen é um ajudante AUR e cuidará das dependências automaticamente.
Para iniciar a instalação do Trizen, use o gerenciador de pacotes Pacman para instalar os pacotes Git e Base-devel no Arch.
sudo pacman -S git base-devel
Seguindo a instalação dos dois pacotes acima com o Pacman , use a ferramenta Git para baixar a última compilação AUR do Trizen para o seu PC Arch.
git clone https://aur.archlinux.org/trizen.git
Instale o Trizen com makepkg.
cd trizen
makepkg -sri
Finalmente, use a ferramenta Trizen para instalar o ULauncher em seu PC Arch Linux.
trizen -S ulauncher
Fedora
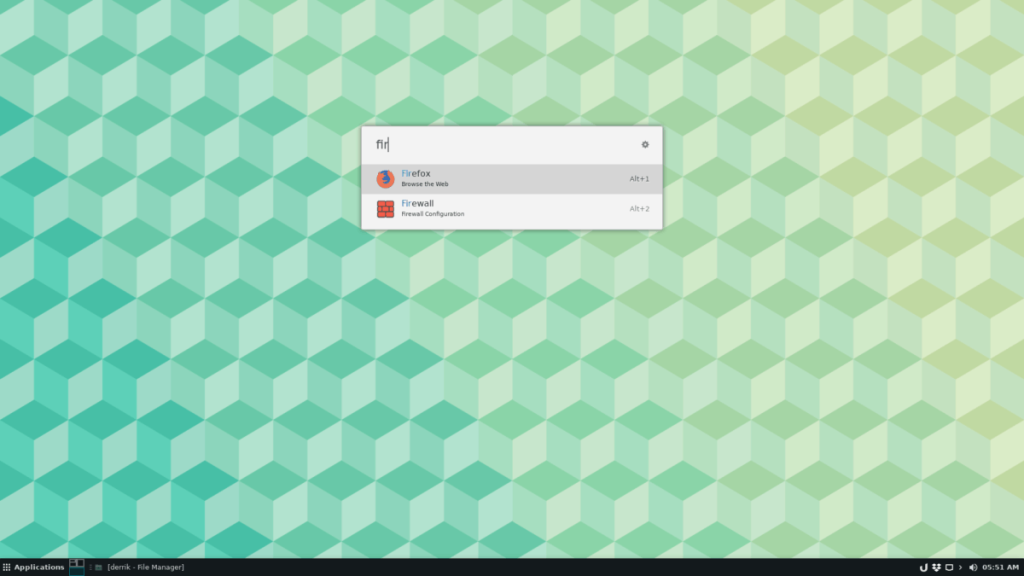
Para obter o ULauncher no Fedora Linux, você pode baixar o arquivo do pacote RPM diretamente do site, com a ferramenta wget downloader.
wget https://github.com/Ulauncher/Ulauncher/releases/download/4.4.0.r1/ulauncher_4.4.0.r1_fedora.rpm
Com o download do pacote concluído, você poderá instalar o aplicativo ULauncher muito rapidamente com o gerenciador de pacotes Dnf .
sudo dnf install ulauncher_4.4.0.r1_fedora.rpm -y
OpenSUSE
Graças ao lançamento RPM, cada lançamento do OpenSUSE Linux tem a capacidade de instalar a versão mais recente do ULauncher. Para fazer isso em seu sistema, abra uma janela de terminal e use o downloader wget para obter o pacote mais recente da Internet.
wget https://github.com/Ulauncher/Ulauncher/releases/download/4.4.0.r1/ulauncher_4.4.0.r1_fedora.rpm
Depois de fazer o download do pacote ULauncher em seu PC OpenSUSE, é hora de instalá-lo no sistema. Para fazer isso, use o comando Zypper abaixo.
sudo zypper install ulauncher_4.4.0.r1_suse.rpm
Use ULauncher
Para começar a usar o ULauncher, abra o menu do aplicativo, procure “ulauncher” e abra-o para iniciar o aplicativo. Imediatamente após a inicialização, o ULauncher informará que o atalho para acessá-lo é Ctrl + Espaço .
Pressione a combinação de teclado ( Ctrl + Espaço ) para abrir a janela ULauncher. A partir daí, comece a digitar e o aplicativo mostrará resultados, como aplicativos instalados, emoji, sites sugeridos, etc.
Quando estiver satisfeito com o resultado da pesquisa, pressione Enter para acessá-lo imediatamente. Ou use as teclas de seta para classificar os resultados.
Inicie o ULauncher no login
Deseja ter acesso ao ULauncher assim que entrar em seu PC Linux? Aqui está o que fazer. Primeiro, abra uma janela de terminal. Em seguida, use o comando CD para mover a sessão para a pasta / usr / share / applications / .
cd / usr / share / applications /
Faça uma cópia do aplicativo ULauncher e coloque-o em sua pasta de inicialização com o comando cp .
cp ulauncher.desktop ~ / .config / autostart /
Após o login, o ULauncher deve iniciar instantaneamente!

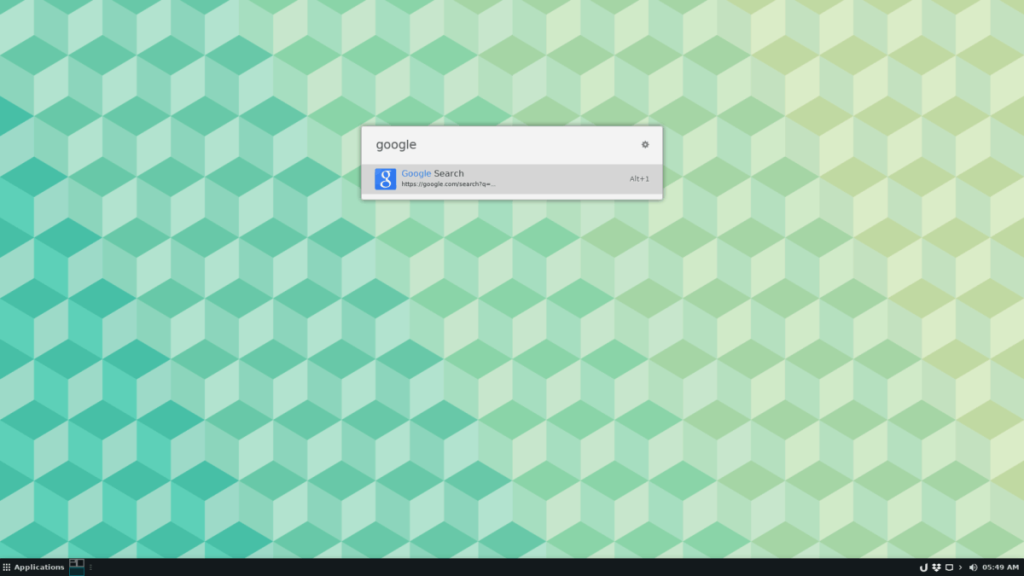
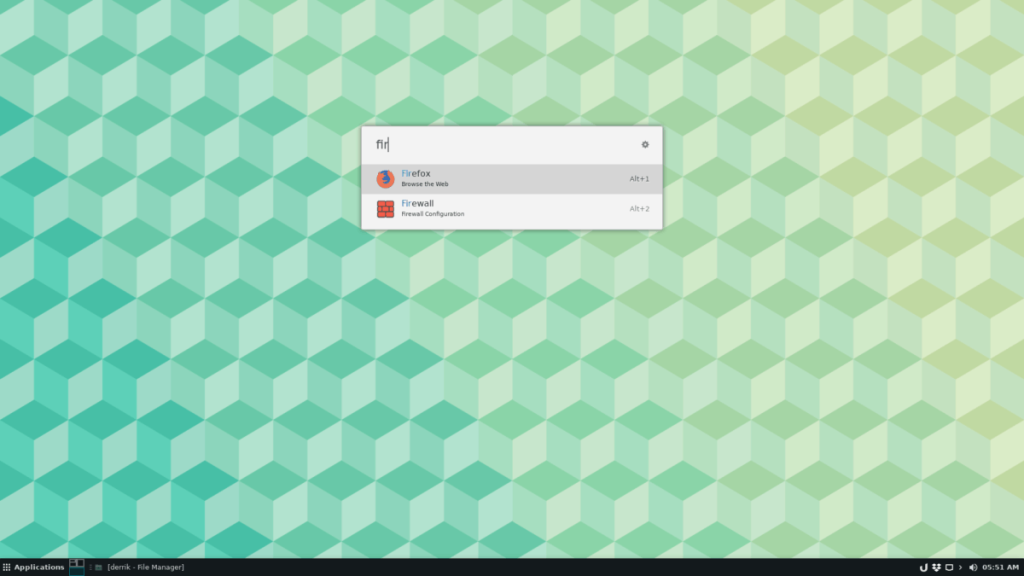
![Baixe o FlightGear Flight Simulator gratuitamente [Divirta-se] Baixe o FlightGear Flight Simulator gratuitamente [Divirta-se]](https://tips.webtech360.com/resources8/r252/image-7634-0829093738400.jpg)






![Como recuperar partições perdidas e dados do disco rígido [Guia] Como recuperar partições perdidas e dados do disco rígido [Guia]](https://tips.webtech360.com/resources8/r252/image-1895-0829094700141.jpg)
