O Notes-Up é um aplicativo de escrita intuitivo para a área de trabalho do Linux. Seu objetivo é trazer recursos robustos e, ao mesmo tempo, torná-lo incrivelmente fácil de usar. Neste guia, veremos como fazer o aplicativo funcionar em todos os principais sistemas operacionais Linux.
Instruções de instalação do Ubuntu
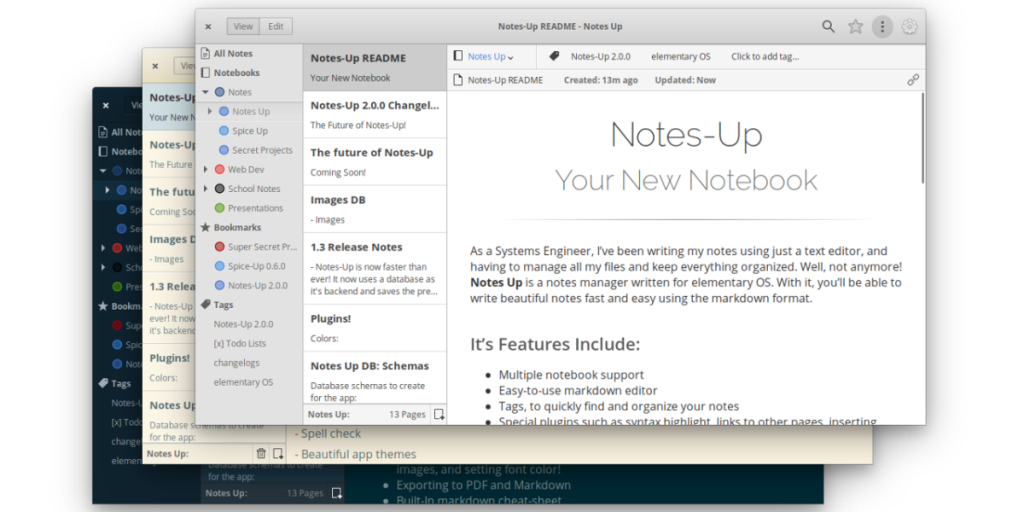
O Notes-Up foi desenvolvido com o Elementary OS em mente. Como o Elementary OS é um derivado do Ubuntu Linux, é extremamente fácil fazer o aplicativo Notes-Up funcionar. No entanto, para instalá-lo, você não poderá usar o Ubuntu PPA que o desenvolvedor fornece em sua página GitHub. Em vez disso, você deve adicionar o repositório de software Elementary OS AppCenter. A razão? Ele fornece todas as dependências para executar o Notes-Up e deve funcionar em todas as versões principais do Ubuntu, incluindo 20.04 LTS.
Para adicionar o repositório de software Elementary OS AppCenter, comece abrindo a janela do seu terminal na área de trabalho do Ubuntu. Para fazer isso, pressione Ctrl + Alt + T ou Ctrl + Shift + T no teclado. Então, com a janela do terminal aberta, use o comando bash para adicionar o repo às fontes de software do Ubuntu.
sudo bash -c 'echo "deb http://packages.elementary.io/appcenter bionic main" >> /etc/apt/sources.list.d/appcenter.list'
Depois de adicionar o repositório de software ao seu Ubuntu Linux PC, você deve baixar a chave repo AppCenter. Para fazer isso, execute o comando wget . Ele irá baixar automaticamente a chave de Elementary.io e adicioná-la ao Ubuntu para que você possa usá-la.
sudo wget -O /etc/apt/trusted.gpg.d/appcenter.asc https://packages.elementary.io/key.asc
Uma vez que a fonte do software e a chave repo foram adicionadas ao seu Ubuntu Linux PC, você deve executar o comando update . Este comando irá atualizar as fontes de software do Ubuntu, permitindo que o repositório seja utilizável em seu sistema.
atualização do apt sudo
Finalmente, quando tudo estiver atualizado, o Notes-Up pode ser instalado. Para instalar o aplicativo, execute o seguinte comando apt abaixo. O Notes-Up foi testado e é funcional no Ubuntu 20.04 LTS e 18.04 LTS, bem como nas distros baseadas nesses sistemas operacionais. No entanto, também deve funcionar em versões mais recentes do Ubuntu.
Observação: se você tiver problemas para instalar o Notes-Up por meio do repositório AppCenter, tente as instruções de instalação do Flatpak!
sudo apt install com.github.philip-scott.notes-up
Instruções de instalação do Debian
O Notes-Up funciona no Ubuntu, então é provável que também funcione no Debian. Se quiser que o aplicativo funcione, será necessário habilitar o repositório Elementary OS AppCenter. Para habilitar o repo, abra uma janela de terminal e use o comando bash para adicionar o repo às suas fontes de software.
sudo bash -c 'echo "deb http://packages.elementary.io/appcenter bionic main" >> /etc/apt/sources.list.d/appcenter.list'
Depois de adicionar o repo ao seu PC Debian Linux, você deve baixar e configurar a chave de repo do AppCenter. A chave é necessária, pois, sem ela, o Debian se recusará a instalar o software do repo. Para adicionar o arquivo de chave ao seu PC Debian, execute o seguinte comando wget . Ele irá baixar a chave de Elementary.io e configurá-la no sistema de arquivos.
sudo wget -O /etc/apt/trusted.gpg.d/appcenter.asc https://packages.elementary.io/key.asc
Depois que a fonte do software e a chave repo forem adicionadas ao seu PC Debian Linux, você precisará executar o comando update . As fontes de software do Debian precisam ser atualizadas para refletir as mudanças feitas.
sudo apt-get update
Quando tudo estiver atualizado, você deve ser capaz de instalar o Notes-Up no Debian com o seguinte comando apt-get . Lembre-se de que o aplicativo pode não funcionar em algumas versões do Debian. Se você tiver problemas, tente as instruções de instalação do Flatpak!
sudo apt install com.github.philip-scott.notes-up
Instruções de instalação do Arch Linux
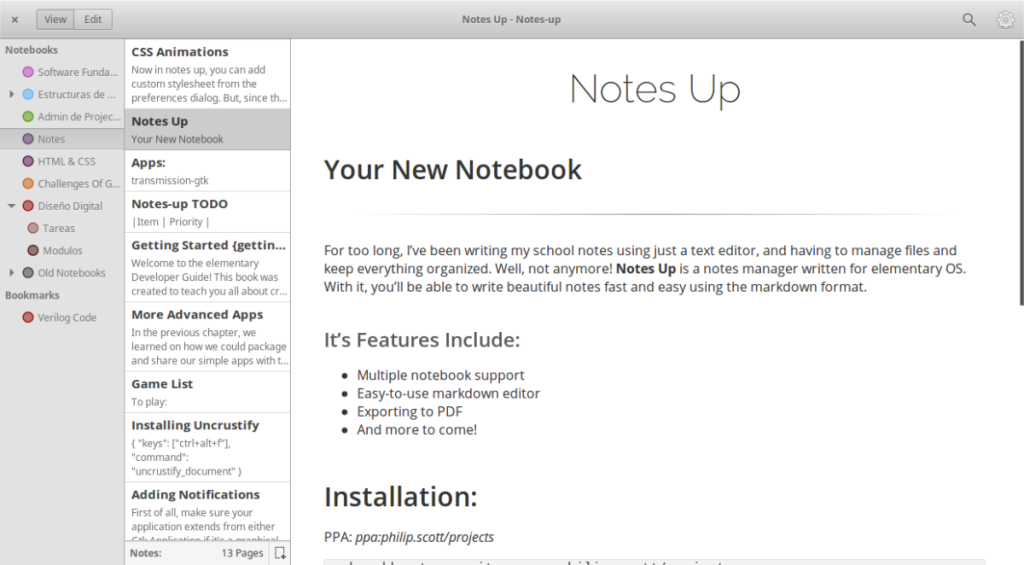
De longe, a maneira mais fácil de obter a última versão do Notes-Up no Arch Linux (assim como no Manjaro) é o Arch Linux User Repository . Para iniciar o processo de instalação, abra uma janela de terminal. Quando a janela do terminal estiver aberta, use o comando pacman para instalar os pacotes “Git” e “Base-devel”.
sudo pacman -S base-devel git
Assim que os dois pacotes estiverem instalados, use os comandos abaixo para baixar e instalar a versão mais recente do auxiliar Trizen AUR. Este programa tornará a instalação do Notes-Up mais fácil, pois irá compilar automaticamente o código-fonte e lidar com as dependências.
git clone https://aur.archlinux.org/trizen.git
cd trizen
makepkg -sri
Quando o aplicativo Trizen é instalado, a instalação do Notes-Up pode ser feita com o comando trizen -S abaixo.
trizen -S notas-up
Instruções de instalação do Fedora
Infelizmente, não há pacote RPM disponível para Notes-Up no Fedora. Se você deseja usar este aplicativo em seu PC Fedora Linux, deve seguir as instruções do Flatpak.
Instruções de instalação do OpenSUSE
O Notes-Up está disponível para instalação no OBS para todos os usuários do OpenSUSE Linux. Para instalar o aplicativo, clique neste link aqui. Em seguida, selecione o botão “1 Clique em Instalar” ao lado da versão do OpenSUSE Linux que você usa.
Instruções de instalação do Flatpak
O Notes-Up está disponível como um aplicativo Flatpak. Se você gostaria de instalá-lo, você precisa primeiro configurar o tempo de execução Flatpak em seu sistema . Depois de fazer isso, abra uma janela de terminal pressionando Ctrl + Alt + T ou Ctrl + Shift + T no teclado. Em seguida, use os dois comandos abaixo para instalar o Notes-Up!
flatpak remote-add --if-not-existing flathub https://flathub.org/repo/flathub.flatpakrepo
flatpak install flathub com.github.philip_scott.notes-up
Não é o aplicativo de anotações certo para você? Confira nossa lista dos melhores aplicativos de anotações para Linux e veja se você pode encontrar algo que atenda às suas necessidades.

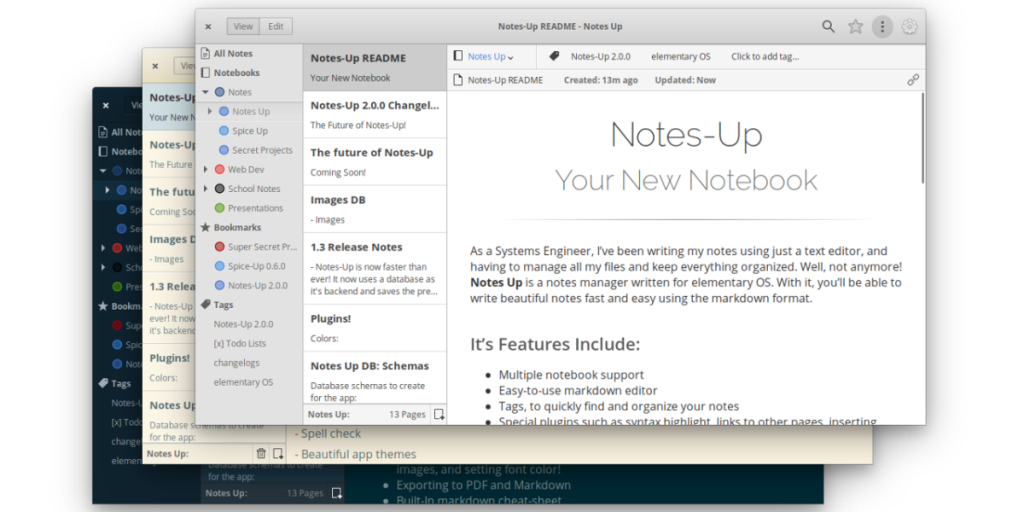
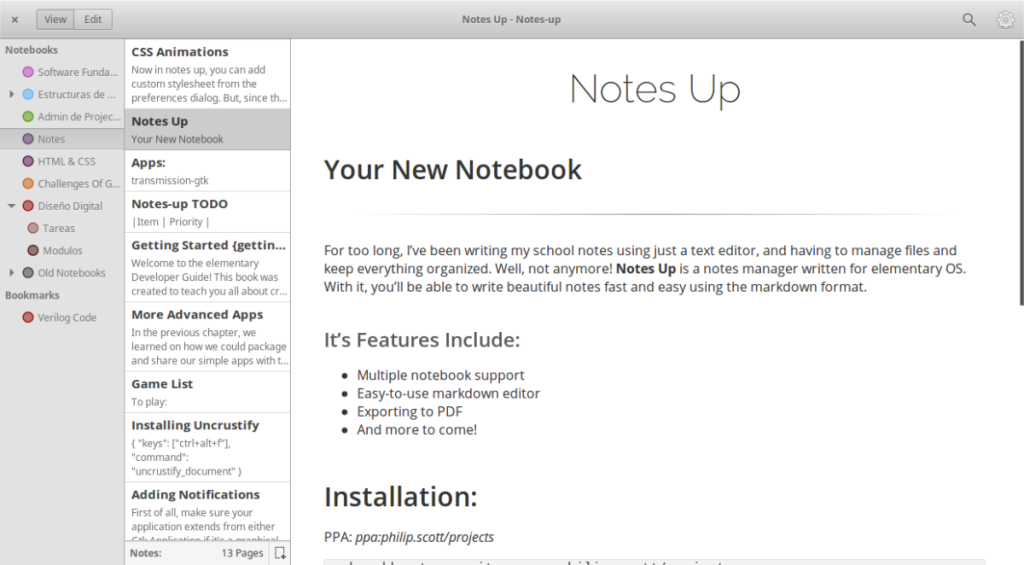
![Baixe o FlightGear Flight Simulator gratuitamente [Divirta-se] Baixe o FlightGear Flight Simulator gratuitamente [Divirta-se]](https://tips.webtech360.com/resources8/r252/image-7634-0829093738400.jpg)






![Como recuperar partições perdidas e dados do disco rígido [Guia] Como recuperar partições perdidas e dados do disco rígido [Guia]](https://tips.webtech360.com/resources8/r252/image-1895-0829094700141.jpg)
