Calligra Words é um processador de texto do projeto KDE. Ele permite edição baseada em quadros, incorporação de documentos, personalização da interface do usuário e outros recursos excelentes. Veja como configurar o Calligra Words em seu sistema Linux.
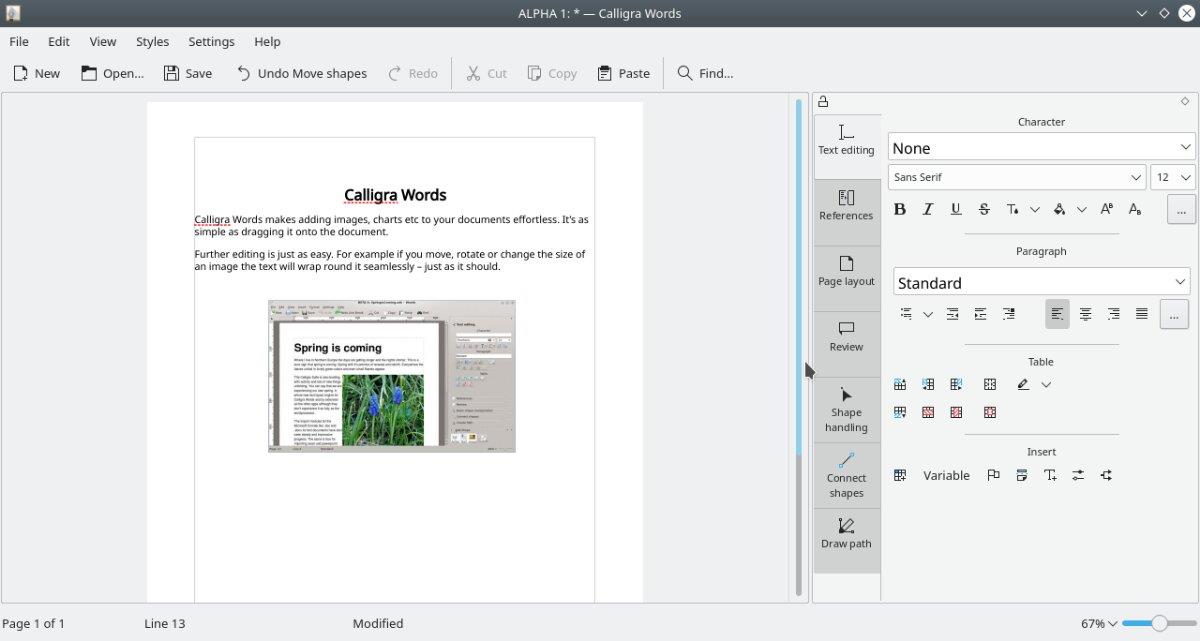
Instruções de instalação do Ubuntu
Desde o Ubuntu 18.04 LTS, o Calligra Words está disponível para os usuários instalarem. Portanto, se você é um usuário do Ubuntu e deseja instalar este aplicativo em seu computador, veja como. Para começar, abra uma janela de terminal.
Não tem certeza de como iniciar uma janela de terminal na área de trabalho do Ubuntu? Pressione Ctrl + Alt + T no teclado. Como alternativa, você poderá abrir uma janela de terminal procurando por “Terminal” no menu do aplicativo.
Com a janela do terminal aberta na área de trabalho do Ubuntu, use o comando apt install e configure o pacote “calligrawords”.
sudo apt instalar calligrawords
Ao escrever o comando acima em uma janela de terminal, o Ubuntu solicitará uma senha. Usando o teclado, digite a senha da sua conta de usuário. Em seguida, pressione a tecla Enter para enviá-lo.
Com sua senha enviada, o Ubuntu irá coletar todos os pacotes relacionados ao Calligra Words. Em seguida, ele solicitará que você pressione o botão Y para instalar o software. Faça isso para configurar o Calligra Words no Ubuntu.
Instruções de instalação do Debian
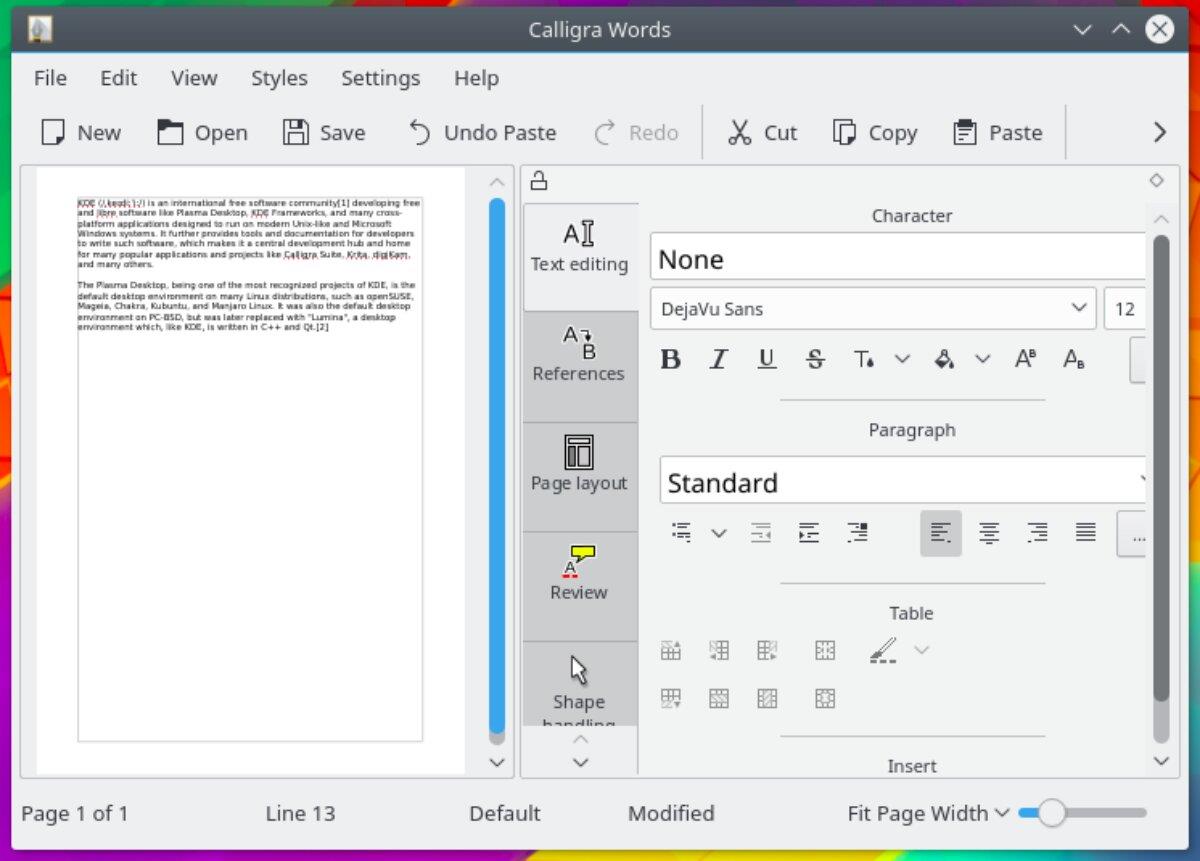
Contanto que você esteja usando Debian 11 Bullseye, Debian 10 Buster ou Debian Sid (a versão de desenvolvimento contínuo), você poderá configurar o Calligra Words. Para iniciar a instalação, abra uma janela de terminal na área de trabalho.
Para iniciar uma janela de terminal na área de trabalho Debian , pressione Ctrl + Alt + T no teclado para abrir uma janela de terminal. Ou procure por “Terminal” no menu do aplicativo e inicie-o dessa forma.
Com a janela do terminal pronta para uso no Debian, execute o comando apt-get install para instalar o pacote “calligrawords” em seu computador.
sudo apt-get install calligrawords
Depois de usar o comando apt-get install acima, o Debian solicitará sua senha. Usando o teclado, digite a senha da sua conta de usuário. Pressione a tecla Enter no teclado para continuar.
Agora que você digitou sua senha, o Debian irá coletar todos os pacotes relacionados ao Calligra Words e prepará-los para instalação. Depois disso, o Debian pedirá que você pressione a tecla Y para confirmar que deseja instalar o Calligra Words.
Instruções de instalação do Arch Linux
Infelizmente, o Calligra Words não está disponível para instalação no Arch Linux como um pacote independente. No entanto, se você instalar o pacote Calligra completo no Arch Linux através do pacote “calligra”, o processador de texto Calligra Words está incluído.
Para instalar o pacote Calligra em seu sistema Arch Linux, comece abrindo uma janela de terminal na área de trabalho. Quando a janela do terminal estiver aberta e pronta para uso, execute o comando pacman -S para instalar o pacote “calligra”.
sudo pacman -S calligra
Depois de escrever o comando acima, o Arch Linux solicitará sua senha. Usando o teclado, digite a senha da sua conta de usuário. Em seguida, pressione a tecla Enter para enviá-lo.
O Arch Linux solicitará que você pressione Y para confirmar que deseja instalar o software em seu computador para que o Calligra Words funcione com sua senha enviada.
Instruções de instalação do Fedora
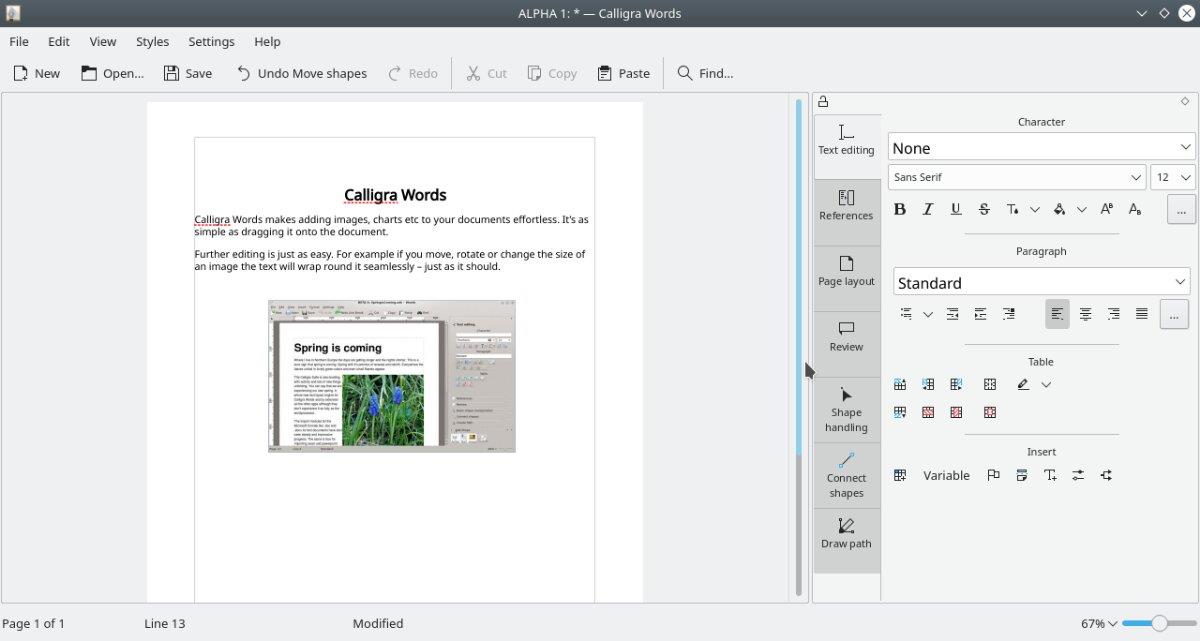
O aplicativo Calligra Words está disponível para Fedora 35 e 34 e Rawhide. Para que o aplicativo funcione em seu sistema Fedora, comece abrindo uma janela de terminal na área de trabalho do Fedora. Por exemplo, você pode iniciar um terminal pressionando Ctrl + Alt + T no teclado. Ou procure por “Terminal” no menu do aplicativo e inicie-o dessa forma.
Use o comando dnf install abaixo para instalar o pacote “calligra-words” em seu sistema Fedora com a janela do terminal.
sudo dnf install calligra-words
Ao inserir o comando acima, o Fedora solicitará sua senha. Usando o teclado, digite a senha da sua conta de usuário. Em seguida, pressione a tecla Enter para enviá-lo.
Depois de enviar sua senha, o Fedora coletará todos os pacotes relacionados à instalação. Em seguida, ele solicitará que você pressione a tecla Y para confirmar que deseja instalar o Calligra Words. Faça isso para que o aplicativo funcione.
Instruções de instalação do OpenSUSE
Aqueles no OpenSUSE Tumbleweed e OpenSUSE Leap 15.3 poderão colocar o aplicativo Calligra Words em funcionamento relativamente rápido. Você precisará abrir uma janela de terminal para iniciar o processo de instalação.
No OpenSUSE, você poderá abrir uma janela de terminal na área de trabalho pressionando Ctrl + Alt + T no teclado. Como alternativa, você pode procurar por “Terminal” no menu do aplicativo e abri-lo dessa forma.
Com a janela do terminal aberta, a instalação do Calligra Words pode começar. Usando o comando zypper install , configure o pacote “calligra-words” em seu computador.
sudo zypper instalar palavras-caligra
Ao inserir o comando de instalação acima, o OpenSUSE Linux solicitará sua senha. Usando o teclado, escreva a senha da sua conta de usuário. Em seguida, pressione a tecla Enter para enviá-lo.
Agora que sua senha foi inserida, o OpenSUSE solicitará que você pressione a tecla Y para confirmar que deseja instalar o Calligra Words. Faça isso para configurar o aplicativo no seu computador.

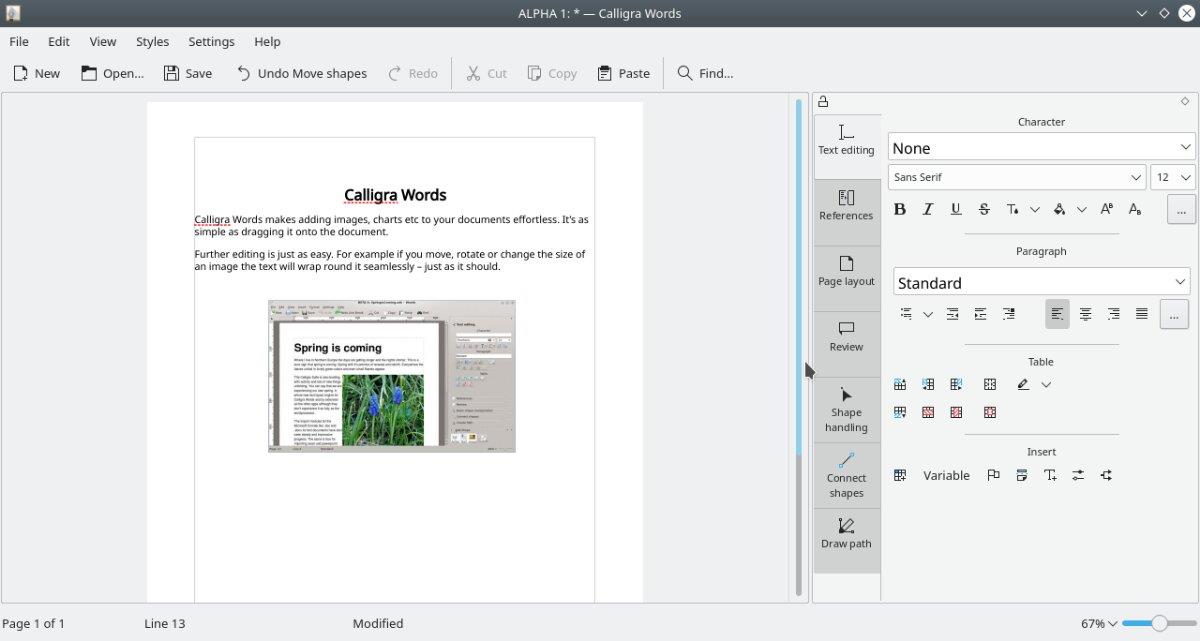
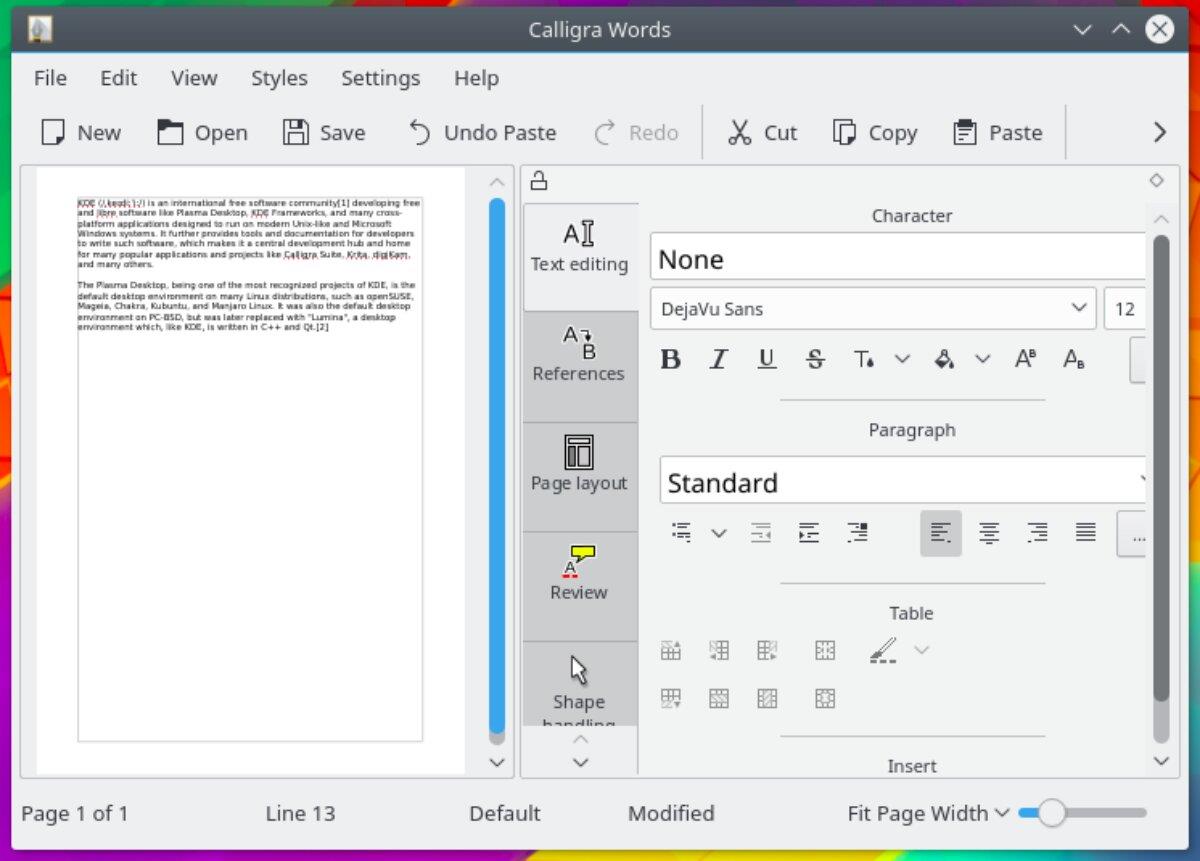
![Baixe o FlightGear Flight Simulator gratuitamente [Divirta-se] Baixe o FlightGear Flight Simulator gratuitamente [Divirta-se]](https://tips.webtech360.com/resources8/r252/image-7634-0829093738400.jpg)






![Como recuperar partições perdidas e dados do disco rígido [Guia] Como recuperar partições perdidas e dados do disco rígido [Guia]](https://tips.webtech360.com/resources8/r252/image-1895-0829094700141.jpg)
