O Fedora Cinnamon é uma versão alternativa do Fedora que usa o ambiente Cinnamon Desktop do Linux Mint . É um sistema operacional elegante e muito popular entre aqueles que gostam de recursos modernos, mas não gostam do Gnome Shell. Veja como instalá-lo em seu computador.
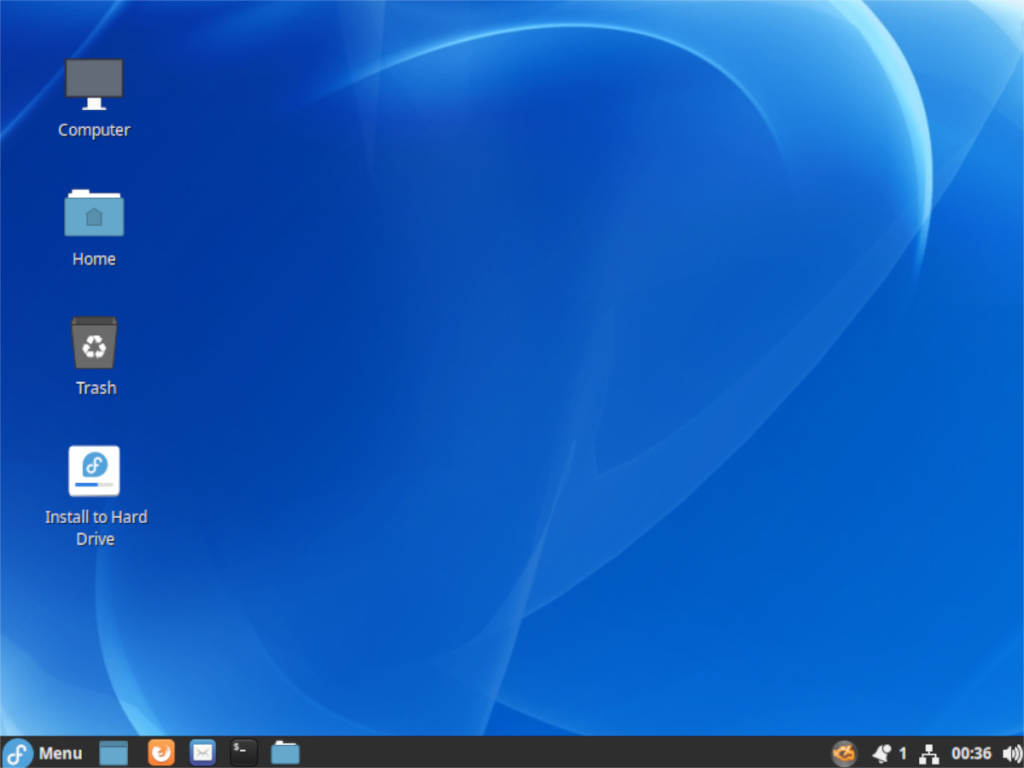
Baixando o Fedora Cinnamon
O Fedora Cinnamon é um dos "giros" mais populares do Fedora. Um spin é uma versão modificada do Fedora, mas com um ambiente de área de trabalho diferente do Gnome Shell padrão. Os spins também têm um conjunto diferente de programas, ao contrário dos Gnome padrão.
Se você gostaria de instalar o Fedora Cinnamon em seu PC Linux, você deve primeiro baixar a versão ISO mais recente. Você pode obter a versão ISO mais recente do Fedora acessando a página oficial de rotações do Fedora .
Uma vez na página de giros do Fedora, role pela lista até localizar “CINNAMON DESKTOP”. Quando você encontrar esta opção, selecione-a com o mouse para acessar a página de download do Fedora Cinnamon.
Na página de download do Fedora Cinnamon, clique no botão “Baixar Agora” para obter o arquivo ISO mais recente para fins de instalação. Como alternativa, você pode acessar a página oficial de torrents do Fedora e obter o Fedora Cinnamon dessa forma.
Criando o instalador Fedora Cinnamon USB
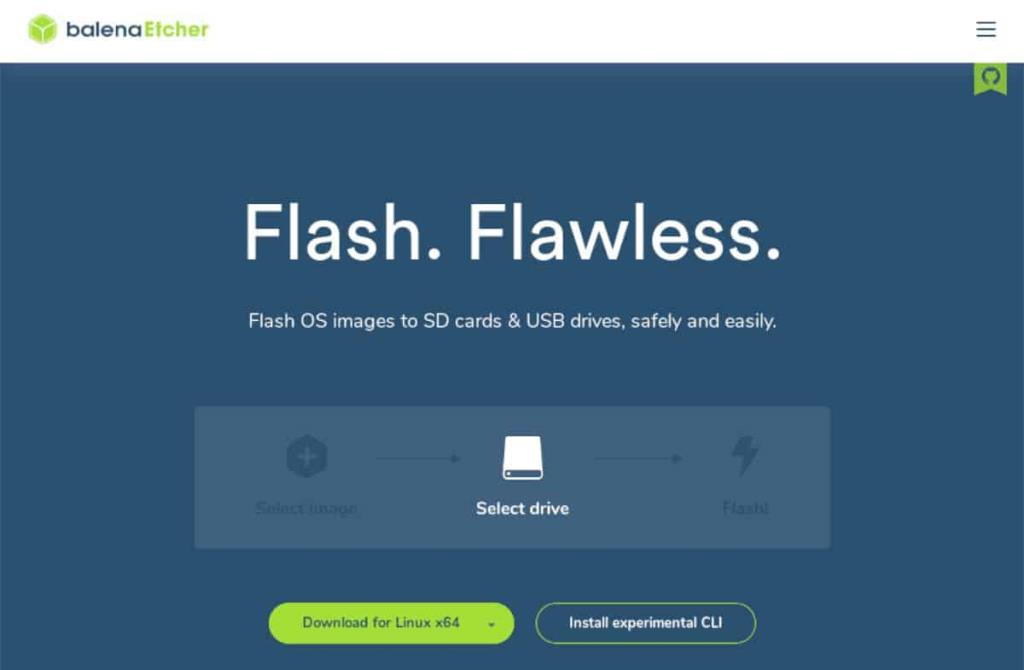
Instalar o Fedora Cinnamon em um computador requer um instalador USB. Você precisa de um instalador USB porque os computadores modernos não têm unidades ópticas, então um DVD ou CD não é viável aqui. Além disso, todo sistema operacional Linux, incluindo o Fedora Cinnamon, é distribuído como um arquivo de imagem ISO que os usuários devem baixar.
Existem muitas maneiras de criar um instalador USB para o Fedora Cinnamon. Dito isso, a maneira mais fácil de criar um instalador é com o aplicativo de imagem Etcher. Este programa funciona em Mac OS, Linux e Windows.
Para começar, baixe a versão mais recente do Etcher para o seu computador. Em seguida, instale-o em seu sistema operacional e inicialize-o. Em seguida, siga as instruções passo a passo abaixo para configurar o Fedora Cinnamon em seu USB.
Passo 1: Encontre o botão “Flash do arquivo” e clique nele com o mouse. Ao selecionar o botão “Flash do arquivo”, uma janela pop-up aparecerá. Nesta janela, localize o arquivo ISO do Fedora Cinnamon e clique nele com o mouse.
Etapa 2: Selecione o botão “Selecionar destino” com o mouse. Ao escolher este botão, você poderá selecionar o dispositivo USB no qual deseja instalar o arquivo ISO do Fedora Cinnamon.
Passo 3: Encontre o botão “Flash” e clique nele com o mouse. Ao selecionar este botão, o processo de piscar começará. Este processo levará algum tempo para ser concluído. Quando o processo estiver concluído, feche o Etcher.
Com o Etcher fechado, desconecte o dispositivo USB do computador. Em seguida, conecte-o ao dispositivo USB no qual planeja instalar o Fedora Cinnamon. Você também precisará acessar as configurações do BIOS do computador e configurá-lo para inicializar a partir de USB.
Instalando o Fedora Cinnamon
Para instalar o Fedora Cinnamon em seu computador, siga as instruções passo a passo abaixo.
Etapa 1: Encontre o ícone “Instalar no disco rígido” na área de trabalho do Cinnamon e clique nele com o mouse. Ao selecionar este ícone, você iniciará o instalador do Fedora.
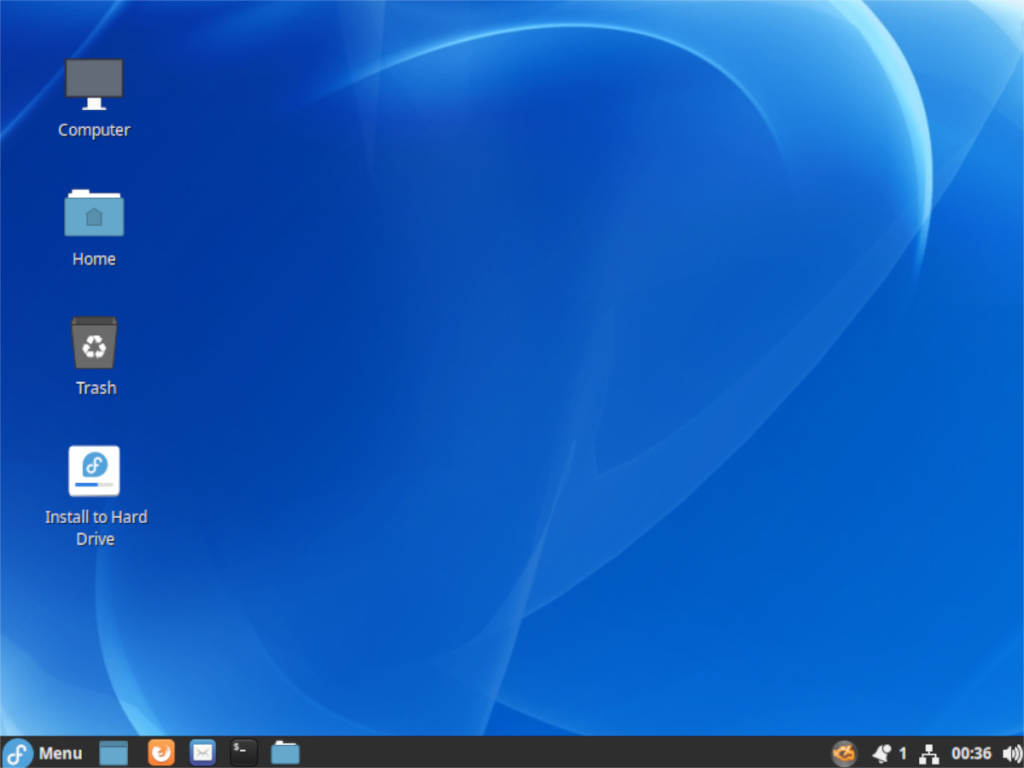
Etapa 2: Encontre seu idioma no menu e selecione-o. Em seguida, escolha o botão “Continuar” para avançar para a próxima página.
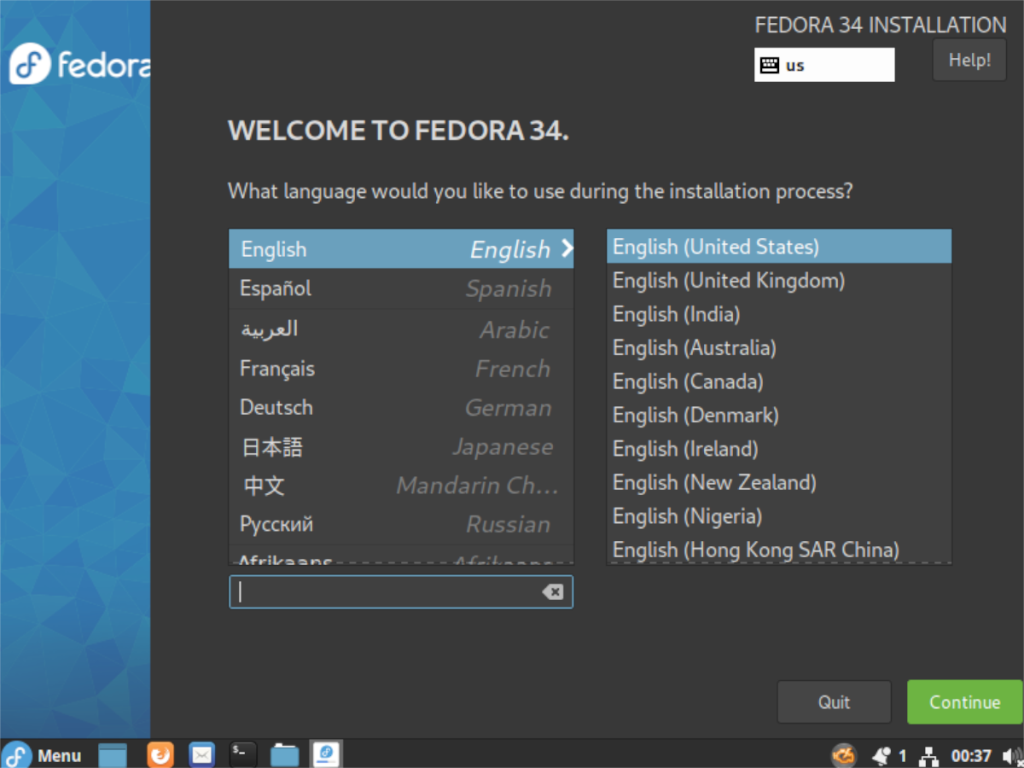
Etapa 3: Encontre o botão “Destino da instalação” no instalador e selecione-o para escolher o local de instalação. Em seguida, selecione sua unidade no menu e clique em “Concluído”. O Fedora irá lidar com o particionamento automaticamente.
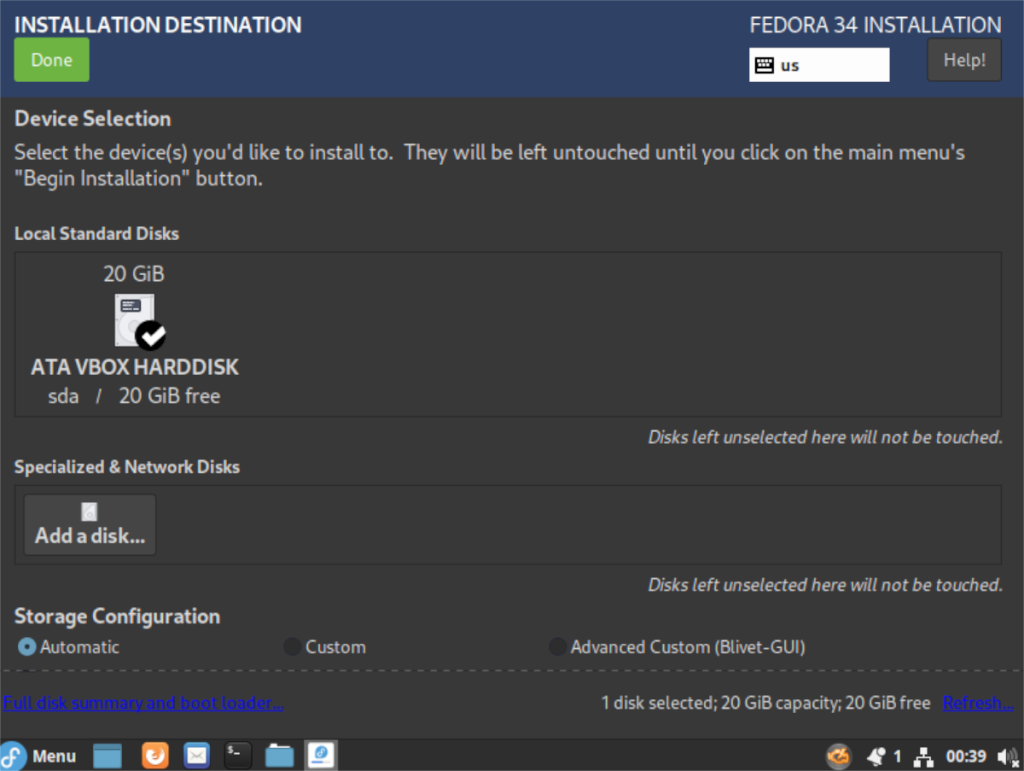
Etapa 4: Selecione “Senha Root” e clique nela com o mouse. Em seguida, use a GUI para definir sua senha root padrão. Por fim, clique no botão “Concluído” após definir a senha para confirmar sua escolha.
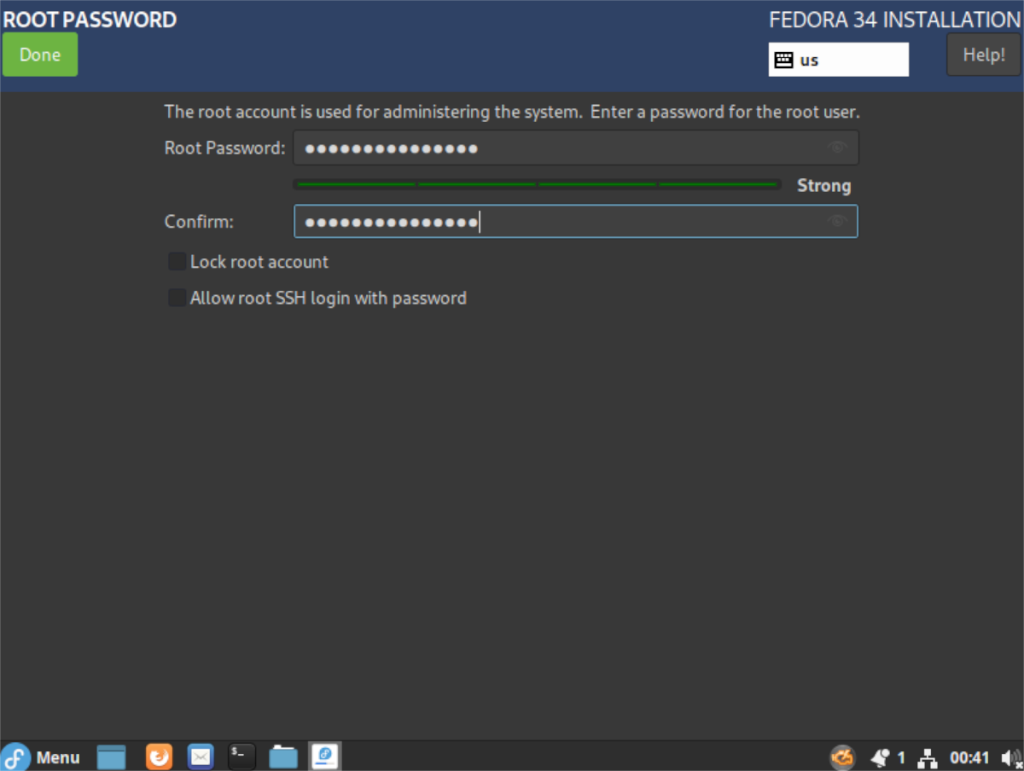
Passo 5: Encontre “User Creation” e selecione-o com o mouse. Em seguida, use a GUI para configurar seu nome completo, sua senha e confirme-a. Certifique-se também de escolher o botão “Tornar este usuário administrador”. Selecione “Concluído” quando terminar.
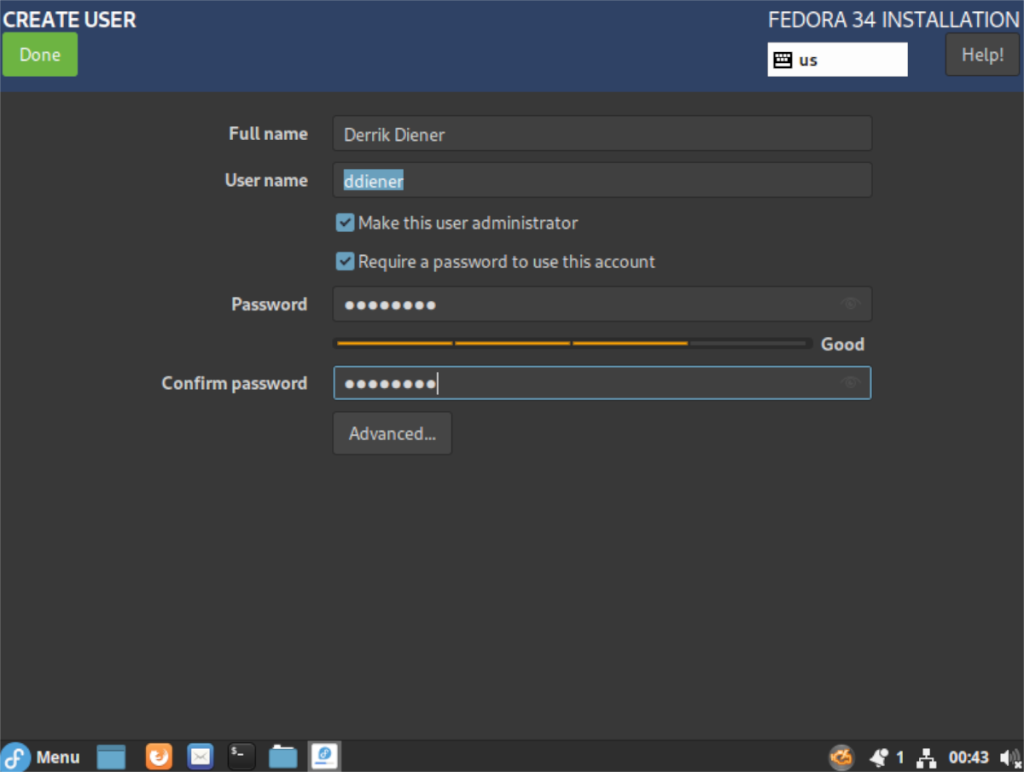
Passo 6: Depois de seguir todos os passos acima, o Fedora estará pronto para instalar. Selecione o botão “Iniciar instalação” para iniciar. Por favor, entenda que este processo de instalação vai demorar um pouco para ser concluído. Cerca de 20 minutos ou mais, dependendo da velocidade da sua viagem.
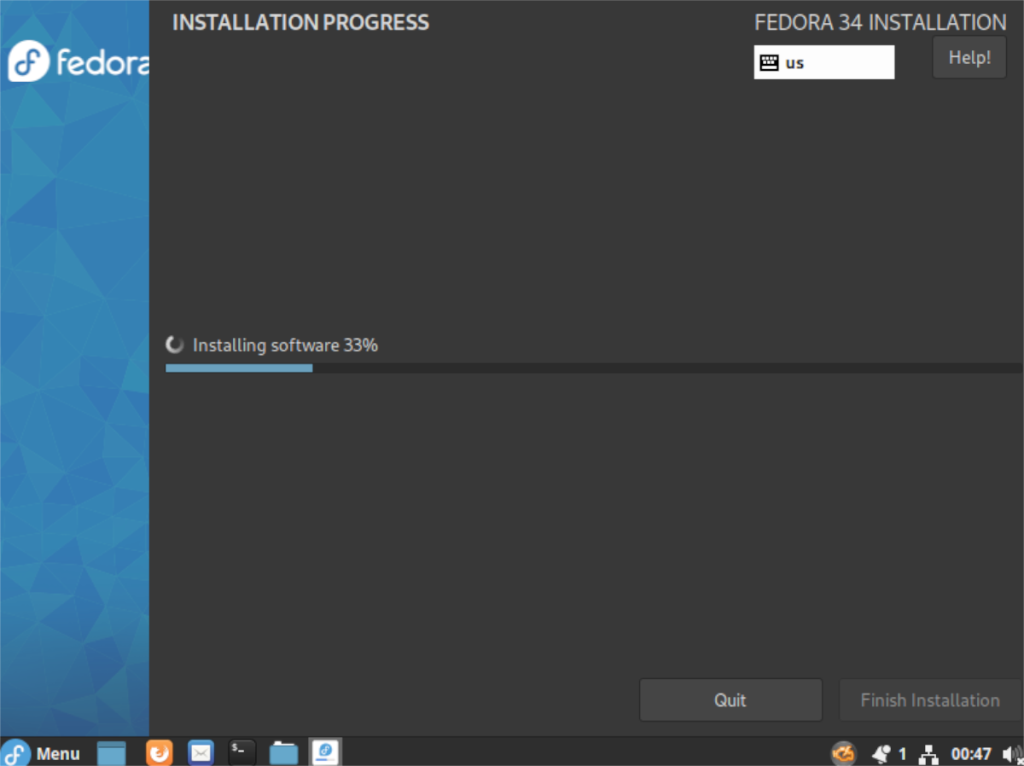
Passo 7: Quando a instalação for concluída, uma janela pop-up aparecerá na tela do instalador do Fedora Cinnamon. Este botão permitirá que você saiba que o Fedora Cinnamon foi instalado e o processo está concluído.
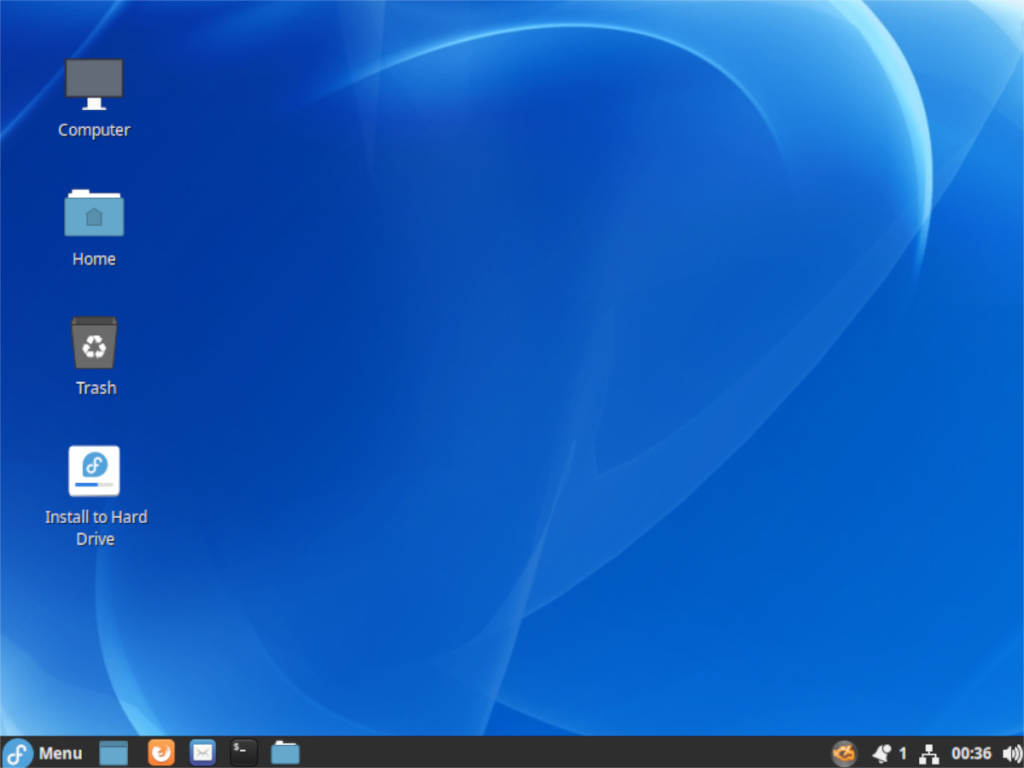
A notificação também informará que você pode reiniciar ou continuar usando o Fedora. Reinicialize o sistema e desconecte o USB. Em seguida, carregue em sua nova configuração do Fedora Cinnamon.
Depois de carregar seu computador na nova configuração do Fedora Cinnamon, ele estará pronto para ser usado. Aproveite a sua nova instalação do Fedora Cinnamon!

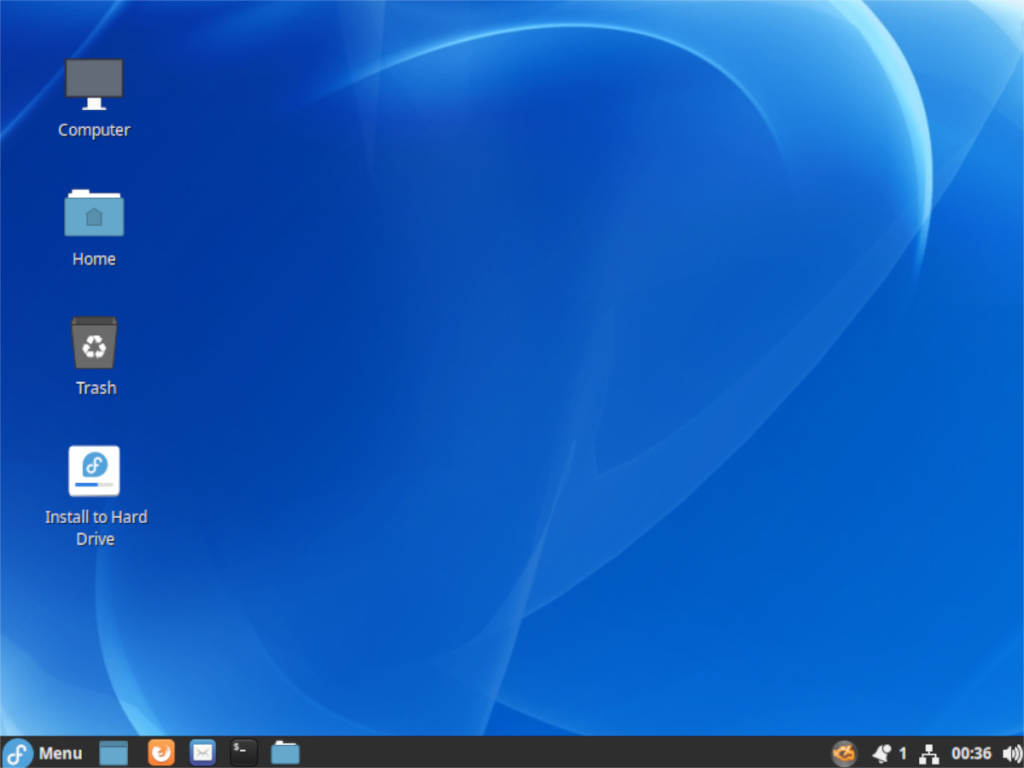
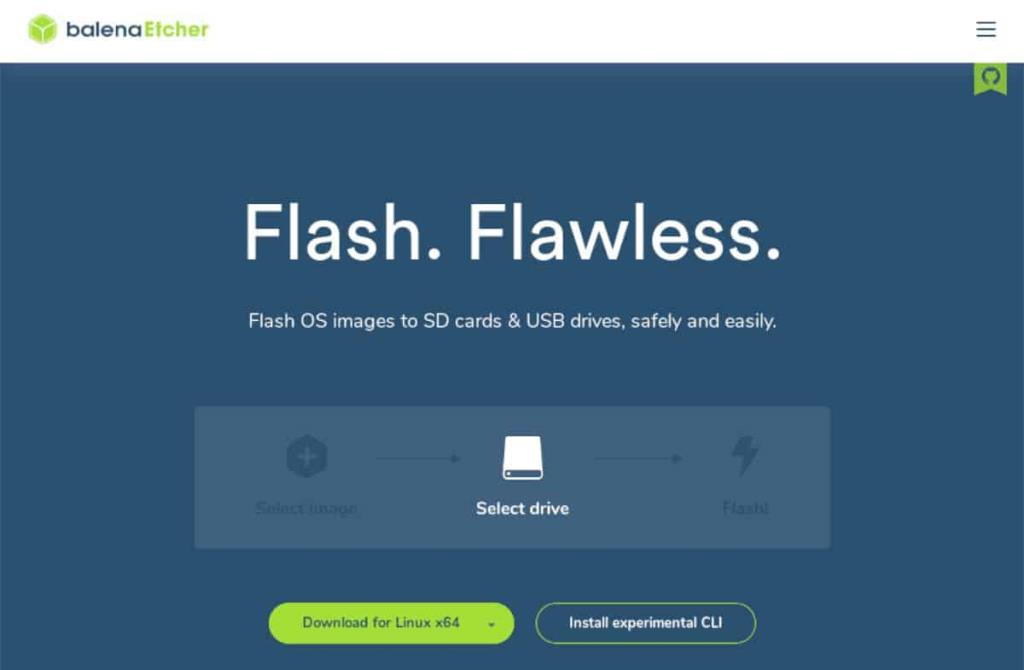
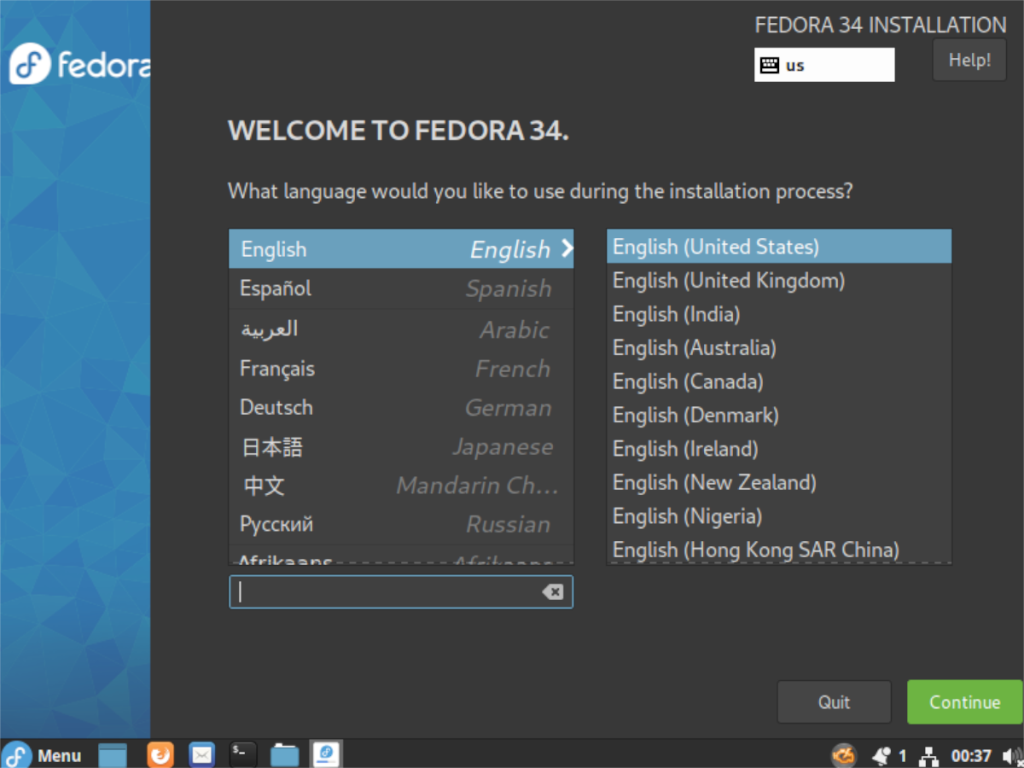
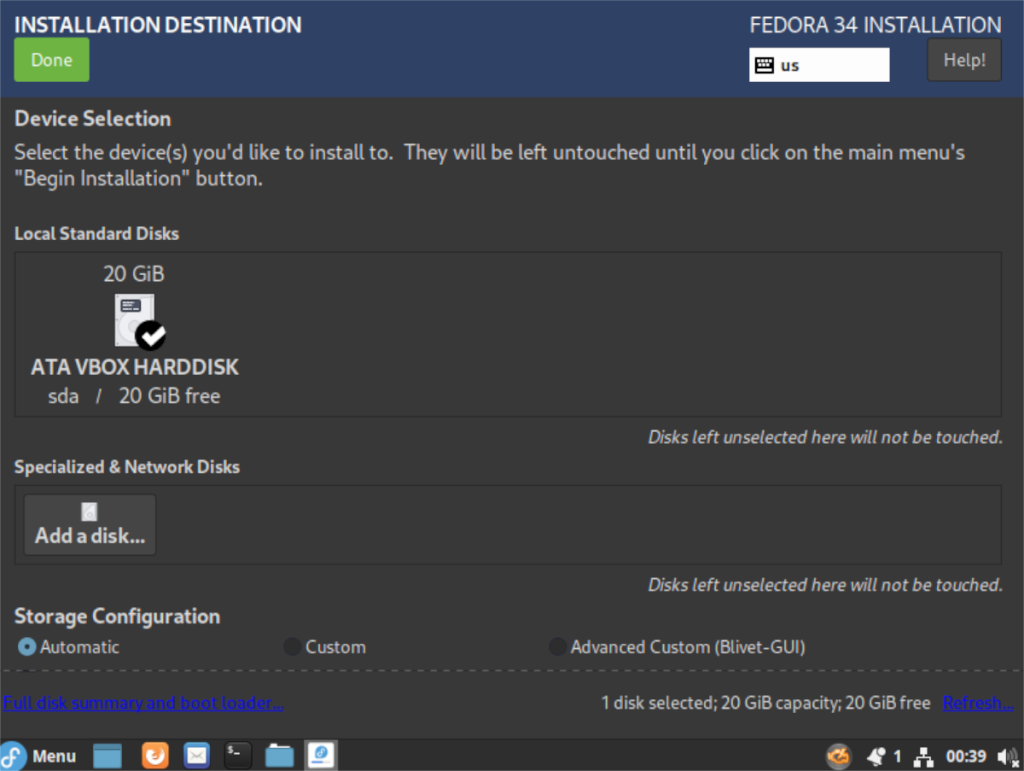
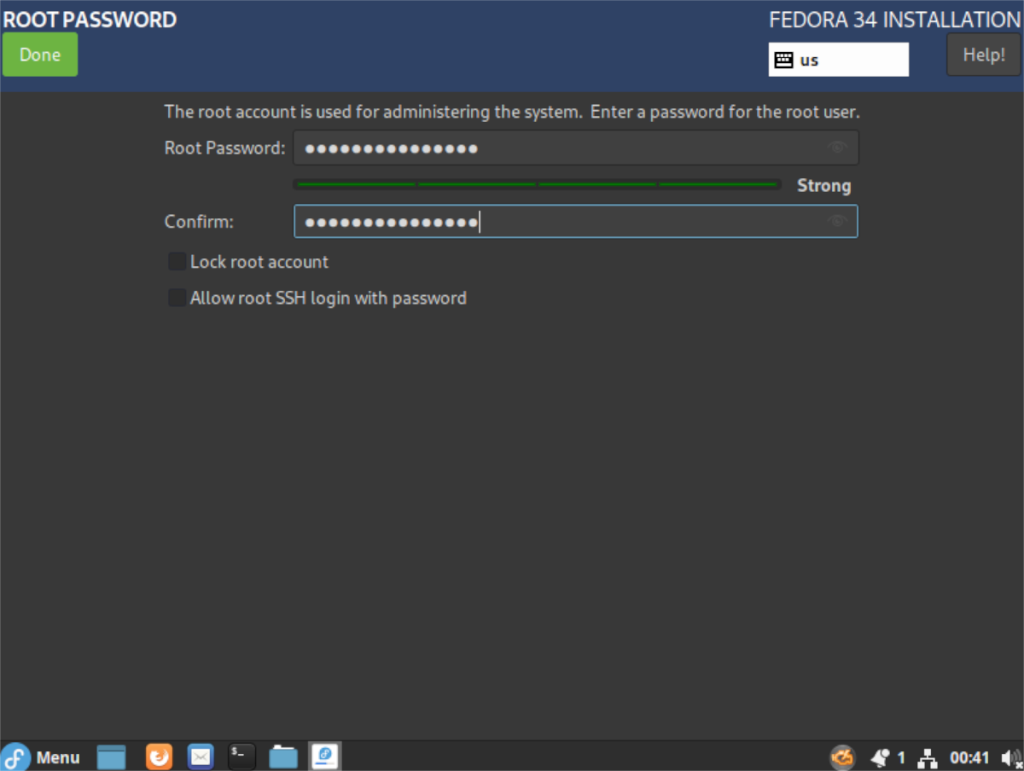
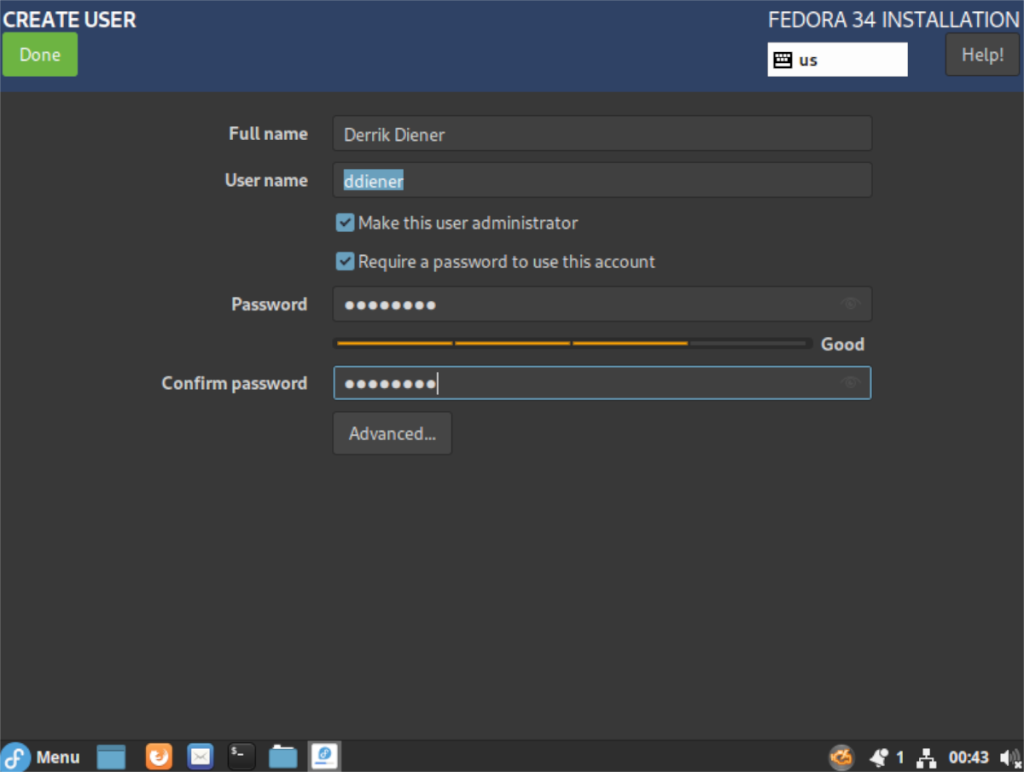
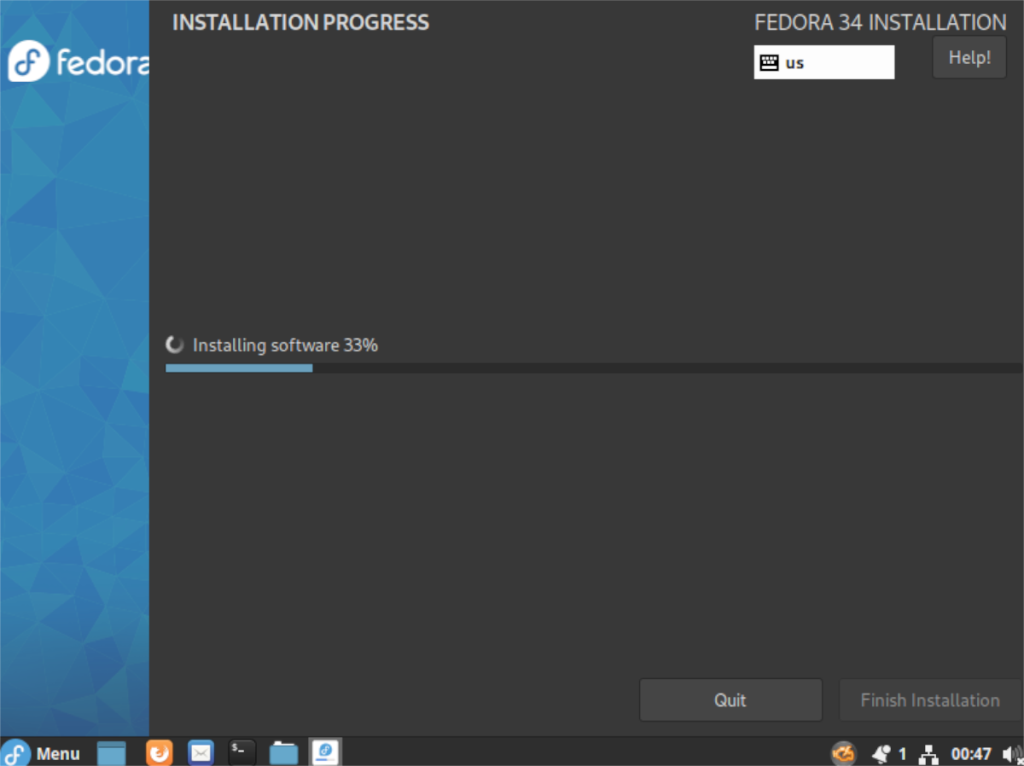
![Baixe o FlightGear Flight Simulator gratuitamente [Divirta-se] Baixe o FlightGear Flight Simulator gratuitamente [Divirta-se]](https://tips.webtech360.com/resources8/r252/image-7634-0829093738400.jpg)






![Como recuperar partições perdidas e dados do disco rígido [Guia] Como recuperar partições perdidas e dados do disco rígido [Guia]](https://tips.webtech360.com/resources8/r252/image-1895-0829094700141.jpg)
