Linux Lite é uma versão única do Ubuntu. Ele pega o que é ótimo sobre o Ubuntu e se encaixa em um pacote “leve”. O desktop escolhido com o Linux Lite é o XFCE4 , um desktop notoriamente rápido que funciona muito bem em computadores com muito pouca capacidade de CPU ou memória de sistema. Neste guia, mostraremos como fazer o Linux Lite funcionar.
Baixando Linux Lite ISO
A primeira etapa para fazer o Linux Lite funcionar é baixar o arquivo de lançamento ISO mais recente do site oficial. Acesse o site do Linux Lite . Em seguida, localize o botão “Download” e passe o mouse sobre ele para revelar as opções do menu.
Dentro do menu, clique em “Download” para acessar a página de download do Linux Lite no site. A partir daí, clique no botão “Download 64bit” para iniciar instantaneamente o download. Como alternativa, se você tiver um cliente de torrent instalado, clique em “Link do Torrent”.
Ou, se você estiver baixando Linux Lite em um PC Linux, abra uma janela de terminal e use o comando wget em um terminal para baixar o arquivo ISO diretamente.
wget https://osdn.net/dl/linuxlite/linux-lite-4.8-64bit.iso -O ~ / Downloads / linux-lite-4.8-64bit.iso
UEFI Linux Lite
Geralmente, a versão tradicional do Linux Lite deve funcionar em quase qualquer PC ou Mac, já que o Linux Lite é construído sobre o Ubuntu, uma base confiável e testada. No entanto, se você precisar de uma versão UEFI especial do Linux Lite, leia esta postagem do fórum . Ele mostra como colocar as mãos nele.
Tornando Linux Lite Live USB
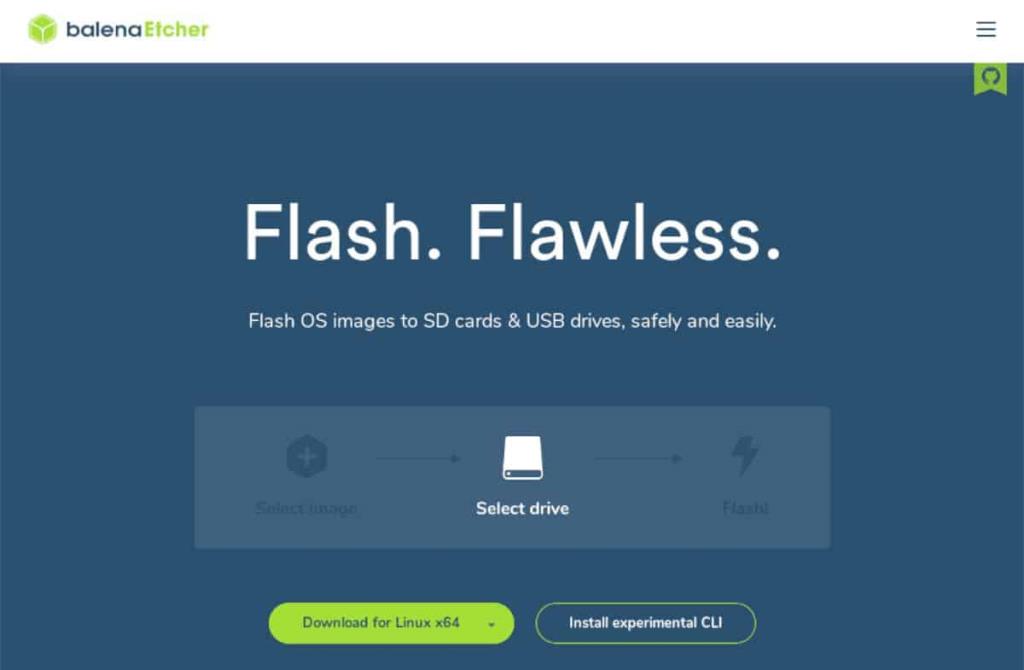
Depois de baixar o arquivo ISO do Linux Lite do site oficial, é hora de criar um novo USB Live Linux Lite, para que o sistema operacional possa ser instalado em um PC desktop ou laptop. Para criar um USB ativo, comece baixando a ferramenta Etcher USB aqui .
Nota: embora existam outras ferramentas de flashing USB por aí, optamos por usar Etcher neste guia, pois tem a mesma IU no Mac, Linux e Windows.
Assim que o download do aplicativo Etcher for concluído, instale-o no PC no qual você planeja criar seu Linux Lite Live USB e abra-o. Em seguida, siga as instruções passo a passo abaixo para aprender como fazer um USB ativo.
Etapa 1: Encontre o botão azul “Selecionar imagem” dentro do Etcher e clique nele com o mouse para abrir a caixa de diálogo de arquivo aberto. A partir daí, use a IU para selecionar o arquivo ISO do Linux Lite.
Etapa 2: Encontre o botão “Selecionar unidade” e clique nele com o mouse para revelar a IU do seletor de unidade. Use esta IU para selecionar a unidade flash que deseja transformar em Linux Live USB.
Etapa 3: Clique no botão “Flash!” botão para ser o processo de piscar. Seja paciente; Isso vai demorar um pouco!
Quando o aplicativo Etcher terminar, ele validará o USB ativo e determinará se o processo foi bem-sucedido. Depois disso, reinicie o seu PC na BIOS e configure-o para carregar a partir do Linux Lite USB.
Instalando Linux Lite
Agora que o Linux Lite Live USB foi carregado no computador, você verá um ambiente de área de trabalho. Neste ambiente de área de trabalho, existem vários ícones diferentes. Localize o ícone “Instalar Linux Lite” e clique duas vezes nele para iniciar o instalador do Linux Lite. Em seguida, siga as instruções passo a passo abaixo.
Etapa 1: quando o instalador do Linux Lite for iniciado, você verá uma tela que diz: “Você pode querer ler as notas de lançamento”. Clique no link “notas de lançamento” para lê-las. Caso contrário, clique no botão “Continuar” para prosseguir.
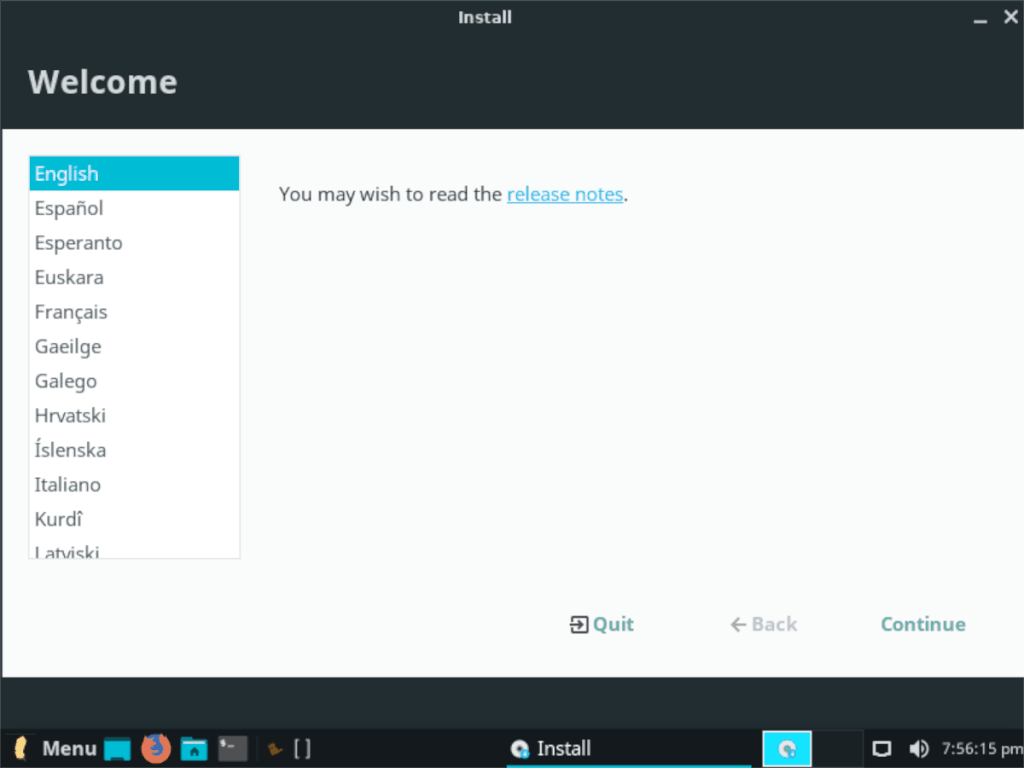
Etapa 2: agora você deve selecionar o layout do teclado. Consulte a lista de opções de layout de teclado disponíveis e escolha a que melhor se adapta a você. Ou clique no botão “Detectar layout do teclado” para encontrar aquele que corresponde ao seu teclado automaticamente. Quando terminar de escolher um layout, clique em “Continuar”.
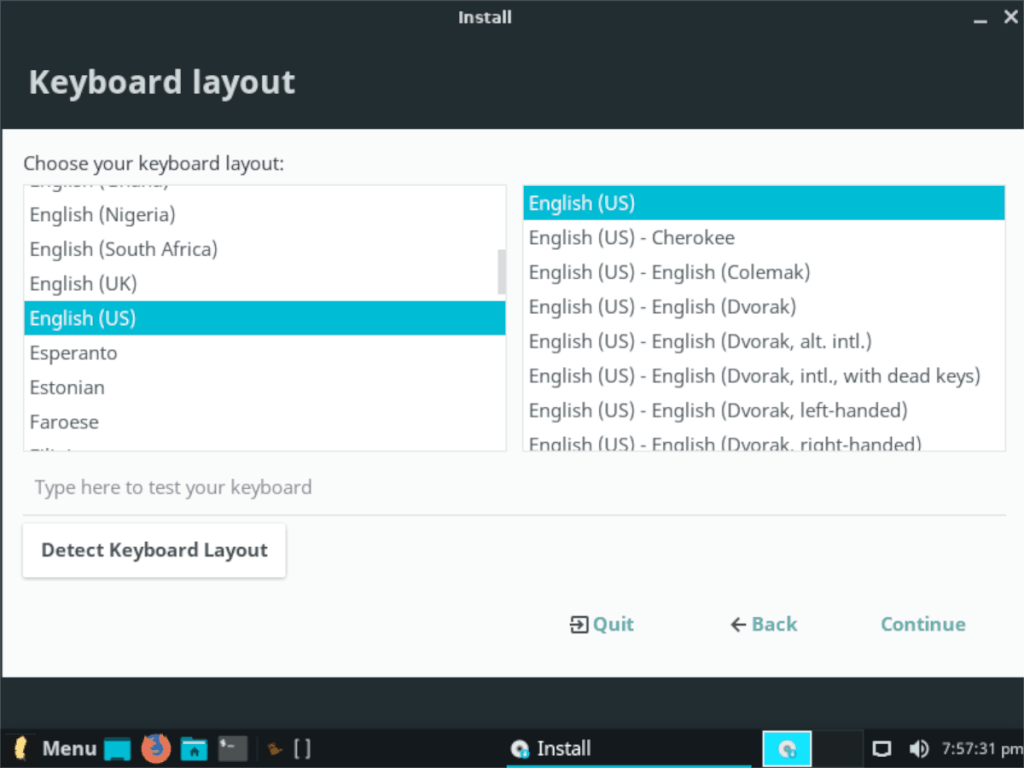
Etapa 3: Seguindo a página de layout do teclado, você verá a página “Atualizações e outros softwares”. Nesta página, existem duas caixas de seleção. Eles são “Baixar atualizações durante a instalação do Linux” e “Instalar software de terceiros para gráficos e hardware Wi-Fi e formatos de mídia adicionais”. Marque as duas caixas e clique em “Continuar” para prosseguir.
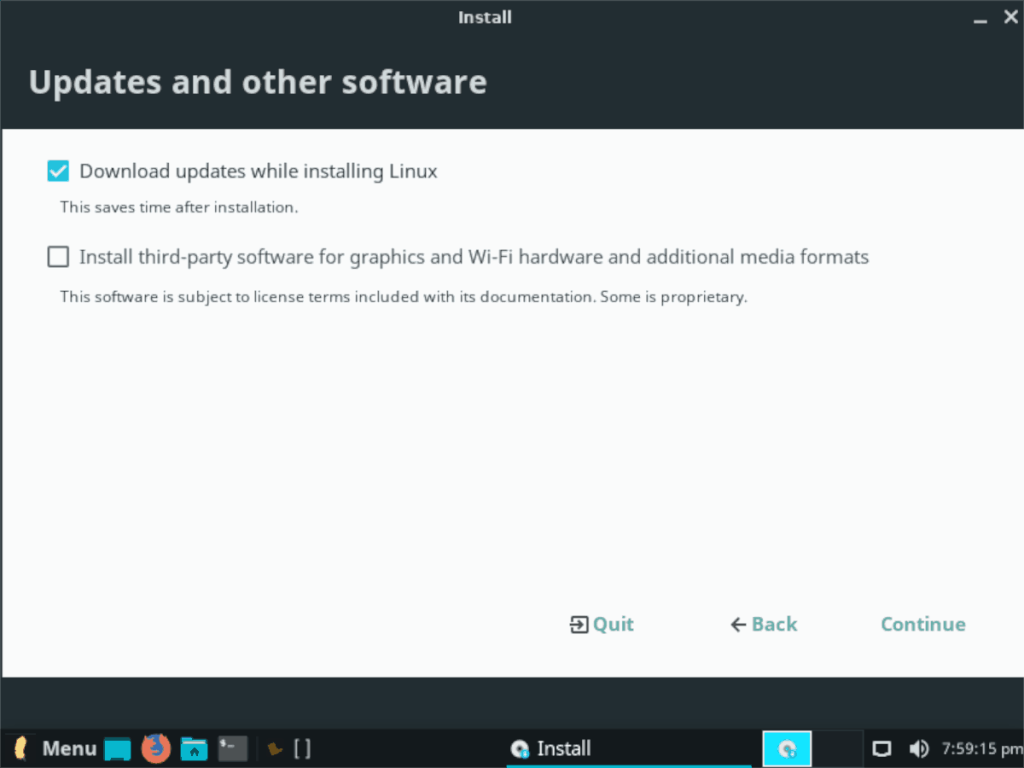
Etapa 4: Depois de “Atualizações e outros softwares”, você chegará à página “Tipo de instalação”. A partir daqui, escolha como o Linux Lite será instalado.
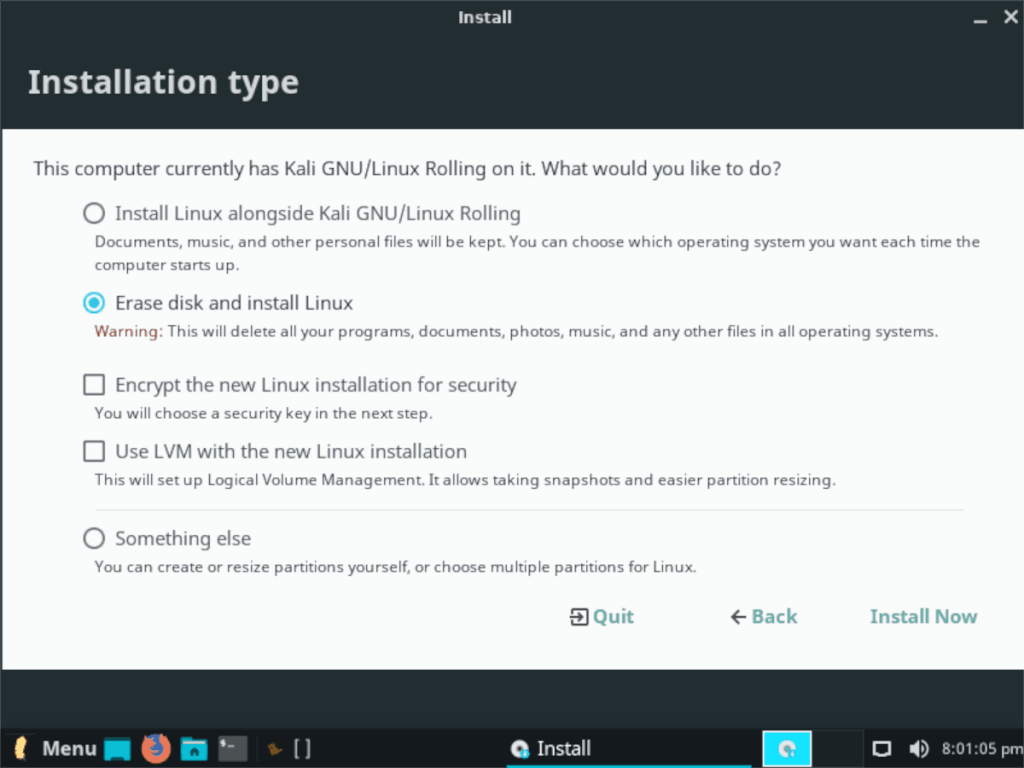
Para inicialização dupla com Windows ou outro sistema operacional, marque a opção “Instalar Linux ao lado”. Para instalar apenas o Linux Lite, selecione a opção “Apagar disco e instalar o Linux”.
Clique em “Instalar agora” quando tiver feito a seleção do “tipo de instalação”.
Etapa 5: Ao clicar em “Instalar agora”, você será solicitado a selecionar onde mora. Usando o mouse, clique no mapa para informar ao Linux Lite sua localização. Ele usará essas informações para acertar o relógio do seu computador. Clique em “Continuar” para prosseguir após fazer sua seleção.
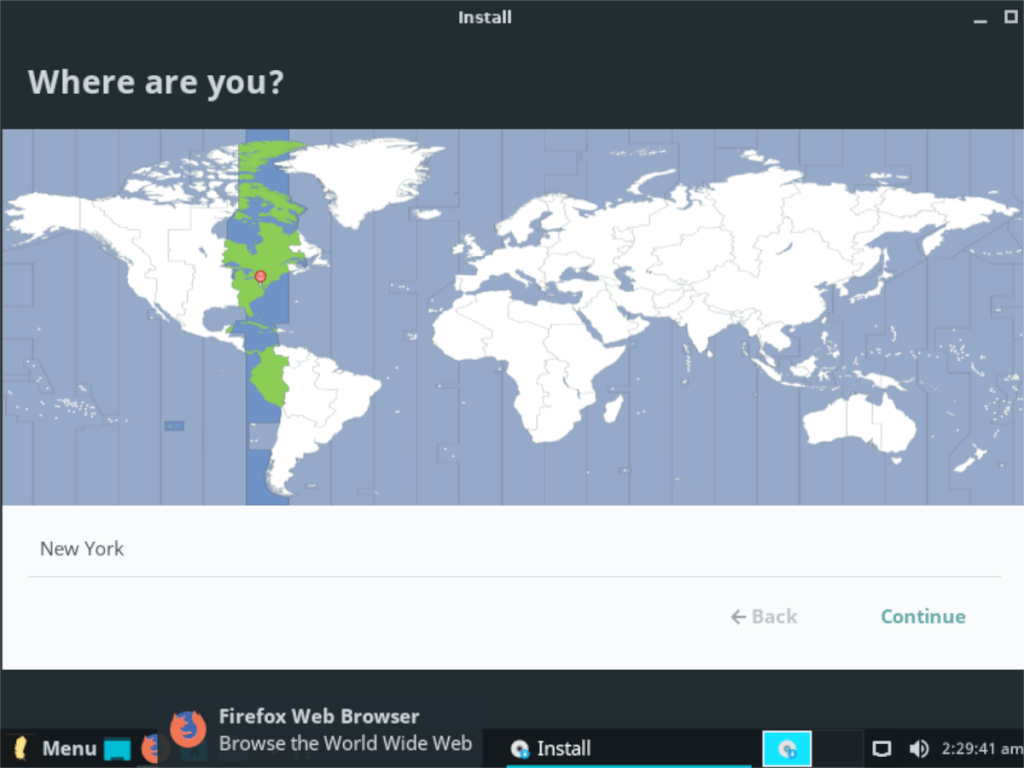
Etapa 6: Depois de “Onde está você”, você verá a página “Quem é você”. Nesta página, configure seu nome de usuário, senha e nome do computador. Certifique-se de marcar a caixa “Entrar automaticamente” se quiser fazer login automaticamente no Linux Lite. Quando terminar, clique em “Continuar”.
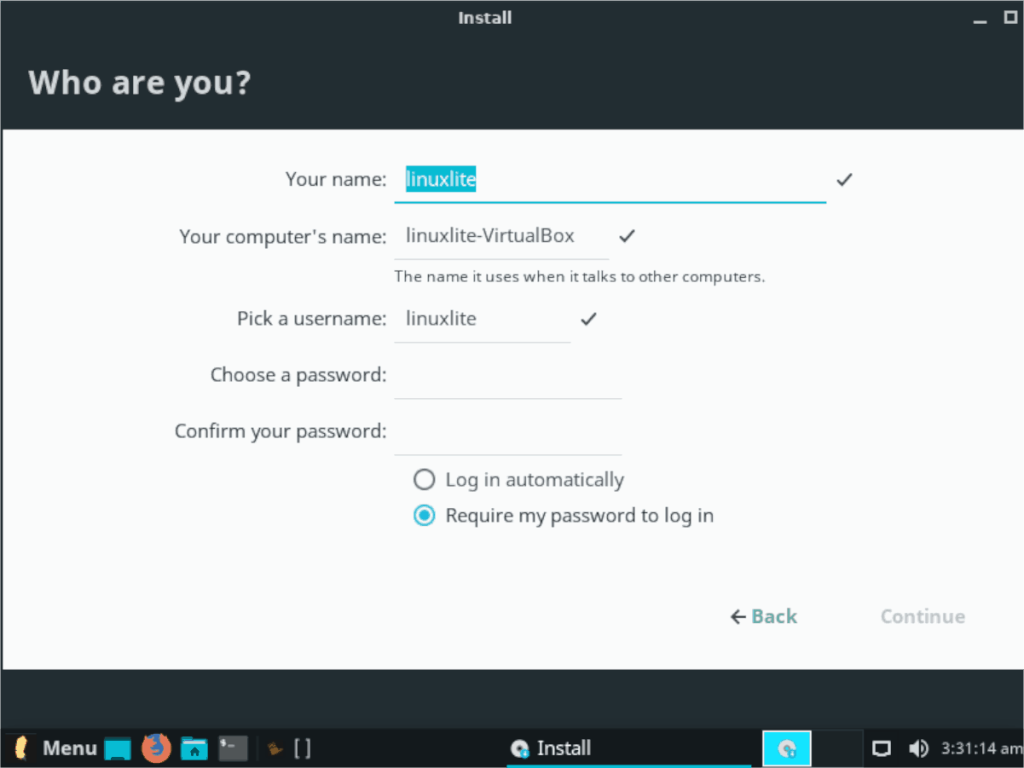
Depois de configurar seu nome de usuário, o Linux Lite instalará o sistema operacional em seu PC. Sente-se e seja paciente. Quando a instalação for concluída, uma mensagem aparecerá na tela.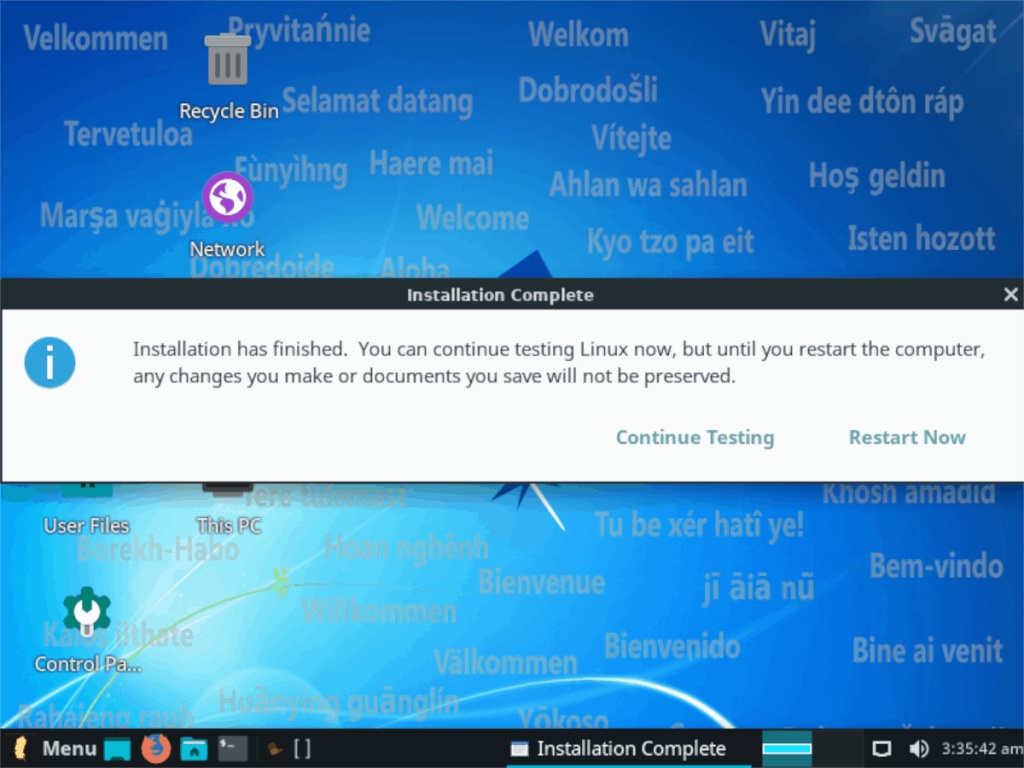
Após a instalação, clique no botão “reboot” para carregar sua nova instalação do Linux Lite!
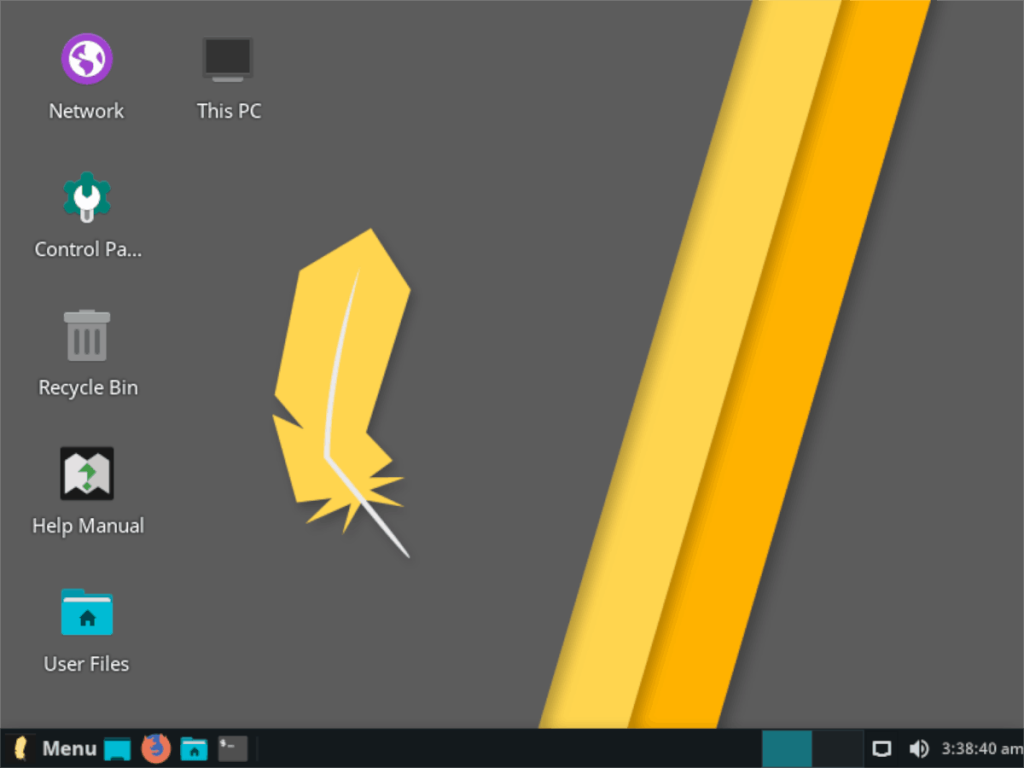

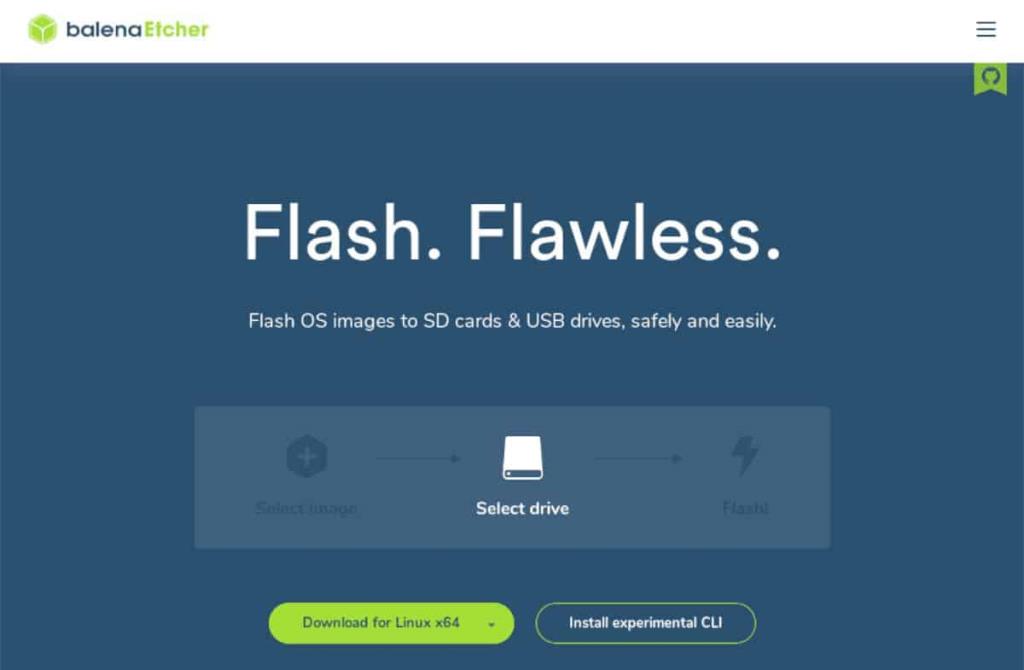
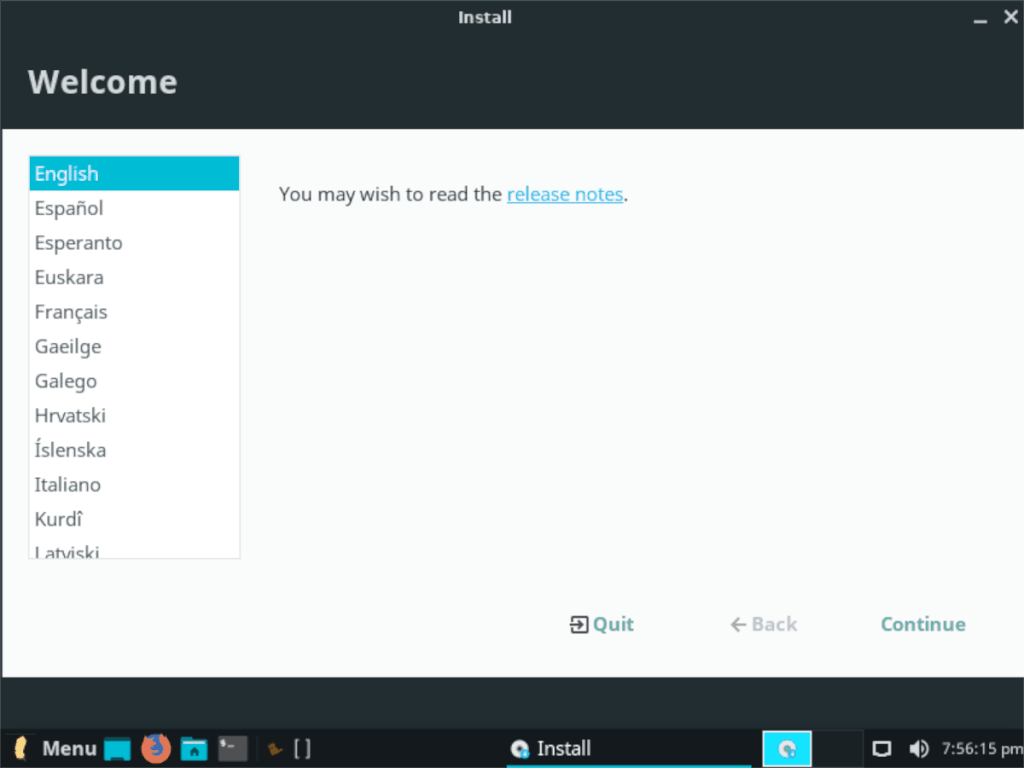
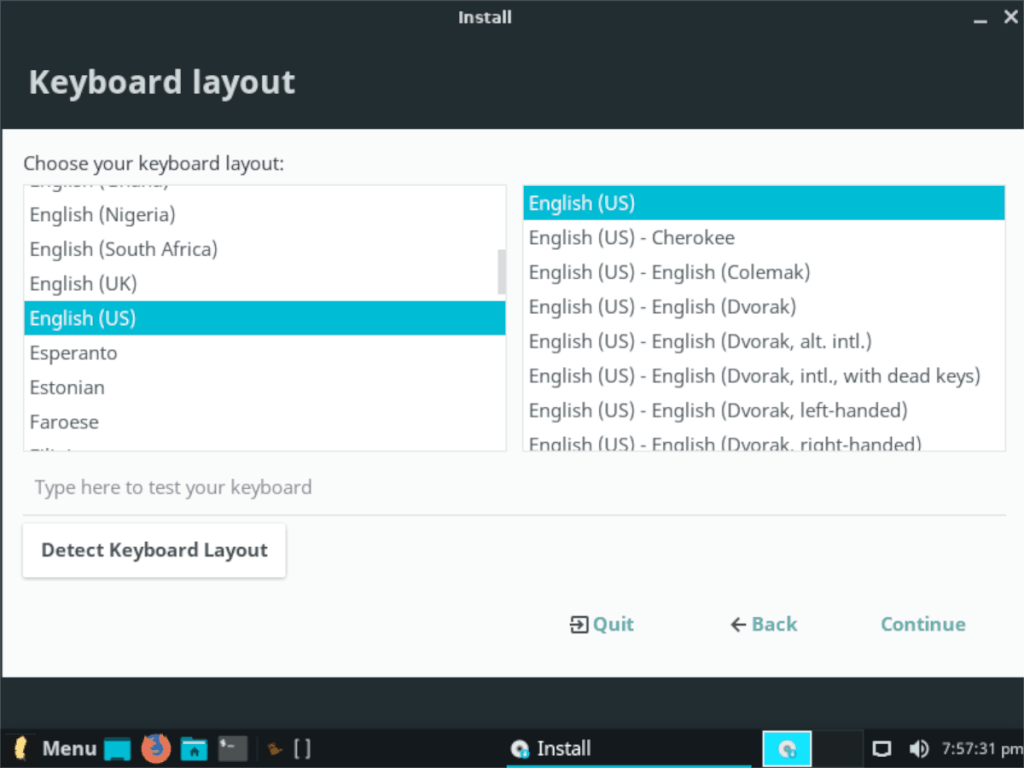
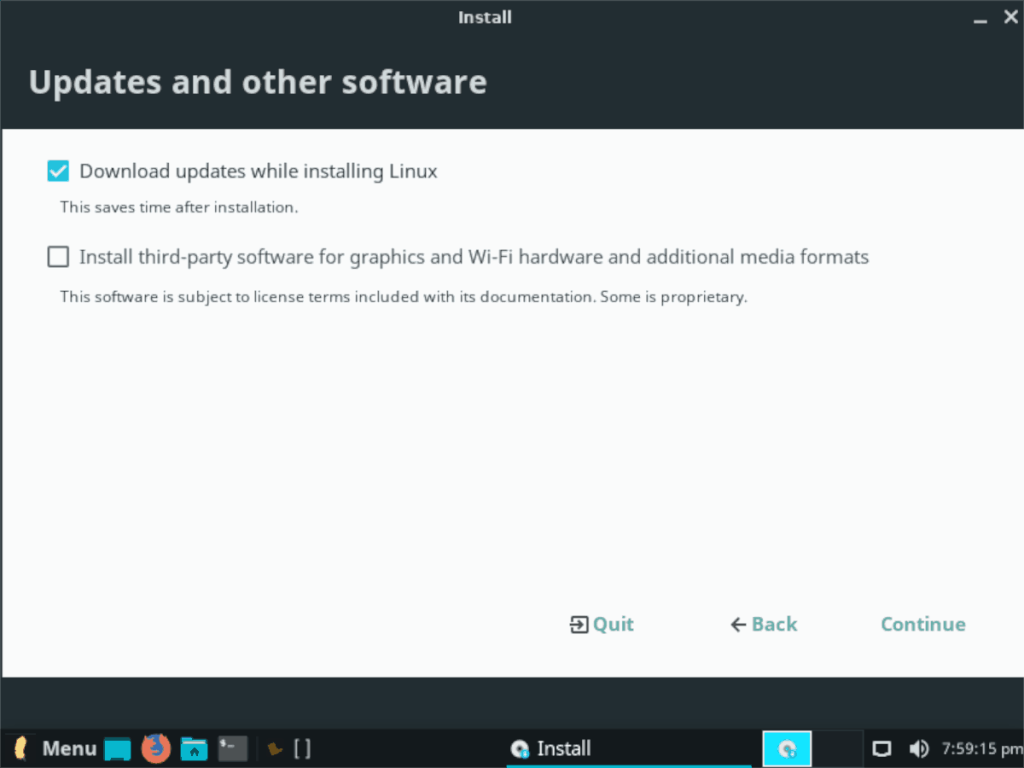
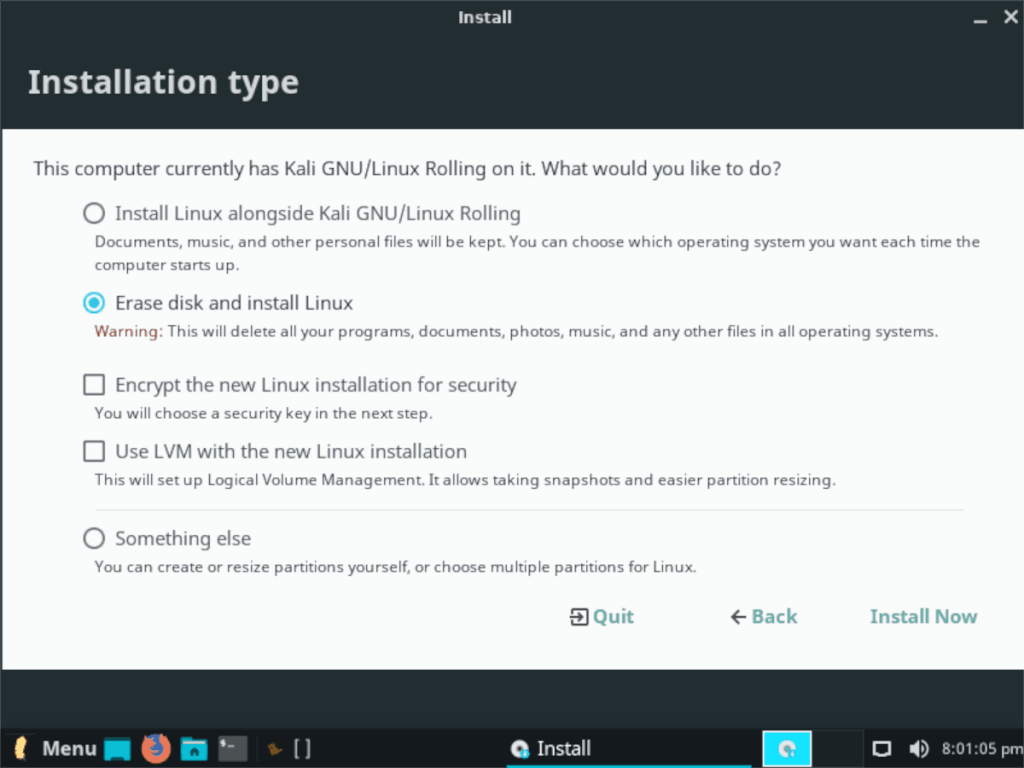
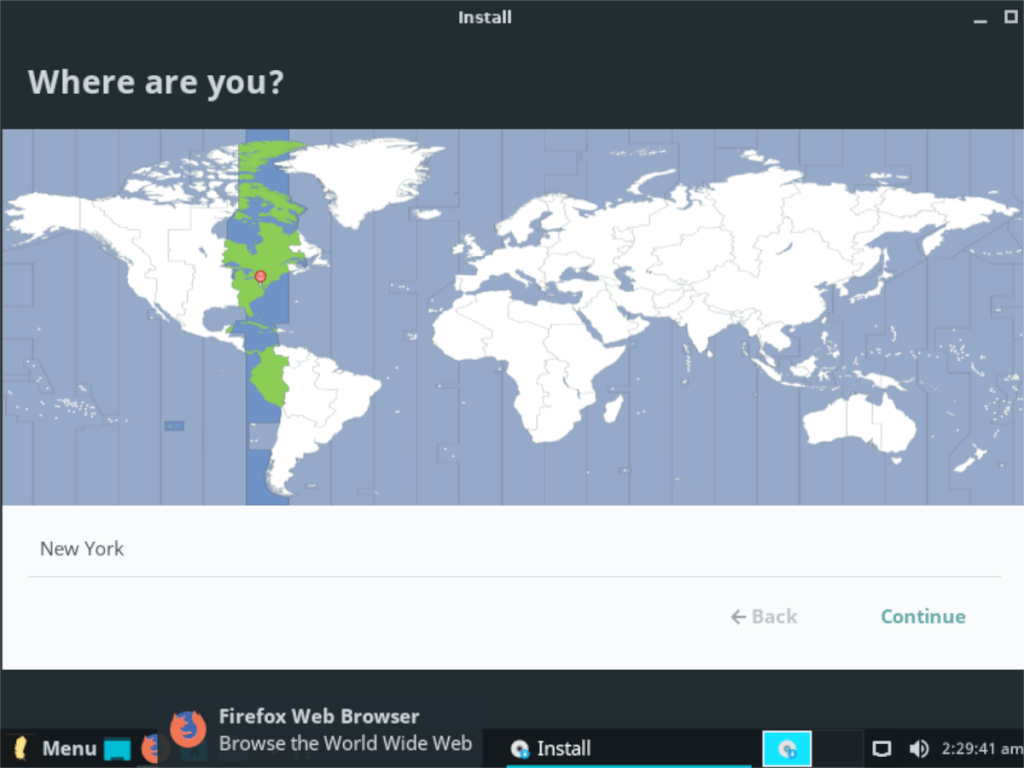
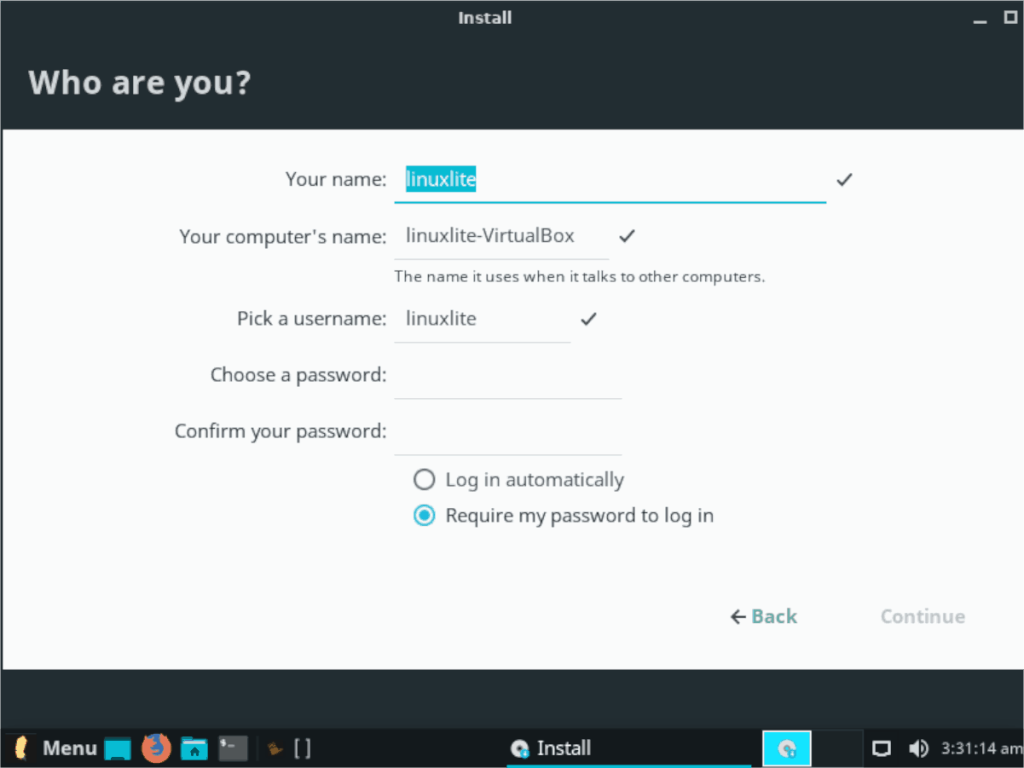
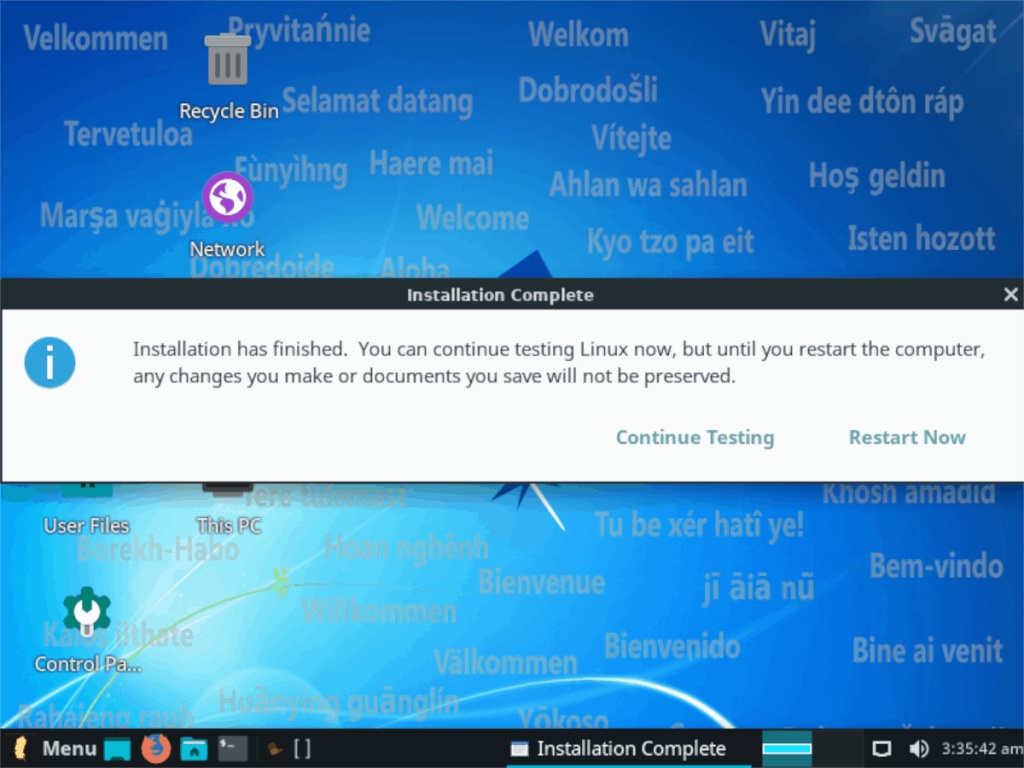
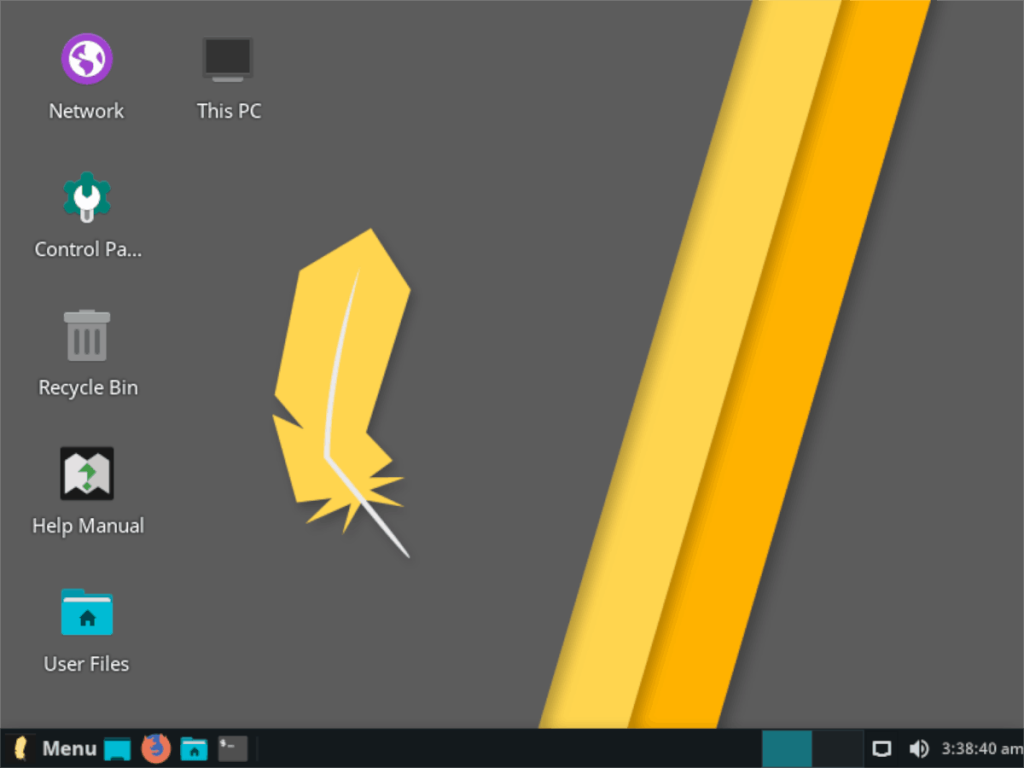
![Baixe o FlightGear Flight Simulator gratuitamente [Divirta-se] Baixe o FlightGear Flight Simulator gratuitamente [Divirta-se]](https://tips.webtech360.com/resources8/r252/image-7634-0829093738400.jpg)






![Como recuperar partições perdidas e dados do disco rígido [Guia] Como recuperar partições perdidas e dados do disco rígido [Guia]](https://tips.webtech360.com/resources8/r252/image-1895-0829094700141.jpg)
