OSMC é um sistema operacional de reprodutor de mídia baseado no centro de mídia Kodi. Seu objetivo é criar uma interface de entretenimento fácil de usar e entender para assistir TV, filmes e outros tipos de mídia. Atualmente, o OSMC é compatível com Raspberry Pi, PC e outros tipos de hardware. Neste guia, veremos como configurar o OSMC no Raspberry Pi.
Baixe o OSMC para Raspberry Pi
OSMC para Raspberry Pi deve ser baixado do site do desenvolvedor antes de poder ser configurado em um cartão SD. Para obter sua cópia do OSMC para o Raspberry Pi, acesse o site oficial , clique em “Download” e encontre o lançamento do Raspberry Pi que você usa.
Nota: OSMC ainda não oferece suporte para Raspberry Pi 4. A partir de agora, o sistema operacional só oferece suporte para Raspberry Pi 1,2,3 e Zero.
Não quer ir ao site oficial para baixar o OSMC para o seu computador? Se você estiver baixando a imagem OSMC em um PC Linux, abra uma janela de terminal pressionando Ctrl + Alt + T ou Ctrl + Shift + T no teclado. Em seguida, use a ferramenta de download wget para obter a imagem de lançamento do OSMC por meio da linha de comando.
Pi 2/3/3 +
cd ~ / Downloads
wget https://download.osmc.tv/installers/diskimages/OSMC_TGT_rbp2_20190808.img.gz
Pi 1 / Zero / Zero sem fio
cd ~ / Downloads
wget https://download.osmc.tv/installers/diskimages/OSMC_TGT_rbp1_20190808.img.gz
Depois de baixar sua cópia do OSMC para o seu computador, não extraia o arquivo TarGZ. Em vez disso, mantenha-o no arquivo e passe para a próxima etapa do processo de configuração.
Instale OSMC no cartão SD
Para configurar o OSMC em um cartão SD , você deve gravar os arquivos em um cartão SD. Para gravar um cartão SD em um computador, você precisará baixar uma ferramenta de imagem de cartão SD.
Existem muitas ferramentas boas de imagem de cartão SD disponíveis para uso. Neste guia, usaremos Etcher , já que o aplicativo funciona em Mac, Linux e Windows. Além disso, é muito simples de usar, o que significa que qualquer pessoa pode descobrir como usá-lo.
Para criar seu cartão SD OSMC, siga as instruções passo a passo abaixo.
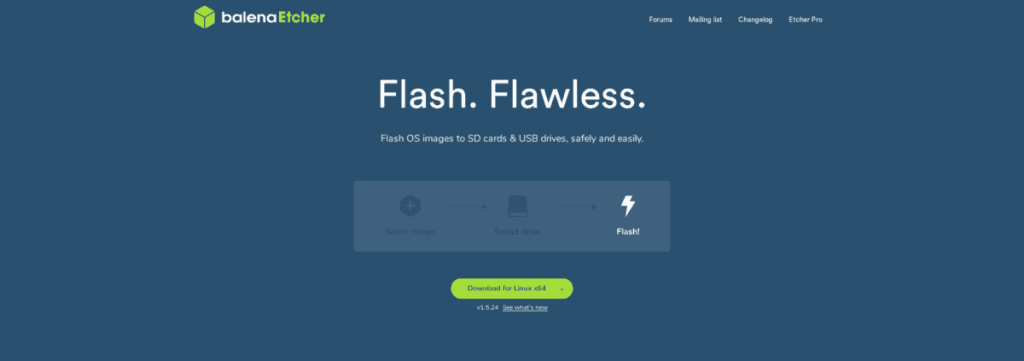
Etapa 1: Vá para Etcher.io , para baixar o aplicativo de imagem Etcher SD / USB para o seu computador Linux, Mac ou Windows, e instale o aplicativo.
Etapa 2: Inicie o aplicativo Etcher na área de trabalho do seu computador. Em seguida, quando o aplicativo estiver aberto, conecte o cartão SD na porta do leitor.
Etapa 3: Encontre o botão “Selecionar imagem” no aplicativo Etcher e clique no botão. Selecionar este botão abrirá a caixa de diálogo do navegador de arquivos. Use o navegador de arquivos para encontrar o arquivo de imagem OSMC TarGZ que você baixou anteriormente e clique nele para carregá-lo no Etcher.
Etapa 4: Clique no botão “Selecionar unidade”. Em seguida, use a IU do Etcher para selecionar o cartão SD para que o aplicativo Etcher o use como o dispositivo de imagem.
Etapa 5: Encontre o “Flash!” botão e clique nele com o mouse. Este botão iniciará o processo de imagem do cartão SD. Seja paciente!
Quando o Etcher estiver pronto, ejete com segurança o cartão SD do seu computador Windows, Linux ou Mac. Em seguida, conecte o cartão SD ao Raspberry Pi, ligue-o e siga as etapas abaixo para aprender como configurar o OSMC.
Configurar OSMC no Raspberry Pi
Configurar o OSMC no Raspberry Pi é um processo muito simples, graças ao seu assistente de instalação simplificado. Para começar, siga as etapas abaixo.
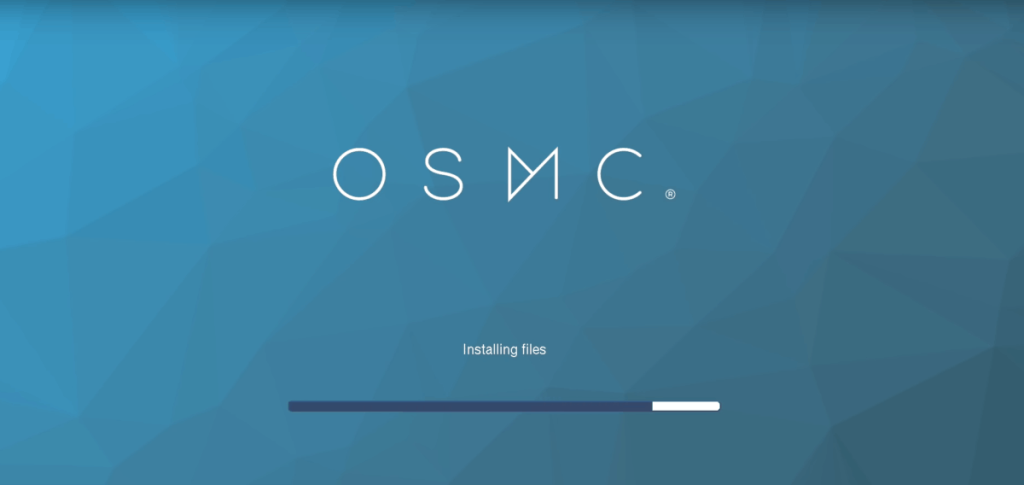
Etapa 1: Na tela “Bem-vindo”, você precisará selecionar seu idioma. Usando seu mouse, controle remoto ou outro dispositivo apontador, selecione o idioma que deseja que a interface OSMC use.
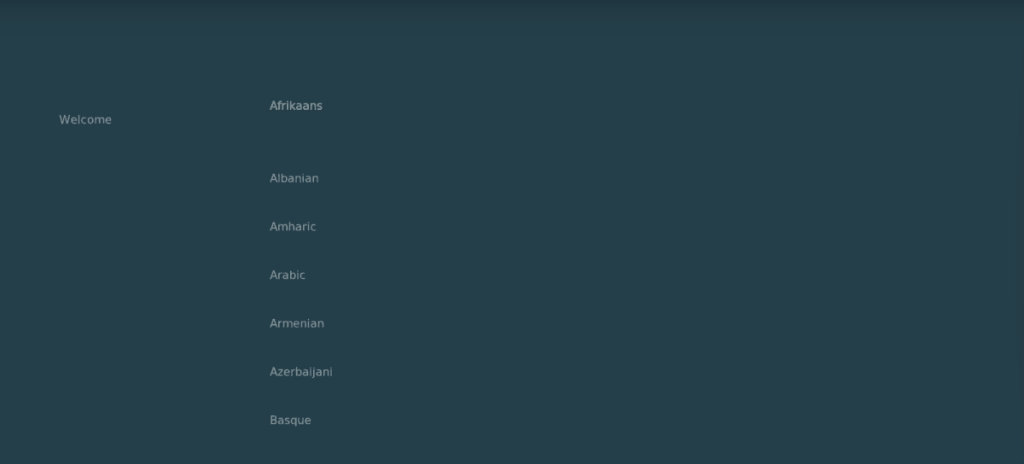
Etapa 2: Na próxima página, o OSMC solicitará que você defina o nome do dispositivo. Selecione “nome atual” e mude de “osmc” para qualquer nome que você gostaria de chamar de seu novo dispositivo de mídia com Raspberry Pi. Em seguida, clique no botão “Aceitar” para continuar.
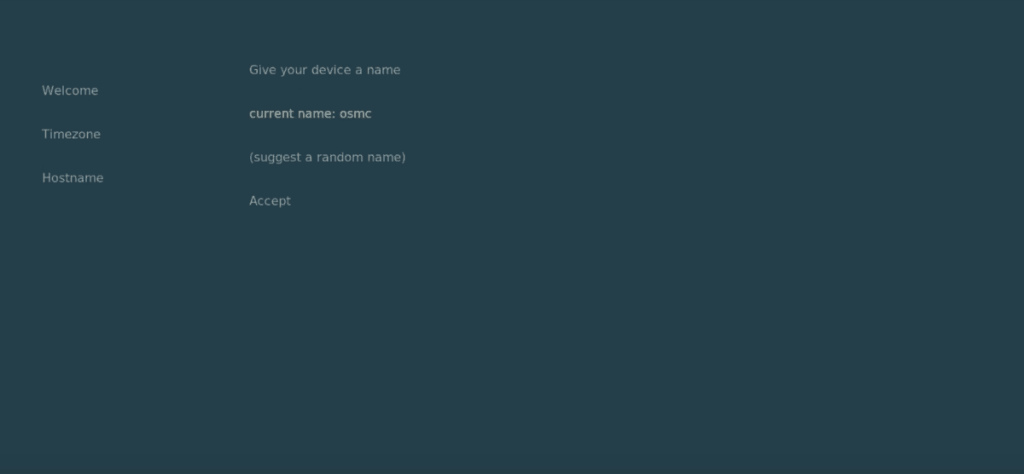
Etapa 3: Após a seção “nome do host”, o OSMC perguntará se você gostaria de habilitar o suporte SSH . Este recurso permitirá que você acesse seu serviço de mídia Raspberry Pi 3 remotamente. Marque a caixa se quiser este recurso. Caso contrário, pule e clique em “Aceitar”.
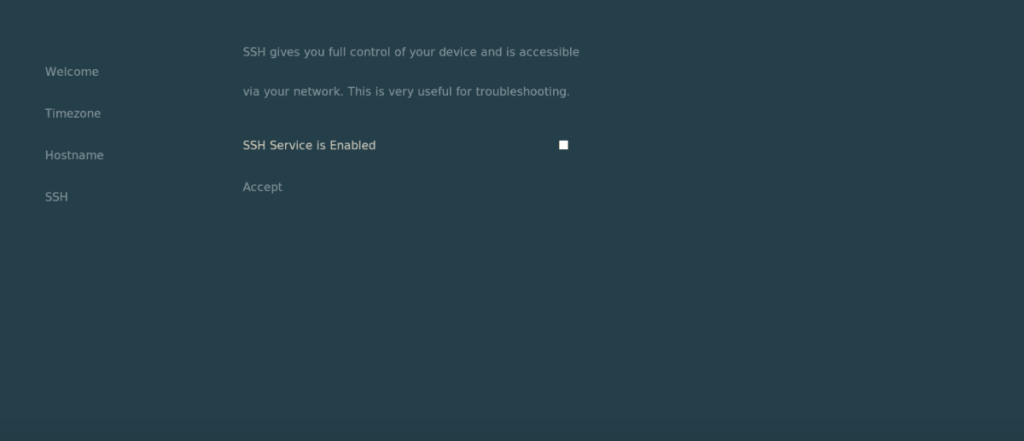
Etapa 4: Após a seção “SSH”, o OSMC apresentará uma licença de software na tela. Leia e clique em “Continuar” para aceitá-lo.
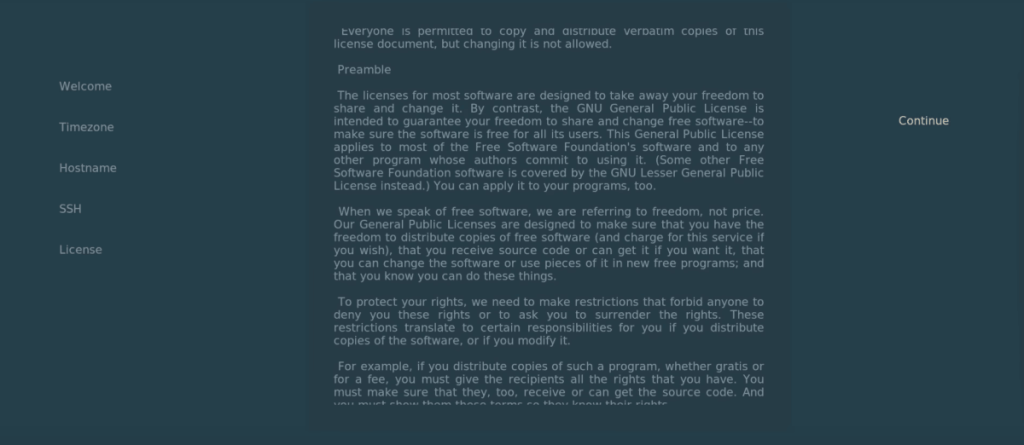
Etapa 5: Na seção “Rede”, após a licença do software, o OSMC pedirá para configurar uma rede. Usando a interface, configure sua conexão de rede. Se a conexão falhar, pode ser necessário fazer isso manualmente mais tarde.
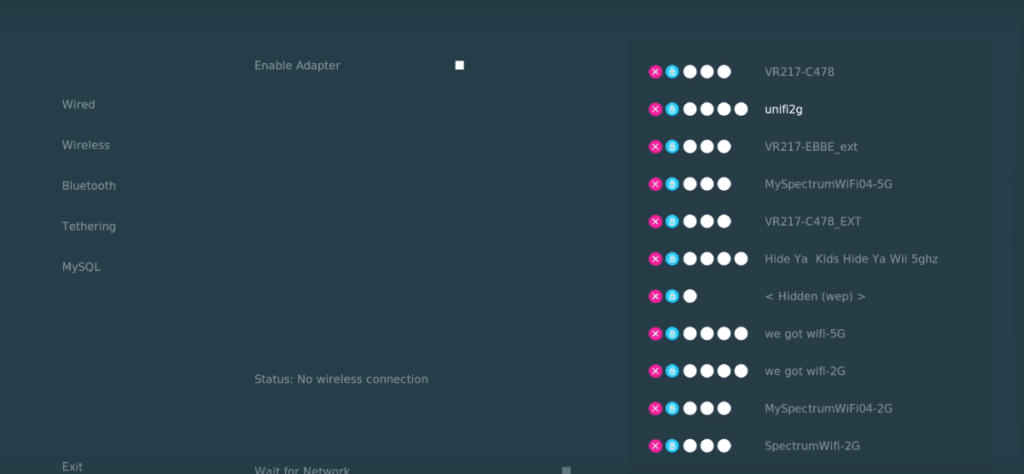
Etapa 6: Assim que a instalação do OSMC estiver conectada à internet, você será direcionado para a área “Look + Feel”. Aqui, você será instruído a escolher a pele OSMC de sua preferência.
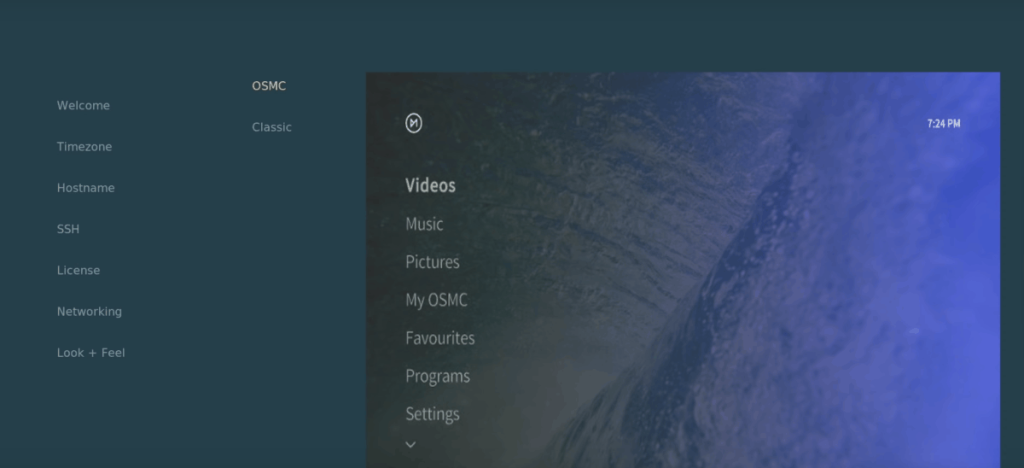
Etapa 7: Com a skin escolhida, o OSMC perguntará se você gostaria de se inscrever para receber o boletim informativo. Selecione “não, obrigado”. Ou, se você gostaria de acompanhar o desenvolvimento do OSMC, escolha a opção “Claro, me inscreva”.
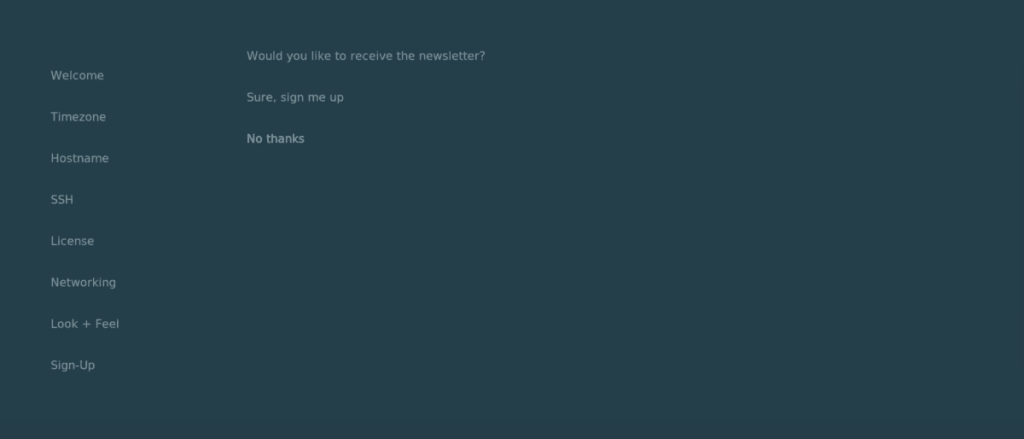
Depois de lidar com as configurações do boletim informativo, o OSMC será carregado e estará pronto para uso!
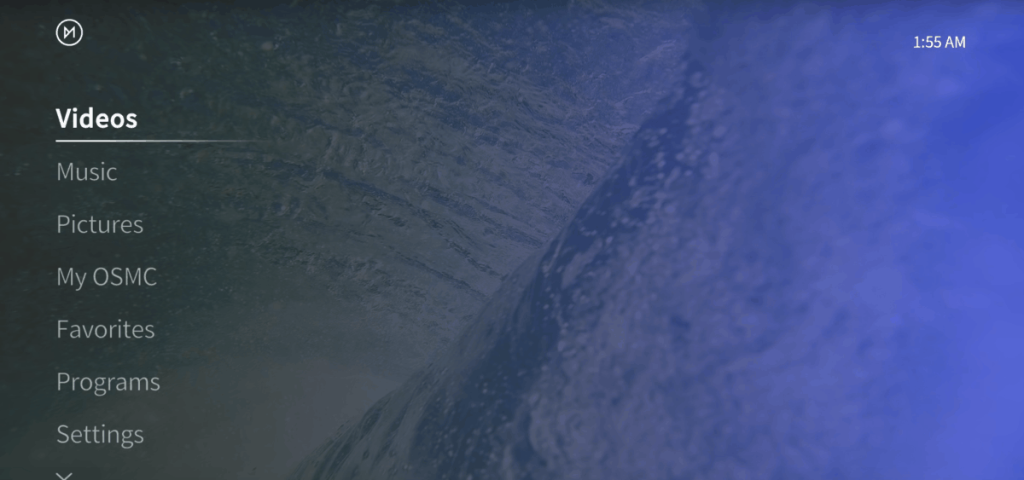

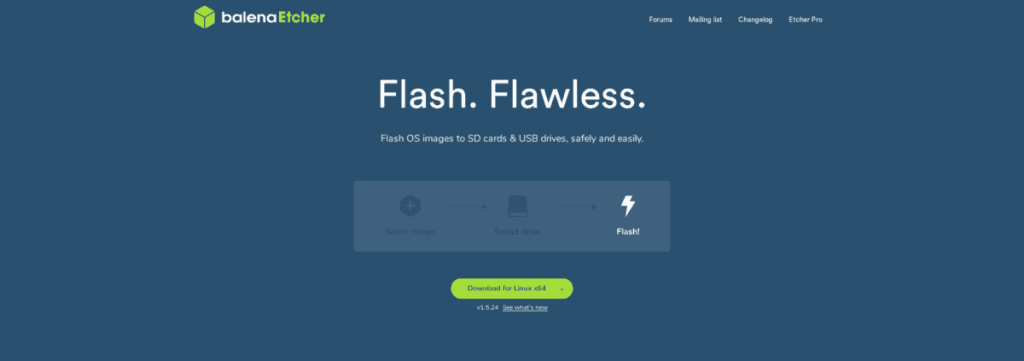
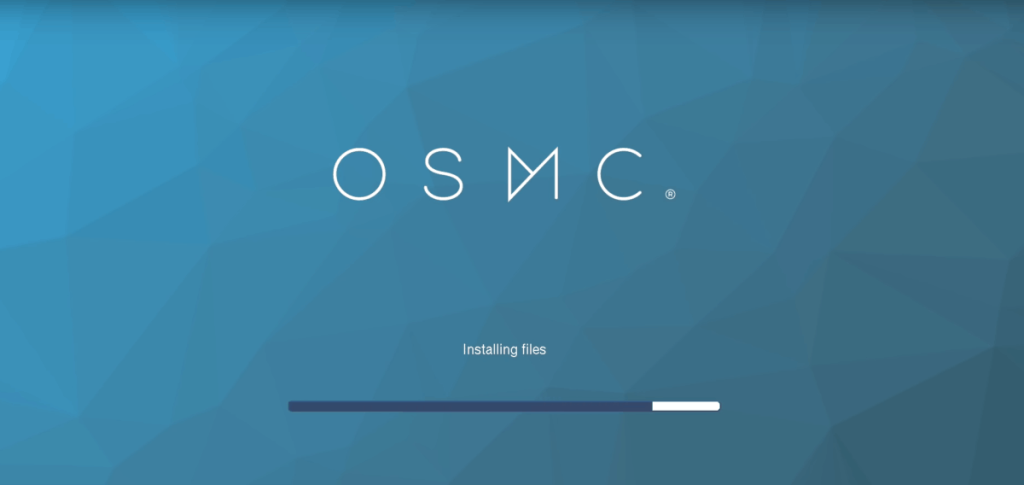
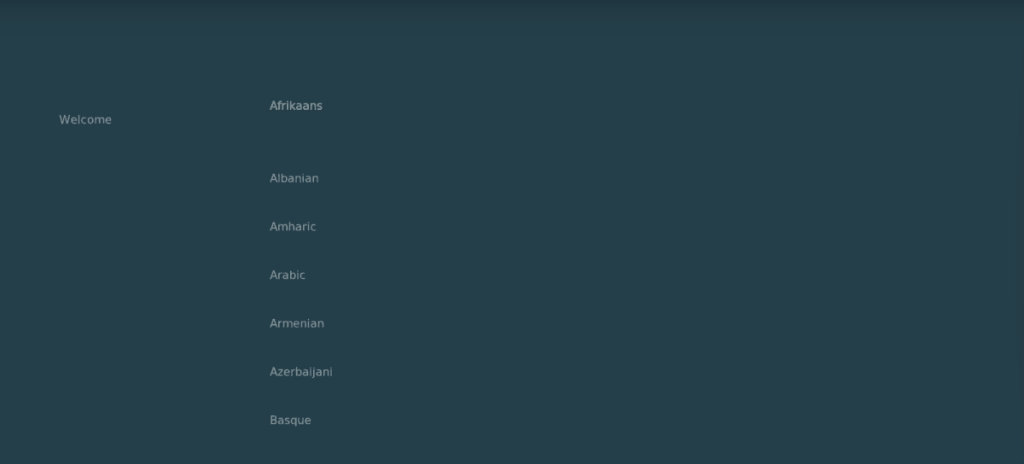
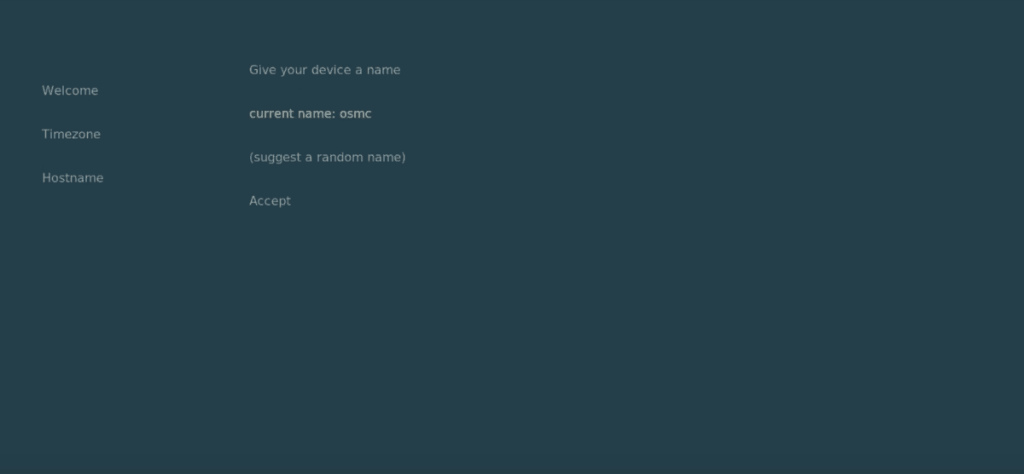
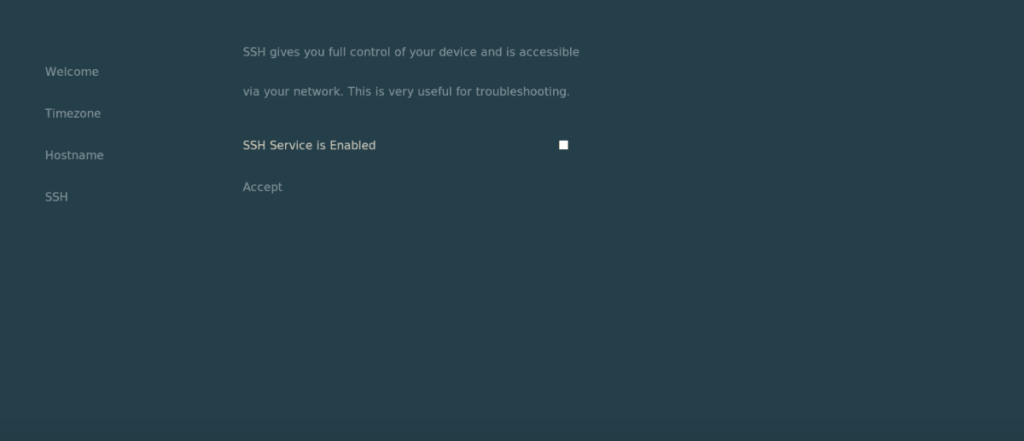
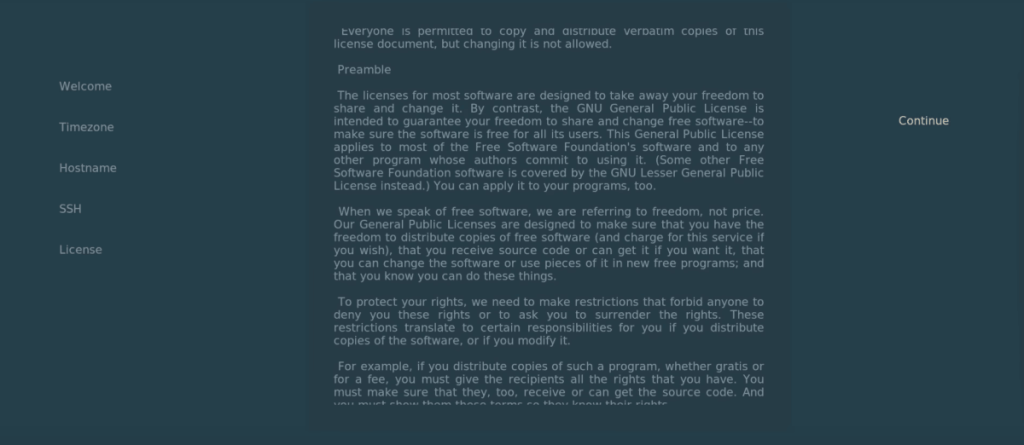
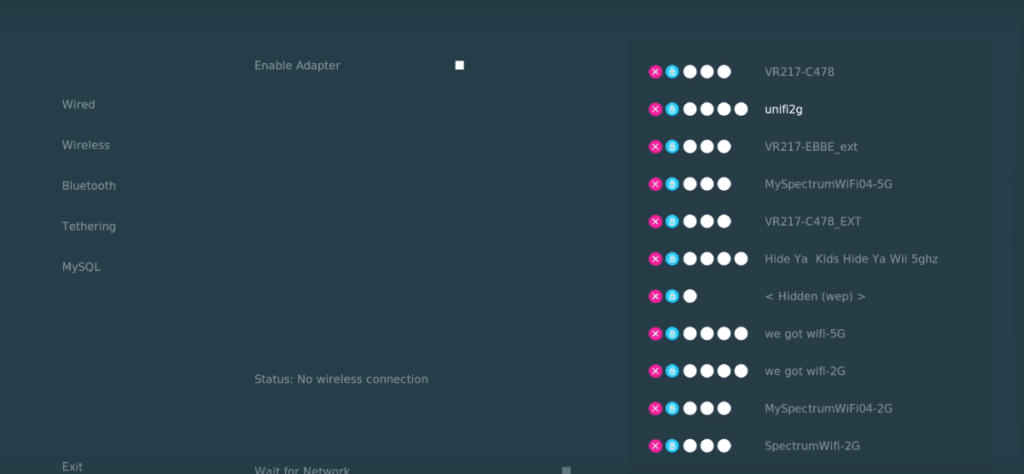
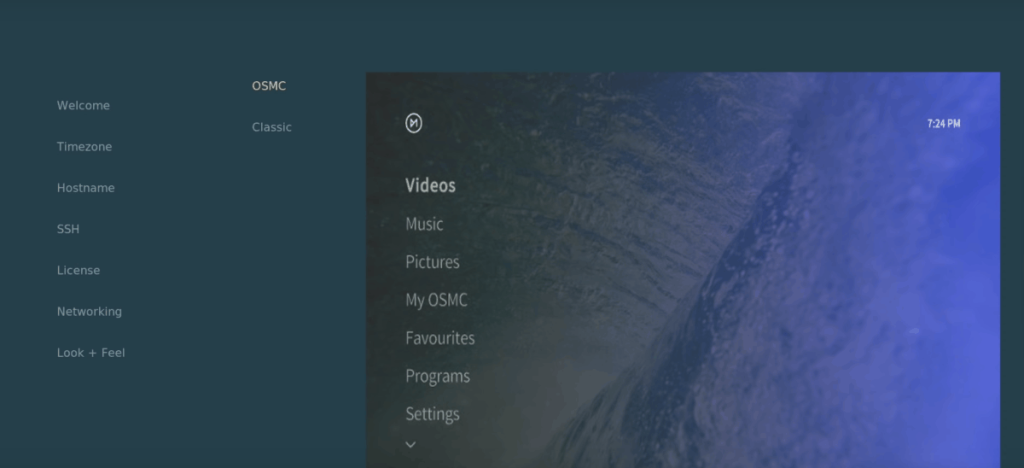
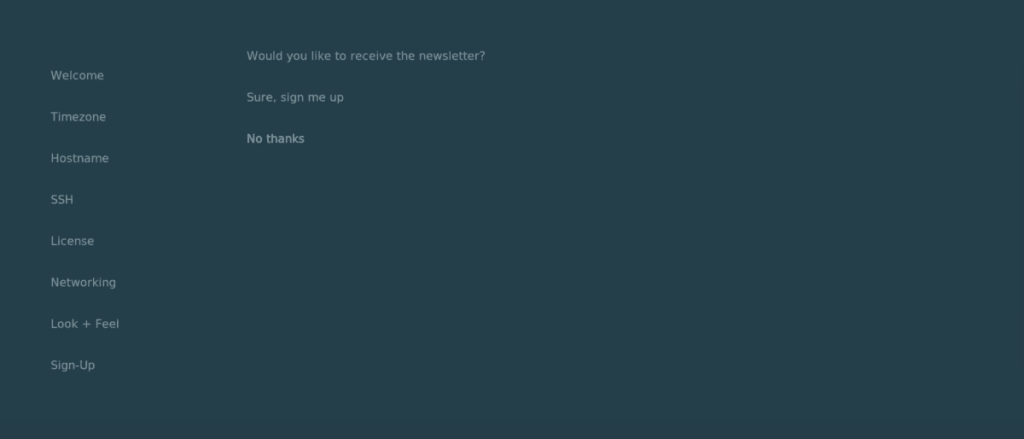
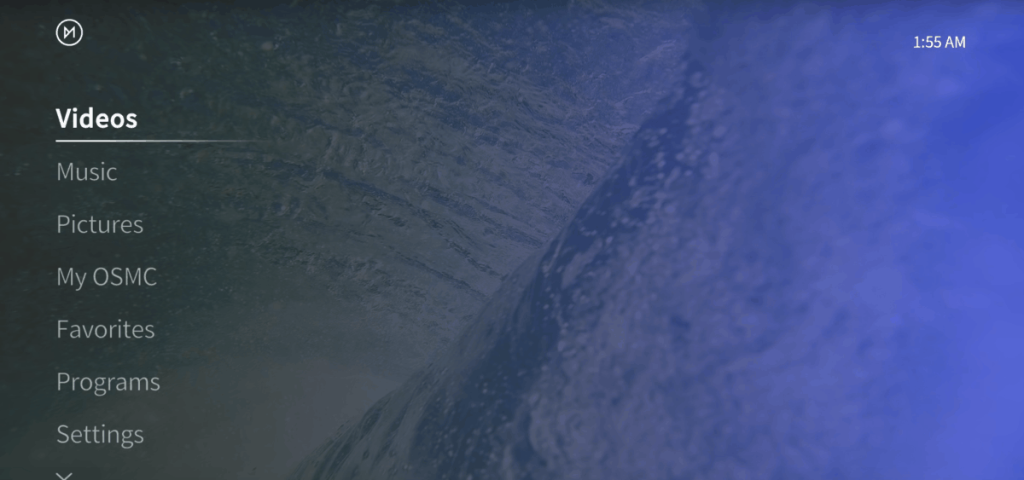
![Baixe o FlightGear Flight Simulator gratuitamente [Divirta-se] Baixe o FlightGear Flight Simulator gratuitamente [Divirta-se]](https://tips.webtech360.com/resources8/r252/image-7634-0829093738400.jpg)






![Como recuperar partições perdidas e dados do disco rígido [Guia] Como recuperar partições perdidas e dados do disco rígido [Guia]](https://tips.webtech360.com/resources8/r252/image-1895-0829094700141.jpg)
