Peppermint OS é um desdobramento do Ubuntu Linux, com um forte foco em um ambiente de desktop leve e utilizável e facilidade de uso que o Ubuntu não oferece. Se você experimentou o Ubuntu e achou muito difícil, mas ainda quer experimentar o Linux, siga este tutorial para demonstrar como começar com o Peppermint OS!
Observação: embora o Peppermint OS geralmente funcione excelente em computadores leves com recursos de sistema limitados, é altamente recomendável usar esse sistema operacional em computadores com pelo menos 4 GB de RAM, ou ele não será tão responsivo.
Baixar Peppermint OS
Peppermint OS tem versões de sistema de 32 e 64 bits que os usuários podem baixar. Então, se você está procurando começar com o Peppermint OS, não importa a arquitetura de CPU, eles têm o que você precisa.
Para baixar o Peppermint OS para uso em seu PC como seu novo sistema operacional, comece indo ao site oficial do Peppermint OS . Então, uma vez lá, clique no botão vermelho de 64 bits para iniciar o download. Como alternativa, se você precisar de 32 bits, clique no botão 32 bits.
Nota: também é possível baixar as versões de 64 ou 32 bits do Peppermint OS com seu cliente Torrent favorito. Para fazer isso, acesse o site oficial, clique em 32 bits ou 64 bits e selecione o botão “Download Torrent”.
Você está usando um PC Linux e tem acesso a uma janela de terminal? Em caso afirmativo, você ficará feliz em saber que é possível baixar o arquivo ISO Peppermint OS diretamente para o seu sistema através do comando wget download.
Para usar o wget no Linux para obter o ISO do Peppermint OS, comece abrindo uma janela de terminal com Ctrl + Alt + T ou Ctrl + Shift + T no teclado. Em seguida, digite um dos comandos abaixo.
64 bits
wget https://peppermintos.com/iso/Peppermint-10-20190514-amd64.iso
32 bits
wget https://peppermintos.com/iso/Peppermint-10-20190514-i386.iso
Criar Peppermint OS USB
Peppermint OS é distribuído por meio de um arquivo ISO. Este arquivo ISO deve ser transformado em um USB inicializável para o seu computador antes de tentar instalar o Peppermint OS. Para criar um Peppermint OS USB inicializável, você deve baixar uma ferramenta de imagem ISO.
Existem muitas soluções de imagem ISO diferentes para sistemas de computador modernos. No entanto, de todos os disponíveis, o Etcher é o melhor para esse caso de uso. Por quê? Etcher funciona em Windows, macOS e Linux e oferece a mesma interface de usuário. Portanto, não importa em qual sistema operacional você criou seu USB inicializável Peppermint, as instruções serão idênticas.
Para colocar as mãos na ferramenta de imagem ISO Etcher para o seu computador, acesse o site oficial . Em seguida, uma vez no site, clique no botão de download para transferi-lo para o seu PC.
Assim que o download do Etcher terminar, siga o processo de instalação do aplicativo em seu PC. Quando o processo de instalação for concluído, abra o programa em seu PC. Em seguida, siga as instruções passo a passo abaixo para criar seu próprio Peppermint OS USB.
Nota: este guia requer um stick USB de pelo menos 2 GB de tamanho!
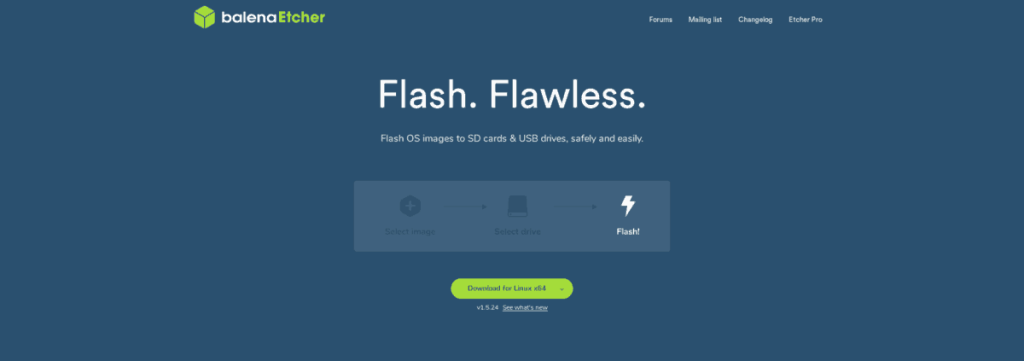
Etapa 1: Procure o botão azul “Selecionar imagem” e clique nele com o mouse para abrir a IU do navegador de arquivos. A partir daí, use a IU do navegador de arquivos para selecionar a imagem ISO do Peppermint OS que você baixou anteriormente no guia.
Etapa 2: Conecte seu dispositivo USB na porta USB (as portas 3.0 funcionam melhor) e clique no botão “selecionar unidade”. Depois de clicar em “selecionar unidade” no Etcher, use a caixa pop-up para selecionar o seu dispositivo USB.
Etapa 3: Encontre o “Flash!” e selecione-o com o mouse para começar a criar seu dispositivo USB Peppermint OS. Seja paciente; o processo de criação tende a demorar muito, especialmente se você tiver uma porta USB lenta.
Quando o processo for concluído, o dispositivo USB terá o arquivo Peppermint OS ISO atualizado para ele. A partir daqui, conecte o USB ao PC em que planeja instalar o Peppermint OS e inicialize a partir do USB.
Instale Peppermint OS
Ao carregar o Peppermint OS do USB, você verá uma tela de inicialização. Nesta tela de boot, existem várias opções diferentes. Procure “Instalar Peppermint OS”. Em seguida, use a tecla de seta para baixo para destacar a opção “Instalar Peppermint OS” e pressione Enter para confirmar a seleção.
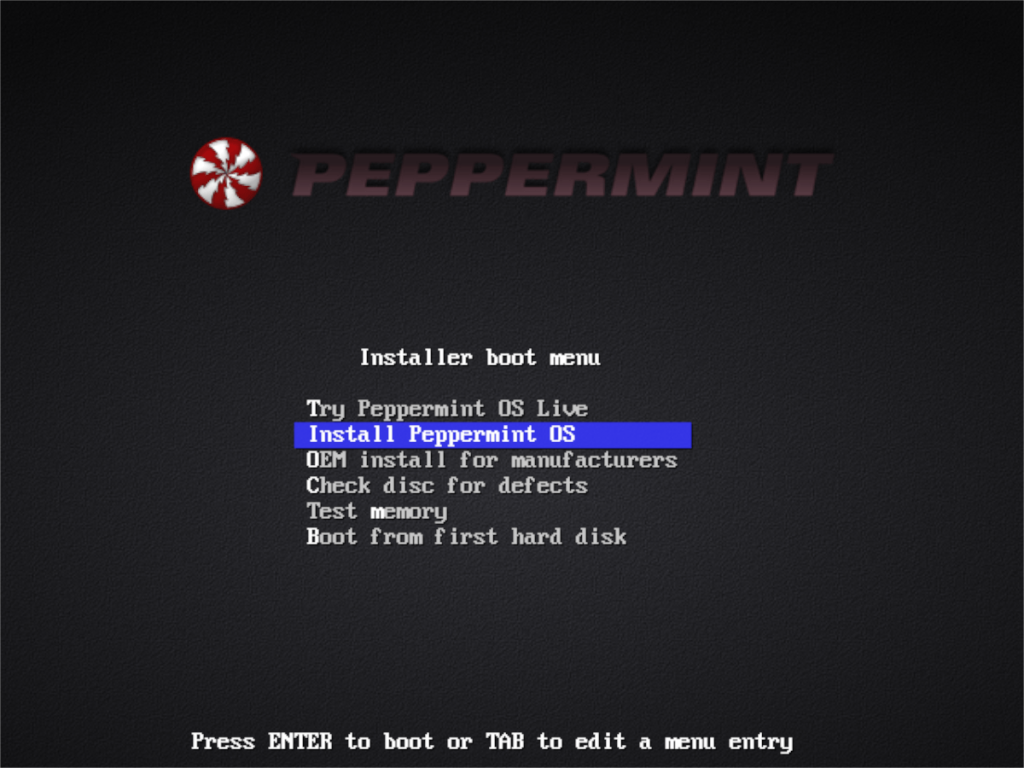
Ao escolher a opção “Instalar Peppermint OS” com o teclado, o ambiente ao vivo será carregado e apresentará a tela de “Boas-vindas”. Procure o botão “Continuar” na parte inferior da página e clique nele para ir para a próxima página.
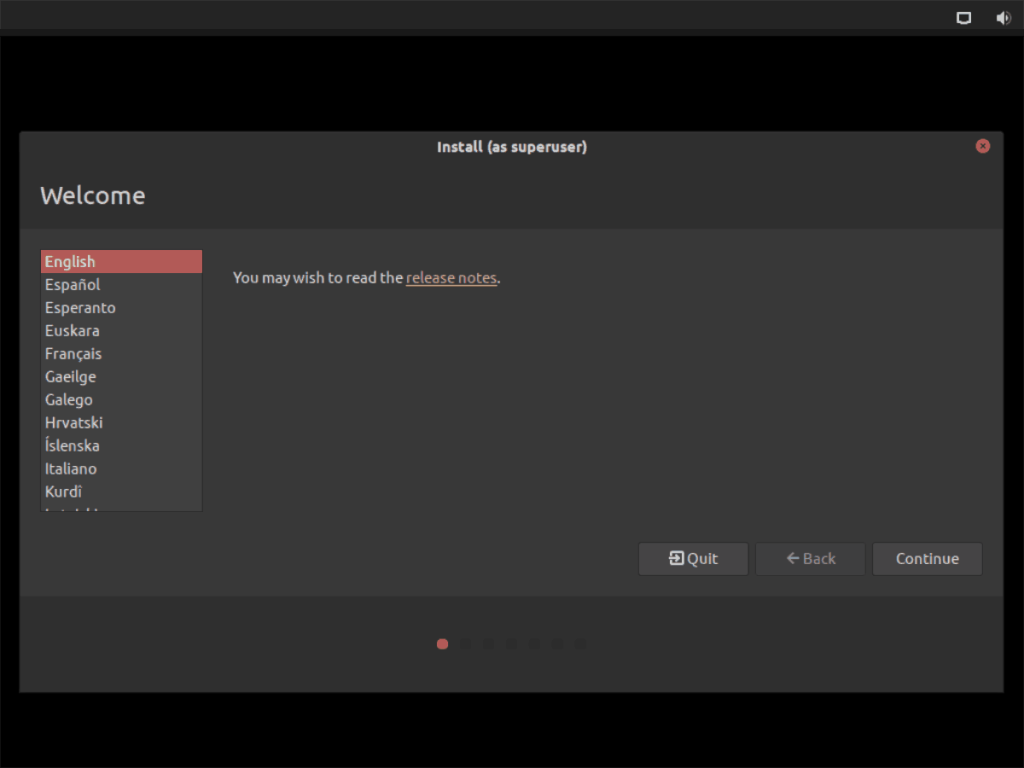
Na próxima página, você deve escolher o layout do seu teclado. Usando a IU, selecione o layout de teclado de sua preferência. Em seguida, clique no botão “Continuar” na parte inferior para prosseguir.
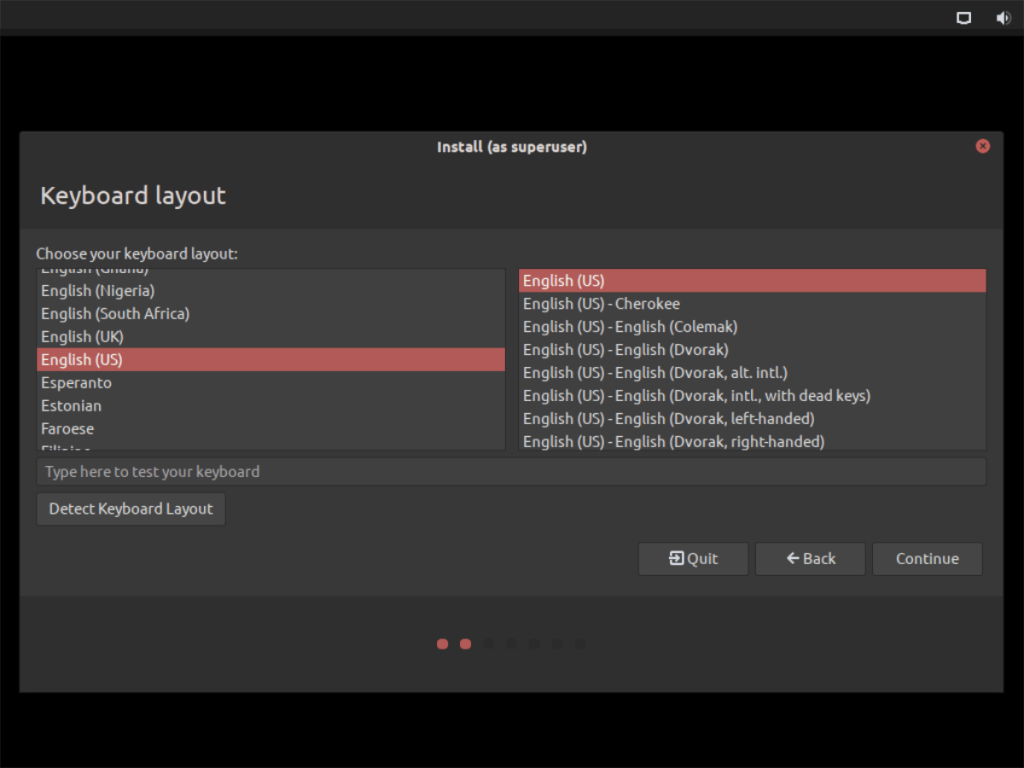
Seguindo a seção “layout do teclado”, você chegará à página “Atualizações e outros softwares”. Nesta página, escolha o seu tipo de instalação (Normal ou Mínima). Depois disso, selecione “Baixar atualizações durante a instalação do Peppermint” e “Instalar software de terceiros”. Em seguida, clique no botão “Continuar” para avançar para a próxima página.
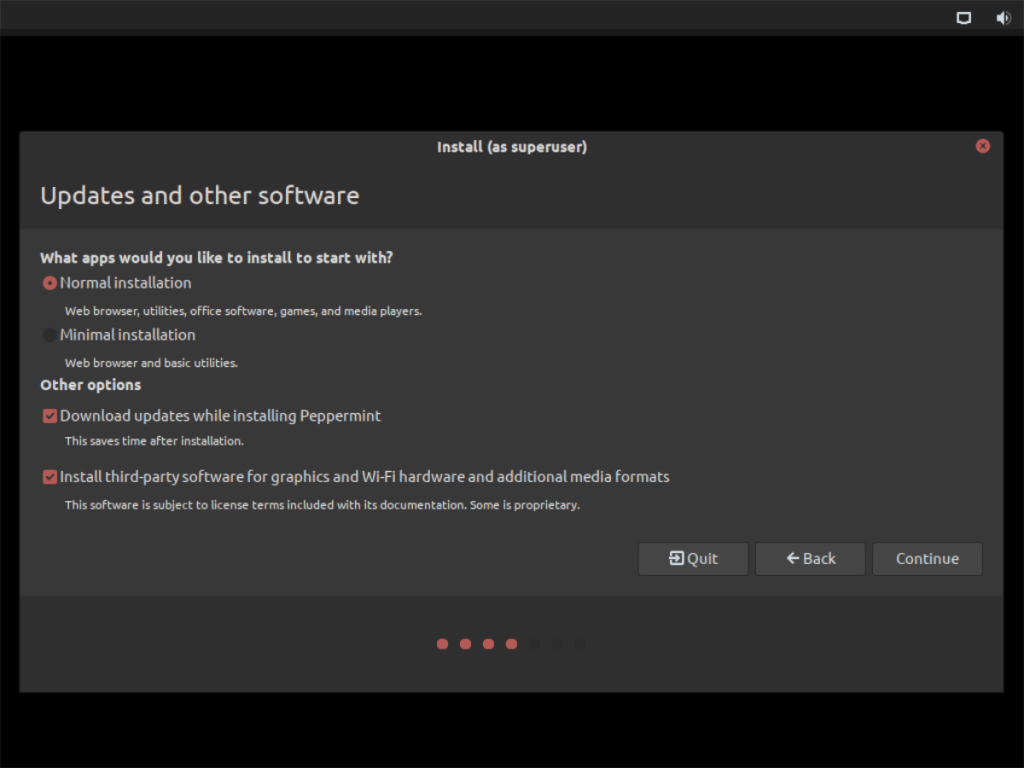
Depois de “Atualizações e outros softwares”, vem o “Tipo de instalação”. aqui, você deve escolher como o Peppermint OS será instalado. Para obter melhores resultados, clique no botão “Apagar disco e instalar Peppermint”. Se o Peppermint detectar o Windows, escolha a opção “instalar ao lado”.
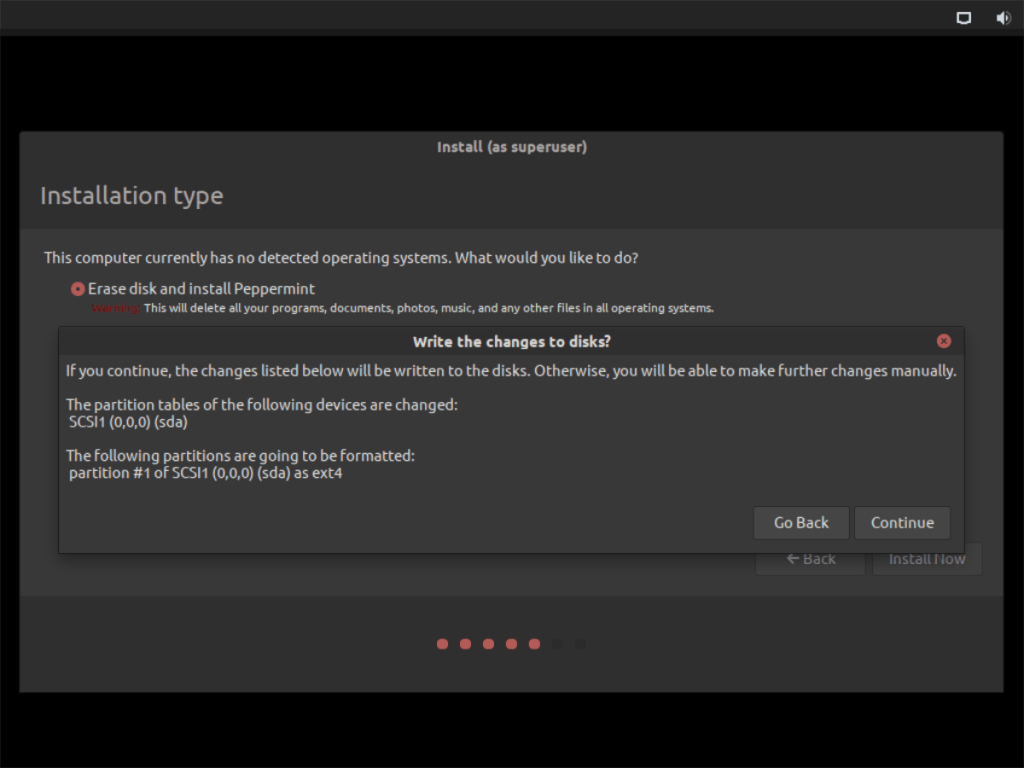
Na página “Onde você está?” Página, você deve informar ao Peppermint OS em que fuso horário você está. Para fazer isso, selecione o local em que você mora no mapa-múndi. Em seguida, clique em “Continuar” para confirmar a seleção.
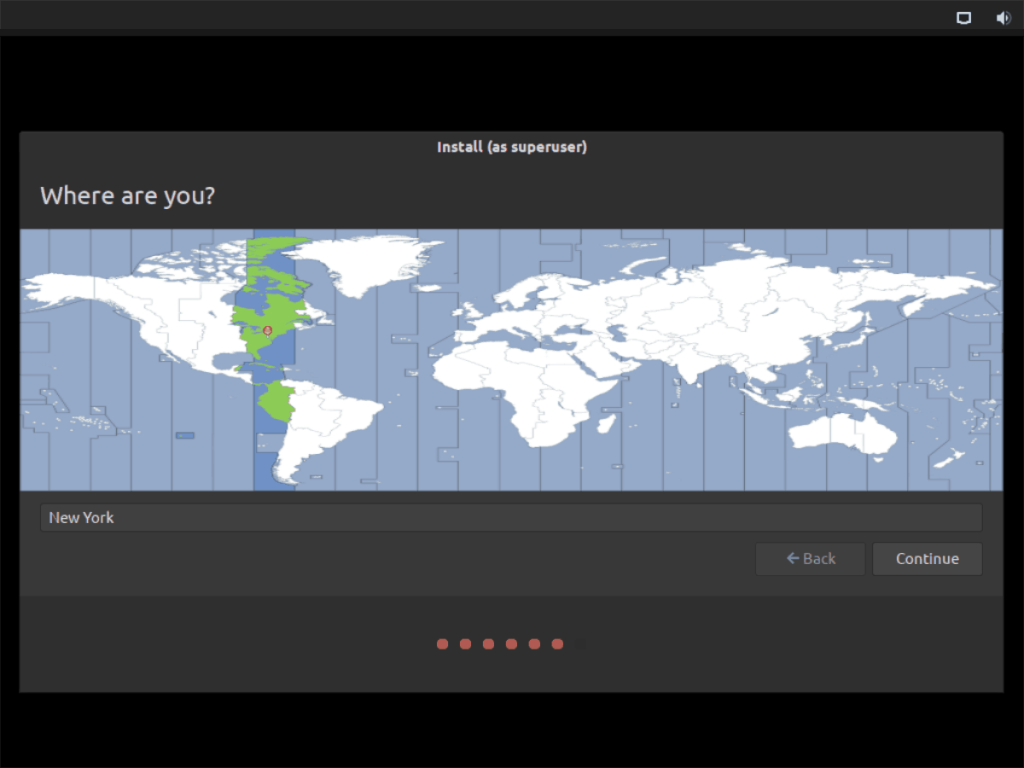
Depois de definir o fuso horário, você verá a pergunta "Quem é você?" Página. Nesta página, use a IU para criar um nome de usuário, nomeie seu PC e para criar uma senha. Certifique-se de selecionar “fazer login automaticamente” se desejar que o Peppermint faça login automaticamente.
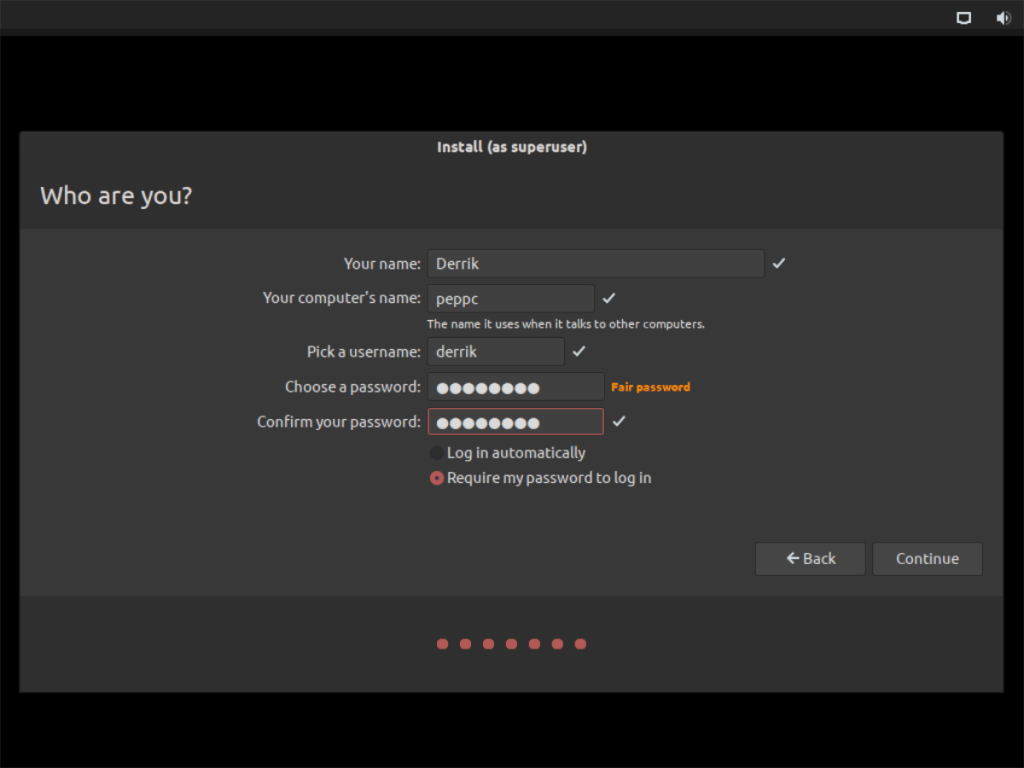
Depois de escolher seu nome de usuário, o Peppermint está pronto para ser instalado. Sente-se e permita que o instalador configure seu sistema operacional. Quando tudo estiver pronto, reinicie o computador.
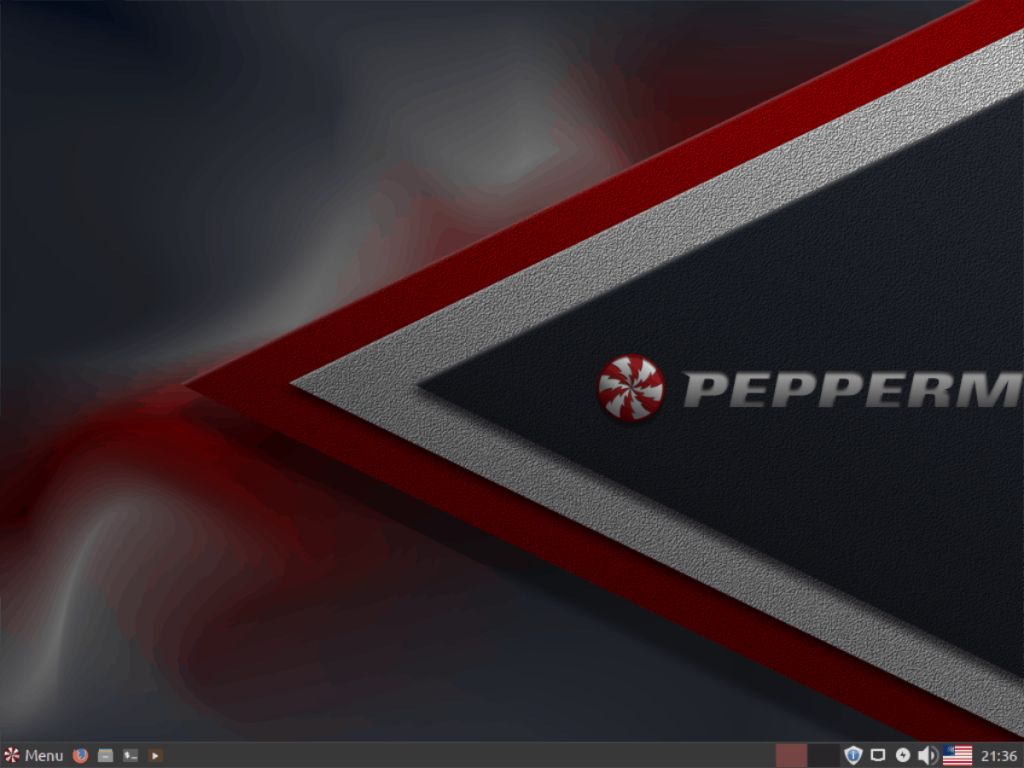
Depois de reiniciar o PC, o Peppermint OS está pronto para funcionar!

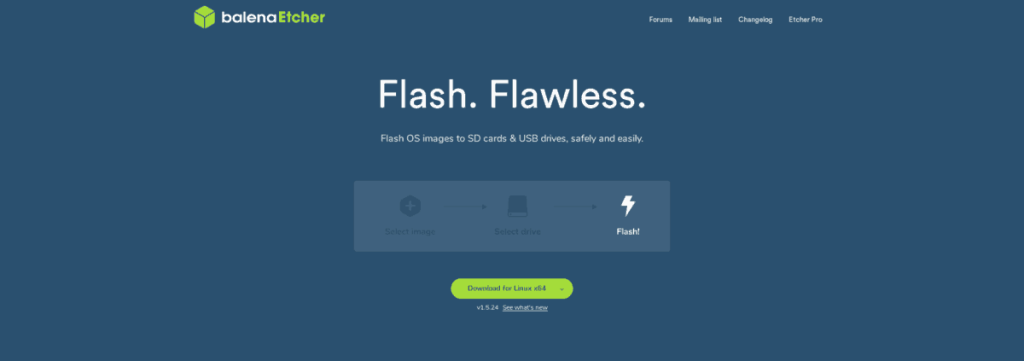
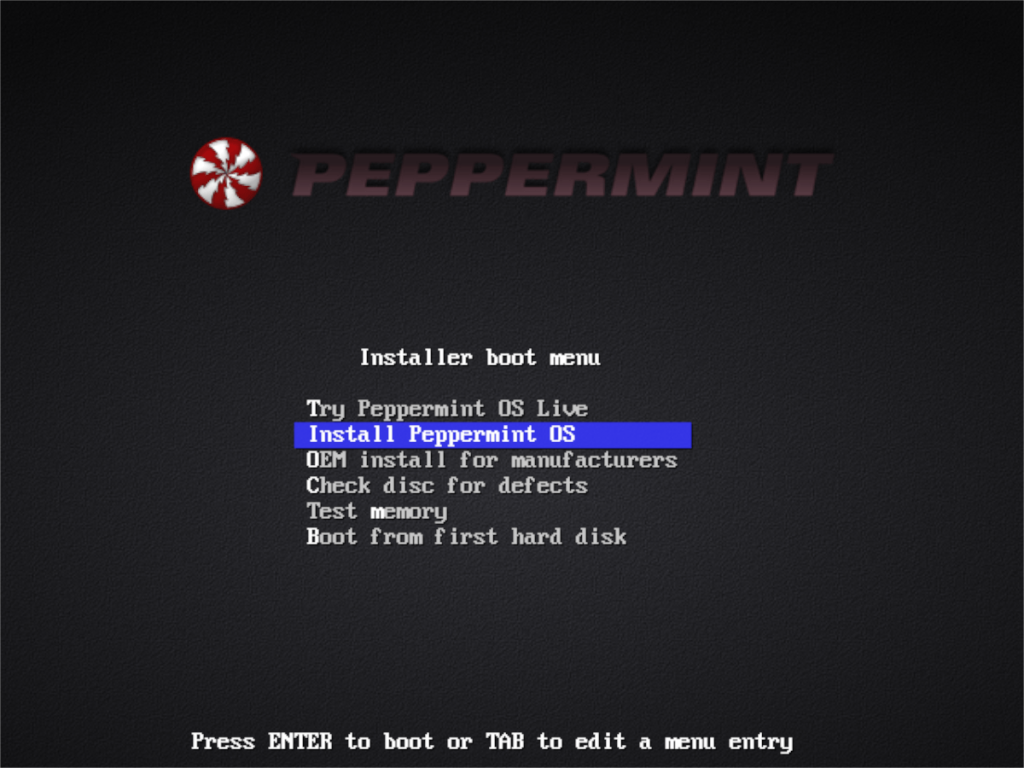
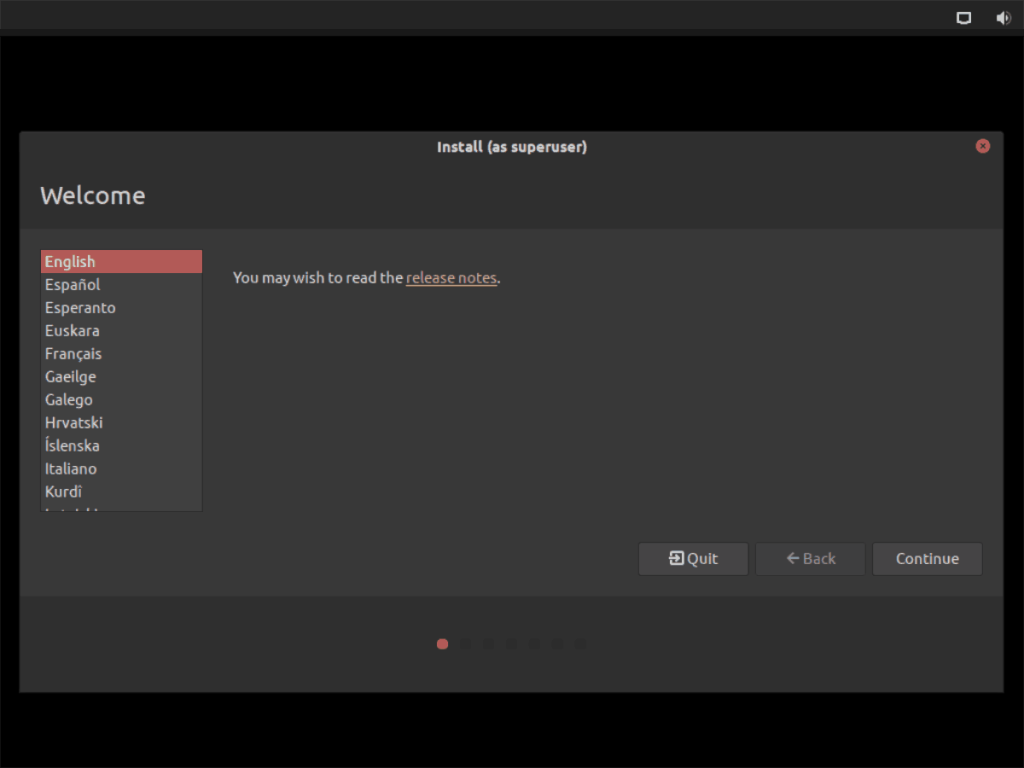
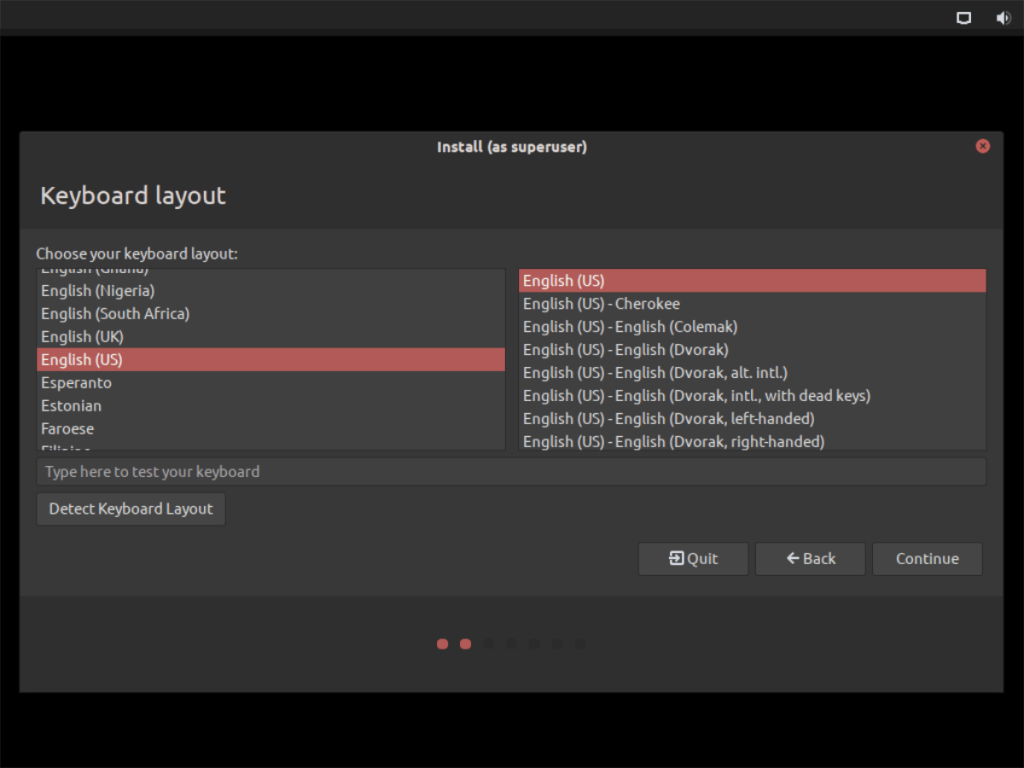
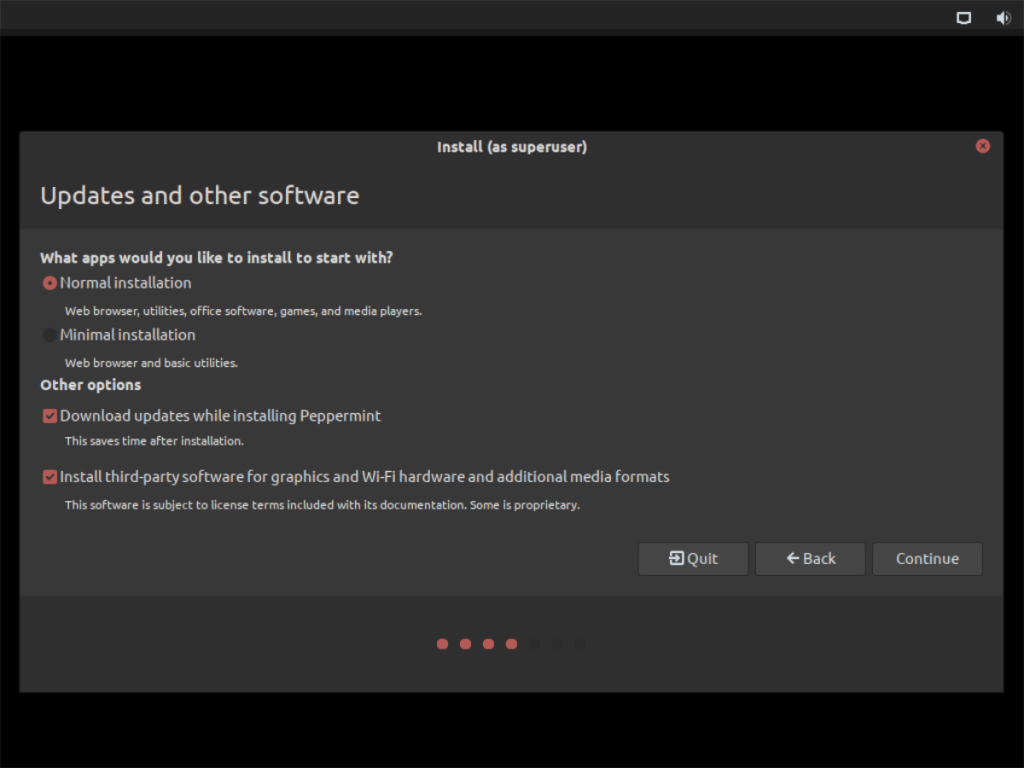
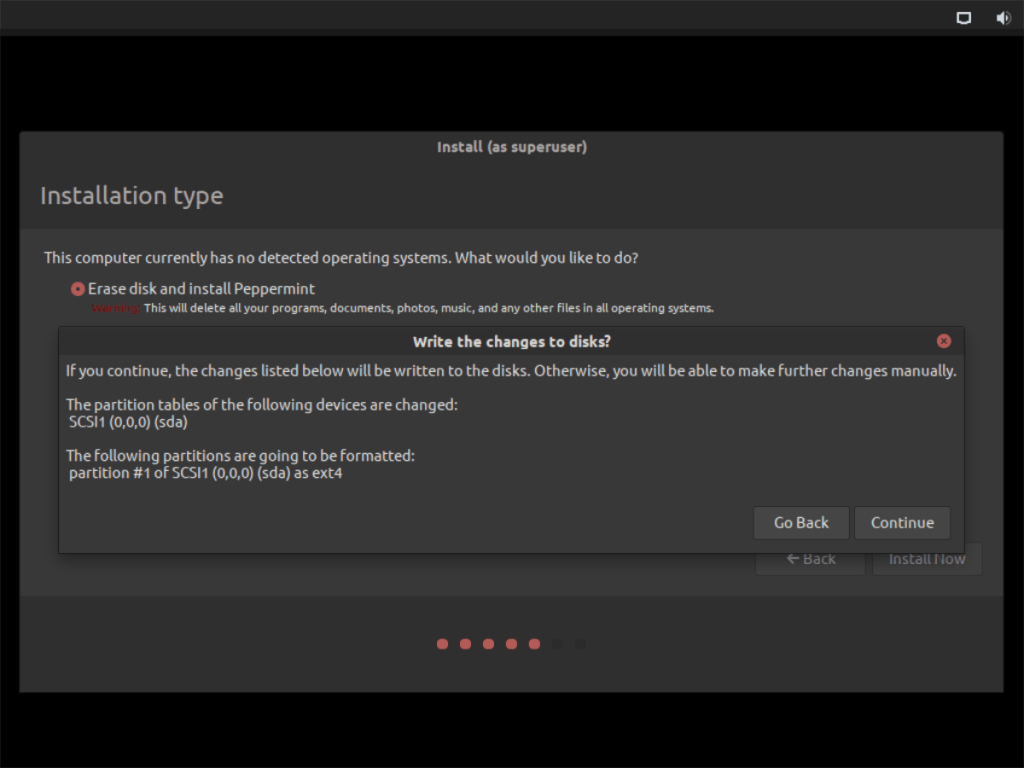
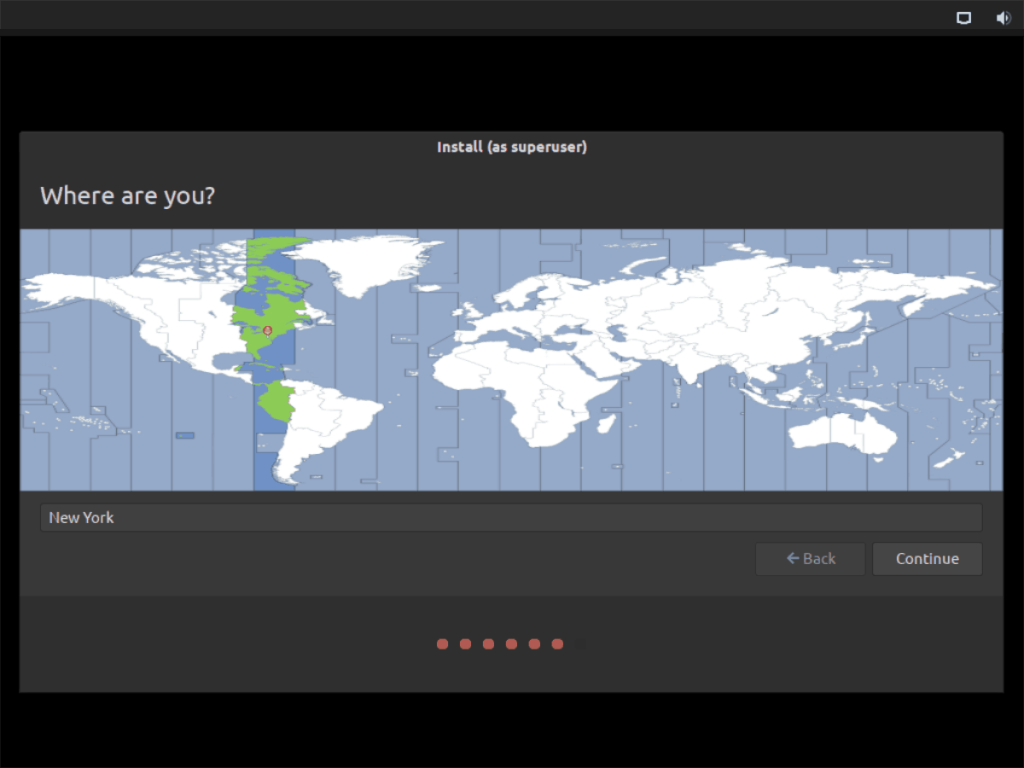
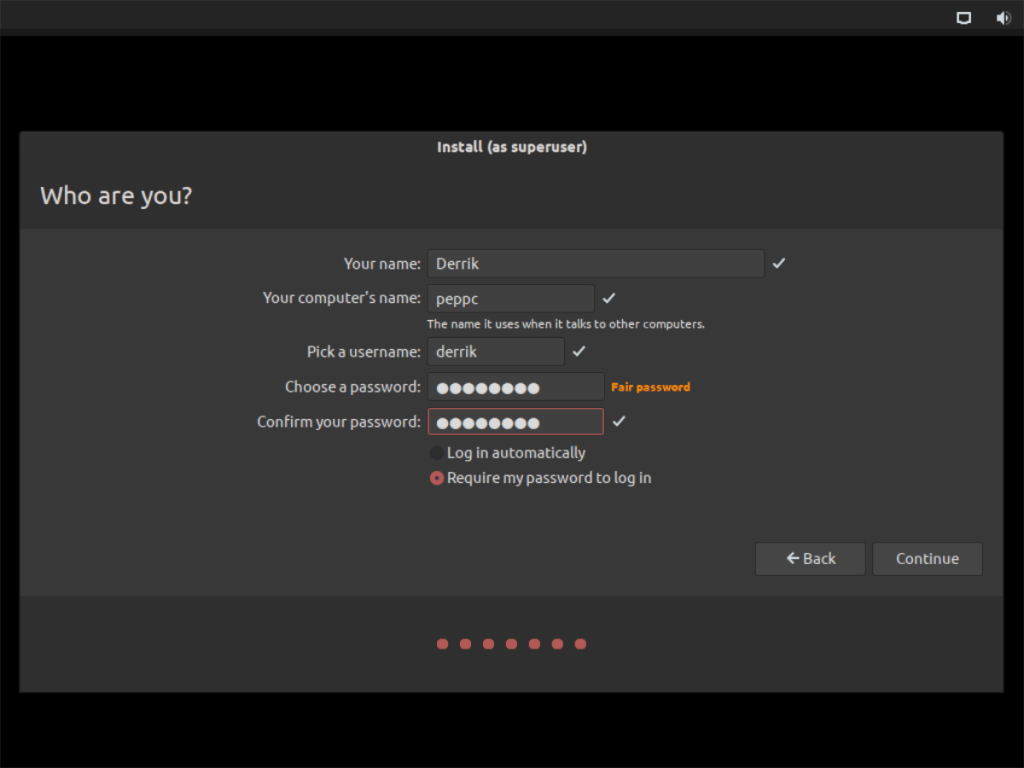
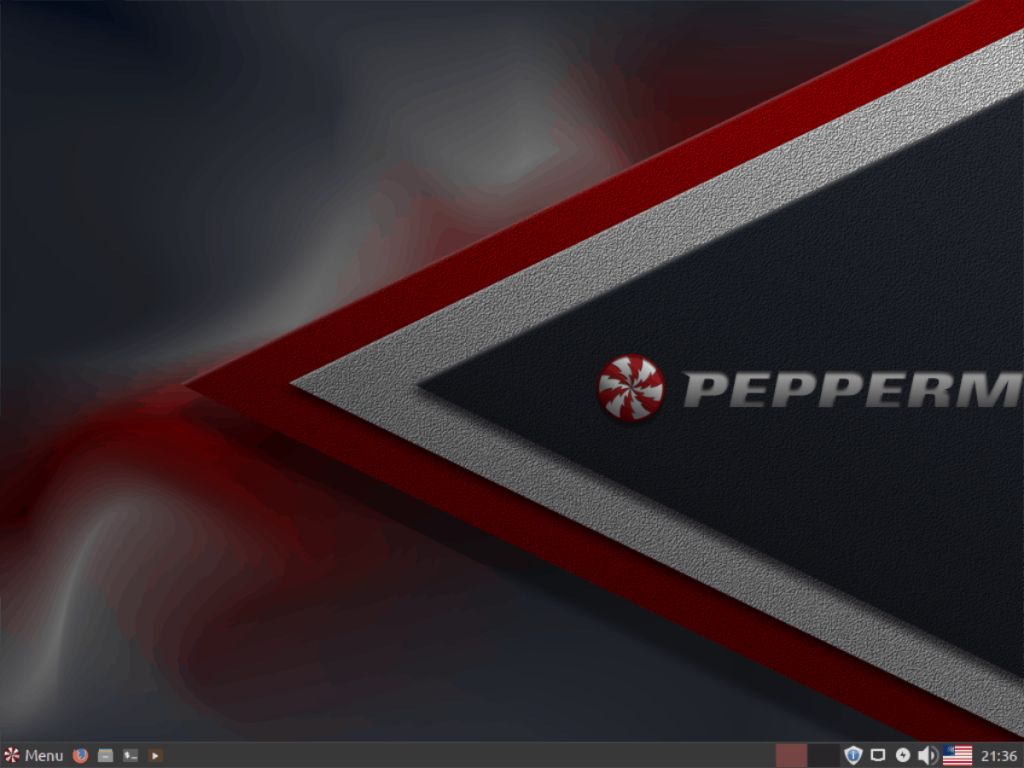
![Baixe o FlightGear Flight Simulator gratuitamente [Divirta-se] Baixe o FlightGear Flight Simulator gratuitamente [Divirta-se]](https://tips.webtech360.com/resources8/r252/image-7634-0829093738400.jpg)






![Como recuperar partições perdidas e dados do disco rígido [Guia] Como recuperar partições perdidas e dados do disco rígido [Guia]](https://tips.webtech360.com/resources8/r252/image-1895-0829094700141.jpg)
