Para usuários do Gnome no Linux, o tema do ícone padrão é conhecido como “Adwaita”. Este tema de ícone padrão consiste em pastas marrons e ícones de programas personalizados para a família de aplicativos Gnome.
Fora da caixa, o tema do ícone Adwaita não parece tão ruim na área de trabalho do Gnome, porque ao longo dos anos os desenvolvedores trabalharam incansavelmente para melhorar o tema. Ainda assim, apesar de todas as melhorias nele, existem alguns problemas gritantes, como ícones ausentes para aplicativos de terceiros. Além disso, embora pareça decente, o design não é exatamente o mais empolgante no Linux.
Para corrigir o enfadonho tema do ícone Adwaita na área de trabalho do Gnome, o ícone Newaita foi criado. É muito inspirado no design dos ícones Adwaita do Gnome, mas melhora todos os ícones de aplicativos com um toque de material design. O tema também oferece aos usuários uma variante escura do tema e diferentes cores de pasta para escolher.
Nota: o tema do ícone Newaita foi projetado para melhorar a aparência geral dos ícones padrão do Gnome. Dito isso, o ícone funciona com todos os ambientes de área de trabalho, e não apenas com o Gnome Shell, então fique à vontade para acompanhar e instalar, mesmo se você estiver usando um ambiente de área de trabalho alternativo.
Baixar ícones Newaita
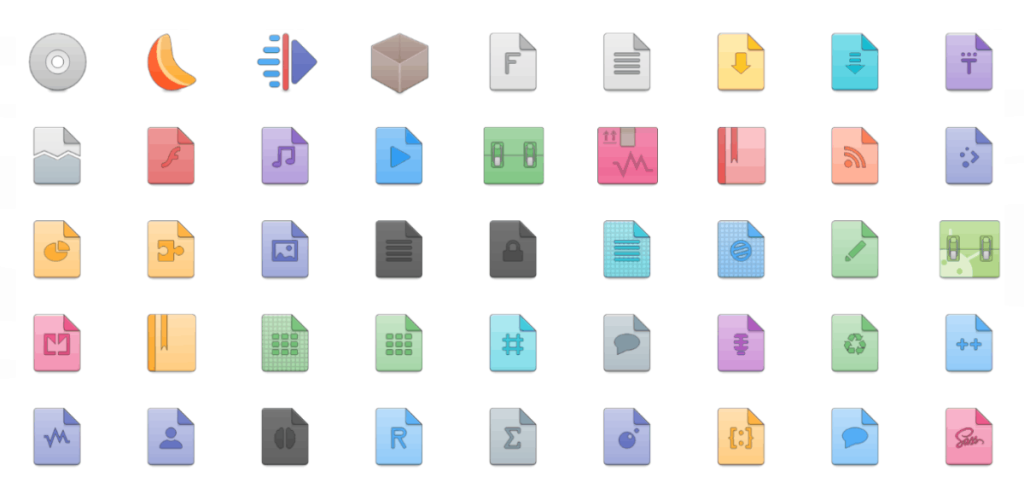
O tema Newaita está disponível para download para usuários Linux via GitHub. Para baixar os arquivos de ícone Newaita mais recentes, o pacote “git” deve estar instalado em seu sistema. Para iniciar a instalação, abra uma janela de terminal pressionando Ctrl + Alt + T ou Ctrl + Shift + T no teclado. Com a janela do terminal aberta, siga as instruções da linha de comando que correspondem ao sistema operacional que você usa atualmente.
Ubuntu
sudo apt install git
Debian
sudo apt-get install git
Arch Linux
sudo pacman -S git
Fedora
sudo dnf install git
OpenSUSE
sudo zypper install git
Linux genérico
O código-fonte da ferramenta “git” está localizado aqui . Baixe e compile-o para fazê-lo funcionar em seu sistema operacional Linux, se “git” não for encontrado em nenhum repositório.
Agora que o pacote “git” está configurado, use-o para baixar os arquivos de ícone do Newaita mais recentes com o comando git clone em uma janela de terminal.
git clone https://github.com/cbrnix/Newaita.git
O download do Newaita do GitHub levará alguns minutos. A demora para fazer o download é que há tantos arquivos de ícone para fazer o download. Seja paciente. Quando todo o download estiver concluído, os dados do ícone estarão em “Newaita”.
Ícones de instalação Newaita
Os arquivos do ícone Newaita são baixados para o seu PC Linux. A próxima etapa do processo de instalação é colocar os arquivos de ícone no local correto no sistema. Para iniciar a instalação, abra uma janela de terminal e siga as instruções descritas abaixo.
Único usuário
Se você está planejando usar os temas de ícones Newaita para uma conta de usuário em seu PC Linux, a melhor maneira de instalar tudo é no modo de usuário único. Lembre-se de que se outros usuários quiserem acessar o Newaita, você deve fazer o login em sua conta e seguir estas instruções também.
Comece criando uma nova pasta chamada “.icons” no diretório inicial com o comando mkdir para o usuário no qual você está atualmente logado na janela do terminal.
mkdir -p ~ / .icons
Usando o comando CD , vá para a pasta “Newaita” recém-baixada.
cd Newaita
Mova os arquivos de ícone do diretório “Newaita” para a nova pasta “.icons” com o comando mv .
mv Newaita / ~ / .icons /
mv Newaita-dark / ~ / .icons /
Quando os arquivos Newaita estiverem no lugar, feche a janela do terminal e vá para a parte “Ativando Newaita” deste tutorial.
No âmbito do sistema
Quer instalar o tema do ícone Newaita em todo o sistema para que todos os usuários do PC Linux possam ter acesso a ele? Em caso afirmativo, comece abrindo uma janela de terminal e usando o comando CD para mover para o diretório “Newaita”.
cd Newaita
Em seguida, mova os arquivos de tema do ícone Newaita de seu diretório inicial onde foram baixados para a nova pasta de ícone com mv .
sudo mv Newaita / / usr / share / icons /
sudo mv Newaita-dark / / usr / share / icons /
Quando as duas pastas forem movidas para o diretório “/ usr / share / icons /”, o Newaita foi instalado com sucesso em todo o sistema em seu PC Linux. Vá para a seção “Ativando Newaita” do guia para saber como ativá-lo como o conjunto de ícones padrão.
Ativando Newaita
Depois de instalar o tema de ícone Newaita em seu PC Linux, ele deve ser habilitado como o tema de ícone padrão. Para habilitá-lo como o tema de ícone padrão em seu sistema, abra “Configurações” e procure por “aparência”, “ícones” ou “temas” ou configurações semelhantes.
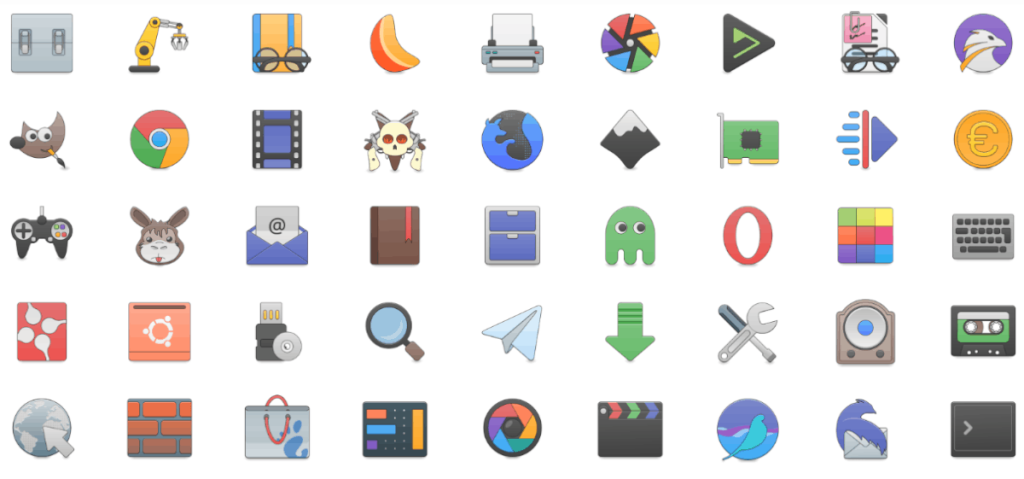
Depois de acessar as configurações de ícone do ambiente de área de trabalho do Linux, mude para os ícones padrão para “Newaita” ou “Newaita Dark” e sua área de trabalho deve mudar instantaneamente para o novo tema.
Você está tendo problemas para habilitar o tema do ícone Newaita em seu PC Linux? Faça um favor a si mesmo e dê uma olhada na lista vinculada de desktops abaixo para aprender tudo sobre como alterar o tema de ícone padrão no Linux.

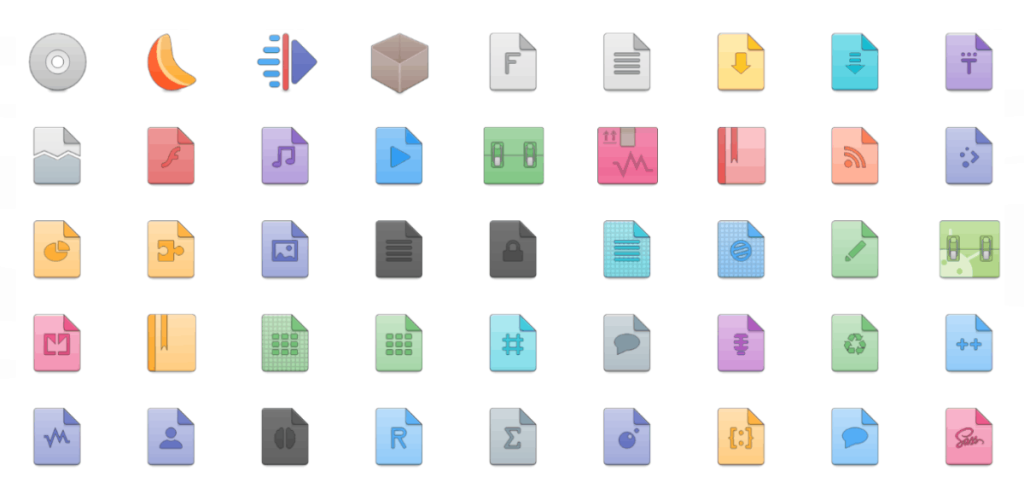
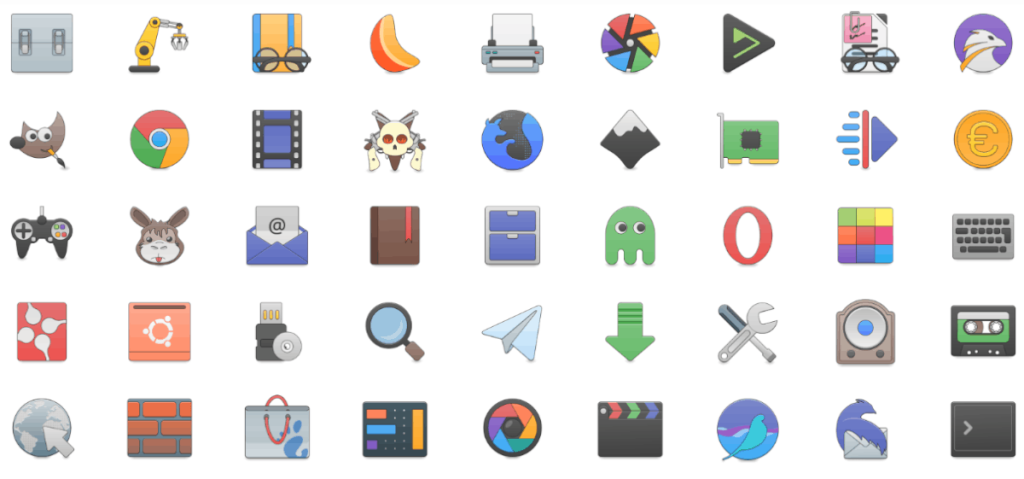
![Baixe o FlightGear Flight Simulator gratuitamente [Divirta-se] Baixe o FlightGear Flight Simulator gratuitamente [Divirta-se]](https://tips.webtech360.com/resources8/r252/image-7634-0829093738400.jpg)






![Como recuperar partições perdidas e dados do disco rígido [Guia] Como recuperar partições perdidas e dados do disco rígido [Guia]](https://tips.webtech360.com/resources8/r252/image-1895-0829094700141.jpg)
