LightningBug é um lindo tema GTK amarelado para Linux. Ele vem em duas variantes: escuro e claro. O design é uma reminiscência do Mac OS, mas com um tom amarelo exclusivo. Veja como instalá-lo no Linux!
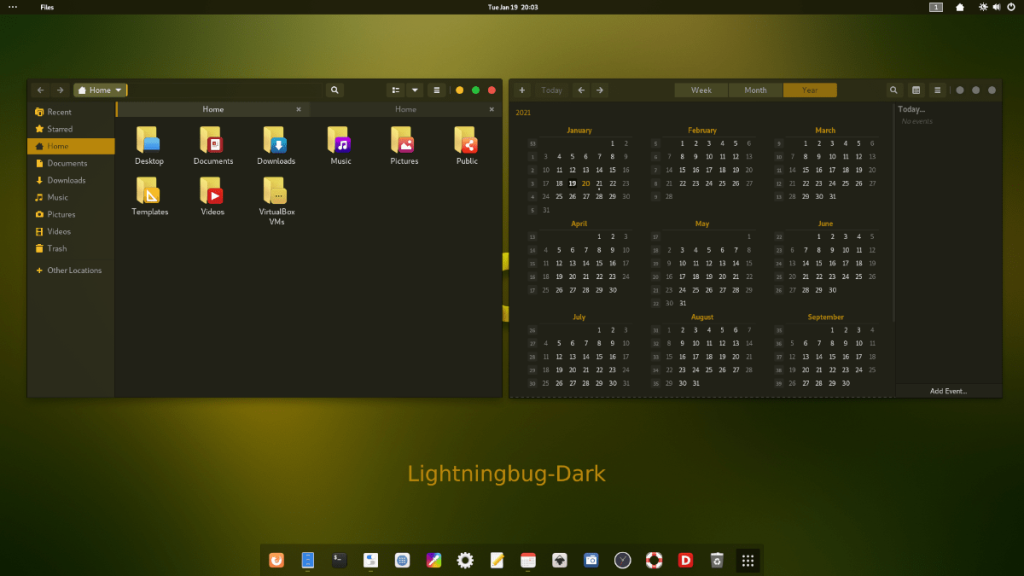
Baixando LightningBug
O tema LightningBug GTK está disponível para todos os usuários do Linux por meio do site do tema Gnome-look.org. Para colocar as mãos neste tema, comece acessando a página LightningBug Gnome-look.org .
Uma vez na página do LightningBug, encontre o botão “Arquivos”. A área “Arquivos” possui uma grande variedade de arquivos de pacote de tema LightningBug para download. As opções incluem LightningBug Dark, LightningBug Light, LightningBug Light Solid e LightningBug Dark Solid.
Dentro da área “Arquivos”, olhe para a coluna “DL”. Uma vez nesta coluna, clique no botão azul “DL” próximo ao tema que deseja baixar para obter o seu pacote de tema LightningBug.
Extraindo LightningBug
O tema LightningBug é distribuído na Internet por meio dos arquivos Tar XZ. Esses arquivos são úteis e permitem que os criadores do Linux distribuam arquivos de tema com eficiência. No entanto, você não pode usar arquivos de tema compactados no formato Tar XZ. Eles devem ser extraídos primeiro.
Para iniciar o processo de extração em seu computador, você deve abrir uma janela de terminal. Para abrir uma janela de terminal na área de trabalho do Linux, pressione a combinação de teclado Ctrl + Alt + T. Ou pesquise “Terminal” no menu do aplicativo e inicie-o dessa forma.
Quando a janela do terminal estiver aberta e pronta para uso, use o comando CD para entrar no diretório “Downloads” onde o pacote do tema LightningBug foi baixado.
cd ~ / Downloads
Dentro do diretório “Downloads”, a extração pode começar. Usando o comando tar para descompactar o pacote temático LightningBug que você baixou de Gnome-look.org.
Para extrair o pacote do tema LightningBug Dark GTK, use o comando abaixo.
tar xvf Lightningbug-Dark.tar.xz
Para extrair o pacote do tema LightningBug Light GTK em seu computador, execute o seguinte comando de terminal.
tar xvf Lightningbug-Light.tar.xz
Para extrair o pacote do tema LightningBug Light Solid em seu computador, você precisará executar o comando abaixo.
tar xvf Lightningbug-Light-Solid.tar.xz
Deseja extrair o tema LightningBug Dark Solid GTK do seu computador? Execute o comando abaixo.
tar xvf Lightningbug-Dark-Solid.tar.xz
Instalando LightningBug
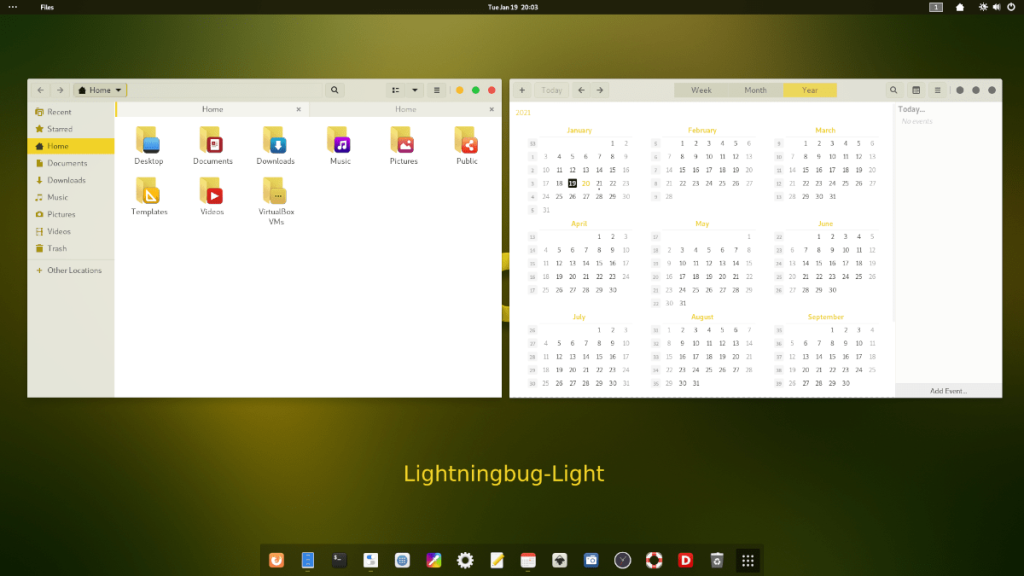
Agora que o tema LightningBug GTK foi totalmente extraído na pasta “Downloads”, a instalação do tema pode começar. Existem duas maneiras de instalar o tema LightningBug GTK no Linux. Esses dois métodos de instalação são conhecidos como "usuário único" e "todo o sistema".
O método de instalação de usuário único é ideal para usuários Linux que não compartilham um PC e não querem que outros usuários acessem o tema LightningBug GTK. O método de instalação em todo o sistema é melhor para usuários que possuem várias contas em seu sistema Linux e desejam que todos os usuários acessem o tema LightningBug.
Neste guia, abordaremos os dois métodos. Para iniciar o processo de instalação, abra uma janela de terminal na área de trabalho do Linux. Você pode abrir uma janela de terminal na área de trabalho pressionando Ctrl + Alt + T ou procurando por “Terminal” no menu do aplicativo.
Único usuário
A primeira etapa na instalação do LightningBug no modo de usuário único é criar uma nova pasta com o nome “.themes” em seu diretório inicial. Esta pasta permitirá que os ambientes de desktop Linux carreguem temas apenas para sua conta de usuário.
Para criar a nova pasta, use o comando mkdir abaixo.
mkdir -p ~ / .themes /
Depois de criar a nova pasta de tema, use o comando CD para mover a janela do terminal para o diretório “Downloads” onde o tema LightningBug GTK foi extraído anteriormente.
cd ~ / Downloads /
Uma vez dentro do diretório “Downloads”, use o comando mv para instalar o tema LightningBug GTK na pasta “.themes”.
mv Lightningbug * / ~ / .themes /
Quando o comando for concluído, a instalação estará concluída. Confirme se a instalação foi bem-sucedida executando o comando ls abaixo.
ls ~ / .themes
No âmbito do sistema
Para instalar o tema LightningBug GTK no modo de sistema, comece acessando o diretório “Downloads” em sua pasta pessoal, onde o pacote do tema foi extraído anteriormente.
cd ~ / Downloads
Uma vez na pasta “Downloads”, você deve fazer login com a conta do usuário root, pois a instalação no modo de todo o sistema requer a modificação de algumas pastas do sistema.
sudo -s
Agora que o terminal tem acesso root, instale o tema LightningBug GTK na /usr/share/themes/pasta usando o comando mv abaixo.
mv Lightningbug * / / usr / share / themes /
Após a conclusão do comando, o tema LightningBug GTK é instalado. A partir daqui, use o comando ls para confirmar se foi bem-sucedido.
ls / usr / share / themes /
Ativando LightningBug
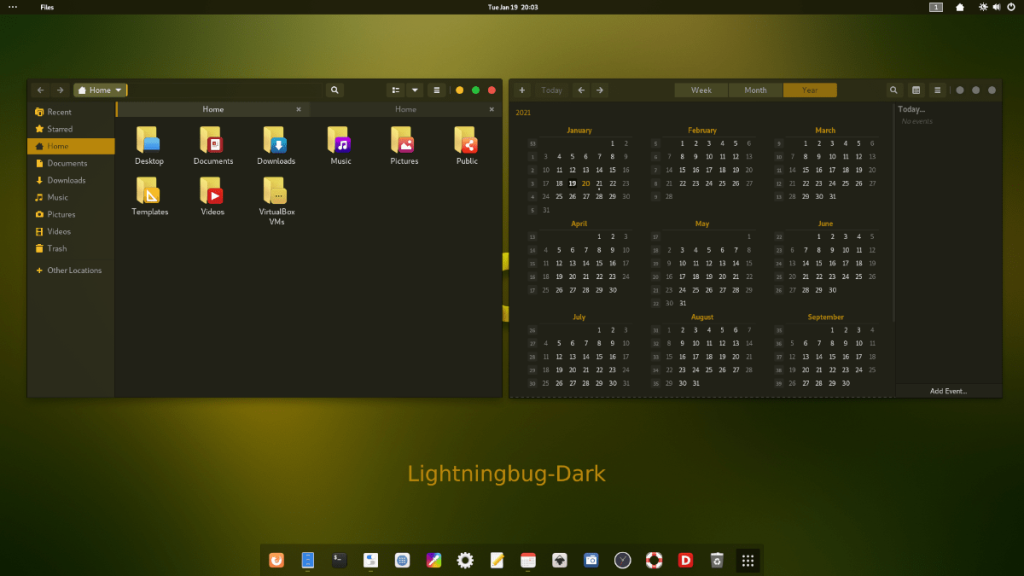
O tema LightningBug GTK agora está instalado em seu PC Linux, mas não é o tema GTK padrão. A razão para isso é que simplesmente instalar um tema GTK não o torna a aparência padrão em sua área de trabalho Linux. Essas coisas devem ser alteradas manualmente.
Se você não tem certeza sobre como alterar seu tema GTK padrão no Linux para LightningBug, nós podemos ajudar! Siga um dos guias com link abaixo para aprender como alterar o tema GTK padrão no Linux!

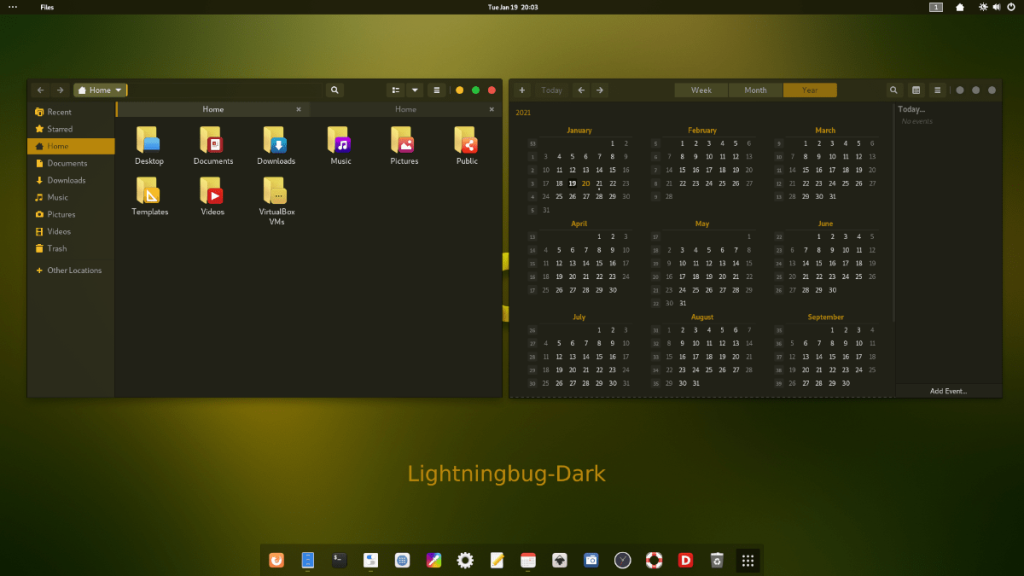
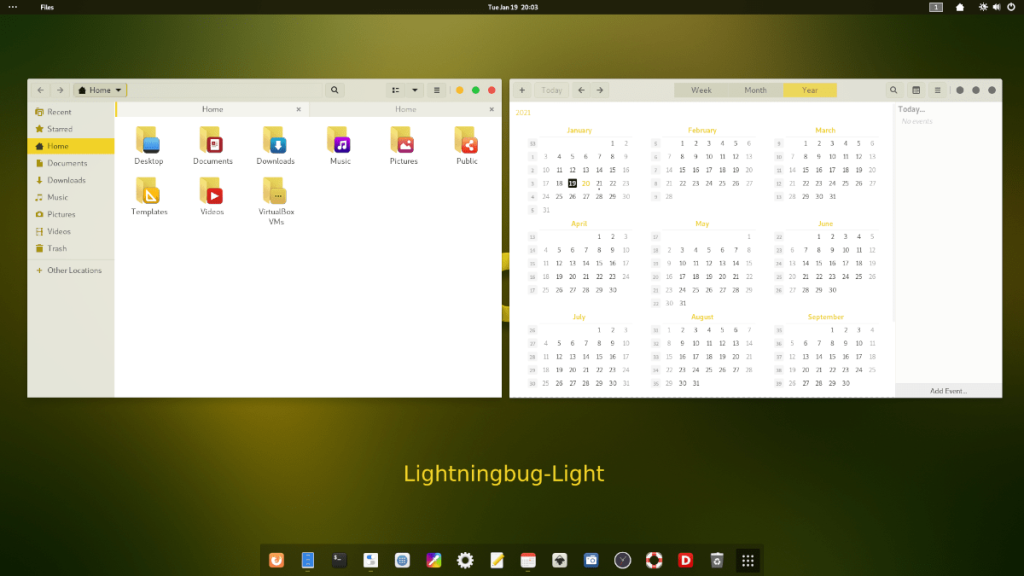
![Baixe o FlightGear Flight Simulator gratuitamente [Divirta-se] Baixe o FlightGear Flight Simulator gratuitamente [Divirta-se]](https://tips.webtech360.com/resources8/r252/image-7634-0829093738400.jpg)






![Como recuperar partições perdidas e dados do disco rígido [Guia] Como recuperar partições perdidas e dados do disco rígido [Guia]](https://tips.webtech360.com/resources8/r252/image-1895-0829094700141.jpg)
