Matcha, como muitos desktops Linux populares hoje, é um tema de estilo plano baseado em GTK. Parece muito nítido e limpo e se encaixa na tendência de “design de materiais”. Se você precisa de uma nova abordagem sobre uma tendência de design popular, siga nosso guia e aprenda como instalar o tema Matcha no Linux.
Instale o tema Matcha
Instalar o tema Matcha no Linux requer certas dependências. Essas dependências garantirão que o tema seja renderizado corretamente. Para instalá-los, abra uma janela de terminal e use os comandos que correspondem ao seu sistema operacional.
Ubuntu / Mint, etc
sudo apt install gtk2-engines-murrine gtk2-engines-pixbuf git
Debian
sudo apt-get install gtk2-engines-murrine gtk2-engines-pixbuf git
Arch Linux
sudo pacman -S gtk-engine-murrine gtk-engines git
Fedora
sudo dnf install gtk-murrine-engine gtk2-engines git
OpenSUSE
sudo zypper install gtk-murrine-engine gtk2-engines git
Outros Linuxes
Fazer o Matcha funcionar na sua distribuição Linux, felizmente, não depende de pacotes binários especiais (como DEB ou RPM). Em vez disso, o código-fonte é baixado, compilado e instalado. No entanto, embora o código seja fácil de começar, o tema não será renderizado corretamente sem as bibliotecas corretas. Se você estiver em uma distribuição Linux diferente das mencionadas acima, você precisará procurar e instalar manualmente o seguinte, antes de tentar usar o Matcha.
- “Gtk-murrine-engine” ou “gtk2-engines-murrine”
- Motores relacionados ao GTK2. Também conhecido como “gtk2-engines” ou “gtk2-engines-pixbuf”
- idiota
Linux Mint
O Linux Mint usa o Ubuntu como base, portanto, na maior parte do tempo, o Matcha deve funcionar corretamente quando instalado. No entanto, deve-se notar que o tema chama especificamente para GTK versão 3.20+. Se você estiver no Mint, pode estar usando uma versão mais antiga do GTK. Para resolver esse problema, o desenvolvedor o incentiva a atualizar seu GTK / Gnome para uma versão mais recente. Abra um terminal e digite os seguintes comandos.
Primeiro, adicione o PPA de teste Gnome e o PPA Gnome normal. Isso dará ao Mint um software Gnome mais atualizado. Por favor, entenda que ao instalar esses PPAs, a instalação do Mint pode se tornar instável. Não faça isso se você não compreender as implicações. Ative por sua própria conta e risco!
sudo add-apt-repository ppa: gnome3-team / gnome3-stagings sudo add-apt-repository ppa: gnome3-team / gnome3
A nova versão do Apt deve atualizar automaticamente seu sistema conforme você adiciona PPAs a ele. No entanto, isso nem sempre acontece. Para uma boa medida, atualize o Linux Mint para que ele possa acessar os novos PPAs do Gnome.
atualização do apt sudo
Depois de executar uma atualização, é seguro atualizar sua versão do Gnome. Use o comando dist-upgrade para atualizar tudo.
sudo apt upgrade -y
A atualização do Gnome no Mint deve ser instantânea, na maior parte. Contudo,
Obtendo Matcha
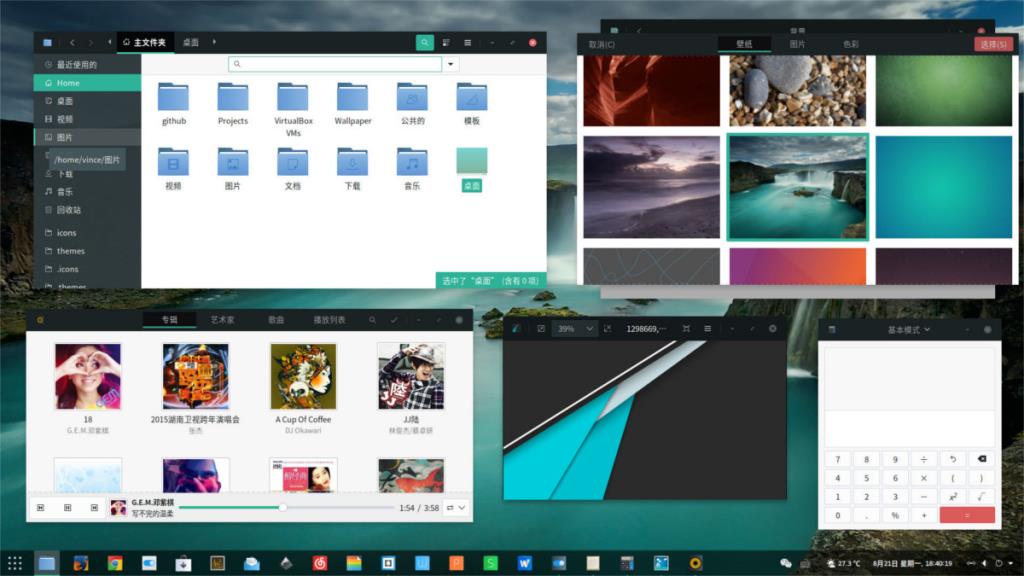
Tudo o que o tema Matcha GTK precisa para funcionar corretamente no Linux está em seu sistema. A próxima etapa é obter o código-fonte e construir o próprio tema. Como o projeto está no Github, precisaremos usar o Git para obter os arquivos. Abra um terminal e use a ferramenta Git para clonar uma cópia do tema Matcha localmente.
git clone https://github.com/vinceliuice/matcha.git
Agora que o tema foi clonado em seu PC Linux, use o comando CD para mover para a pasta matcha .
cd matcha
Dentro da pasta, você notará alguns arquivos. Desconsidere o lote deles, pois só o “Instalar” importa. Antes de executar o script de instalação, é importante atualizar as permissões do arquivo. Para alterar as permissões, use o comando chmod .
chmod + x Instalar
Agora que o script de instalação tem as permissões corretas, a instalação pode começar.
A instalação deste tema é muito rápida, pois o arquivo “Instalar” não possui opções de compilação complicadas. Sem esperar que as coisas sejam construídas, ou qualquer coisa assim. Para iniciar a instalação, execute:
./Instalar
Executar o script de instalação como um usuário regular, sem privilégios de sudo, colocará o Matcha em sua pasta pessoal, em ~ / .themes . Este método funciona se apenas um usuário precisar acessar o tema. No entanto, se vários usuários quiserem acessar o Matcha e usá-lo, o script precisa ser executado com todos os privilégios de sudo.
sudo ./Install
Depois de executar o script de instalação, o tema Matcha está totalmente instalado no seu PC Linux e pronto para uso.
Habilitar Matcha
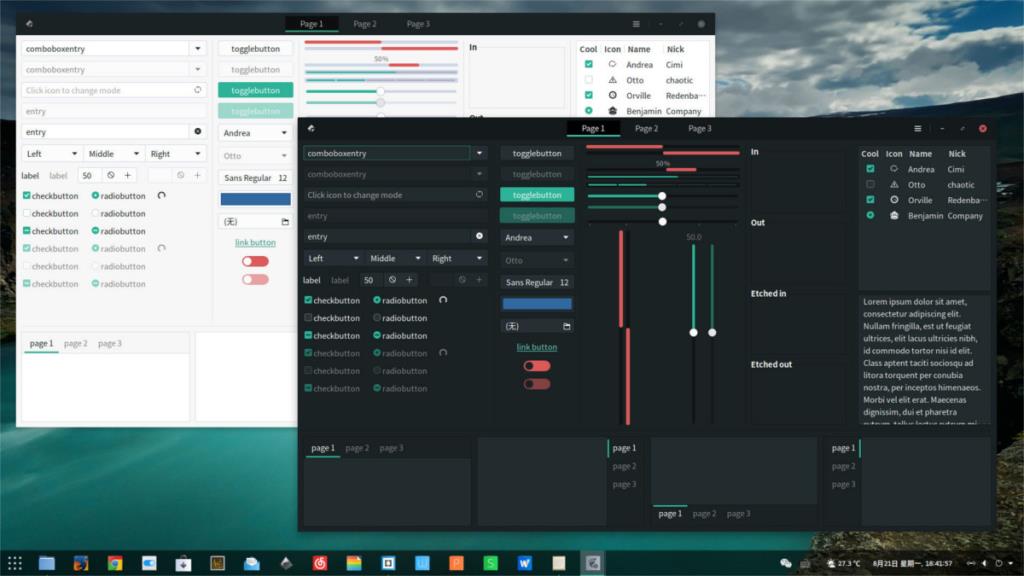
A próxima etapa após instalar o tema Matcha no Linux é habilitá-lo. Felizmente, é um tema GTK, portanto, quase todos os ambientes de desktop por aí (menos LXqt / KDE 5) o suportam. Para habilitar o tema, abra as configurações de “Aparência” para sua área de trabalho Linux e aplique-o.
Não sabe como aplicar o tema Matcha GTK? Se sim, você está com sorte! Temos guias detalhados sobre como personalizar cada ambiente de desktop GTK no Linux. Escolha a área de trabalho de sua preferência na lista e leia para saber como habilitar esse tema.

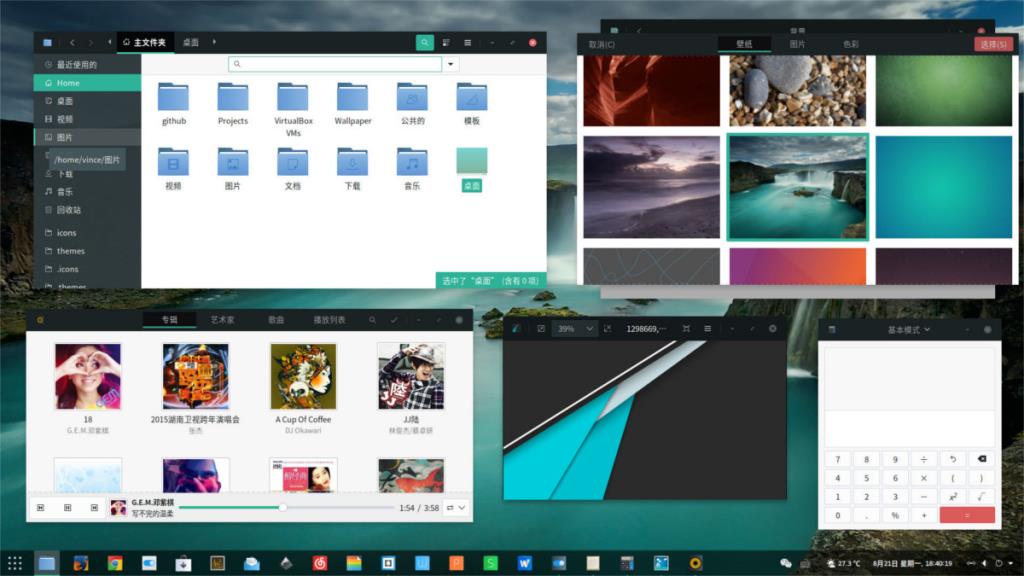
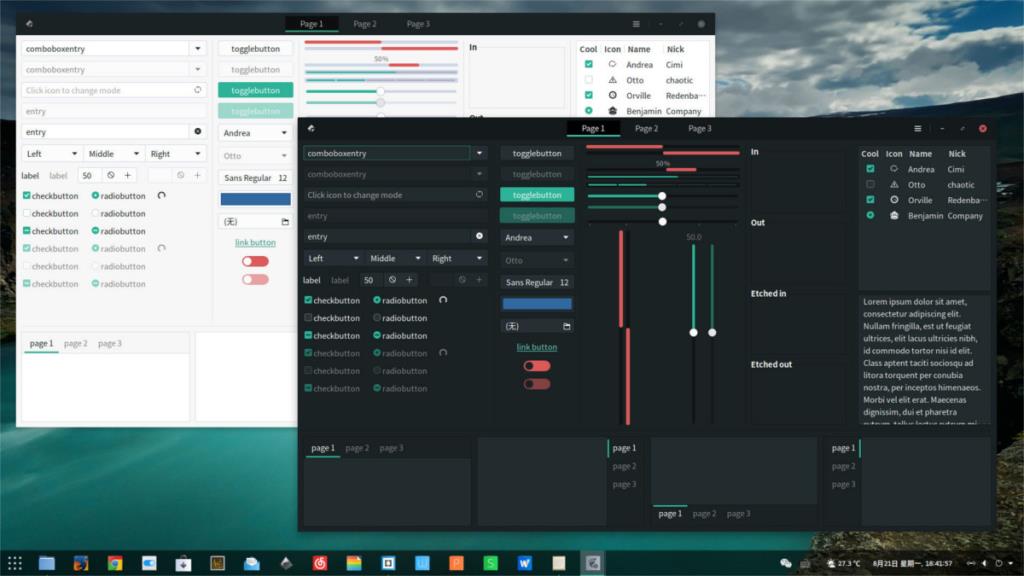
![Baixe o FlightGear Flight Simulator gratuitamente [Divirta-se] Baixe o FlightGear Flight Simulator gratuitamente [Divirta-se]](https://tips.webtech360.com/resources8/r252/image-7634-0829093738400.jpg)






![Como recuperar partições perdidas e dados do disco rígido [Guia] Como recuperar partições perdidas e dados do disco rígido [Guia]](https://tips.webtech360.com/resources8/r252/image-1895-0829094700141.jpg)
