As adições do VirtualBox Guest são importantes no VirtualBo x porque fornecem excelente aceleração de gráficos, bem como outros recursos úteis, como suporte para pastas compartilhadas, melhor suporte para gráficos e outras coisas também.
Se você planeja usar o Ubuntu em uma máquina virtual VirtualBox, precisará instalar essas adições de convidado. Neste guia, veremos exatamente como fazer isso.
Observação: embora este guia se concentre em uma VM Ubuntu, as instruções de instalação também devem funcionar em qualquer sistema operacional Linux convidado no VirtualBox. No entanto, as instruções de instalação do cabeçalho do Linux serão diferentes.

Configurando uma VM Ubuntu no VirtualBox
Configurar uma VM Ubuntu não é tão difícil. Basicamente, você instalará o Ubuntu virtualmente da mesma forma que em um computador físico. No entanto, para acelerar esse processo, você pode baixar uma VM pré-configurada em OSboxes.org.
Para baixar uma VM, vá para a página do Ubuntu em Osboxes.org . Uma vez lá, procure a versão mais recente do Ubuntu, clique na guia “VirtualBox” e selecione o botão de download.
Osboxes distribui suas VMs em formato de arquivo. Quando o download do arquivo for concluído, abra o VirtualBox, clique em “Novo” e vá para a configuração de criação de sua nova VM.
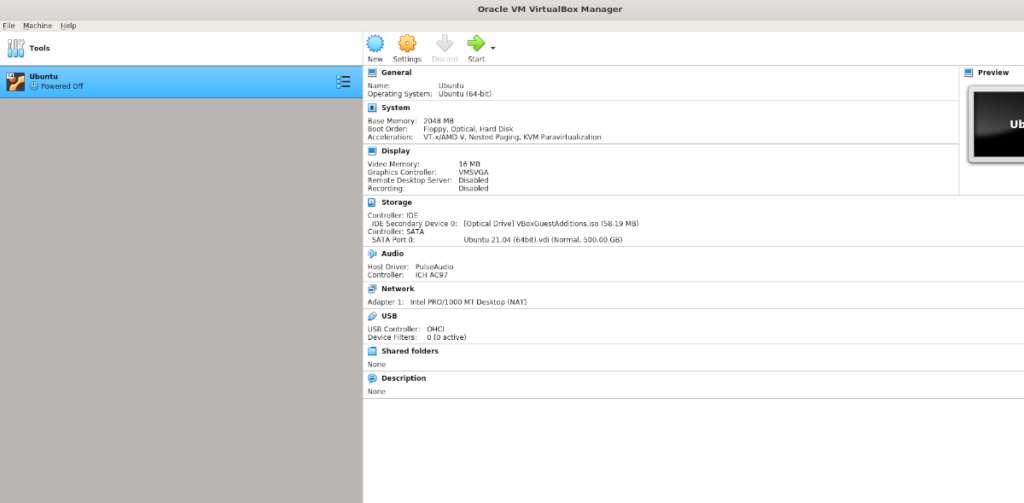
Quando você chegar ao processo de configuração da VM, selecione “Usar um arquivo de disco rígido virtual existente” e selecione o arquivo Osboxes VM VDI como o disco rígido existente para usar a VM baixada.
Se você não deseja usar uma VM OSboxes para Ubuntu, vá para Ubuntu.com/desktop, baixe o arquivo ISO do Ubuntu mais recente para o seu computador, carregue-o no VirtualBox e instale o Ubuntu da maneira antiga.
Instalação de cabeçalhos Linux no Ubuntu VM
Dentro da VM do Ubuntu, você precisa instalar os cabeçalhos do kernel do Linux. Esses cabeçalhos são necessários para modificar o kernel do Linux, e as adições de convidados do VirtualBox não funcionarão no Ubuntu sem eles, pois são módulos do kernel.
Para instalar os cabeçalhos do kernel do Ubuntu mais recentes, comece abrindo uma janela de terminal na área de trabalho. Você pode abrir uma janela de terminal na área de trabalho com Ctrl + Alt + T ou clicando em “Terminal” no menu do aplicativo.
Assim que a janela do terminal for aberta na VM do Ubuntu, use o comando apt install abaixo para instalar os cabeçalhos do kernel do Ubuntu Linux.
sudo apt install linux-headers - $ (uname -r) -y
Baixando Adições de Convidados
Agora que configurou sua VM OSboxes no VirtualBox, você pode fazer login com a senha “osboxes.org”. Ou, se você configurar sua própria VM usando um ISO do Ubuntu, faça login com seu nome de usuário e senha.
Depois de fazer o login, você precisará baixar a versão mais recente das adições de convidado do VirtualBox. A maneira mais fácil e rápida de fazer isso é no aplicativo VirtualBox, e não no site oficial.
A partir daqui, encontre o menu “Dispositivos” dentro da janela do Ubuntu e clique nele com o mouse. Ao clicar no menu, você verá muitas opções diferentes disponíveis para clicar.
Olhe para a parte inferior do menu e clique no botão “Inserir Adições de Convidados” no menu. Quando você clicar nele pela primeira vez (se nunca tiver selecionado essa opção antes), o VirtualBox começará a baixar o arquivo ISO do Guest Additions para o seu computador.
Quando o processo de download for concluído, o arquivo ISO do VirtualBox Guest Additions será inserido automaticamente na unidade de CD / DVD virtual do Ubuntu VM. Pouco depois disso, você verá um prompt pop-up na área de trabalho do Ubuntu VM.
Instalando as adições de convidados no Ubuntu VM
Ao inserir o arquivo ISO de Adições de Convidados na VM do Ubuntu, você verá um prompt aparecer na tela. Este prompt permitirá que você saiba que existe um software instalável no disco que o Ubuntu pode instalar.
Clique no botão “Executar” com o mouse para iniciar a instalação. Ao clicar em “Executar”, uma janela de terminal aparecerá na tela. Siga as instruções que indicam o que fazer.

Durante a instalação do terminal do Guest Additions, você pode ter uma instalação malsucedida. As instalações com falha acontecem quando sua VM do Ubuntu está faltando alguns pacotes que o software espera ter.
Não se preocupe se tiver problemas ao instalar o Guest Additions. Simplesmente leia quais pacotes ele requer que você instale. Abra a janela do terminal, instale os pacotes com apt install e , em seguida, ejete o ISO do Guest Additions da VM e insira-o novamente para abrir a caixa de diálogo “Executar software” novamente.
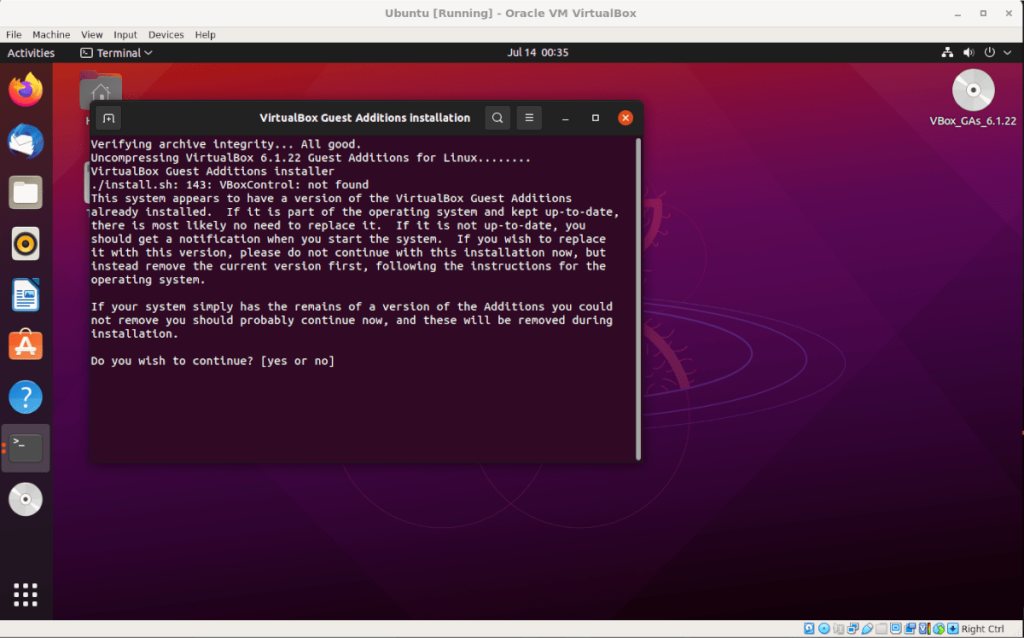
Quando a janela do terminal terminar de instalar o VirtualBox Guest Additions em sua VM do Ubuntu, reinicie. Você precisa reiniciar o Ubuntu VM para começar a usar o novo software instalado no kernel do Ubuntu VM.


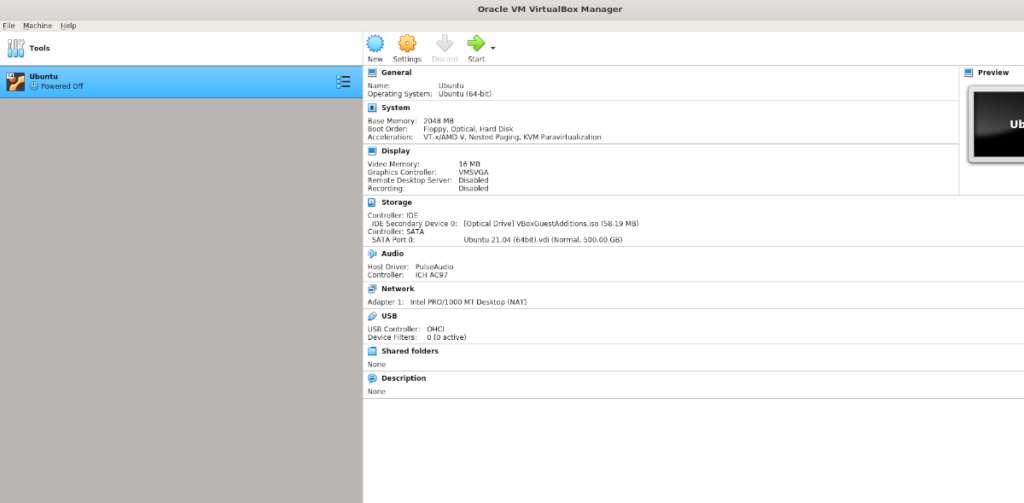
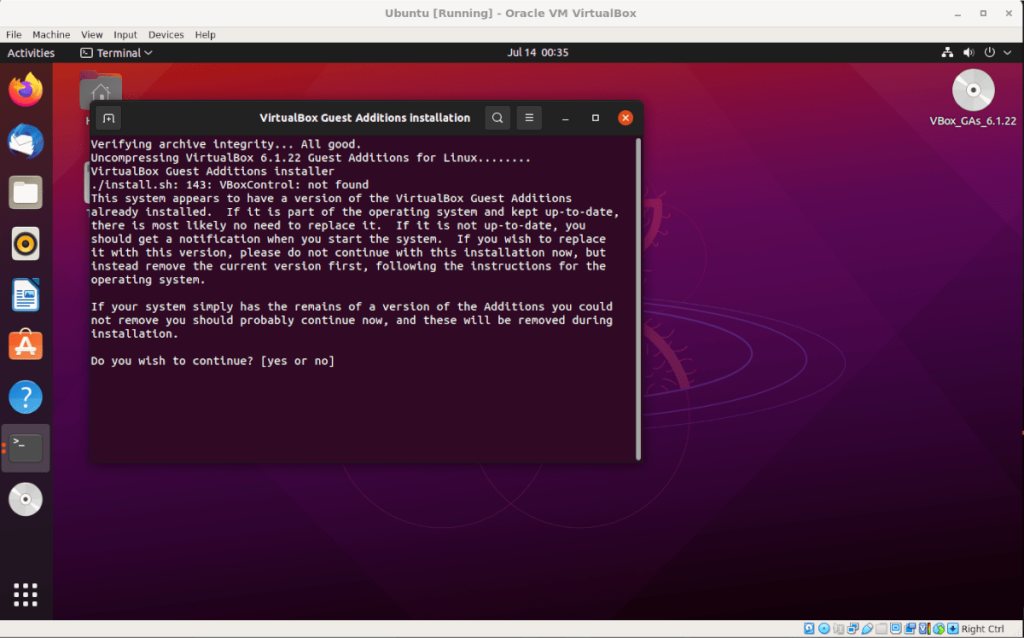
![Baixe o FlightGear Flight Simulator gratuitamente [Divirta-se] Baixe o FlightGear Flight Simulator gratuitamente [Divirta-se]](https://tips.webtech360.com/resources8/r252/image-7634-0829093738400.jpg)






![Como recuperar partições perdidas e dados do disco rígido [Guia] Como recuperar partições perdidas e dados do disco rígido [Guia]](https://tips.webtech360.com/resources8/r252/image-1895-0829094700141.jpg)
