Voyager Linux é uma distribuição Xubuntu Linux que traz o melhor do ambiente de desktop XFCE . Ele vem com muitos recursos exclusivos não encontrados em outras distribuições XFCE, como o Avant Window Navigator, Conky e outros.
Além da edição XFCE da Voyager, eles também oferecem outras versões, como Gnome e outras. A partir de agora, o Voyager Linux é baseado no Ubuntu. No entanto, também existe uma versão baseada em Debian para aqueles que não são fãs do Ubuntu.
Neste guia, mostraremos como configurar o Voyager Linux. No entanto, antes de começar, certifique-se de ter uma unidade flash USB de 2 GB, um computador com pelo menos 1 GB de RAM e dois núcleos de CPU.
Baixando Voyager Linux
A única maneira de instalar o Voyager Linux é baixar a versão ISO do sistema operacional da Internet. Felizmente, o Voyager Linux está hospedado no SourceForge, então as velocidades de download são muito rápidas.
Para obter o arquivo ISO mais recente do Voyager Linux, siga as instruções passo a passo abaixo.
Etapa 1: Acesse o site Voyager Linux . Uma vez no site oficial, você notará várias opções de menu ao lado. Localize o ícone de download e clique nele. Selecionar este ícone o levará para a página Voyager Linux SourceForge.
Etapa 2: Na página Voyager Linux SourceForge, existem várias opções de download diferentes disponíveis. Tudo, desde o Voyager Debian até o mais antigo Voyager Ubuntu, gira. No entanto, neste guia, vamos nos concentrar na Voyager XE.
Localize Voyager-XE-20.04-beta-LTS-amd64.isoe clique nele para iniciar o download. Como alternativa, se o Voyager XE 20.04 não estiver mais na versão beta, faça o download.
Etapa 3: Faça o download do Voyager-XE-20.04-beta-LTS-amd64.iso para o seu computador. Isso levará um pouco de tempo, pois os arquivos ISO tendem a ter mais do que alguns gigabytes de tamanho.
Quando o processo de download for concluído, você terá baixado com êxito a versão mais recente do Voyager Linux para o seu sistema. Passe para a próxima seção do guia para continuar!
Criação do USB Live Voyager Linux
Instalar o Voyager Linux significa criar um USB ativo. Existem várias maneiras de criar um USB ativo . No entanto, de longe, a maneira mais fácil de fazer é usar o Etcher, uma ferramenta de imagem de disco da empresa Balena.
O motivo pelo qual estamos usando o Etcher neste guia? É uma ferramenta de plataforma cruzada. Portanto, independentemente do sistema operacional que você escolher para colocar seu Voyager Linux em operação USB, o processo é o mesmo.
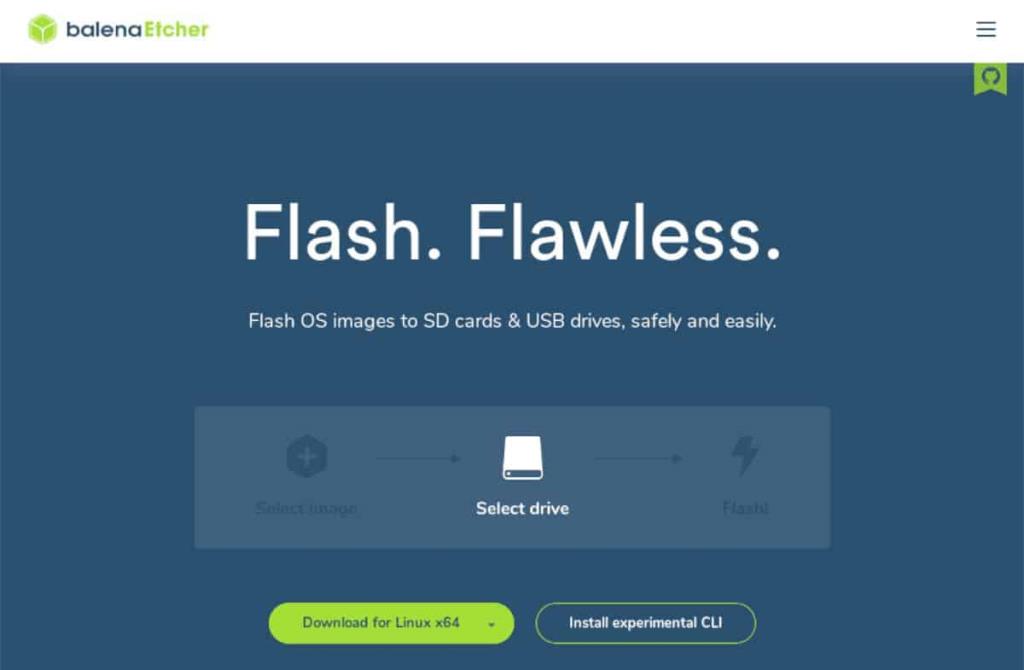
Baixe a ferramenta Etcher para o seu computador Linux, Mac ou Windows. Em seguida, execute o processo de instalação no sistema. Depois de instalado, abra-o e siga as instruções passo a passo abaixo para tornar seu Voyager Linux Live USB.
Passo 1: No aplicativo Etcher, localize o botão “Selecionar imagem” e clique nele com o mouse. Ao clicar em “Selecionar imagem”, uma janela pop-up aparecerá. Use-o para procurar o Voyager XE 20.04 ISO que foi baixado anteriormente.
Etapa 2: Conecte a unidade flash USB à porta USB do computador.
Etapa 3: Localize o botão “Selecionar unidade” e clique nele com o mouse. Ao selecionar o botão “Selecionar unidade”, uma IU aparecerá. Use esta IU para selecionar sua unidade.
Etapa 4: Clique no botão “Flash!” botão para iniciar o processo de criação! Quando tudo estiver feito, configure o BIOS do seu computador para inicializar a partir de USB e vá para a próxima seção do guia.
Instalando Voyager Linux
Para instalar o Voyager Linux, certifique-se de ter inicializado totalmente o USB ativo. Em seguida, siga as instruções passo a passo descritas abaixo para configurar o Voyager.
Passo 1: Localize o ícone na área de trabalho que diz, “Instalar Xubuntu 20.04 LTS” e clique nele com o mouse. Selecionar esta opção abrirá a ferramenta de instalação Voyager Linux.
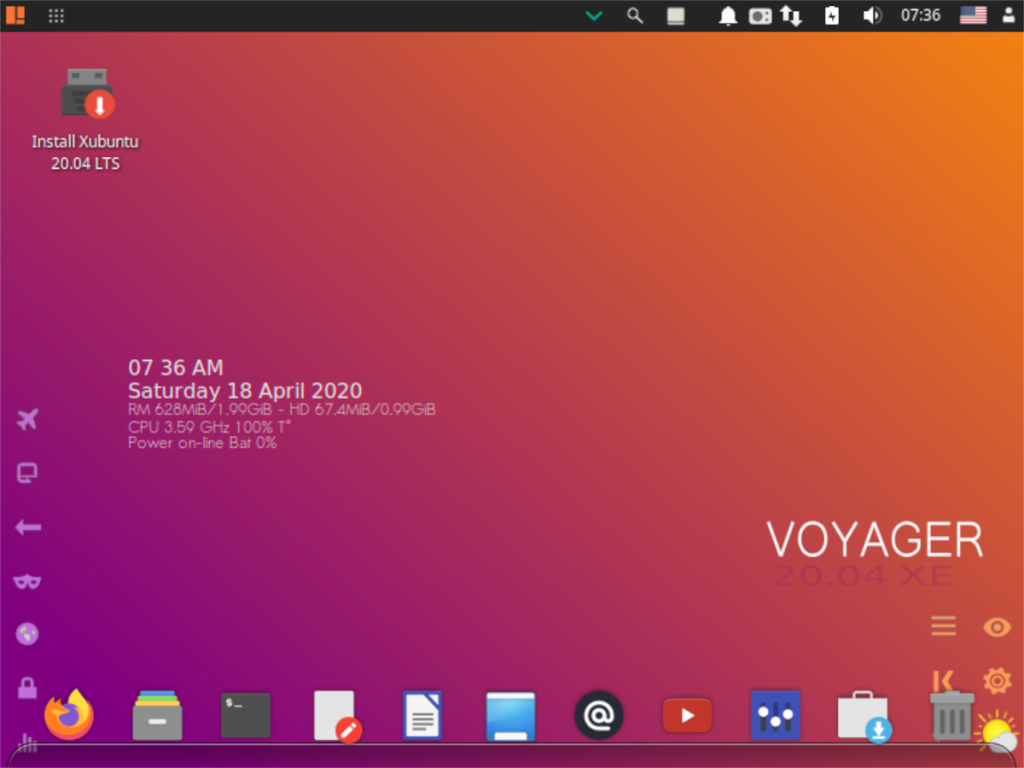
Etapa 2: Leia a tela de boas-vindas. Em seguida, localize o botão “Continuar” e clique nele para ir para a próxima página.
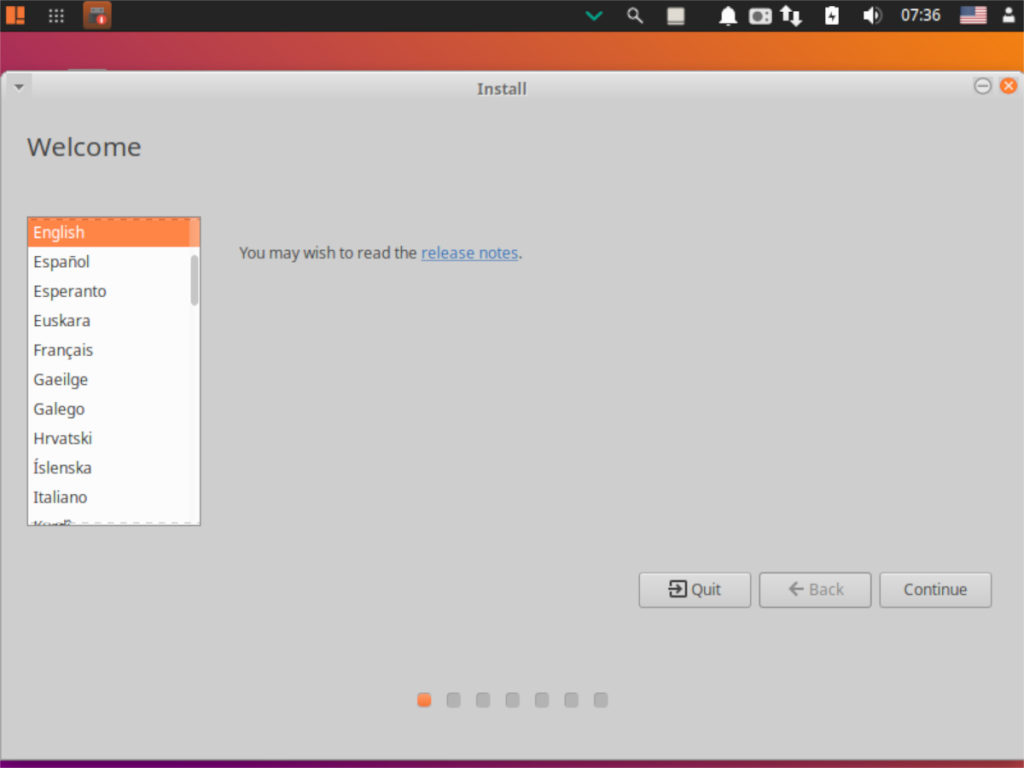
Etapa 3: Selecione o layout do teclado na página “Layout do teclado” se o Voyager Linux não selecioná-lo para você automaticamente. Em seguida, clique no botão “Continuar” para avançar para a próxima página.
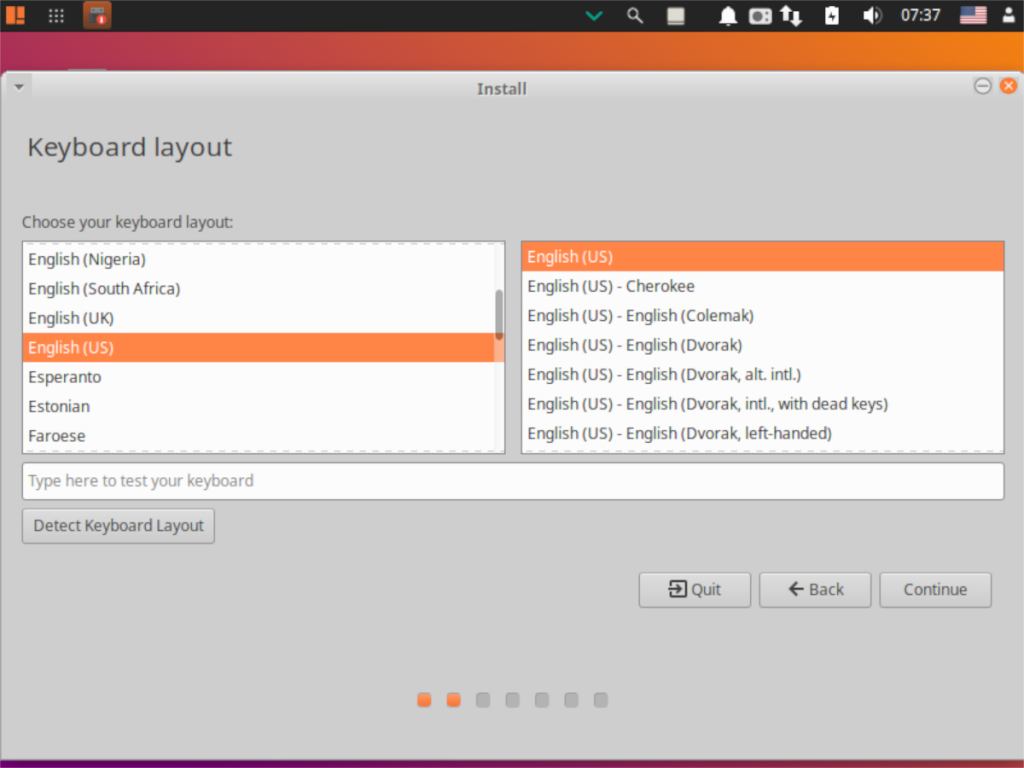
Etapa 4: selecione “Baixar atualizações durante a instalação do Xubuntu.” Além disso, selecione “Instalar software de terceiros para gráficos e hardware Wi-Fi e formatos de mídia adicionais”.
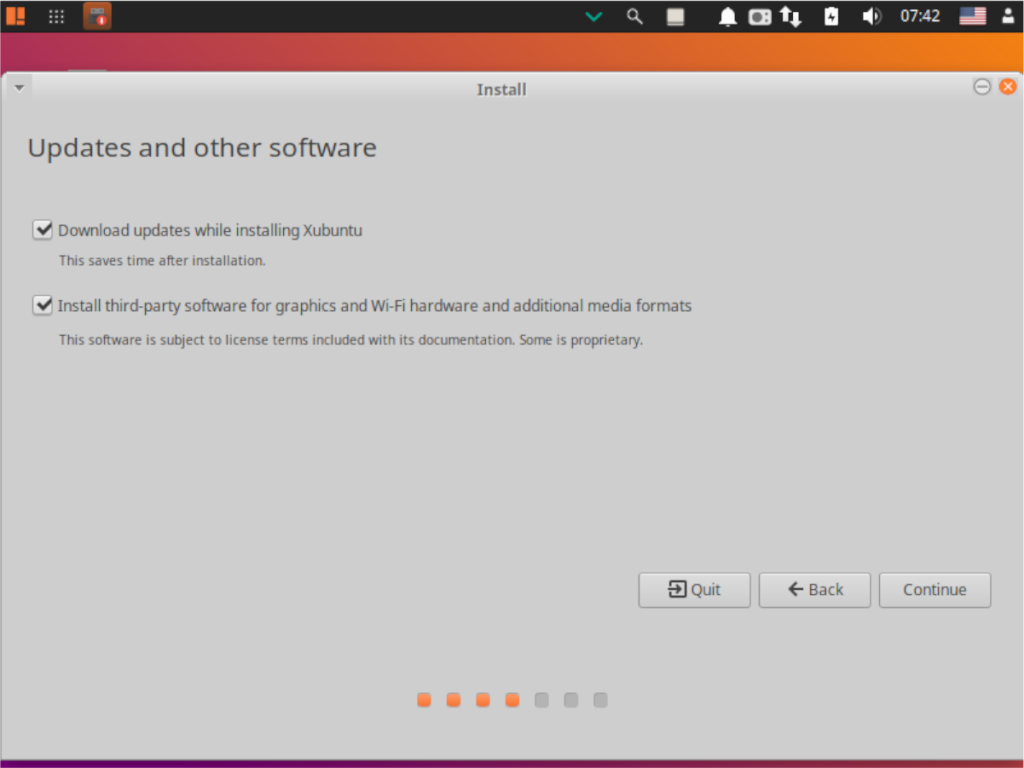
Clique em “Continuar” para ir para a próxima página.
Etapa 5: na página “Tipo de instalação”, selecione o tipo de instalação que melhor se adapta a você. Não escolha a opção “Outra coisa” a menos que você seja um especialista em Linux e saiba como configurar um sistema manualmente.
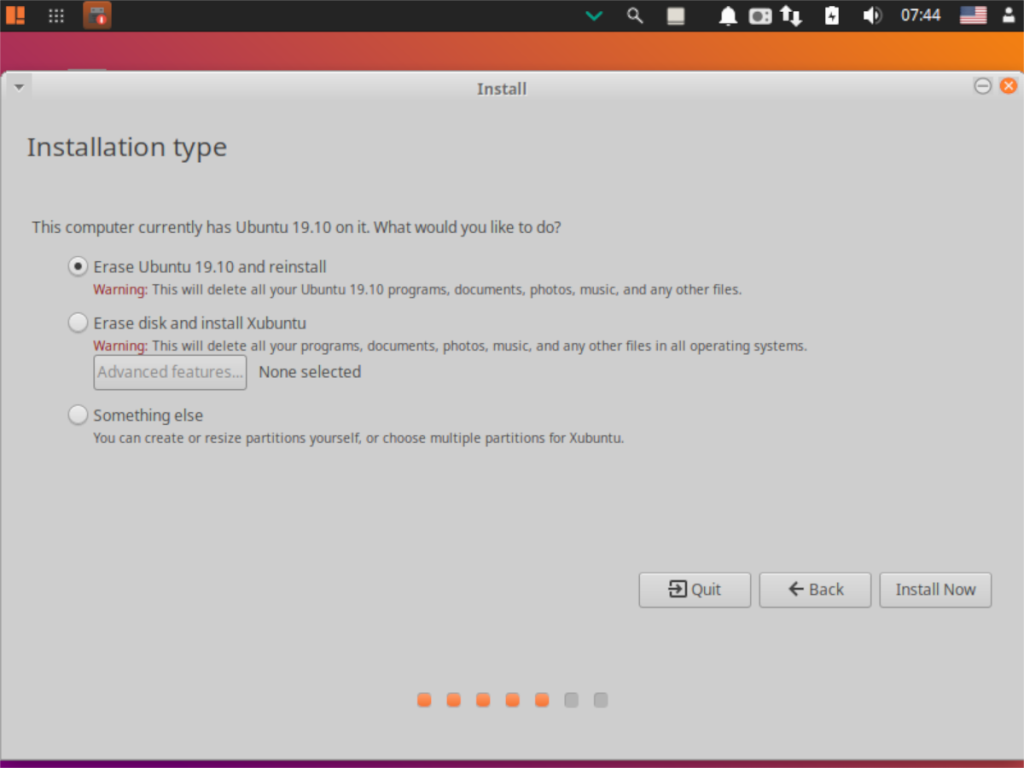
Selecione “Instalar agora” para ir para a próxima página.
Etapa 6: usando o mapa na tela, selecione seu fuso horário. Em seguida, clique em “Continuar” para avançar para a próxima página.
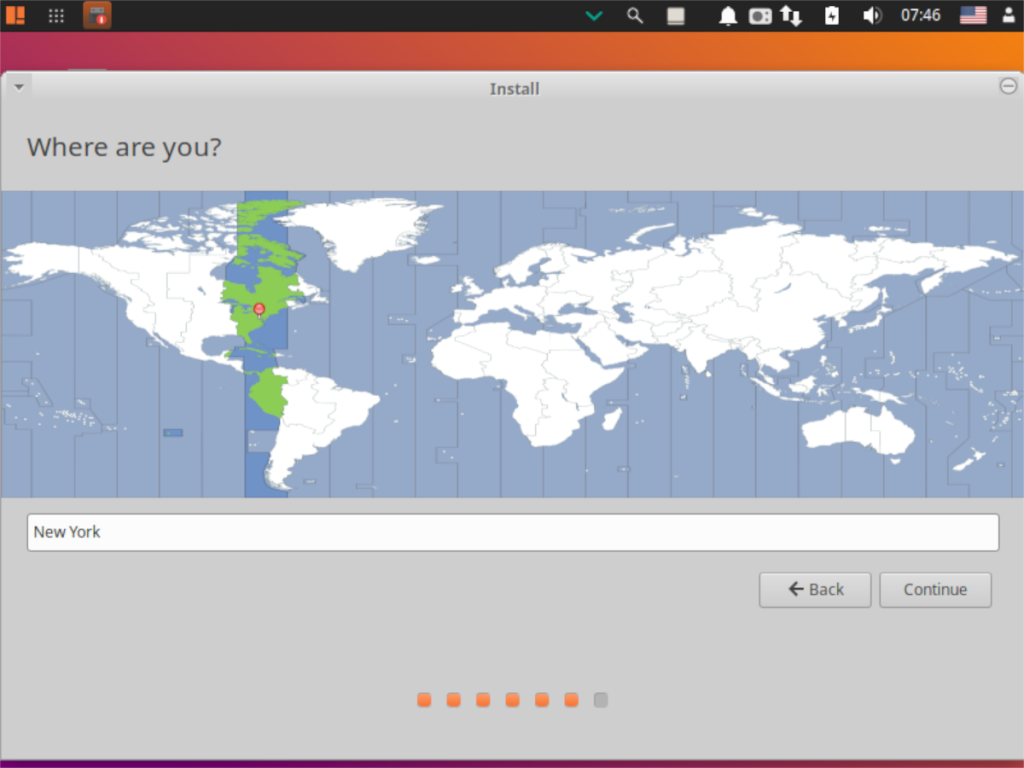
Etapa 7: usando a IU, configure um nome de usuário, senha e nome de host para seu novo PC Voyager Linux. Em seguida, selecione o botão “Continuar” para avançar para a próxima página.
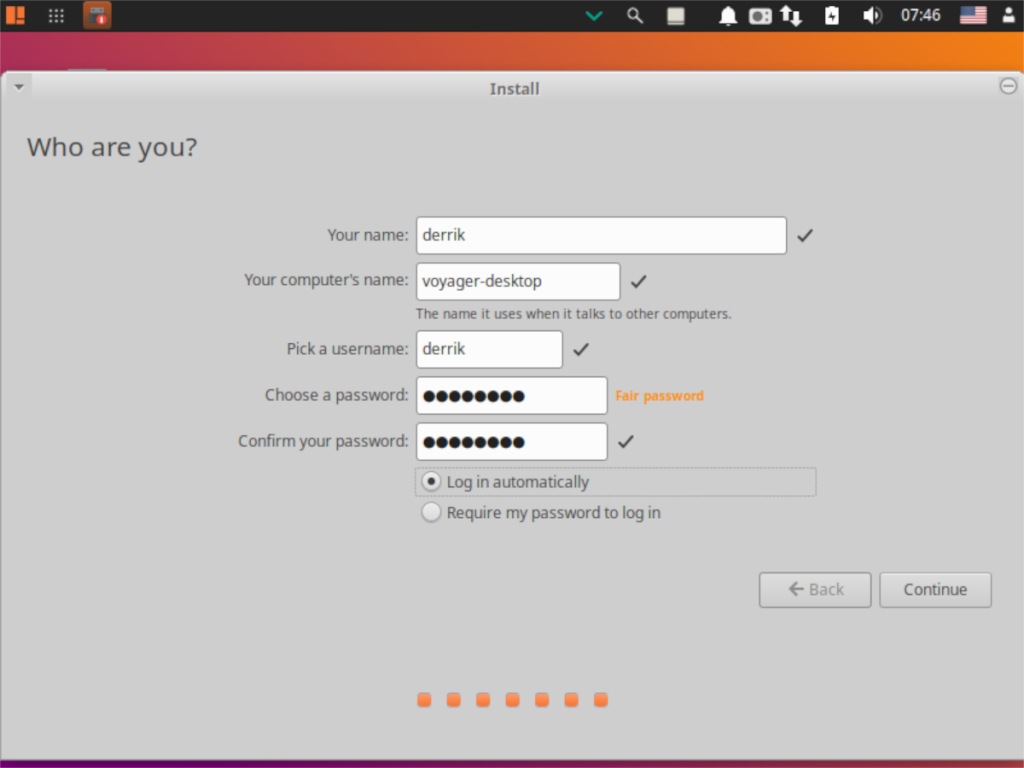
Deixe o instalador do Voyager Linux configurar o sistema. Quando o processo estiver concluído, clique no botão “reiniciar” que aparece na tela para reiniciar. Quando a reinicialização for concluída, você estará pronto para usar a nova instalação do Voyager Linux!

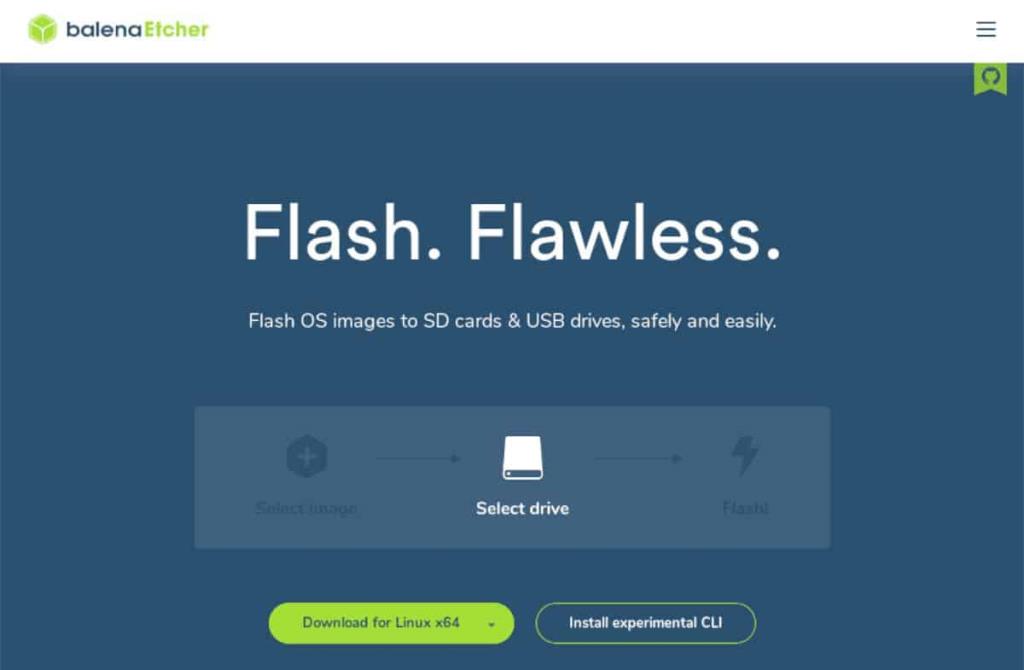
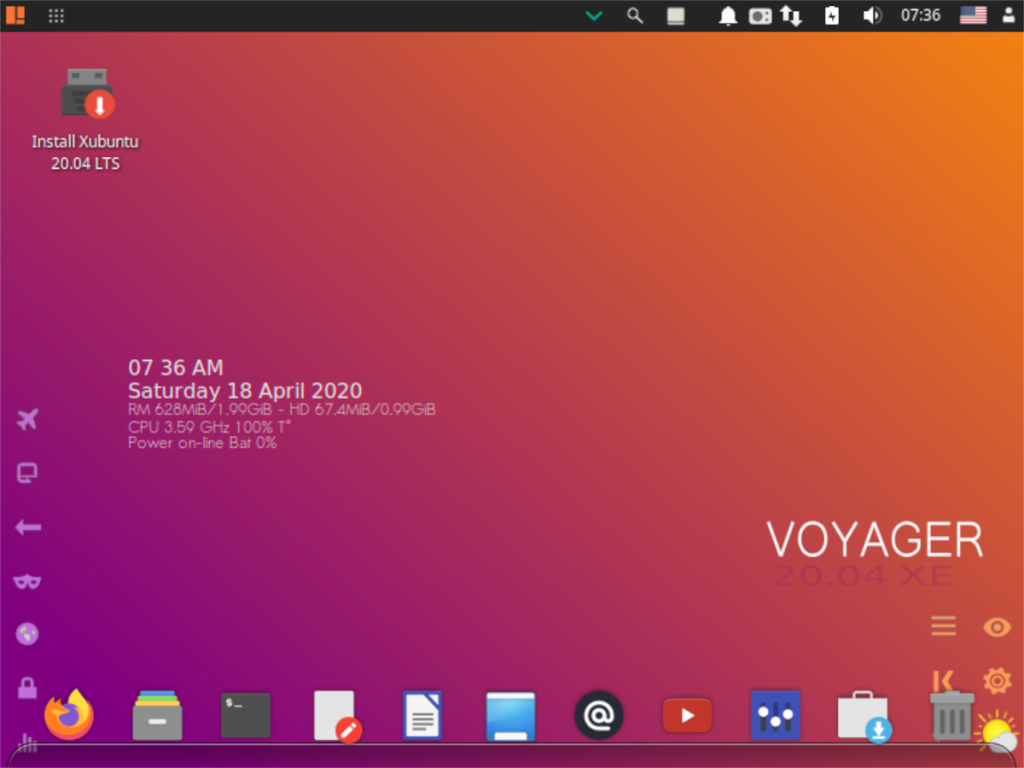
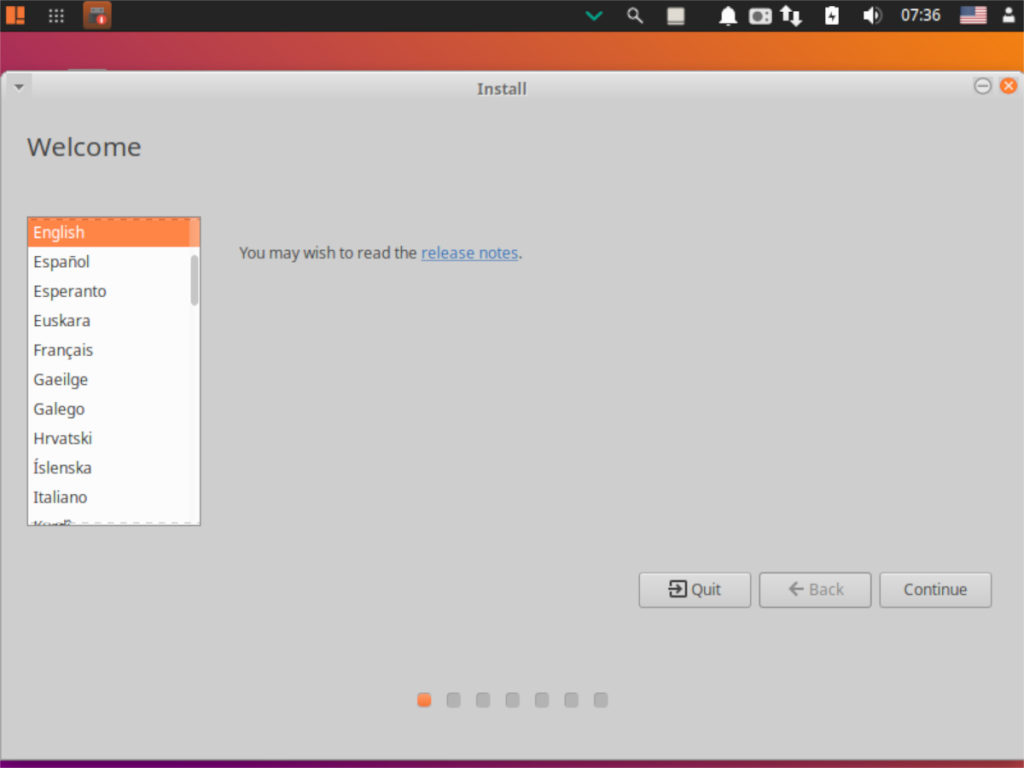
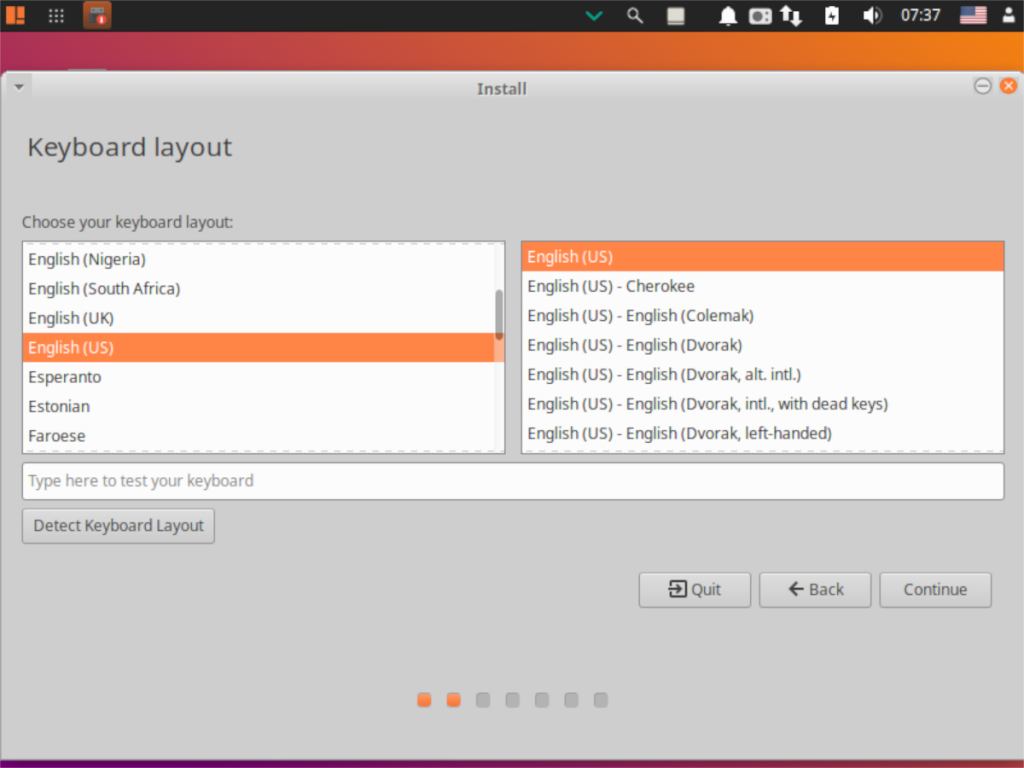
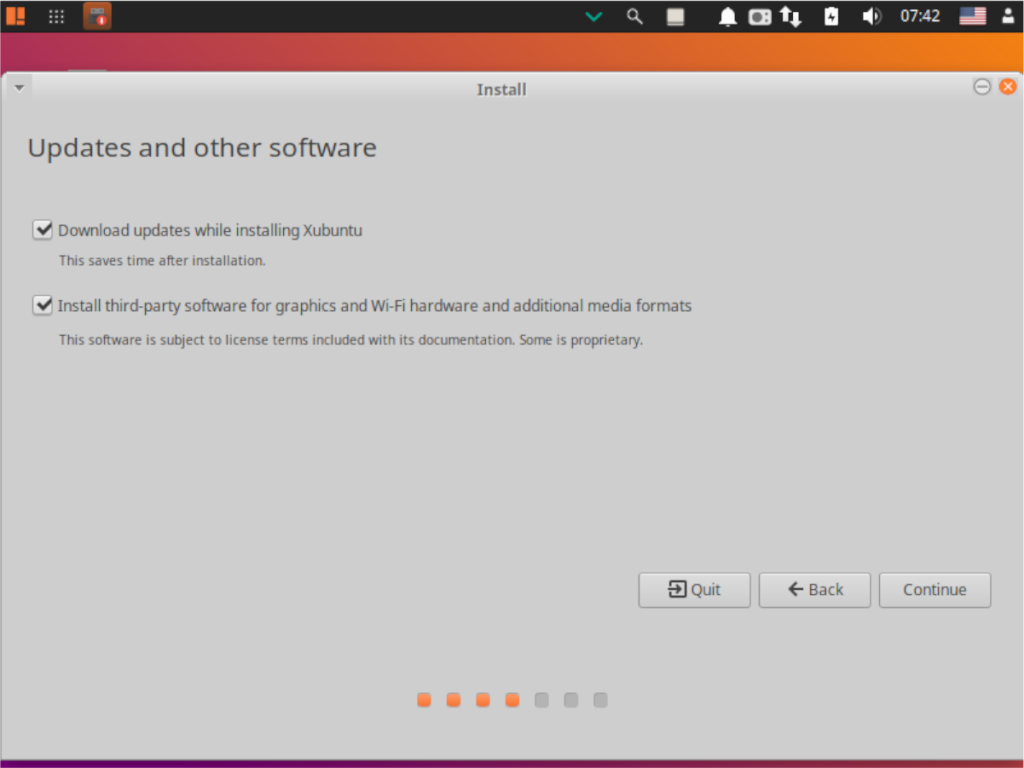
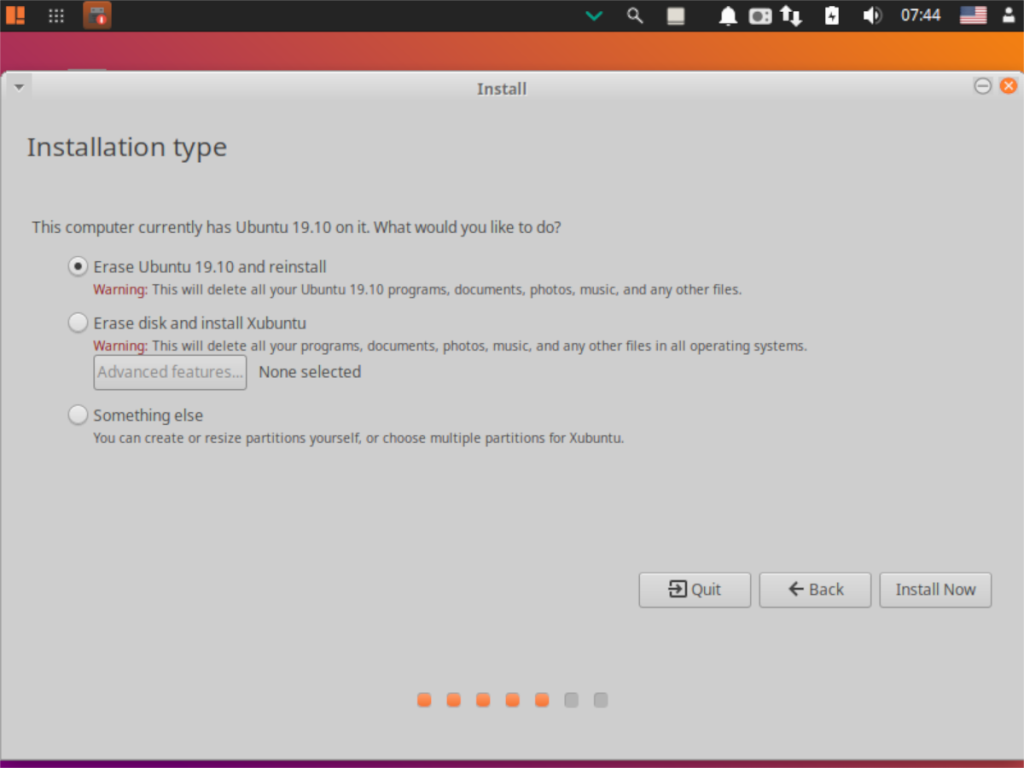
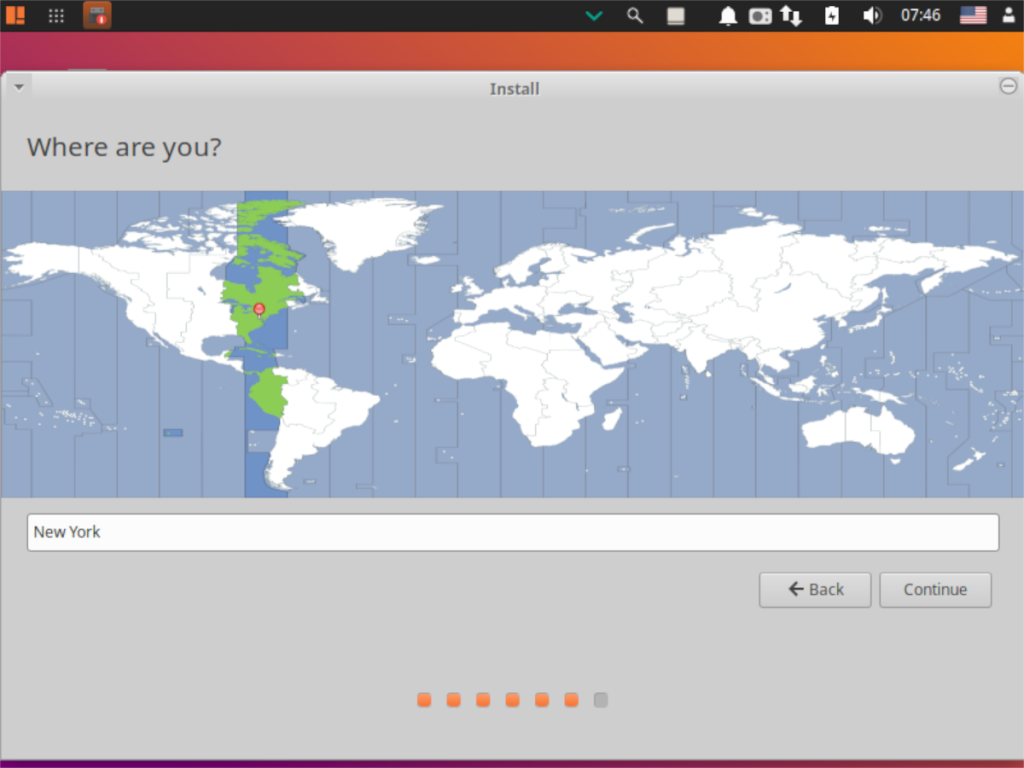
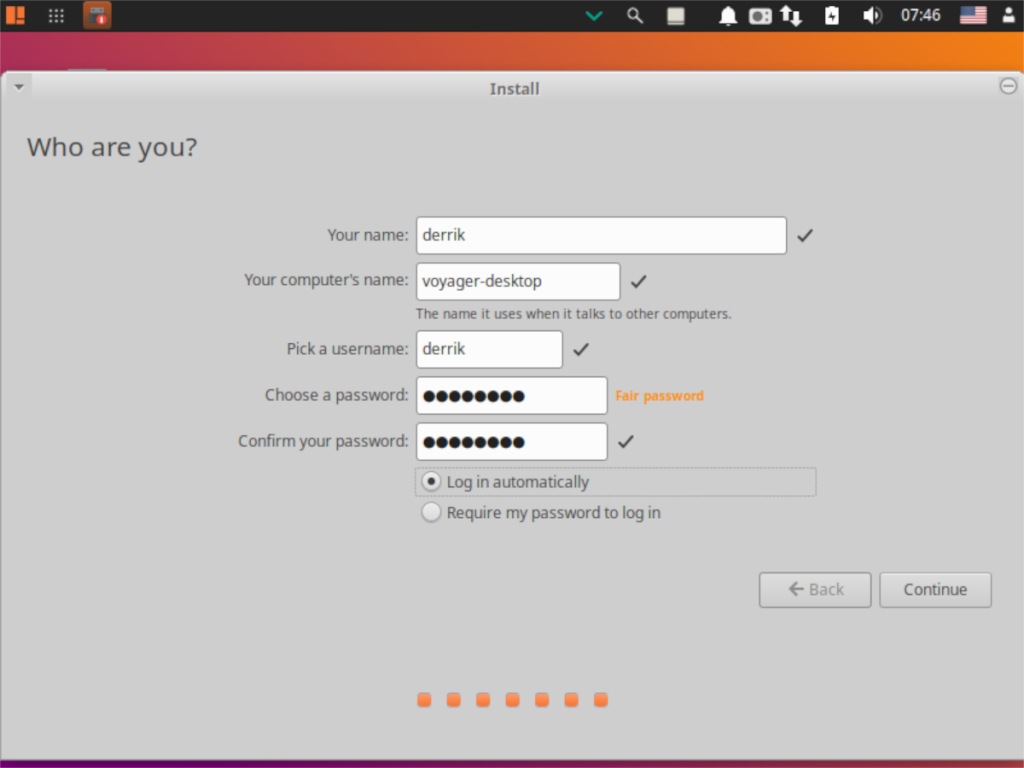
![Baixe o FlightGear Flight Simulator gratuitamente [Divirta-se] Baixe o FlightGear Flight Simulator gratuitamente [Divirta-se]](https://tips.webtech360.com/resources8/r252/image-7634-0829093738400.jpg)






![Como recuperar partições perdidas e dados do disco rígido [Guia] Como recuperar partições perdidas e dados do disco rígido [Guia]](https://tips.webtech360.com/resources8/r252/image-1895-0829094700141.jpg)
