Battlerite é um MOBA baseado em ação free-to-play (arena de batalha online multiplayer). O jogo foi desenvolvido e publicado pela Stunlock Studios. Veja como jogar Battlerite no Linux.

Fazendo o Battlerite funcionar no Linux
Battlerite não é um jogo Linux, mas pode ser executado na plataforma Linux graças ao Proton e ao Steam Play. No entanto, você deve primeiro instalar o aplicativo Steam para o seu PC Linux.
Para instalar o aplicativo Steam para Linux, abra uma janela de terminal. Você pode abrir uma janela de terminal na área de trabalho pressionando Ctrl + Alt + T no teclado. Ou procurando por “Terminal” no menu do aplicativo.
Assim que a janela do terminal estiver aberta, a instalação do Steam está pronta para começar. Siga as instruções abaixo que correspondem ao sistema operacional Linux que você usa.
ubuntu
Para fazer o Steam funcionar no Ubuntu, use o seguinte comando apt install .
sudo apt instalar vapor
Debian
Para usar o Steam em seu sistema Debian, comece baixando o pacote DEB do cliente Steam usando a ferramenta wget downloader.
wget https://steamcdn-a.akamaihd.net/client/installer/steam.deb
Depois que o pacote Steam DEB for baixado para o seu computador, você poderá instalá-lo usando o comando dpkg abaixo.
sudo dpkg -i steam.deb
Com o pacote Steam DEB instalado em seu sistema Debian, use o comando apt-get install -f abaixo para corrigir quaisquer problemas de dependência que possam ter ocorrido durante o processo de instalação.
sudo apt-get install -f
Arch Linux
Para instalar o Steam no Arch Linux, você deve habilitar o repositório de software “multilib”. Habilite-o abrindo o /etc/pacman.confarquivo em um editor de texto como root, encontrando a linha “multilib” e removendo os símbolos #.
Salve as edições, feche o editor e execute o comando pacman -Syy .
sudo pacman -Syy
Por fim, instale o aplicativo Steam usando o comando pacman -S .
sudo pacman -S steam
Fedora/OpenSUSE
Se você usa Fedora Linux ou OpenSUSE Linux, poderá instalar o Steam por meio dos repositórios de software incluídos no sistema operacional. No entanto, considere configurar o Steam via Flatpak, pois a versão Flatpak tende a funcionar melhor.
Flatpak
Se você deseja configurar o Steam como um Flatpak em seu sistema, você precisará configurar o tempo de execução do Flatpak . Depois que o tempo de execução estiver configurado, digite os dois comandos abaixo para configurar o aplicativo Steam no seu computador.
flatpak remote-add --if-not-exists flathub https://flathub.org/repo/flathub.flatpakrepo
flatpak instalar flathub com.valvesoftware.Steam
Depois que o aplicativo Steam estiver instalado, abra-o, faça login em sua conta e siga as instruções passo a passo abaixo para fazer o Battlerite funcionar no Linux.
Passo 1: Abra o menu “Steam” dentro do aplicativo Steam e selecione o botão “Configurações”. Em seguida, clique na seção “Steam Play” para acessar as configurações do Proton do Steam.
Uma vez dentro da área “Steam Play”, marque “Ativar Steam Play para títulos suportados” e “Ativar Steam Play para todos os outros títulos”.
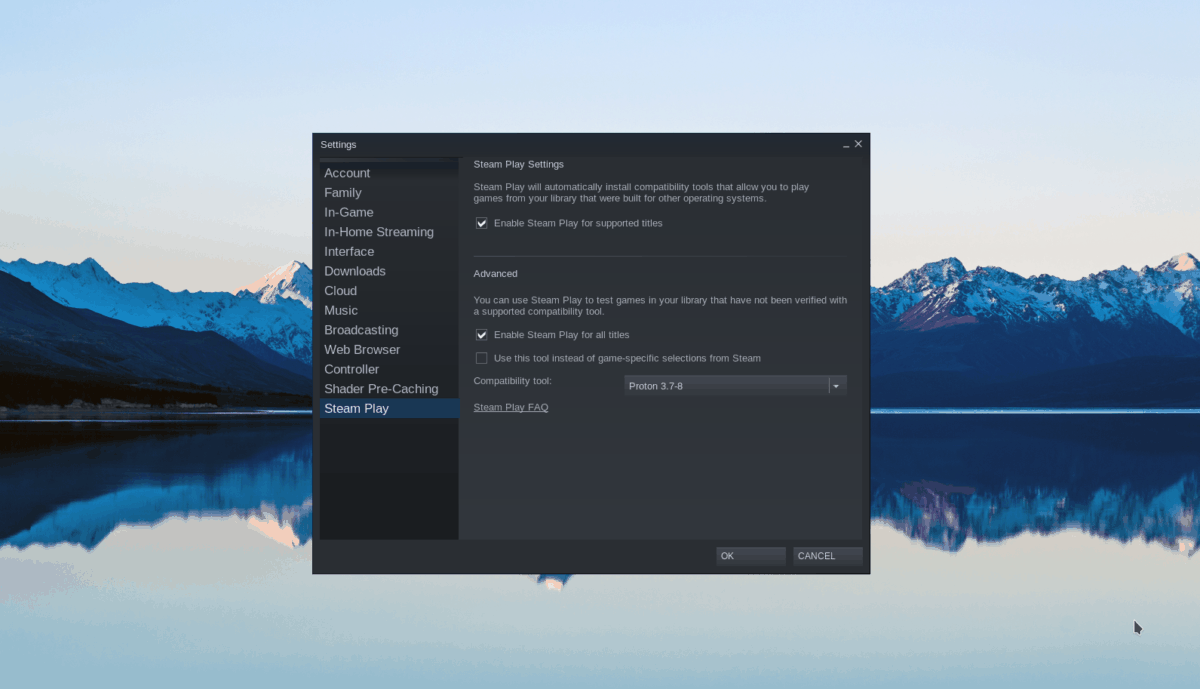
Passo 2: Encontre o botão “Loja” dentro do aplicativo Steam e clique nele com o mouse. Em seguida, selecione a caixa de pesquisa e digite "Battlerite". Por fim, clique em “Battlerite” nos resultados da pesquisa para acessar a página da loja Steam do jogo.
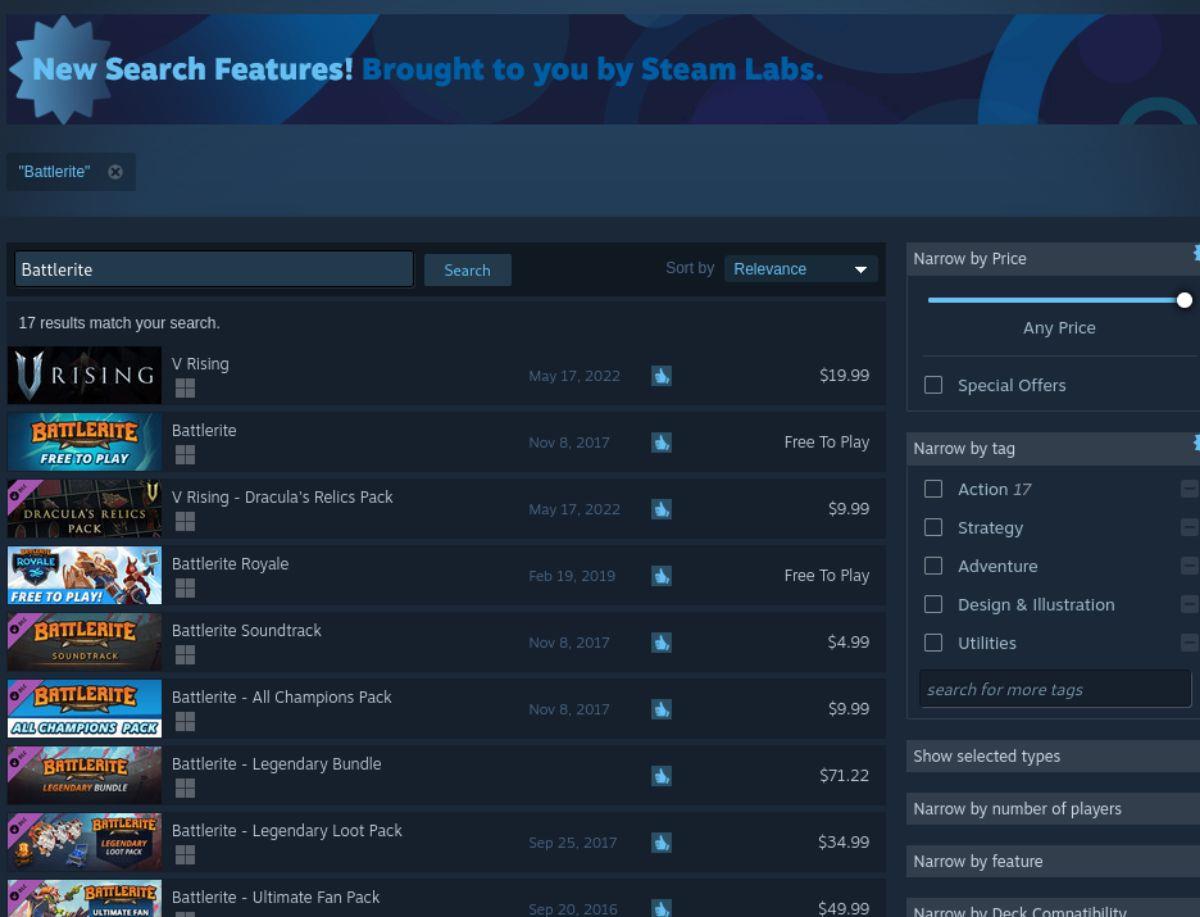
Etapa 3: Na página da loja Battlerite Steam, role para baixo e encontre o botão verde “Jogar”. Clique no botão “Jogar Jogo”.
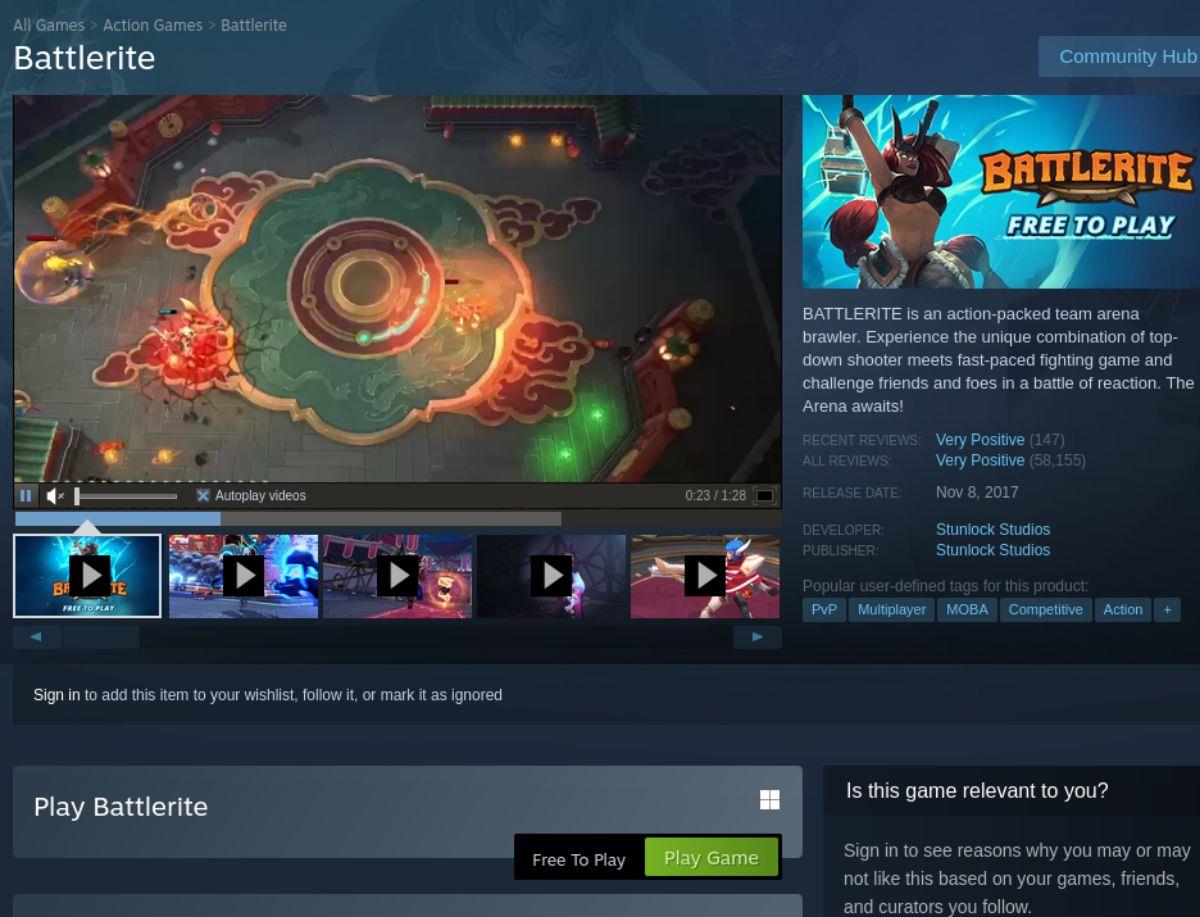
Ao selecionar o botão “Jogar”, o botão “Instalar – Battlerite” aparecerá. Encontre o botão “Avançar” e selecione-o para instalar o jogo em seu diretório inicial. Certifique-se de marcar a caixa “Criar atalho na área de trabalho” se desejar criar um atalho para o jogo na área de trabalho do Linux.
Passo 4: Depois de instalar o Battlerite no seu PC Linux, selecione o botão “Biblioteca” dentro do aplicativo Steam usando o mouse. Uma vez dentro da biblioteca de jogos do Steam, procure por “Battlerite” e clique com o botão direito nele.
No menu do botão direito do mouse, selecione a opção "Propriedades".
Passo 5: Dentro da área “Propriedades” do Battlerite, encontre a caixa de texto “Opções de inicialização”. Em seguida, cole o seguinte código nele. Este código é essencial e deve ser inserido para rodar o jogo.
PROTON_NO_FSYNC=1 PROTON_NO_ESYNC=1 %command%
Passo 6: Depois de adicionar as opções de inicialização personalizadas ao Battlerite, encontre a seção “COMPATIBILIDADE” na área “Propriedades” e clique nela com o mouse. Em seguida, marque a caixa “Forçar usando uma ferramenta específica de compatibilidade do Steam Play”.
Depois de marcar a caixa “Forçar o uso de uma ferramenta específica de compatibilidade do Steam Play”, defina a versão do Proton para 6.3.8.
Passo 7: Depois de configurar o Battlerite para usar o Proton 6.3.8, ele deve estar pronto para jogar. Encontre o botão verde “PLAY” para iniciar o jogo no seu computador.

Solução de problemas
Battlerite é conhecido por ter problemas no Linux, mesmo com o Proton. Se você seguiu as etapas deste guia para fazer o jogo funcionar, mas não consegue jogá-lo, confira a página do Battlerite ProtonDB para obter ajuda.


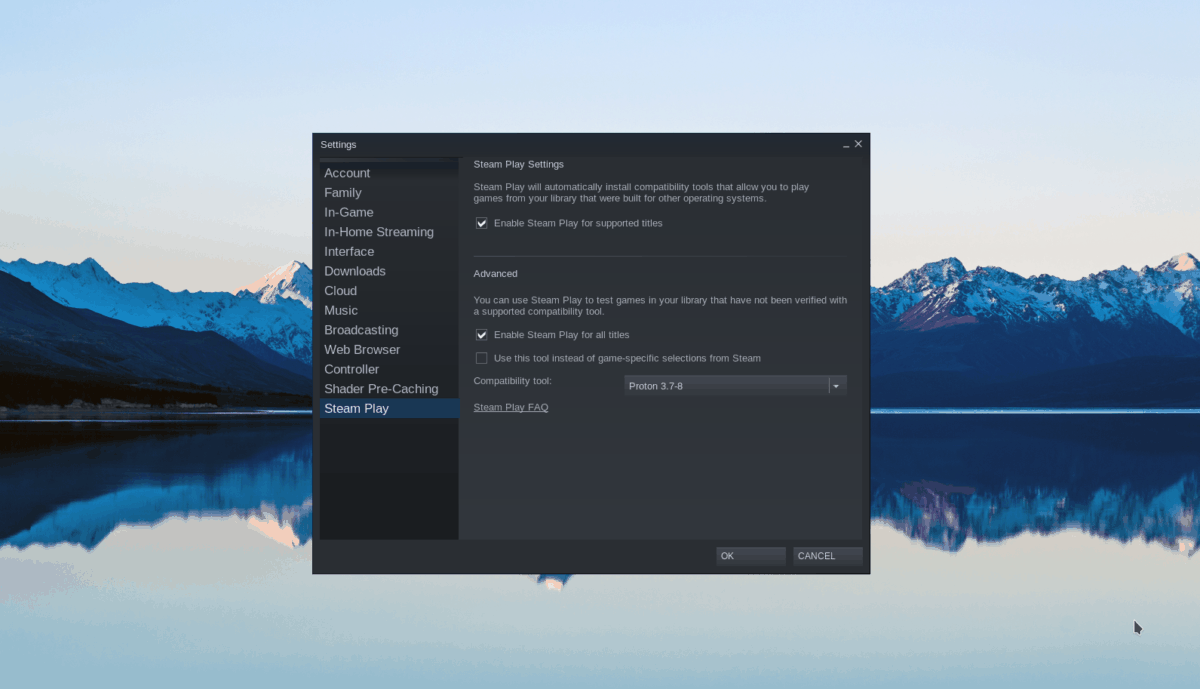
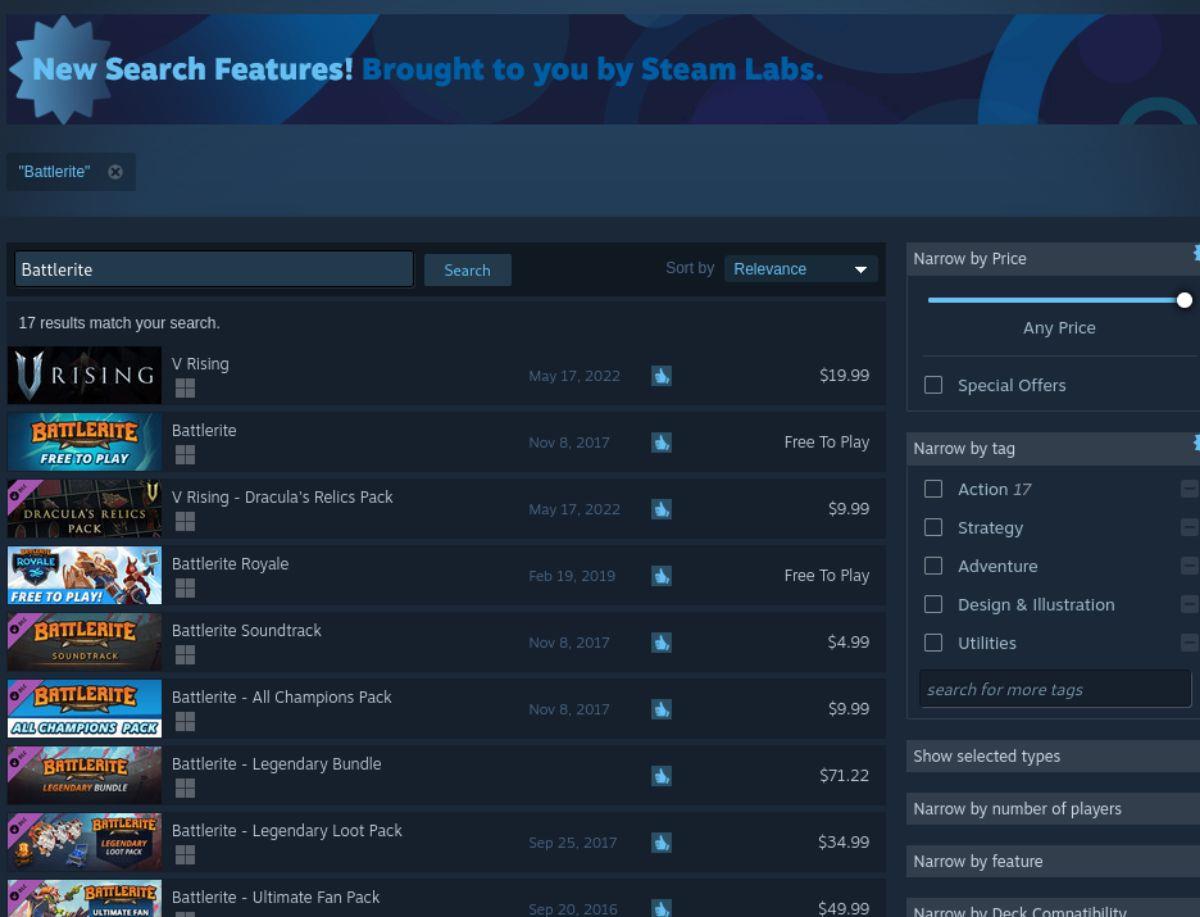
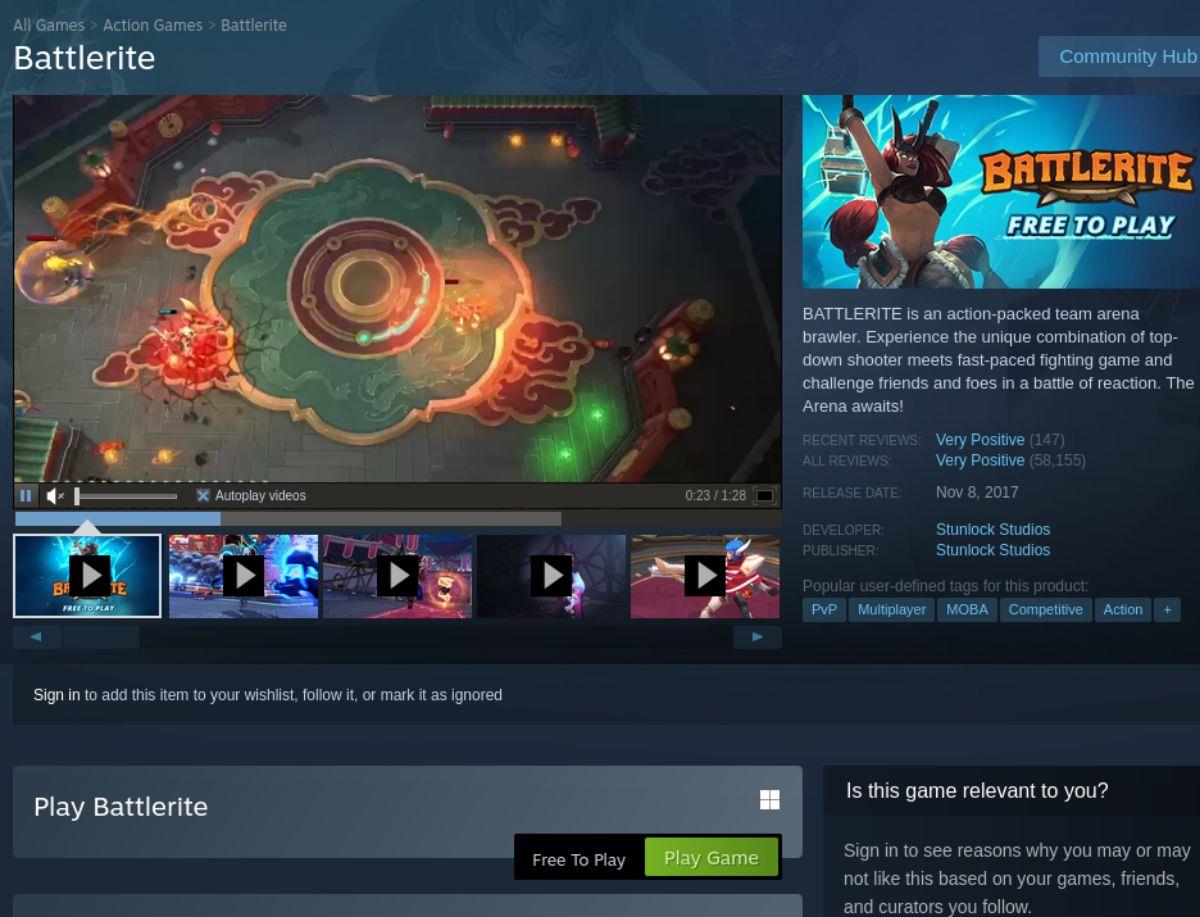
![Baixe o FlightGear Flight Simulator gratuitamente [Divirta-se] Baixe o FlightGear Flight Simulator gratuitamente [Divirta-se]](https://tips.webtech360.com/resources8/r252/image-7634-0829093738400.jpg)






![Como recuperar partições perdidas e dados do disco rígido [Guia] Como recuperar partições perdidas e dados do disco rígido [Guia]](https://tips.webtech360.com/resources8/r252/image-1895-0829094700141.jpg)
