Dead Rising 4 é a quarta entrada da série Dead Rising. O jogador controla Frank West (de Dead Rising 1) e parte para destruir hordas de zumbis no jogo. Neste guia, mostraremos como jogar Dead Rising 4 no Linux.
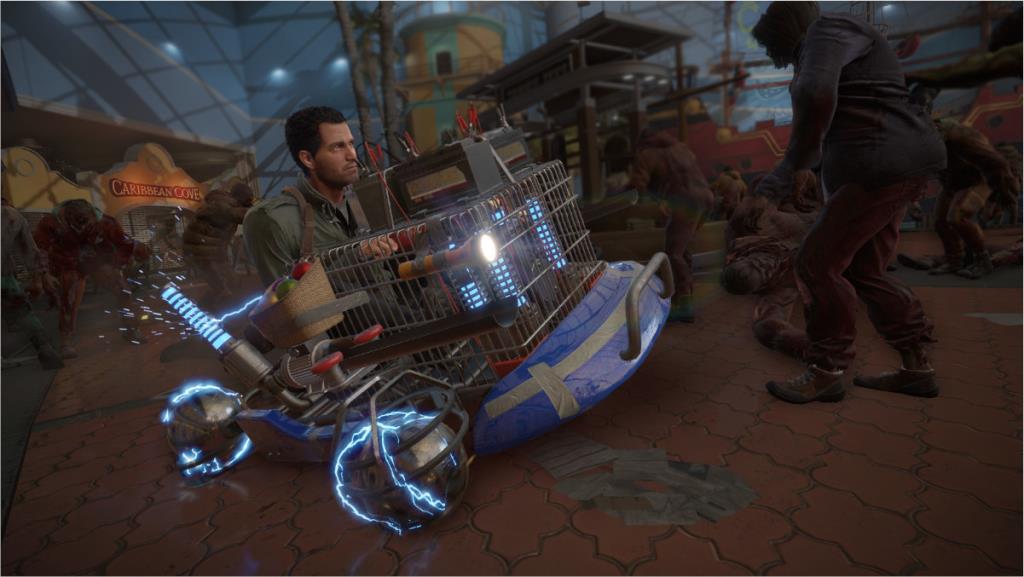
Dead Rising 4 no Linux
Dead Rising 4 funciona muito bem no Linux e, de acordo com o ProtonDB, tem classificação Prata. No entanto, você só pode aproveitar este jogo no Linux com o poder do Proton e do Steam Play. Portanto, devemos revisar como instalar o Steam para Linux.
Ubuntu
No Ubuntu, você pode facilmente instalar o Steam por meio do comando apt install abaixo.
sudo apt install Steam
Debian
Se você estiver usando o Debian Linux , a maneira mais rápida de fazer o Steam funcionar é usando o seguinte comando wget abaixo, em vez de usar o aplicativo Steam no repositório de software “Debian Non-free”.
Baixar o pacote Steam DEB para o seu computador através do wget é um processo fácil. Depois de executada, a ferramenta colocará o pacote DEB diretamente em seu diretório inicial.
wget https://steamcdn-a.akamaihd.net/client/installer/steam.deb
Depois de baixar o pacote Steam DEB para o seu computador, o próximo passo é instalá-lo. Usando o comando dpkg abaixo, instale a versão mais recente do Steam para o Debian.
sudo dpkg -i steam.deb
Depois de instalar o Steam em seu PC Debian, você precisará corrigir os erros de dependência que podem ter ocorrido. Para fazer isso, use o seguinte comando apt-get install -f .
sudo apt-get install -f
Arch Linux
No Arch Linux , o Steam está disponível através do repositório de software “multilib”. Para fazê-lo funcionar em seu sistema, você precisará habilitar este repositório de software para que o aplicativo seja instalado.
Para habilitar, abra seu arquivo /etc/pacman.conf, localize “multilib” e apague todos os símbolos # na frente de “multilib”, bem como as linhas diretamente abaixo dele. Depois disso, salve suas edições e sincronize novamente com o Pacman usando o seguinte comando.
sudo pacman -Syy
Depois de sincronizar tudo novamente, você pode instalar a versão mais recente do Steam no seu computador usando o comando pacman .
sudo pacman -S Steam
Fedora / OpenSUSE
Tanto no OpenSUSE quanto no Fedora , é possível instalar o Steam através dos repositórios de software incluídos, e as versões Steam desses repositórios rodam bem os jogos. No entanto, sugerimos usar a versão Flatpak, já que parece funcionar melhor com esses sistemas operacionais.
Flatpak
Fazer o Flatpak funcionar no Linux é muito fácil. Para fazê-lo funcionar, você precisará configurar o tempo de execução do Flatpak. Para configurar esse tempo de execução, consulte o guia sobre o assunto .
Depois de configurar o tempo de execução Flatpak em seu computador, você precisará adicionar a loja de aplicativos Flathub. Esta app store tem muitos programas que você pode usar, incluindo o Steam. Usando o comando flatpak remote-add , adicione Flathub.
flatpak remote-add --if-not-existing flathub https://flathub.org/repo/flathub.flatpakrepo
Com o Flathub configurado, você pode instalar o Steam. Usando o comando flatpak install abaixo, obtenha a versão mais recente do Steam funcionando em seu computador.
flatpak install flathub com.valvesoftware.Steam
Jogue Dead Rising 4 no Linux.
O Steam está instalado. Em seguida, você precisará abrir o aplicativo por meio do menu de aplicativos. Depois que o aplicativo estiver aberto, faça o login usando suas credenciais de usuário (nome de usuário e senha). A partir daí, siga as instruções passo a passo abaixo para aprender como fazer o Dead Rising 4 funcionar no Linux.
Etapa 1: Clique no botão de menu “Steam” e localize o botão “Configurações” dentro. Clique nele para iniciar a área de configurações do Steam. Uma vez dentro das configurações do Steam, localize a seção “Steam Play” e selecione-a.
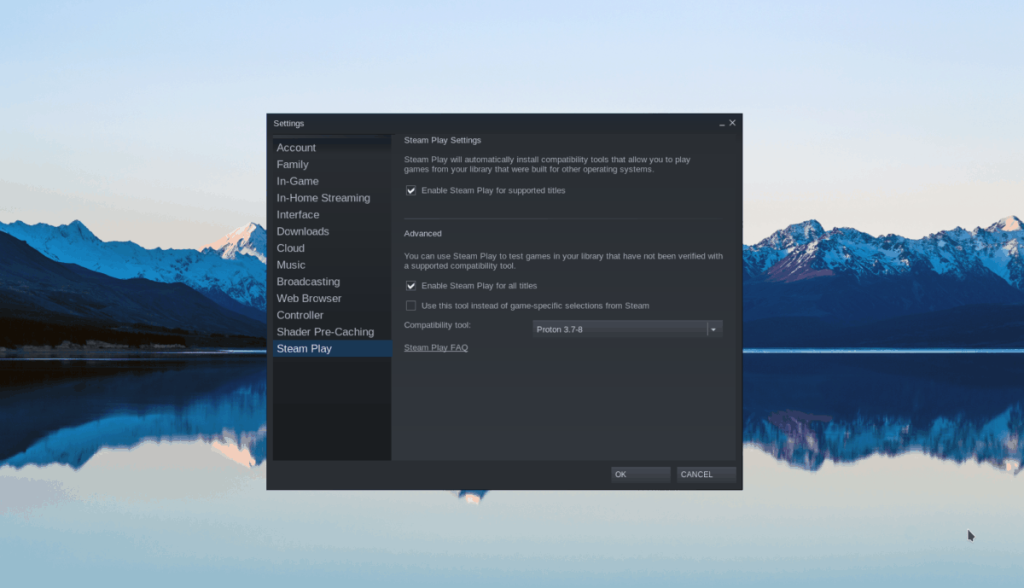
Dentro da área do Steam Play, marque as duas caixas para habilitar o suporte completo ao Steam Play em seu PC Linux. Após marcar as caixas, clique no botão “OK” para aplicar as alterações ao seu sistema.
Passo 2: Encontre o botão “STORE” com o mouse para acessar a Steam Storefront. Em seguida, localize a caixa de pesquisa e clique nela com o mouse. Depois de selecionar a caixa de pesquisa, digite “Dead Rising 4” na caixa e pressione a tecla Enter para ver os resultados da pesquisa.
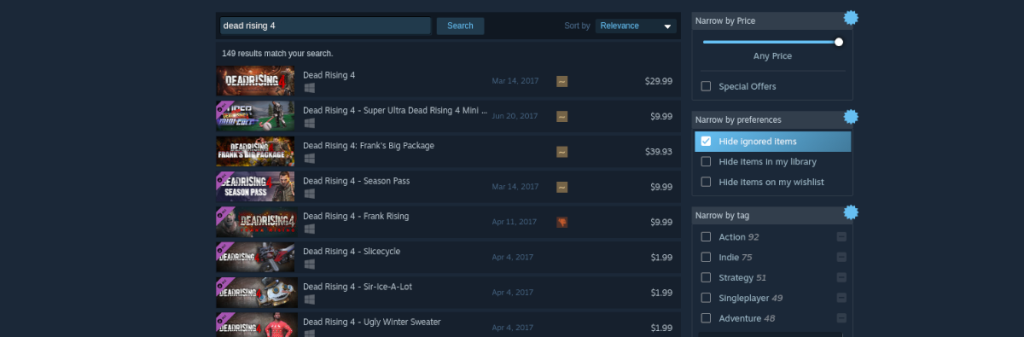
Passo 3: Olhe nos resultados da pesquisa por “Dead Rising 4” e selecione-o para acessar a página Steam Store do jogo. Procure na página o botão verde “Adicionar ao carrinho”.
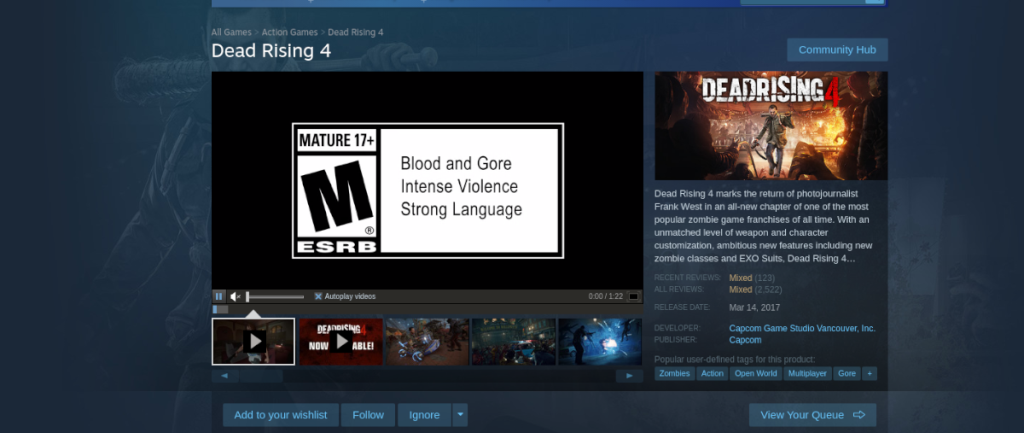
Selecione o botão verde “Adicionar ao carrinho” com o mouse para comprar o jogo e adicioná-lo à sua conta. Em seguida, localize o botão “BIBLIOTECA” e selecione-o para acessar a biblioteca de jogos do Steam.
Passo 4: Procure na página da sua biblioteca do Steam por Dead Rising 4 e clique nele. Em seguida, selecione o botão azul “INSTALAR” para baixar e instalar o jogo em seu PC Linux.

Quando o processo de download for concluído, o botão azul “INSTALAR” se tornará um botão verde “PLAY”. Selecione-o com o mouse para iniciar Dead Rising 4. Divirta-se e feliz jogo!

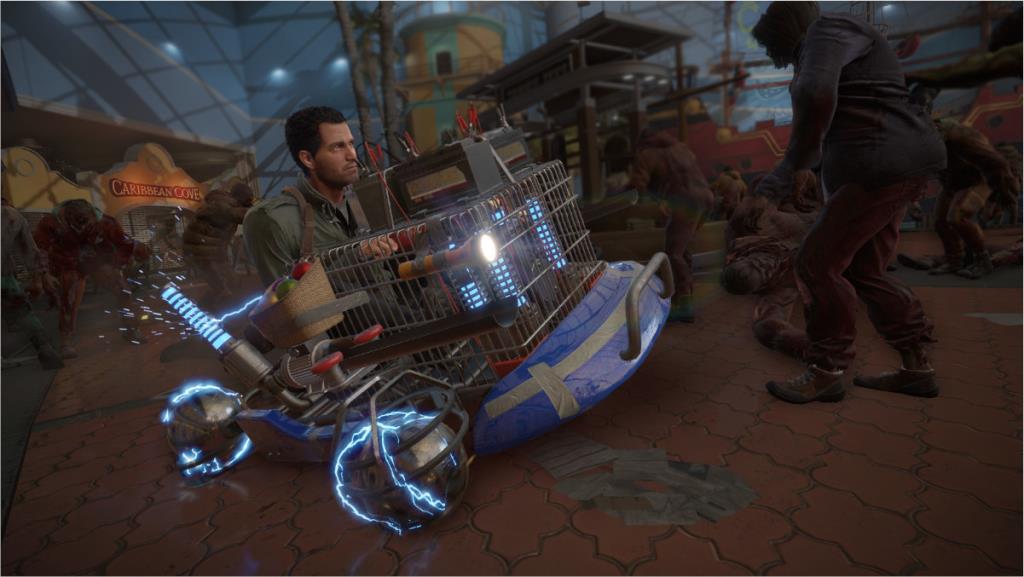
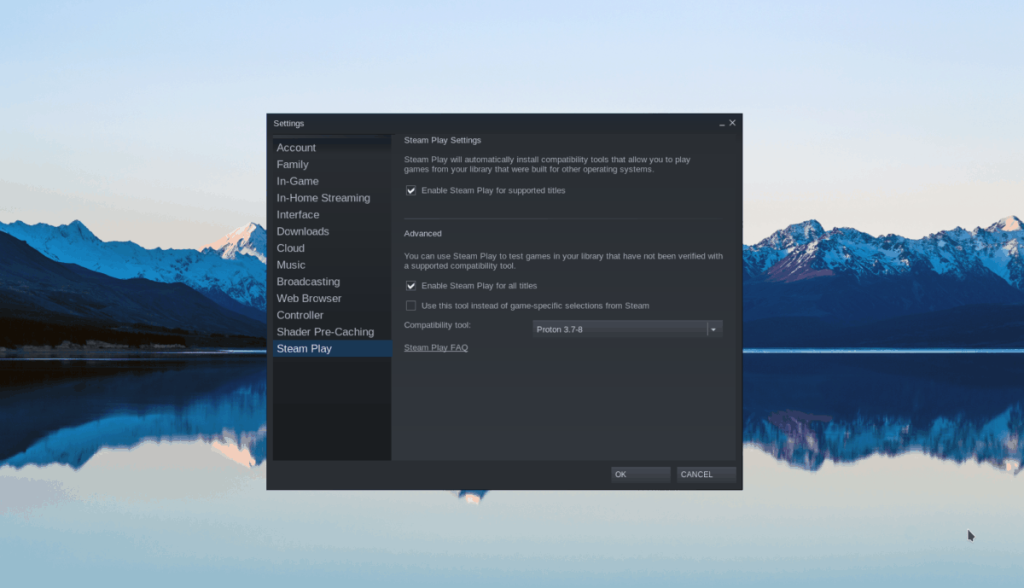
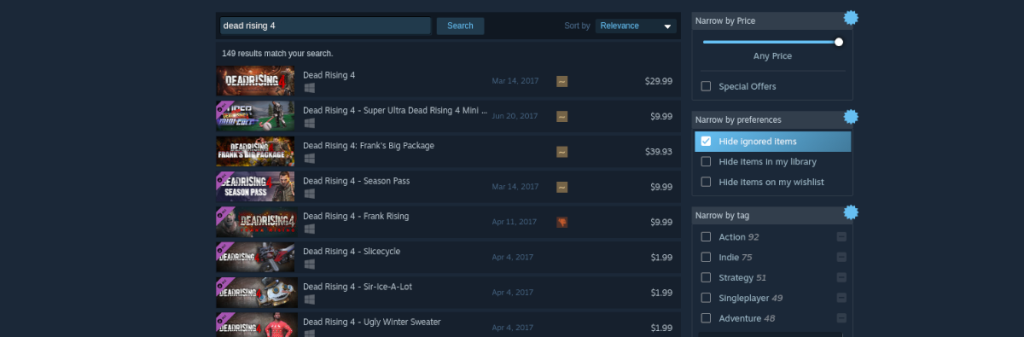
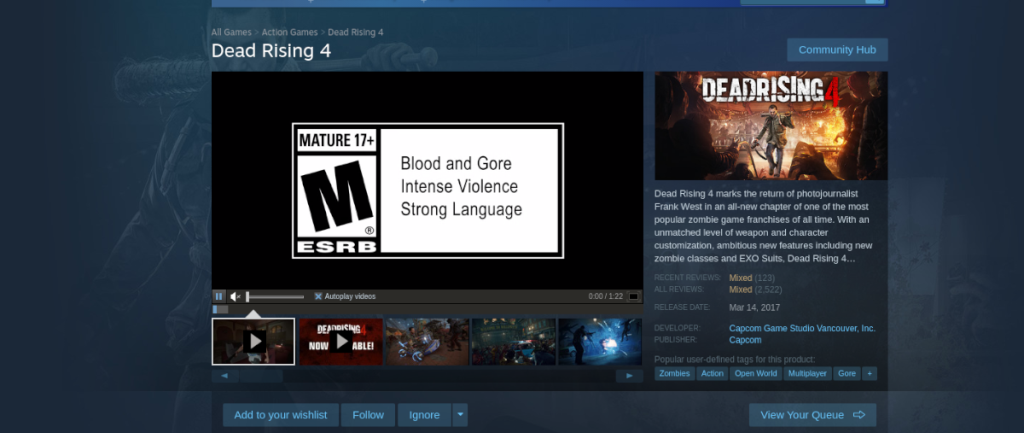

![Baixe o FlightGear Flight Simulator gratuitamente [Divirta-se] Baixe o FlightGear Flight Simulator gratuitamente [Divirta-se]](https://tips.webtech360.com/resources8/r252/image-7634-0829093738400.jpg)






![Como recuperar partições perdidas e dados do disco rígido [Guia] Como recuperar partições perdidas e dados do disco rígido [Guia]](https://tips.webtech360.com/resources8/r252/image-1895-0829094700141.jpg)
