Farming Simulator 19 é um videogame simulador de agricultura desenvolvido pela Giants Software e publicado pela Focus Home Interactive. No jogo, os jogadores podem realmente cultivar, criar gado, plantar e colher safras e vender ativos criados na fazenda.

Farming Simulator 19 foi lançado em dezenas de plataformas. No entanto, ele nunca foi feito para o Linux. No entanto, é possível jogar este jogo no Linux usando o recurso Steam Play do Steam. Veja como configurá-lo.
Farming Simulator 19 no Linux
O Farming Simulator 19 só funcionará no Linux com a versão Linux do Steam. Por esse motivo, devemos revisar como instalar o aplicativo em seu sistema antes de tentar mostrar a você como fazer o jogo funcionar.
Instale o Steam
Para iniciar a instalação do Steam no Linux, abra uma janela de terminal na área de trabalho. Depois disso, siga as instruções de instalação abaixo que correspondem ao sistema operacional que você usa.
Ubuntu
No Ubuntu, os usuários poderão fazer com que o aplicativo Steam funcione rapidamente usando o comando Apt abaixo.
sudo apt install Steam
Debian
Se você estiver no Debian Linux, o aplicativo Steam está disponível para instalação. No entanto, não tente instalá-lo através do repositório oficial de software Debian. Em vez disso, baixe o pacote DEB diretamente da Valve através do site Steam.
Para iniciar o processo de download do Steam em seu PC Linux, use o seguinte comando wget downloader. Este comando irá obter o pacote DEB diretamente da Internet e colocá-lo em seu diretório pessoal (~).
wget https://steamcdn-a.akamaihd.net/client/installer/steam.deb
Quando o processo de download for concluído, a instalação do Steam no Debian pode começar. Usando o comando dpkg abaixo, instale o pacote Steam DEB em seu computador.
sudo dpkg -i steam.deb
Assim que a instalação do pacote Steam DEB estiver concluída, a próxima etapa é corrigir quaisquer problemas de dependência que possam ter ocorrido durante o processo de instalação. Para corrigir esse problema, execute o comando apt-get install -f abaixo em uma janela de terminal.
sudo apt-get install -f
Arch Linux
O aplicativo Steam está disponível no Arch Linux por meio do repositório de software “multilib”. Se você gostaria de instalar o Steam em seu sistema Arch Linux, comece habilitando o repositório de software “multilib” se ainda não o fez. Depois de habilitar esse repositório, execute o seguinte comando pacman para fazer o Steam funcionar.
sudo pacman -S Steam
Fedora / OpenSUSE
Se você for um Fedora Linux ou OpenSUSE Linux, poderá instalar o Steam por meio de um pacote RPM . No entanto, o método de instalação do pacote RPM para esses sistemas operacionais não é excelente. É entediante e confuso, especialmente para novos usuários. Por esse motivo, sugerimos que você escolha a rota Flatpak.
Flatpak
Você pode obter o Steam como um Flatpak na maioria dos sistemas operacionais Linux. Para iniciar a instalação, você deve ter o tempo de execução Flatpak funcionando em seu sistema Linux. Para configurar o tempo de execução Flatpak em seu PC Linux, abra uma janela de terminal e instale o pacote “flatpak”. Ou siga nosso guia detalhado sobre o assunto para fazer tudo funcionar.
Depois de configurar o tempo de execução Flatpak em seu computador, a próxima etapa é habilitar a loja de aplicativos Flathub. Flathub é onde o aplicativo Steam está, então esta etapa é essencial. Usando o comando abaixo, faça o Flathub funcionar.
flatpak remote-add --if-not-existing flathub https://flathub.org/repo/flathub.flatpakrepo
Com o Flathub instalado e funcionando, instale o aplicativo Steam usando o comando flatpak install abaixo.
flatpak install flathub com.valvesoftware.Steam
Instale Farming Simulator 19 no Linux
Agora que o aplicativo Steam está instalado em seu PC Linux, abra o aplicativo procurando por ele no menu de aplicativos. Então, uma vez que estiver aberto, faça login em sua conta Steam inserindo seu nome de usuário e credenciais de senha. Em seguida, siga as instruções passo a passo abaixo para colocar o Farming Simulator 19 em funcionamento.
Passo 1: No Steam, encontre o menu “Steam” e clique nele. Em seguida, selecione o botão “Configurações” para acessar a área de configurações do Steam. Uma vez na área de configurações do Steam, encontre “Steam Play” e marque “Habilitar Steam Play para títulos suportados” e “Habilitar Steam Play para todos os outros títulos.”
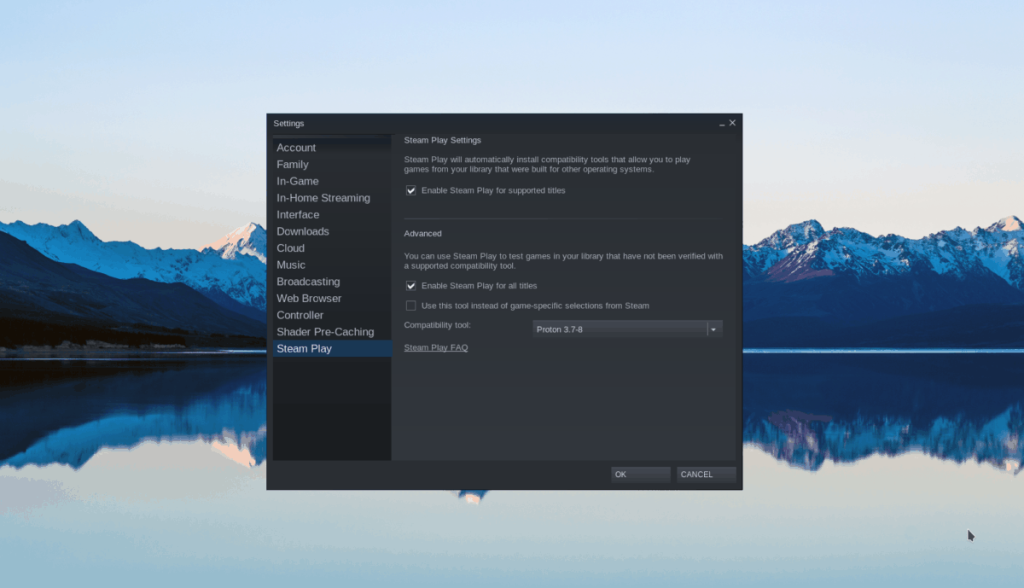
Clique em “OK” para salvar as configurações.
Passo 2: Encontre o botão “ARMAZENAR” e clique nele com o mouse. Uma vez na loja Steam, clique na caixa de pesquisa, digite “Farming Simulator 19” e pressione a tecla Enter .
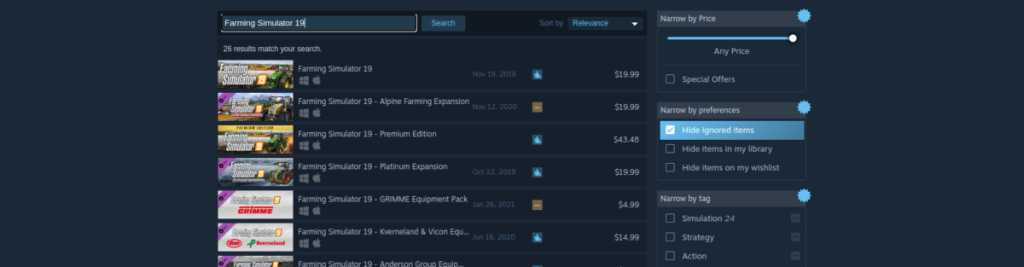
Olhe nos resultados da pesquisa por “Farming Simulator 19” e clique nele para ir para a página da loja Steam do jogo.
Passo 3: Na página da loja Farming Simulator, encontre o botão verde “Adicionar ao carrinho” e clique nele com o mouse para comprar e adicionar o jogo à sua conta.
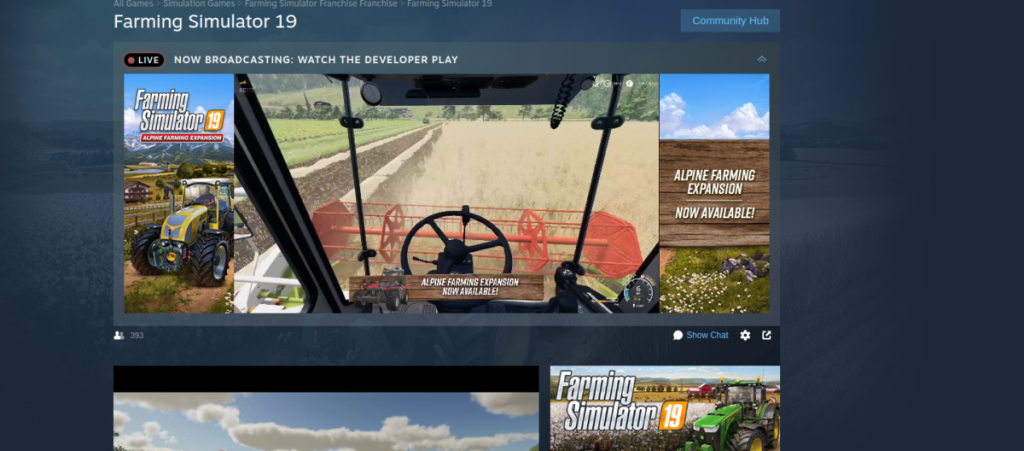
Etapa 4: Selecione “BIBLIOTECA” para ir para a sua biblioteca Steam. Uma vez lá, pesquise “Farming Simulator 19” e clique nele. Em seguida, encontre o botão azul “INSTALAR” e selecione-o para fazer o download do jogo para o seu PC Linux.

Etapa 5: Quando o download for concluído, clique no botão verde “PLAY” para iniciar o Farming Simulator 19 em seu PC Linux !. ”


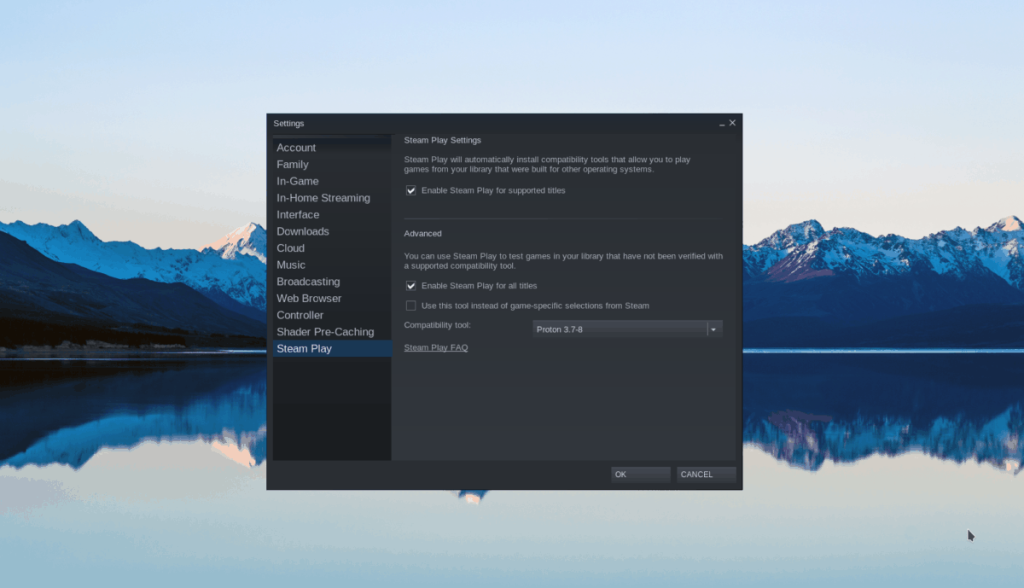
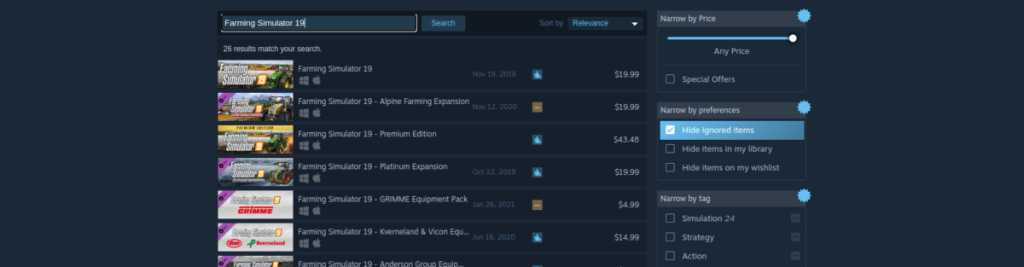
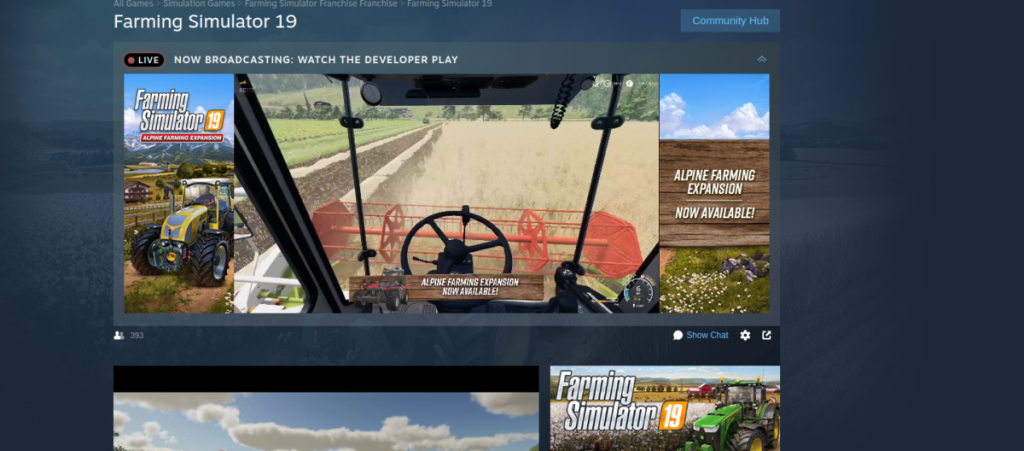
![Baixe o FlightGear Flight Simulator gratuitamente [Divirta-se] Baixe o FlightGear Flight Simulator gratuitamente [Divirta-se]](https://tips.webtech360.com/resources8/r252/image-7634-0829093738400.jpg)






![Como recuperar partições perdidas e dados do disco rígido [Guia] Como recuperar partições perdidas e dados do disco rígido [Guia]](https://tips.webtech360.com/resources8/r252/image-1895-0829094700141.jpg)
