Grand Theft Auto 4 é um jogo desenvolvido pela Rockstar Games. Foi lançado em 2009 e aclamado pela crítica e gira em torno de um imigrante sérvio chamado Niko Bellic, enquanto ele caminhava no meio do crime organizado.
Grand Theft Auto 4 (ou GTA 4, como é conhecido) funciona no Linux, embora precise de alguns ajustes para que funcione perfeitamente. Se você adora a franquia Grand Theft Auto e é fã de GTA 4, vai adorar este guia. Acompanhe para saber tudo sobre como fazer o jogo funcionar em seu sistema Linux!
Nota: Grand Theft Auto 4 não pode mais ser comprado na Steam Store. Se você deseja que o GTA 4 funcione no Linux via Steam, você já deve possuir o jogo e tê-lo em sua biblioteca.
Configurando GTA 4
É possível fazer o GTA 4 funcionar através do Steam Play, embora alguns usuários do ProtonDB tenham relatado problemas. Basta dizer que não funcionará 100% do tempo, mas ainda vale a pena tentar, especialmente porque o Steam Play é o mais fácil de configurar em comparação com o Wine tradicional. Para começar a configurar o GTA 4 com o Steam Play, siga as instruções passo a passo abaixo.
Etapa 1: A primeira etapa para fazer o GTA 4 funcionar no Linux é instalar o cliente Steam. Abra uma janela de terminal pressionando Ctrl + Alt + T ou Ctrl + Shift + T no teclado. Em seguida, digite os comandos abaixo que correspondem ao sistema operacional Linux que você usa.
Ubuntu
sudo apt install Steam
Debian
wget https://steamcdn-a.akamaihd.net/client/installer/steam.deb sudo dpkg -i steam.deb sudo apt-get install -f
Arch Linux
sudo pacman -S Steam
Fedora
No Fedora, obtenha o Steam na app store Flatpak.
OpenSUSE
Os usuários do OpenSUSE devem seguir as instruções de instalação do Flatpak Steam para obter a maneira mais fácil de fazer o aplicativo funcionar.
Flatpak
Para fazer o Steam funcionar por meio do Flatpak, certifique-se de que o tempo de execução do Flatpak esteja configurado no seu PC Linux . Em seguida, use os comandos abaixo para colocar o Steam em funcionamento.
flatpak remote-add --if-not-existing flathub https://flathub.org/repo/flathub.flatpakrepo flatpak install flathub com.valvesoftware.Steam
Passo 2: Depois de instalar o aplicativo Steam em seu PC Linux, faça login em sua conta Steam usando a caixa de diálogo de login que aparece na tela.
Passo 3: Uma vez logado, encontre a área “Configurações” do Steam e habilite o recurso “Steam Play”. Certifique-se de habilitar a opção para permitir o Steam Play para todos os títulos, já que GTA 4 não funciona sem esta configuração ativada.
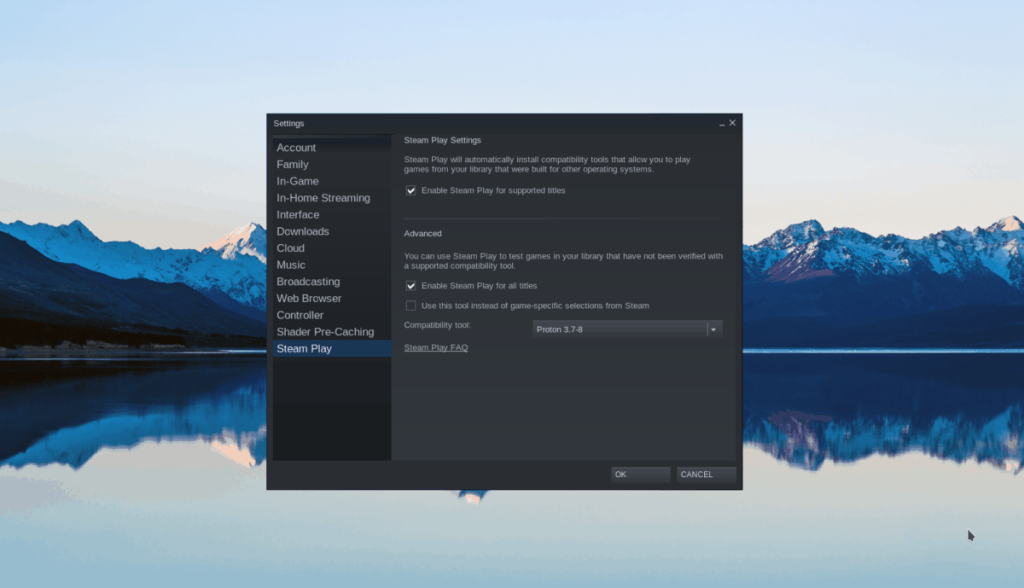
Está tendo problemas para configurar o Steam Play em seu PC Linux? Siga este guia aqui .
Passo 4: Localize o botão “Biblioteca” no Steam e clique nele. Em seguida, encontre a caixa de pesquisa e digite “Grand Theft Auto 4” na caixa para encontrar o GTA 4.
Etapa 5: Selecione GTA 4 nos resultados da pesquisa e clique no botão azul “Instalar” para iniciar o download do jogo para o PC Linux. Lembre-se de que GTA 4 é um jogo de 13 GB, então pode levar algum tempo para ser concluído. Seja paciente!
Etapa 6: Quando o download do GTA 4 for concluído para o seu PC Linux, clique com o botão direito do mouse na barra lateral esquerda e selecione “Propriedades” no menu do botão direito. A partir daí, encontre a aba “ARQUIVOS LOCAIS” e clique nela com o mouse.
Etapa 7: Na guia “ARQUIVOS LOCAIS”, clique no botão “PROCURAR ARQUIVOS LOCAIS ...” para acessar os arquivos do jogo em seu PC Linux com o gerenciador de arquivos.
Etapa 8: Baixe o arquivo xlive.dll de Archive.org . Xlive.dll é uma modificação do GTA 4 que desabilita o Games for Windows Live da Microsoft, um serviço que agora está quebrado e impede que o GTA 4 seja executado quando habilitado.
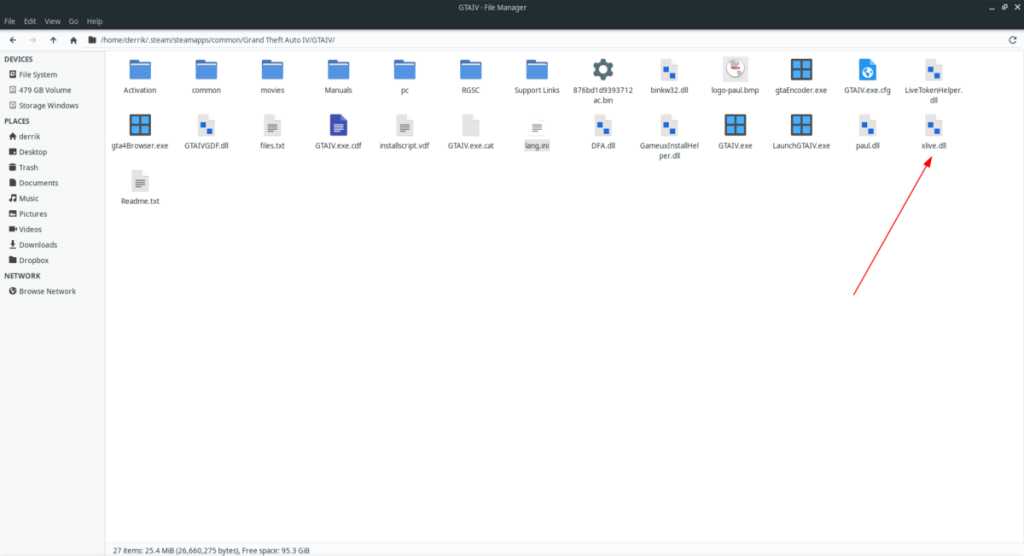
O arquivo xlive.dll deve estar no mesmo diretório que GTAIV.exe e LaunchGTAIV.exe .
Etapa 9: Encontre o botão verde “Jogar” no Steam e inicie o jogo. Lembre-se de que quando você pressiona o botão “Play”, o Steam tentará instalar vários componentes do Windows para que o GTA 4 funcione corretamente. Durante este processo, pressione “CANCELAR” no instalador do Windows Live ID e no instalador do Games for Windows Live.
Nota: Se você não pressionar “CANCELAR” no instalador do Windows Live para evitar que o Steam instale o Games for Windows Live quebrado, você precisará repetir a Etapa 8 e reinstalar o xlive.dll .
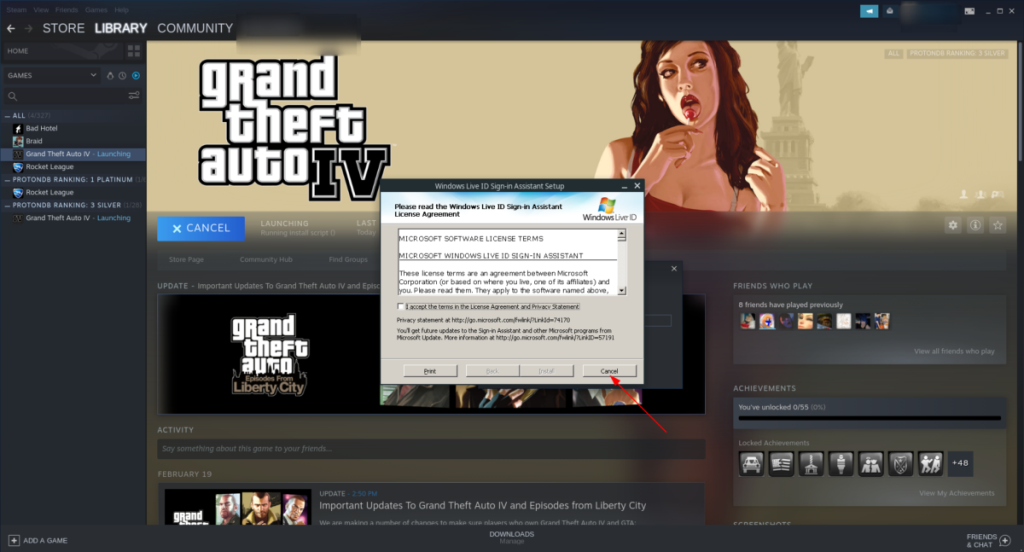
Após clicar no botão verde “Play”, um pop-up aparecerá. Selecione “Jogar” para iniciar o jogo.
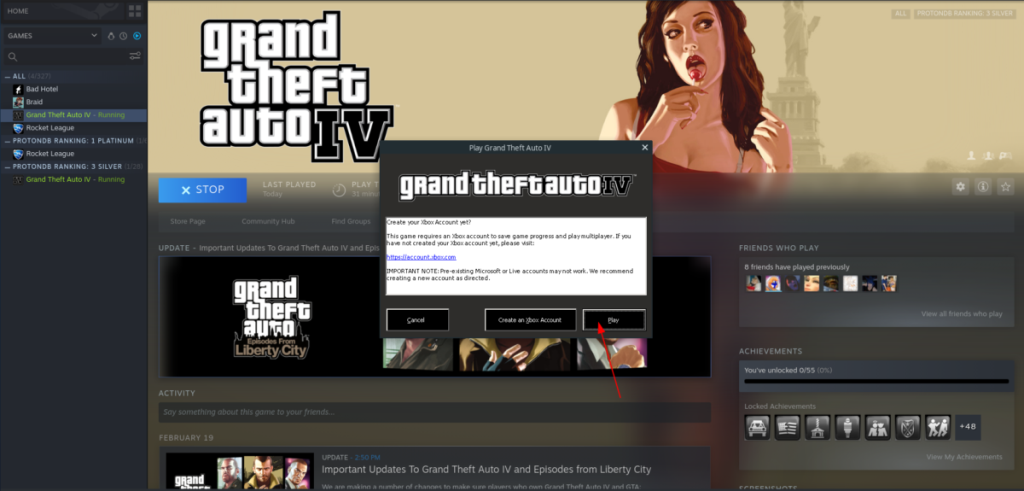
Nota: se GTA 4 não iniciar, vá para propriedades, marque a caixa ao lado de “Forçar o uso de ferramenta de compatibilidade Steam Play específica” e selecione Proton 4.11, e deve permitir que você execute.
Etapa 10: deixe o jogo rodar por um minuto. Então, após um minuto e tudo parecer bem, clique no botão “Iniciar” para iniciar um novo jogo.
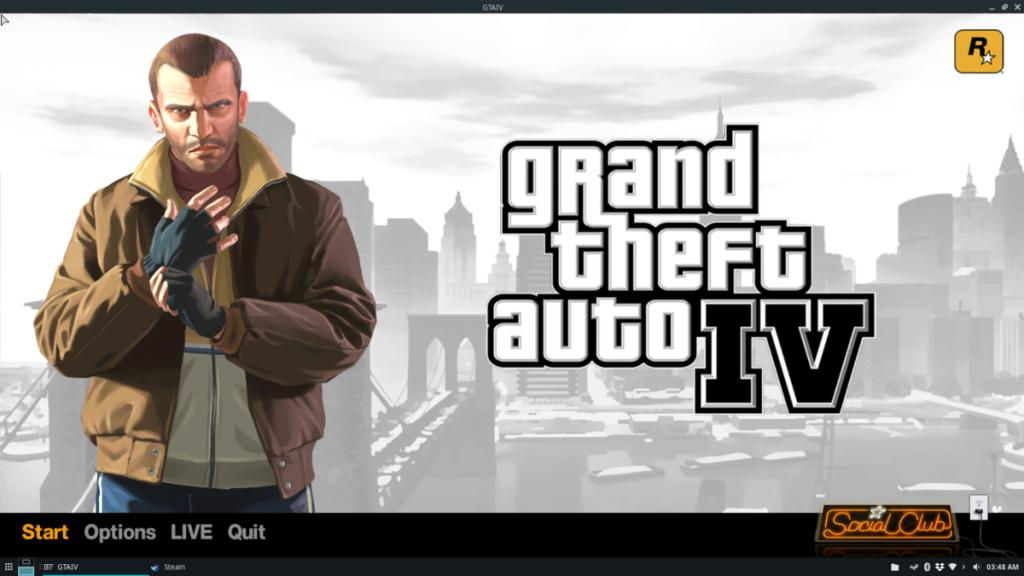
Solução de problemas

Graças ao mais recente Proton no Steam Play, GTA 4 deve funcionar muito bem, sem ajustes nos gráficos. No entanto, se você tiver alguns problemas sérios para que este jogo funcione bem, sua melhor aposta é acessar Protondb.com . É um site onde os usuários discutem vários jogos que funcionam no Steam Play / Proton. Você pode usar Protondb.com para solucionar e corrigir quaisquer problemas com a execução de GTA 4 no Linux.

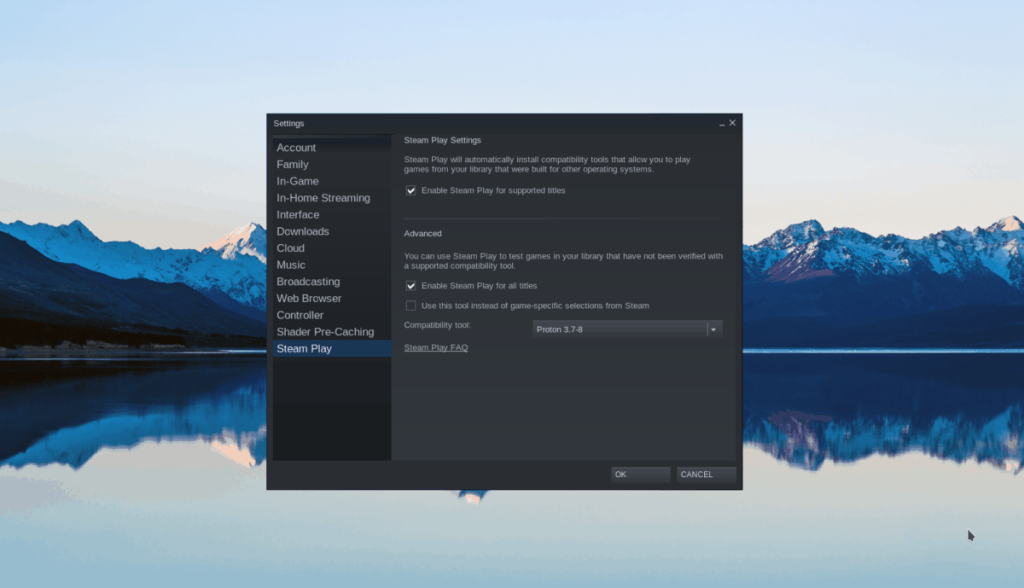
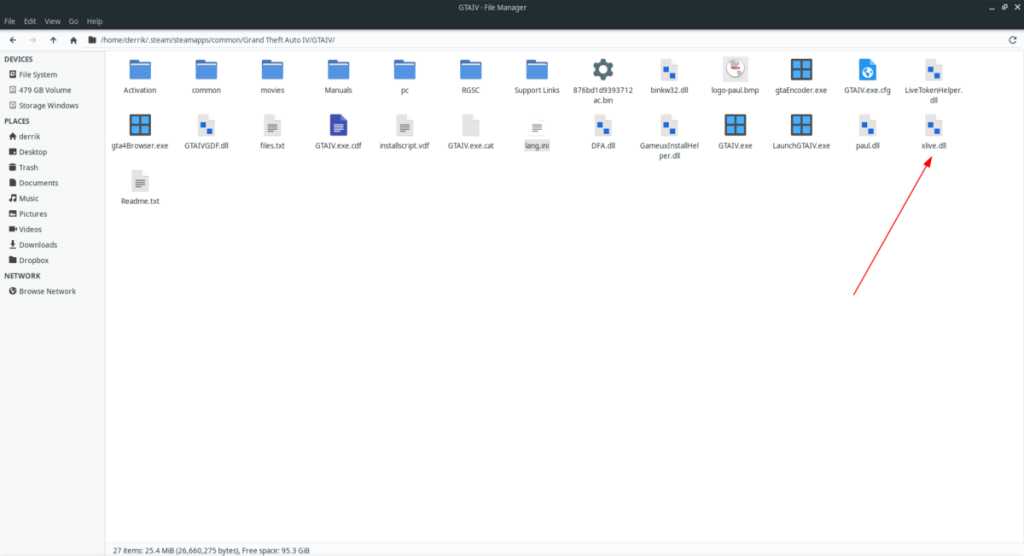
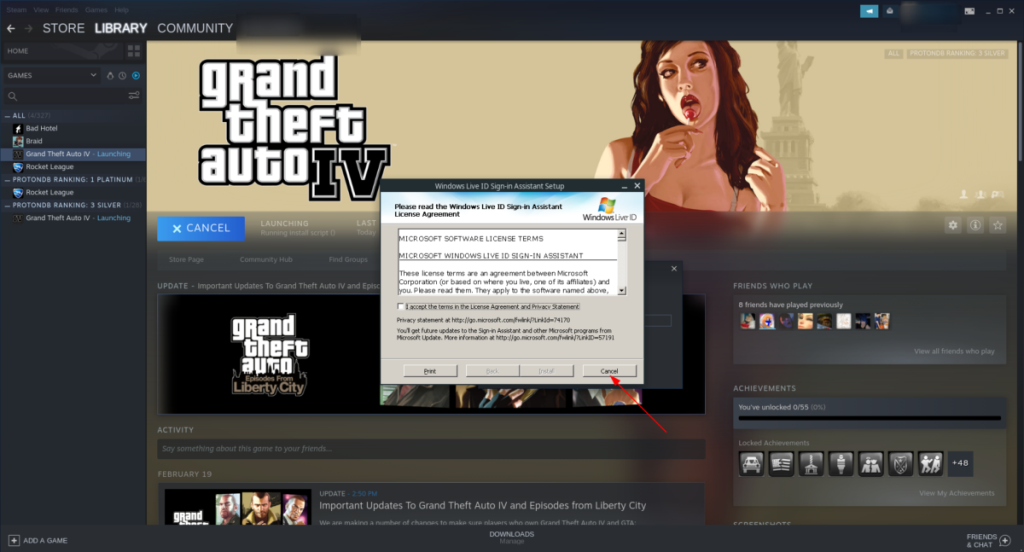
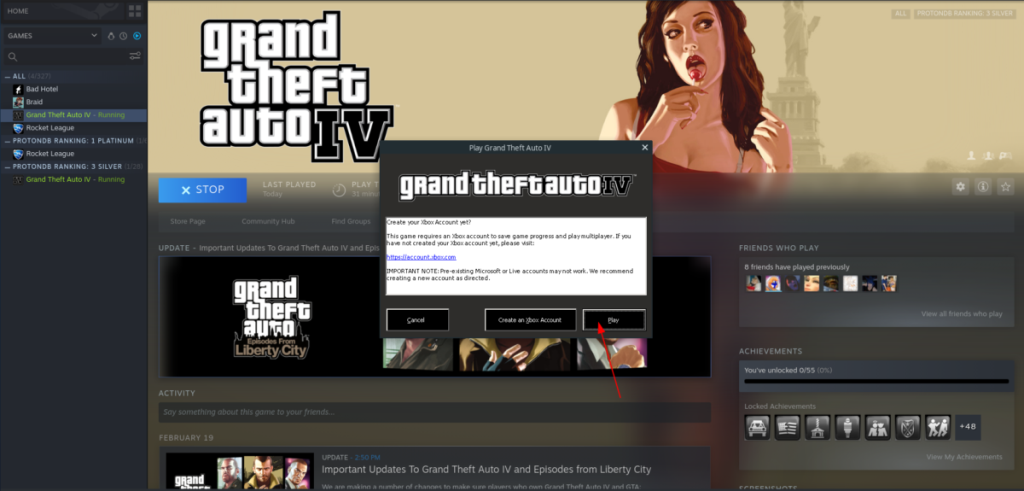
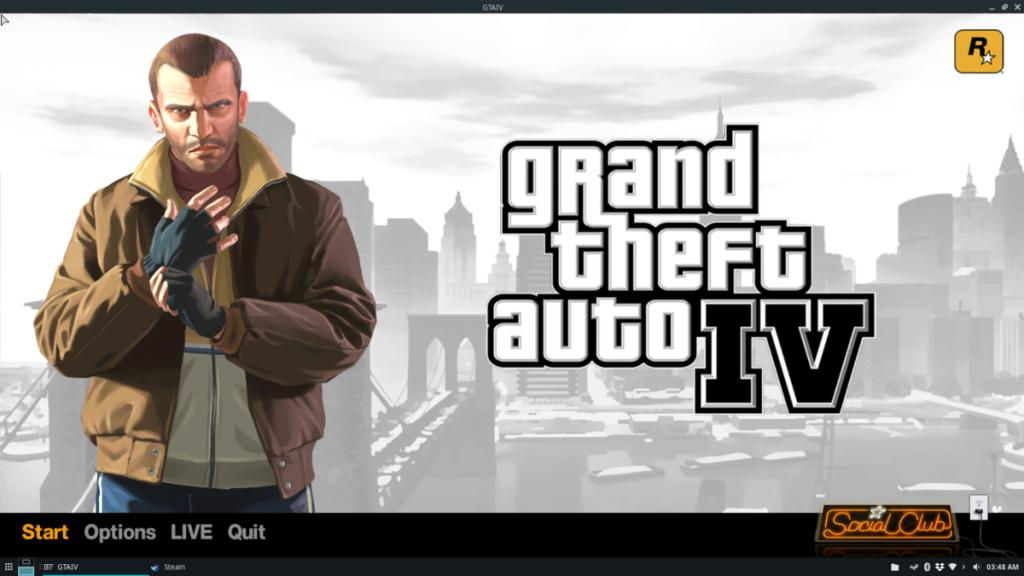

![Baixe o FlightGear Flight Simulator gratuitamente [Divirta-se] Baixe o FlightGear Flight Simulator gratuitamente [Divirta-se]](https://tips.webtech360.com/resources8/r252/image-7634-0829093738400.jpg)






![Como recuperar partições perdidas e dados do disco rígido [Guia] Como recuperar partições perdidas e dados do disco rígido [Guia]](https://tips.webtech360.com/resources8/r252/image-1895-0829094700141.jpg)
