Agora é possível jogar Grand Theft Auto 5 singleplayer, bem como o GTA: componente Online no Linux, graças às tecnologias Steam Play e Proton da Valve. Neste guia, mostraremos exatamente o que fazer para que funcione. Vamos começar!
Ativando Steam Play no Linux
A primeira coisa a fazer para que Grand Theft Auto 5 funcione em seu PC Linux é entrar no Steam e habilitar o recurso “Steam Play”. Esse recurso torna possível renderizar chamadas gráficas Direct X e executar código do Windows no Linux, portanto, esta etapa é crítica. Para habilitar o Steam Play em seu PC Linux, siga este guia aqui . Certifique-se de habilitá-lo para todos os títulos ou o GTA 5 não funcionará!
Instalando Proton Personalizado
Grand Theft Auto 5 funciona em Linux com Steam Play e Proton; entretanto, nenhum dos arquivos Proton padrão incluídos no Steam Play executará o jogo corretamente. Em vez disso, você deve instalar uma versão personalizada do Proton que corrige muitos problemas do jogo.
Instalar uma versão personalizada do Proton no Steam para Linux é relativamente fácil, graças ao suporte da Valve para compilações personalizadas. Para começar, abra uma janela de terminal e use o comando wget para baixar o Proton-4.21-GE-2 para o seu computador.
cd / tmp
wget https://github.com/GloriousEggroll/proton-ge-custom/releases/download/4.21-GE-2/Proton-4.21-GE-2.tar.gz
Depois que a compilação personalizada do Proton for baixada para sua /tmppasta, é hora de instalá-la no sistema. Usando o comando mkdir , crie o ~/.steam/root/compatibilitytools.d/diretório em sua pasta pessoal.
mkdir -p ~ / .steam / root / compatibletools.d /
Ou, se você estiver usando a versão Flatpak do Steam, use este comando.
mkdir -p ~ / .var / app / com.valvesoftware.Steam / data / Steam / compatibletools.d /
Em seguida, extraia o conteúdo de Proton-4.21-GE-2.tar.gzpara o compatibilitytools.ddiretório com o comando tar .
tar xvf Proton-4.21-GE-2.tar.gz -C ~ / .steam / root / compatibletools.d /
Ou, para a versão Flatpak do Steam:
tar xvf Proton-4.21-GE-2.tar.gz -C ~ / .var / app / com.valvesoftware.Steam / data / Steam / compatibletools.d /
Depois que os arquivos são extraídos, você pode verificar se os arquivos personalizados do Proton estão no diretório correto, executando o comando ls no compatibilitytools.ddiretório.
ls ~ / .steam / root / compatibletools.d /
Ou, para Flatpak.
ls ~ / .var / app / com.valvesoftware.Steam / data / Steam / compatibletools.d /
Supondo que a execução do comando ls no compatibilitytools.ddiretório seja exibida Proton-4.21-GE-2, a instalação foi bem-sucedida. Passe para a próxima seção do guia.
Instalando GTA 5 no Linux
Agora que a compilação personalizada do Proton está configurada em seu PC Linux, podemos começar a instalar o GTA 5 no Linux. Siga os passos abaixo.
Passo 1: Encontre “Store” no Steam e clique nele para acessar a Steam Store.
Passo 2: Na página Steam Store, localize a caixa de pesquisa e clique nela com o mouse. Em seguida, escreva “Grand Theft Auto 5”.
Etapa 3: Clique em “Grand Theft Auto 5” nos resultados da pesquisa para ir para a página da Loja. Em seguida, compre o jogo.
Passo 4: Depois de comprar GTA 5 do Steam, encontre a guia “Biblioteca” e clique nela com o mouse para encontrar sua biblioteca de jogos do Steam.
Etapa 5: Procure em sua biblioteca de jogos Steam por GTA 5 e instale-o em seu PC Linux.
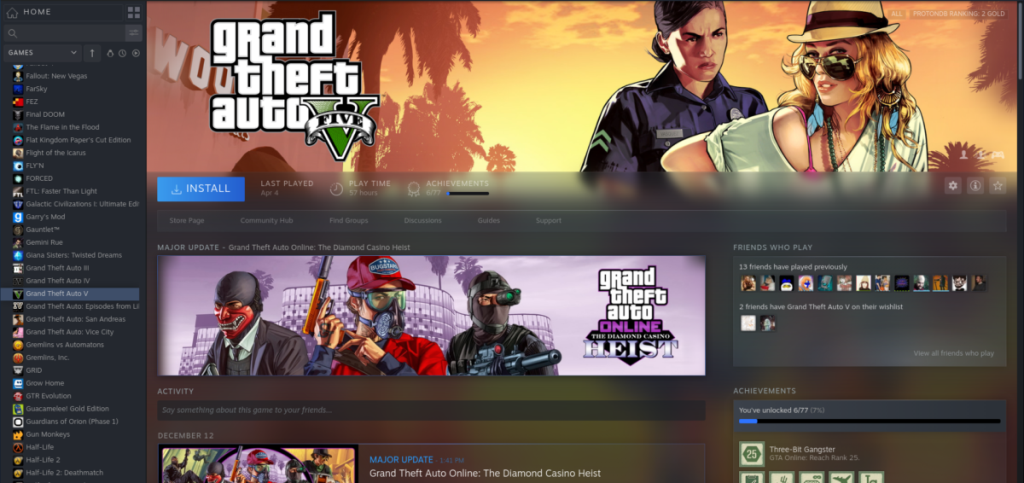
Deixe o GTA 5 baixar e instalar em seu sistema Linux. Quando o processo de download for concluído, vá para a próxima seção do guia.
Configurando GTA 5
Grand Theft Auto 5 agora está instalado em seu PC Linux. A próxima etapa do processo é configurá-lo para que seja executado corretamente. Para começar, encontre “Grand Theft Auto 5” na lista da Biblioteca no lado esquerdo do Steam e clique com o botão direito nele.
Após clicar com o botão direito em “Grand Theft Auto 5” na lista da Biblioteca, encontre “Propriedades” no menu do botão direito. Em seguida, selecione a opção “Forçar o uso de uma ferramenta de compatibilidade do Steam Play específica” marcando a caixa ao lado dela.
Assim que a caixa “Forçar o uso de uma ferramenta de compatibilidade do Steam Play específica” for marcada, um menu suspenso aparecerá. Selecione o menu suspenso e defina-o como “Proton-4.21-GE-2”.
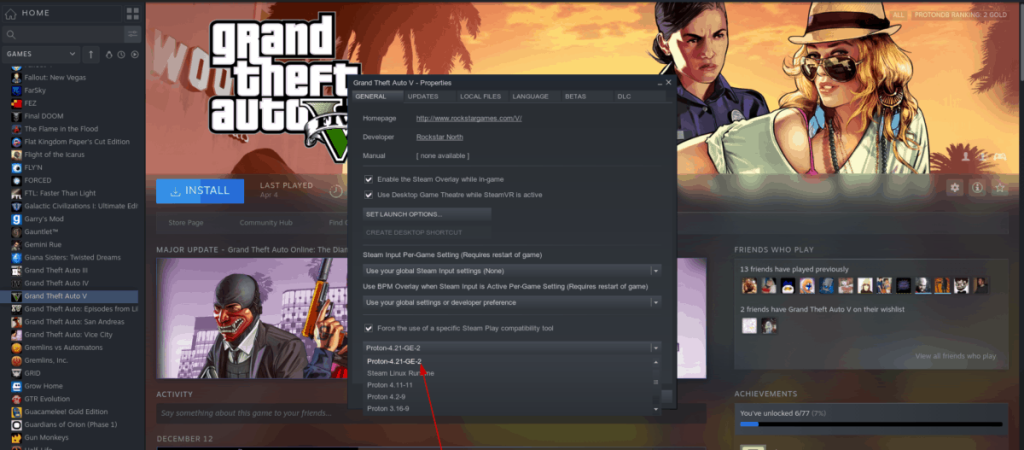
Após configurar GTA 5 para Proton-4.21-GE-2, localize o botão “Definir Opções de Inicialização” e clique nele com o mouse para acessar a caixa de comando personalizada. Então, dentro da caixa de comando personalizada no Steam, cole o código abaixo. Ele corrigirá o GTA: travamentos online que ocorrem no Linux.
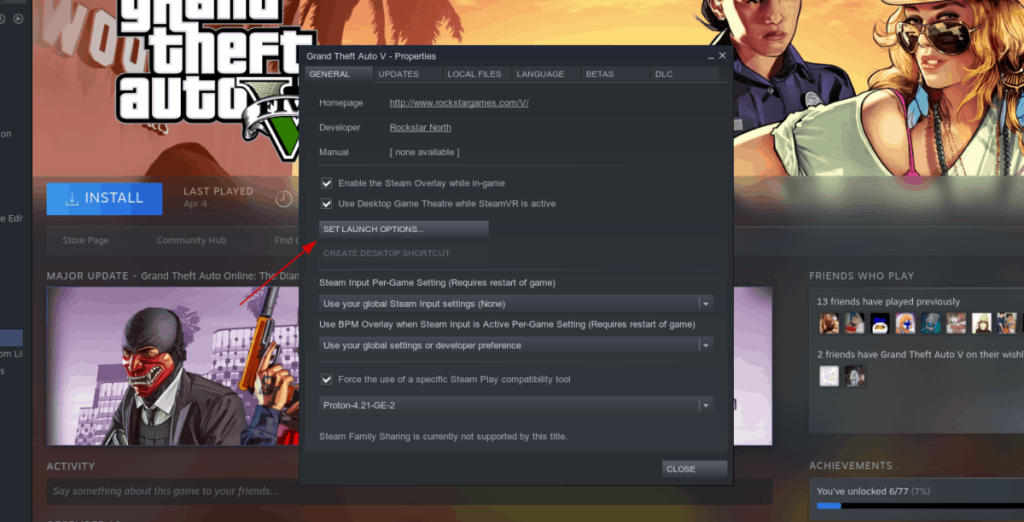
WINEDLLOVERRIDES = winedbg.exe = d% comando%
Depois de adicionar as opções de inicialização, encontre o botão “Fechar” e clique nele. O comando de inicialização personalizado será aplicado automaticamente ao jogo.
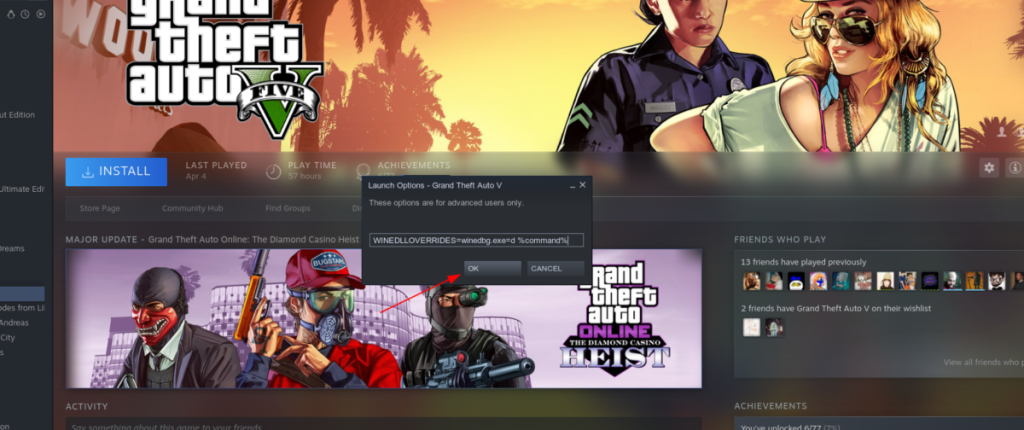
Jogando GTA 5
Uma vez que a versão personalizada do Proton está configurada para rodar com GTA 5 em seu PC Linux, e as opções de inicialização personalizadas estão cuidadas, é hora de jogar GTA 5.
Volte para a seção “Biblioteca” do Steam e encontre “Grand Theft Auto 5” na lista à esquerda. Em seguida, clique nele com o mouse para acessar a página do jogo em “Biblioteca”.
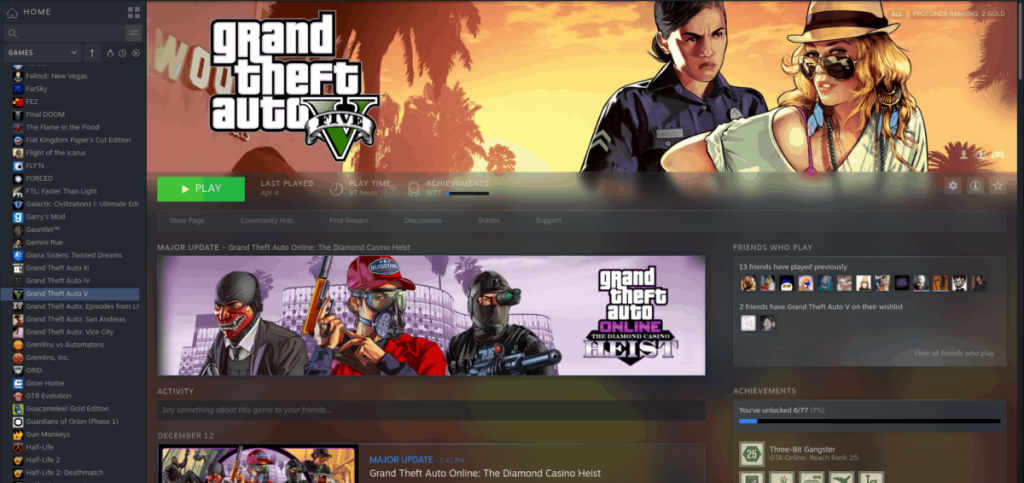
Na página do jogo GTA 5, encontre o botão verde “JOGAR” e clique nele para iniciar o jogo. Lembre-se de que na primeira vez que você o inicia, as coisas podem demorar um pouco, pois o Steam precisa configurar o Steam Play com o jogo.


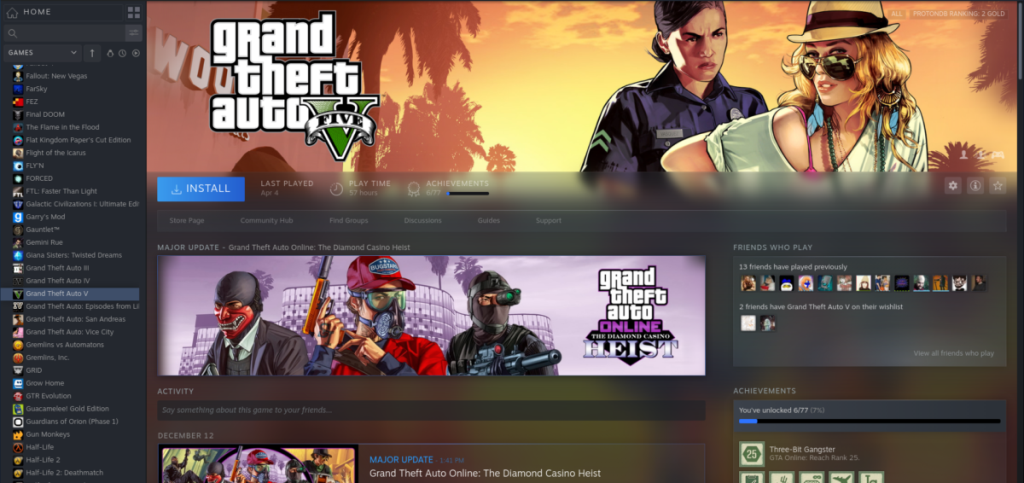
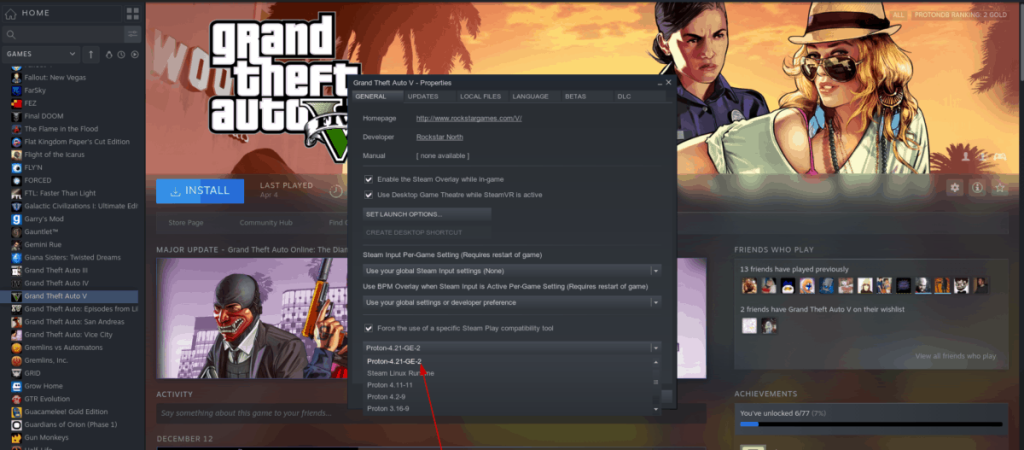
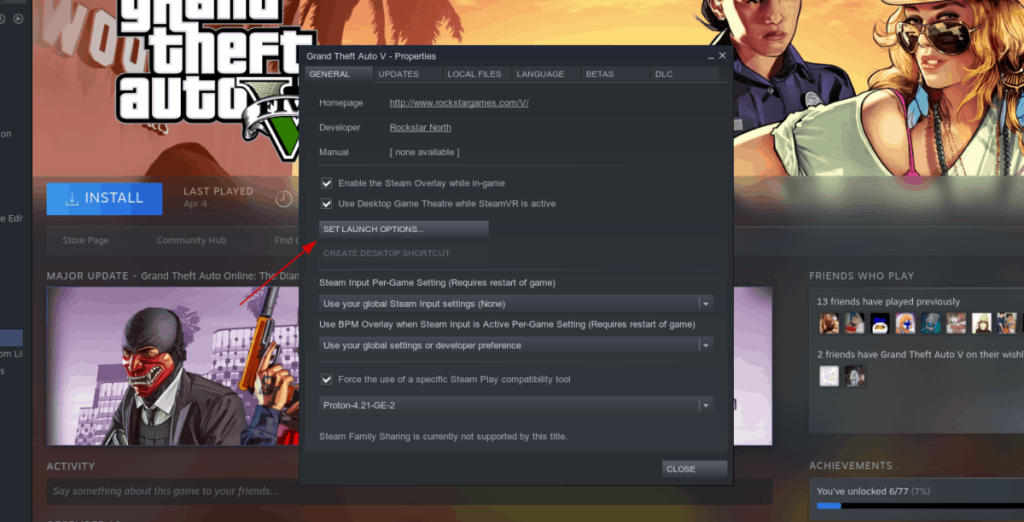
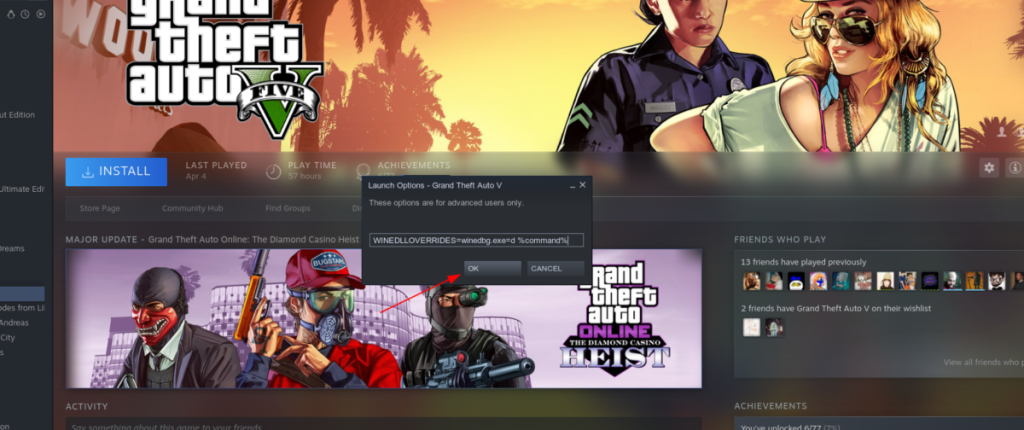
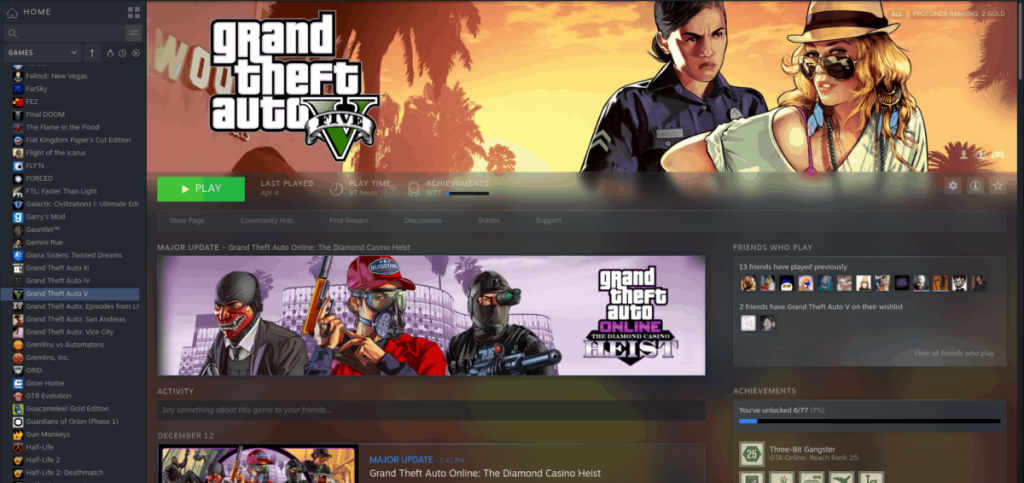

![Baixe o FlightGear Flight Simulator gratuitamente [Divirta-se] Baixe o FlightGear Flight Simulator gratuitamente [Divirta-se]](https://tips.webtech360.com/resources8/r252/image-7634-0829093738400.jpg)






![Como recuperar partições perdidas e dados do disco rígido [Guia] Como recuperar partições perdidas e dados do disco rígido [Guia]](https://tips.webtech360.com/resources8/r252/image-1895-0829094700141.jpg)
