Mad Max é um jogo de ação de 2015 baseado na franquia de filmes de ação Mad Max. O jogo foi originalmente lançado no Microsoft Windows e consoles. No entanto, com alguns ajustes, você pode fazer o jogo funcionar no Linux.

Fazendo Mad Max funcionar no Linux
Mad Max é classificado como platina no ProtonDB , portanto, funciona bem no Linux. No entanto, apesar disso, é um jogo nativo do Windows. Como é nativo, você deve instalar o cliente Linux Steam oficial e ativar o Steam Play para aproveitar o jogo.
Para configurar o aplicativo Steam no Linux, você terá que abrir uma janela de terminal . Você pode iniciar uma janela de terminal na área de trabalho do Linux pressionando Ctrl + Alt + T no teclado. Ou procure por “Terminal” no menu do aplicativo e inicie-o dessa forma.
Com a janela do terminal aberta e pronta para uso, o Steam está pronto para ser instalado. Usando as instruções de instalação abaixo, configure o Steam no seu PC Linux.
ubuntu
Se você deseja instalar o Steam no Ubuntu , precisará executar o comando apt install abaixo.
sudo apt instalar vapor
Debian
Aqueles que usam o Debian Linux podem instalar o Steam, no entanto, o aplicativo Steam deve ser instalado por meio de um pacote DEB para download. Para obter o pacote Steam DEB, use o seguinte comando wget download abaixo.
wget https://steamcdn-a.akamaihd.net/client/installer/steam.deb
Com o pacote Steam DEB baixado em seu sistema Debian Linux, a instalação pode começar. Usando o comando dpkg , configure o Steam no Debian.
sudo dpkg -i steam.deb
Após a instalação do Steam no Debian, você deve executar o comando apt-get install -f para corrigir quaisquer problemas de dependência que possam ter ocorrido durante o processo de instalação.
Arch Linux
No Arch Linux , o Steam pode ser instalado por meio do repositório de software “multilib” oficial. No entanto, você deve habilitar este repositório de software. Para ativá-lo, abra o /etc/pacman.confarquivo em um editor de texto (como root).
Uma vez aberto o arquivo, localize a linha “multilib” e remova o símbolo # da frente dela. Além disso, remova os símbolos # das linhas diretamente abaixo. Quando terminar, salve as edições e execute o comando pacman -Syy para ressincronizar o Arch com os servidores oficiais.
sudo pacman -Syy
Finalmente, depois de configurar o repositório de software “multilib”, você pode configurar o aplicativo Steam. Instale a versão mais recente do Steam em seu sistema Arch Linux usando o comando pacman -S .
sudo pacman -S steam
Fedora/OpenSUSE
Aqueles no Fedora e OpenSUSE Linux podem instalar o aplicativo Steam por meio de repositórios de software incluídos fora da caixa. Dito isto, a versão Flatpak do Steam funciona melhor nesses sistemas operacionais, então sugerimos seguir essas instruções.
Flatpak
Para configurar o aplicativo Steam como um Flatpak no seu computador Linux, comece configurando o tempo de execução do Flatpak no seu computador . Depois de configurar o tempo de execução, instale o Steam em seu computador com os dois comandos abaixo.
flatpak remote-add --if-not-exists flathub https://flathub.org/repo/flathub.flatpakrepo
flatpak instalar flathub com.valvesoftware.Steam
Com o aplicativo Steam configurado em seu computador, inicie-o e faça login em sua conta usando sua senha e conta de usuário. Depois de fazer login, siga as instruções passo a passo abaixo para fazer o Mad Max funcionar no seu sistema Linux.
Passo 1: Abra o menu “Steam” no aplicativo Steam. Uma vez dentro do menu Steam, clique no botão “Configurações” para acessar as configurações do Steam. Em seguida, localize a seção “Steam Play” e clique nela para acessar a área Steam Play.
Dentro da área do Steam Play, marque as duas caixas na página para ativar o suporte do Proton para o Steam. Clique no botão “OK” para confirmar suas configurações.
Passo 2: Encontre o botão “Loja” e selecione-o para acessar a loja Steam. Uma vez na loja Steam, clique na caixa de pesquisa, digite “Mad Max” e pressione a tecla Enter para ver os resultados da pesquisa.
Procure nos resultados da pesquisa por "Mad Max". Ao localizá-lo, selecione-o para acessar a página da loja Steam do jogo.
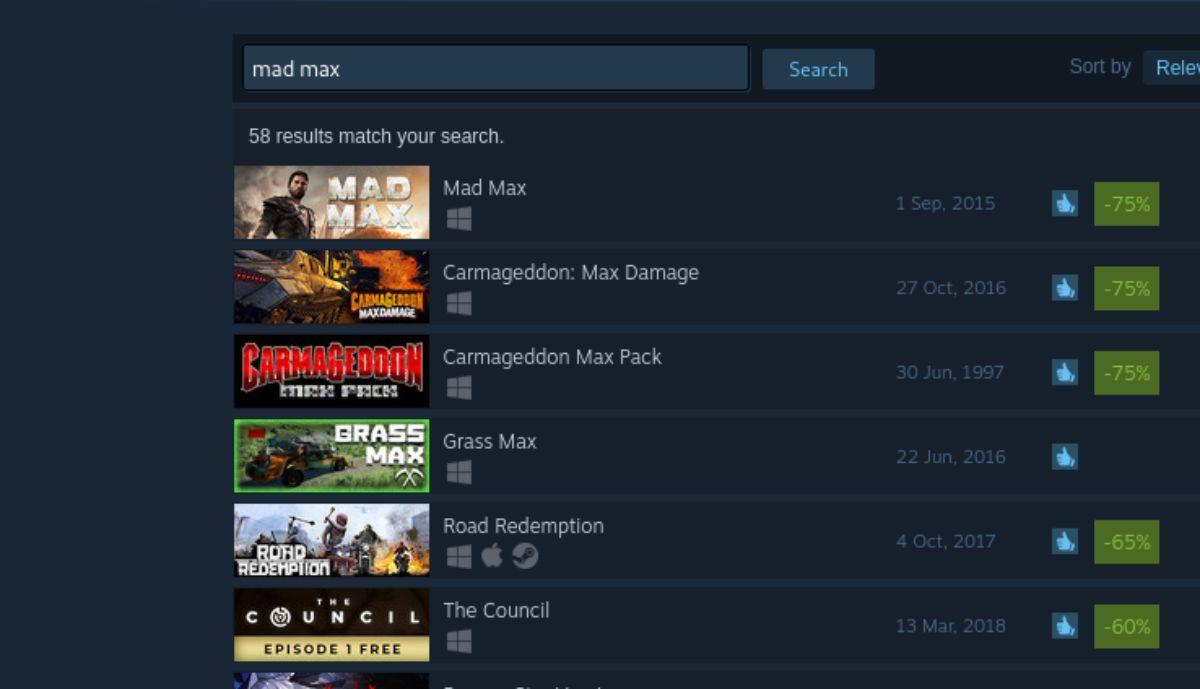
Passo 3: Na página da loja Mad Max Steam, encontre o botão verde “Adicionar ao carrinho” e selecione-o com o mouse para adicioná-lo ao seu carrinho Steam. Depois de adicioná-lo ao carrinho, clique no ícone do carrinho para comprar o jogo em sua conta.
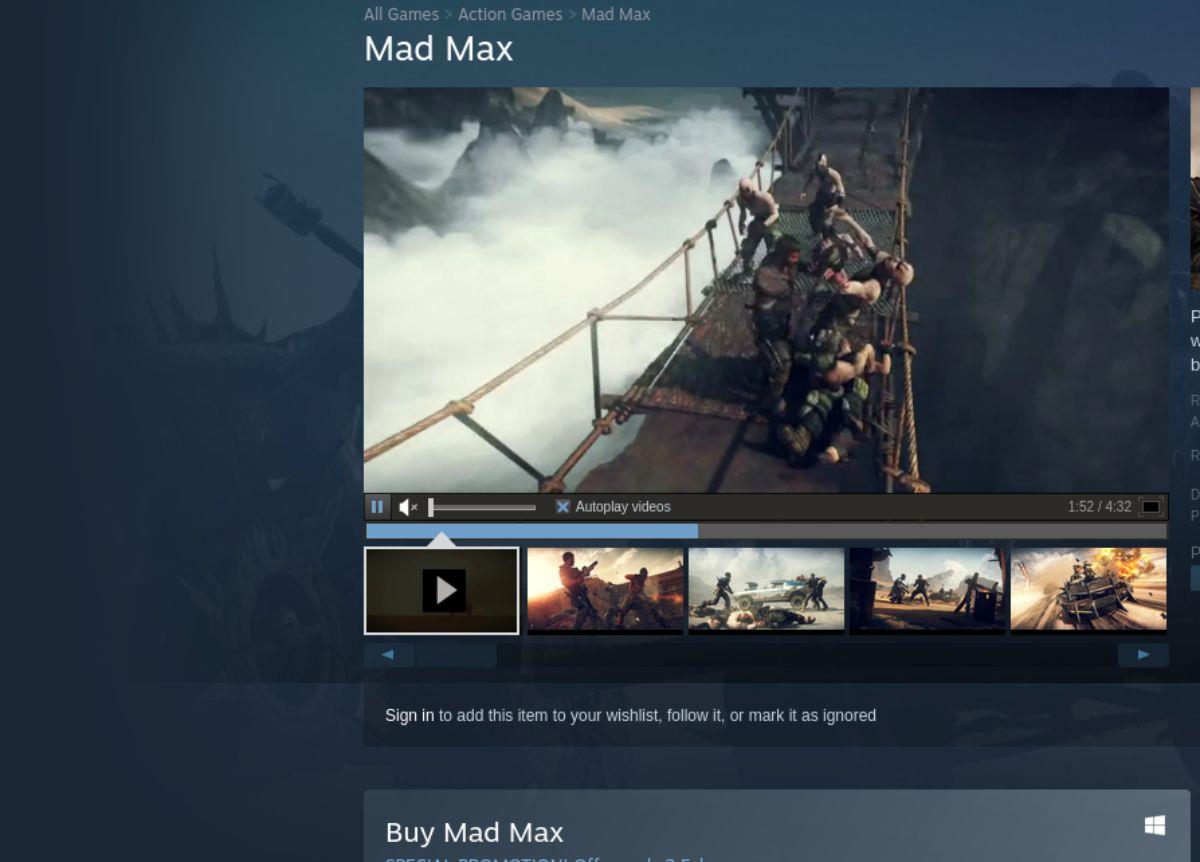
Passo 4: Selecione o botão “Biblioteca” para acessar a biblioteca de jogos Steam. Em seguida, procure por “Mad Max” na biblioteca de jogos e clique nele com o mouse. Clique com o botão direito do mouse em “Mad Max” e selecione “Propriedades. Em seguida, selecione Compatibilidade, seguido de “Forçar o uso de uma ferramenta de compatibilidade específica”. Escolha o Proton mais recente.
Quando o Proton estiver configurado, clique no botão azul “INSTALL” para baixar e instalar o jogo em seu computador.

Passo 5: Quando o Mad Max terminar de baixar e instalar no seu computador, ele estará pronto para jogar. Selecione o botão verde “JOGAR” dentro do aplicativo Steam para iniciar o Mad Max.


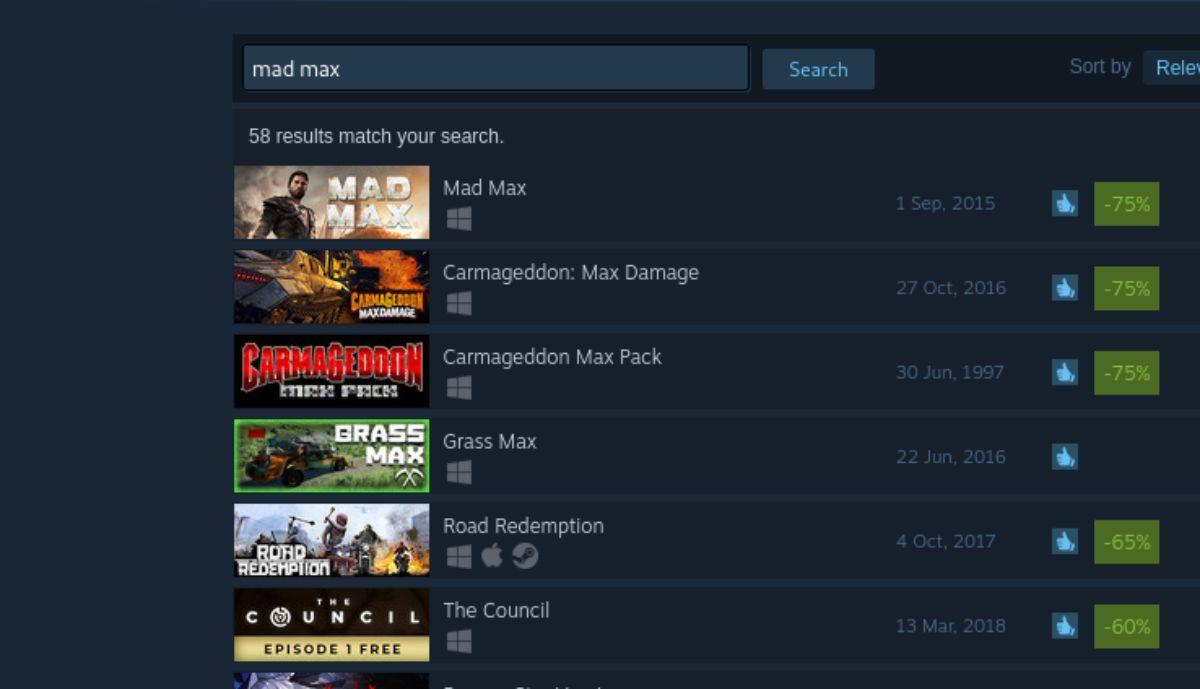
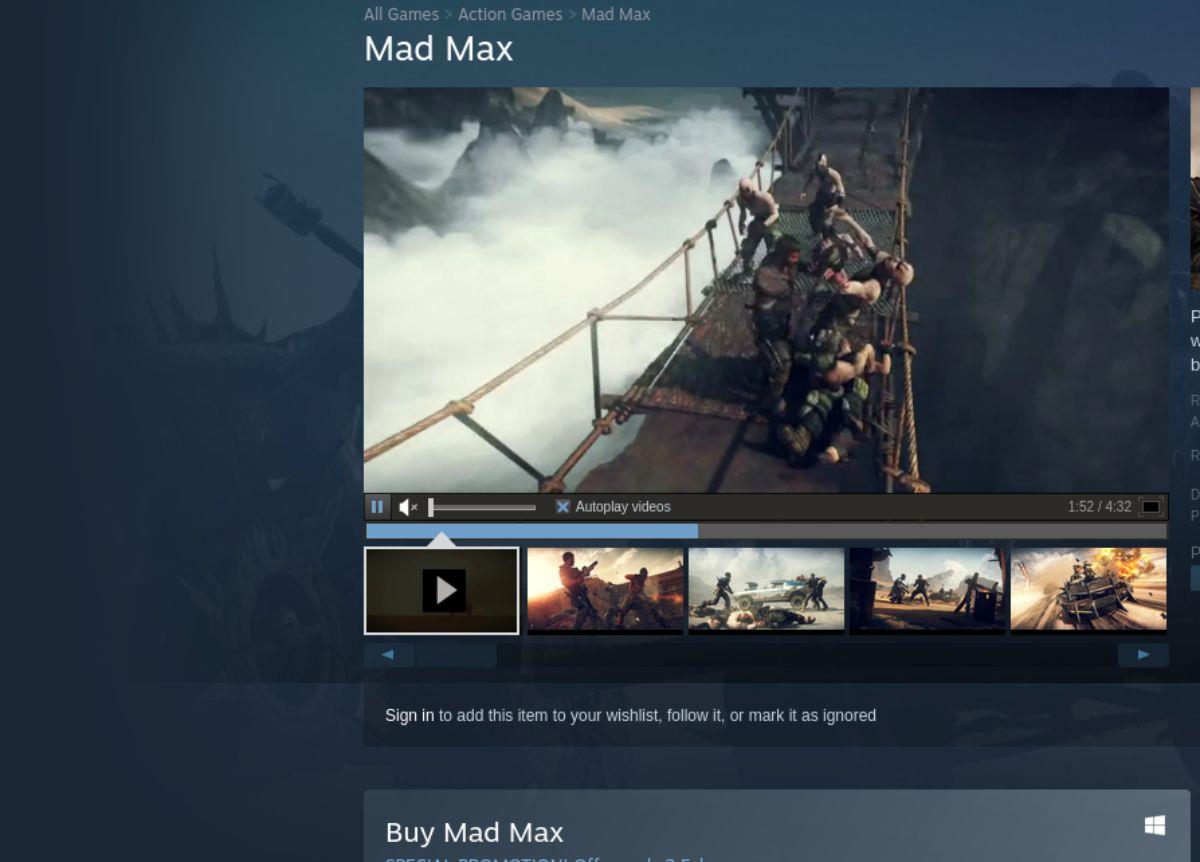
![Baixe o FlightGear Flight Simulator gratuitamente [Divirta-se] Baixe o FlightGear Flight Simulator gratuitamente [Divirta-se]](https://tips.webtech360.com/resources8/r252/image-7634-0829093738400.jpg)






![Como recuperar partições perdidas e dados do disco rígido [Guia] Como recuperar partições perdidas e dados do disco rígido [Guia]](https://tips.webtech360.com/resources8/r252/image-1895-0829094700141.jpg)
