Sekiro: Shadows Die Twice é um jogo de ação desenvolvido pela FromSoftware e publicado pela Activision. O jogo se passa durante o período Sengoku japonês e coloca o jogador no controle de um Ninja que luta por vingança contra um clã Samurai que o injustiçou.
O Sekiro está disponível para Xbox One, PlayStation 4 e Microsoft Windows. No entanto, graças aos desenvolvedores Proton e Steam Play , é possível fazer este jogo rodar no Linux. Acompanhe para saber como!
Fazendo o Sekiro: Shadows Die Twice funcionar
Sekiro: Shadows Die Twice funciona surpreendentemente bem no Linux, graças ao trabalho árduo dos desenvolvedores da Proton e do Steam Play. Se você está tentando fazer sua cópia do Sekiro funcionar no Linux, abra uma janela de terminal e siga as instruções passo a passo descritas abaixo.

Passo 1: Para jogar Sekiro no Linux, você deve instalar o cliente Linux Steam. Siga as instruções de instalação da linha de comando que correspondem ao sistema operacional Linux que você usa atualmente.
Ubuntu
sudo apt install Steam
Debian
Os usuários do Debian Linux podem fazer o Steam funcionar através dos repositórios de software, embora isso signifique habilitar o “não-livre”, o que pode ser entediante. A melhor maneira de fazer o Steam funcionar no Debian é baixar a versão DEB diretamente do site do Steam. Usando o comando wget abaixo, obtenha a versão mais recente do Steam para o seu PC Linux.
wget https://steamcdn-a.akamaihd.net/client/installer/steam.deb
Agora que o comando wget concluiu o download da versão mais recente do Steam para Linux, use o comando dpkg para instalar o pacote DEB em seu computador.
sudo dpkg -i install steam.deb
Agora que a instalação foi concluída, você precisará corrigir vários erros de dependência que ocorreram durante o processo de instalação. Para corrigi-los, execute o comando apt-get install -f .
sudo apt-get install -f
Assim que todas as dependências forem corrigidas, o Steam estará pronto para uso em seu PC Debian Linux!
Arch Linux
sudo pacman -S Steam
Fedora
Os usuários do Fedora Linux podem instalar o aplicativo Steam através do repositório de software RPM Fusion Non-Free. Dito isso, configurar o RPM Fusion Non-Free pode ser entediante. Uma solução muito melhor é apenas instalar a versão Flatpak do Steam, já que o Flatpak vem pré-configurado no Fedora.
OpenSUSE
Fazer o Steam funcionar no OpenSUSE é melhor feito com o lançamento do Flatpak. Por quê? Muitas versões do OpenSUSE, especialmente as mais antigas ainda em serviço, podem apresentar problemas ou ter suporte irregular.
Flatpak
Para fazer o Steam funcionar através do Flatpak, a primeira coisa que você deve fazer é instalar o runtime do Flatpak seguindo nosso guia sobre o assunto. Então, uma vez que o guia esteja configurado, digite os comandos flatpak remote-add e flatpak install abaixo para obter a versão mais recente do Steam funcionando.
flatpak --user remote-add --if-not-existing flathub https://flathub.org/repo/flathub.flatpakrepo
flatpak install flathub com.valvesoftware.Steam
Etapa 2: Assim que o aplicativo Linux Steam estiver configurado em seu PC, abra-o navegando por ele no menu de aplicativos. Então, quando o aplicativo estiver aberto, faça login em seu perfil do Steam.
Após fazer o login no Steam, encontre o menu “Steam” e clique nele. Em seguida, selecione a opção “Configurações” para acessar a área de Configurações do Steam.
Passo 3: Dentro da área de configurações do Steam, clique em “Steam Play” para acessar as opções de Steam Play para Steam. Em seguida, marque a caixa ao lado de “Ativar Steam Play para títulos suportados”. Você também deve marcar a caixa “Habilitar o Steam Play para todos os outros títulos”. Sem essas duas configurações habilitadas, o Sekiro não funcionará no Linux.
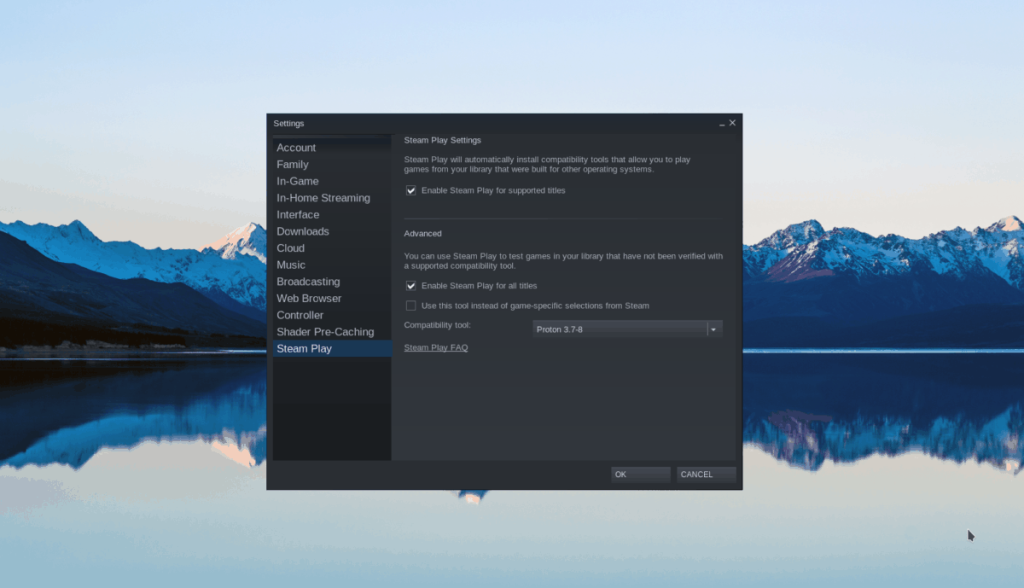
Clique em “OK” para salvar as alterações e sair da janela de configurações do Steam.
Passo 4: Localize o botão “STORE” e clique nele para acessar a Steam Storefront. Em seguida, encontre a caixa de pesquisa, digite “Sekiro: Shadows Die Twice” e pressione a tecla Enter para pesquisar.
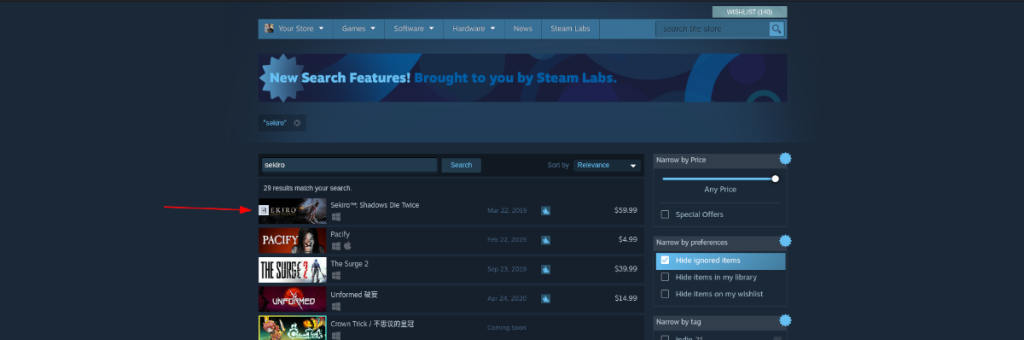
Veja os resultados da pesquisa por “Sekiro: Shadows Die Twice” e clique nele para ir para a página da loja Sekiro. Em seguida, clique no botão “Adicionar ao carrinho” para comprar o jogo e adicioná-lo à sua biblioteca Steam.
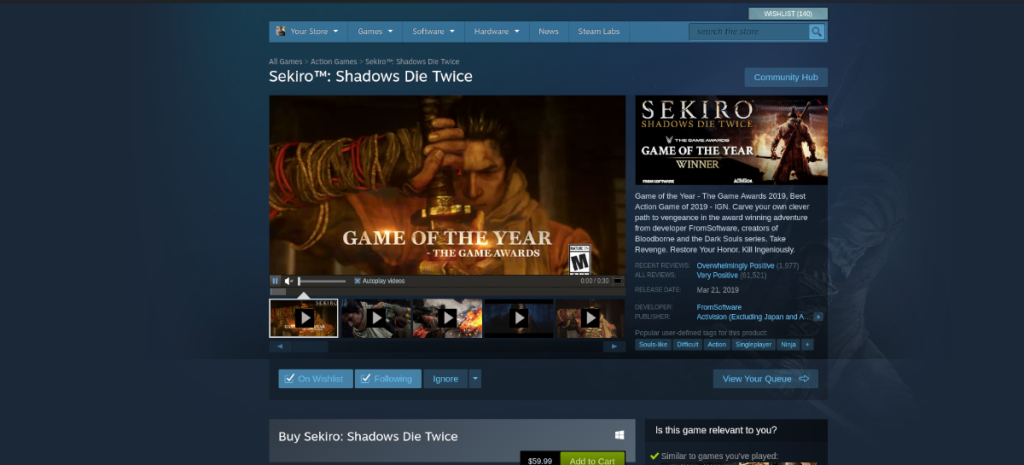
Passo 5: Localize o botão “BIBLIOTECA” e clique nele para ir para a sua biblioteca de jogos Steam. Em seguida, pesquise na biblioteca do Steam por “Sekiro: Shadows Die Twice” e clique nele para acessar a página do jogo.
Na página do jogo Sekiro, você verá um botão azul “INSTALAR”. Clique nele com o mouse para iniciar o processo de instalação do Sekiro: Shadows Die Twice em seu PC Linux.
Lembre-se de que Sekiro é um grande jogo! Se você estiver executando um PC Linux com uma conexão lenta à Internet, seja paciente!
Etapa 6: Quando o download do Sekiro: Shadows Die Twice for concluído para o seu PC Linux, o botão azul “INSTALAR” se transformará em um botão verde “PLAY”. Clique nele para curtir o jogo!
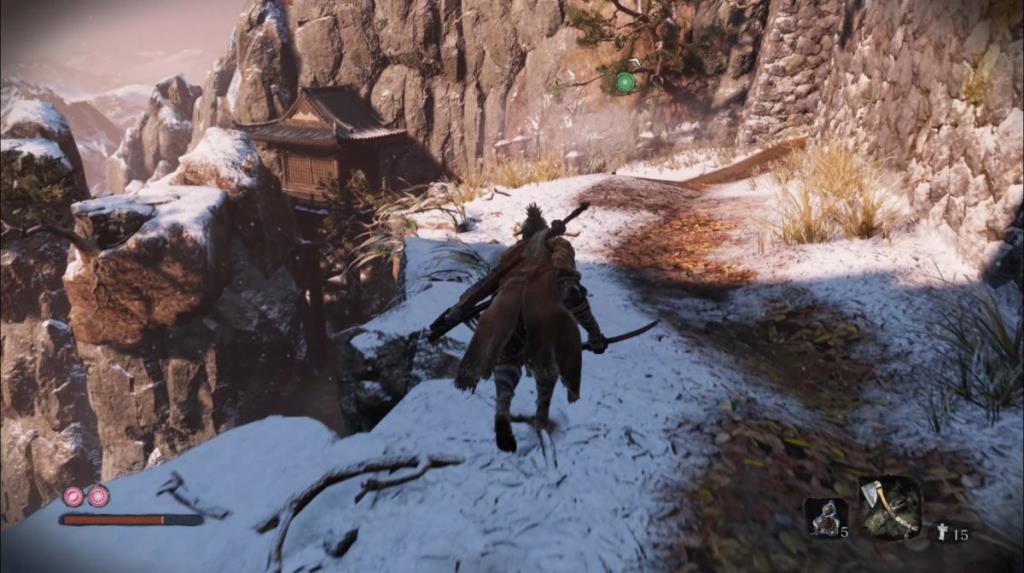
Solução de problemas Sekiro: Shadows Die Twice
Sekiro é classificado como Platina no ProtonDB, o que significa que não requer ajustes para fazer o jogo funcionar através do Steam Play e Proton. No entanto, você ainda pode ter problemas, já que nenhuma distribuição Linux é 100% perfeita.
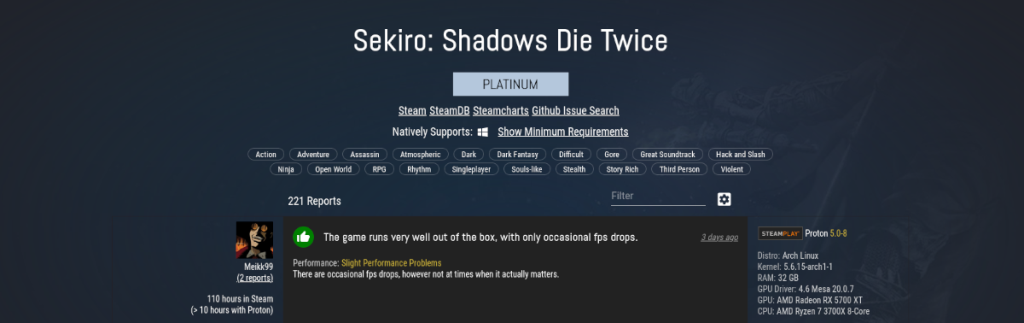
Se você tiver problemas, verifique a página Sekiro ProtonDB . Isso o ajudará a resolver seus problemas. Você também poderá contribuir com correções que encontrar por conta própria.


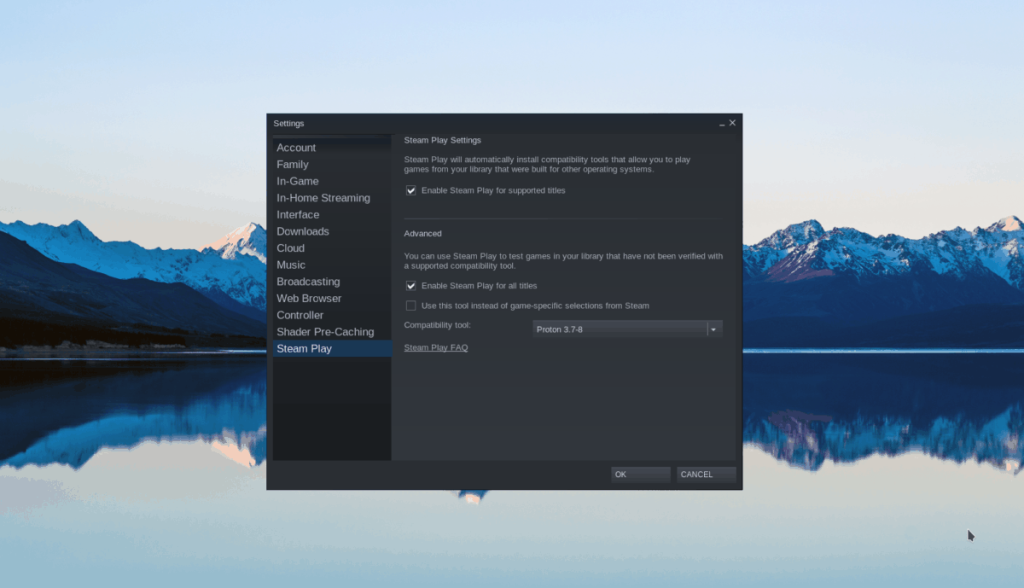
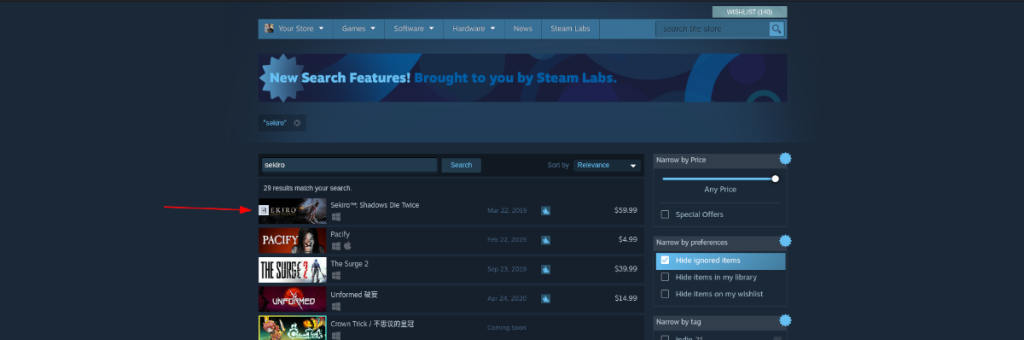
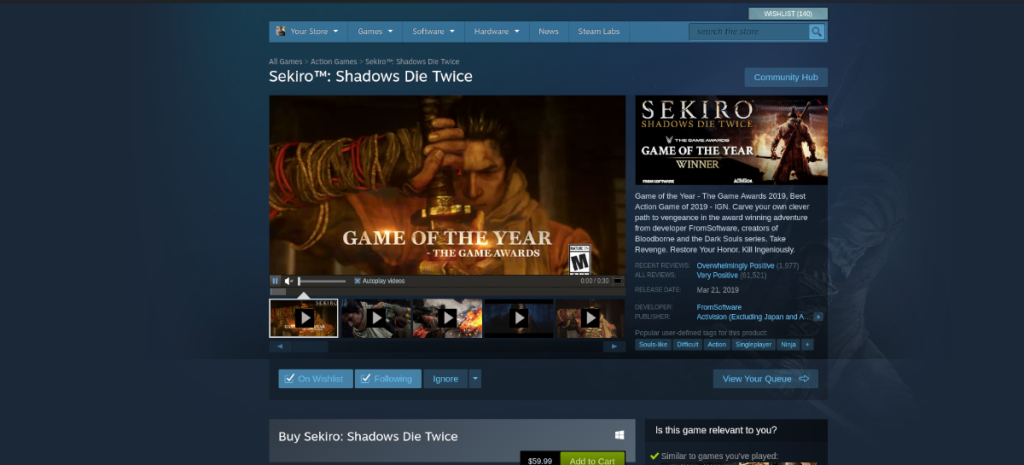
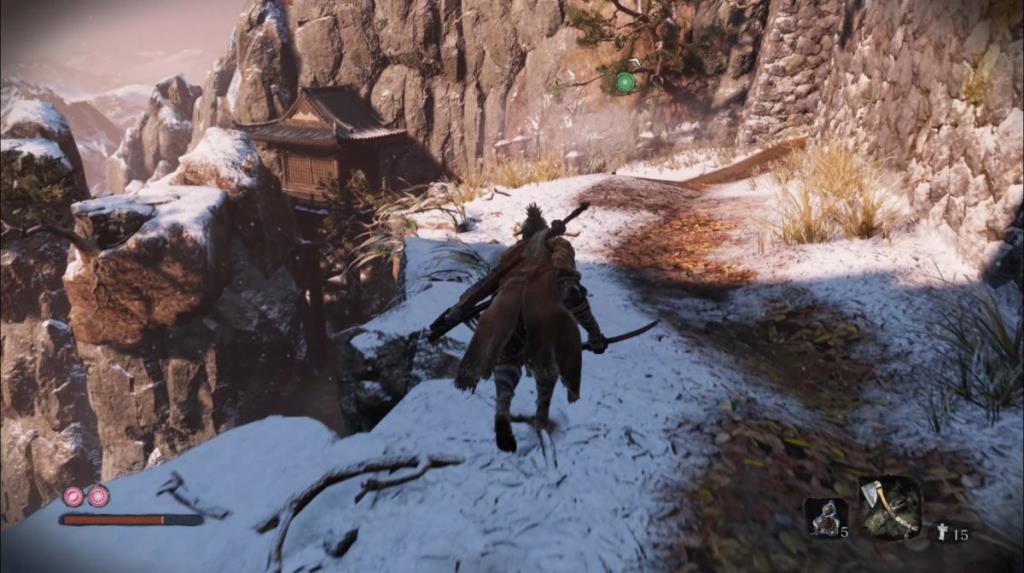
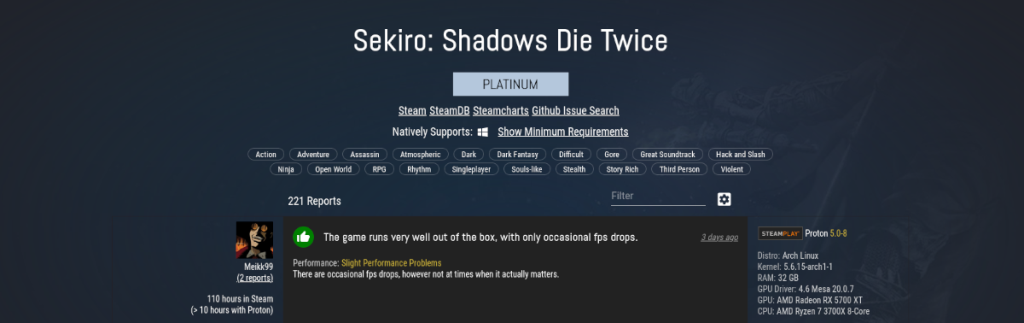
![Baixe o FlightGear Flight Simulator gratuitamente [Divirta-se] Baixe o FlightGear Flight Simulator gratuitamente [Divirta-se]](https://tips.webtech360.com/resources8/r252/image-7634-0829093738400.jpg)






![Como recuperar partições perdidas e dados do disco rígido [Guia] Como recuperar partições perdidas e dados do disco rígido [Guia]](https://tips.webtech360.com/resources8/r252/image-1895-0829094700141.jpg)
