Birdtray é um aplicativo que permite aos usuários manter o programa de e-mail Thunderbird em execução na bandeja do sistema para que esteja sempre acessível e fora do caminho. Ele também pode fornecer alertas na tela para novas mensagens. Siga este guia para aprender como configurar o Birdtray em seu sistema.
Nota: este programa requer a instalação do programa de e-mail Mozilla Thunderbird em seu PC Linux. Se você ainda não instalou o Thunderbird, consulte nosso guia detalhado sobre como colocá-lo em funcionamento .
Instalando Birdtray no Linux
A ferramenta Birdtray está disponível para todos os usuários Linux por meio da loja de aplicativos Flatpak e por meio do código-fonte (embora não recomendamos compilá-la, a menos que você entenda de programação ou seja um usuário Linux avançado). Além disso, o aplicativo está no Arch Linux AUR, para quem usa o Arch.
Para iniciar a instalação do Birdtray em seu PC Linux, pressione Ctrl + Alt + T ou Ctrl + Shift + T no teclado para abrir uma janela de terminal. Em seguida, com a janela do terminal aberta, siga as instruções da linha de comando abaixo que correspondem ao sistema operacional Linux que você usa.
Arch Linux AUR
Para iniciar a instalação do Birdtray no Arch, use o comando Pacman para instalar as versões mais recentes dos pacotes “Git” e “Base-devel”. Eles são necessários para interagir com o AUR e, sem eles, não será possível fazer o aplicativo Birdtray funcionar.
sudo pacman -S git base-devel
Quando os dois pacotes estiverem configurados, é hora de colocar o auxiliar Trizen AUR em funcionamento. Trizen tornará a configuração do aplicativo Birdtray através do AUR muito mais rápida, já que lida com todas as dependências automaticamente. Usando o comando git clone , baixe a versão mais recente do Trizen.
git clone https://aur.archlinux.org/trizen.git
Instale o Trizen mais recente em seu PC Arch Linux com os seguintes comandos.
cd trizen
makepkg -sri
Uma vez que o aplicativo Trizen é configurado em seu PC Linux, o programa Birdtray pode ser instalado. Usando o comando trizen -S , instale o Birdtray.
Trizen -S birdtray
Flatpak
Se você não é um usuário do Arch Linux, a maneira mais fácil de instalar o programa Birdtray é via Flatpak, já que não há código para compilar. Tudo o que é necessário é o tempo de execução Flatpak mais recente.
Para iniciar a configuração do Flatpak do Birdtray, siga nosso guia para fazer o tempo de execução do Flatpak funcionar . Então, quando o tempo de execução Flatpak estiver funcionando em seu PC Linux, use o comando flatpak remote-add para adicionar a loja de aplicativos Flathub ao seu sistema.
flatpak remote-add --if-not-existing flathub https://flathub.org/repo/flathub.flatpakrepo
Depois de assinar a loja de aplicativos Flathub, é hora de instalar o programa Birdtray mais recente. Usando o comando flatpak install , faça-o funcionar.
flatpak install flatpak install flathub com.ulduzsoft.Birdtray
Código fonte
Se você não é fã de Flatpaks e não usa Arch Linux, o código-fonte do Birdtray está disponível para compilação. Para obter o código-fonte, acesse o Github e baixe a versão mais recente .
Quando você tiver baixado a versão mais recente, siga as instruções de compilação aqui para fazer o programa funcionar. Lembre-se de que você deve ter todas as dependências configuradas em seu sistema para que o código seja compilado com êxito!
Notificações da área de trabalho no Thunderbird
Agora que o programa Birdtray está instalado e funcionando em seu PC Linux, abra o aplicativo na área de trabalho do Linux. Em seguida, quando o aplicativo for aberto, siga as instruções passo a passo abaixo para configurar o Thunderbird para ser executado em segundo plano por meio da bandeja do sistema.
Etapa 1: Assim que o aplicativo Birdtray for aberto, você verá um ícone do Mozilla Thunderbird na bandeja do sistema em seu PC Linux. Clique nele para acessar as configurações do Birdtray.
Observe que se você estiver usando o Gnome Shell, não verá o Birdtray na bandeja do sistema sem instalar o TopIcons Redux .

Passo 2: Dentro das configurações do Birdtray, localize a aba “Monitoramento” e clique nela com o mouse. A área de “Monitoramento” controla como o Birdtray mantém o controle de novos e-mails no Thunderbird.
Etapa 3: Selecione o botão “Adicionar” na guia “Monitoramento”. O botão “Adicionar” abrirá uma janela que você pode usar para selecionar seu perfil Thunderbird.
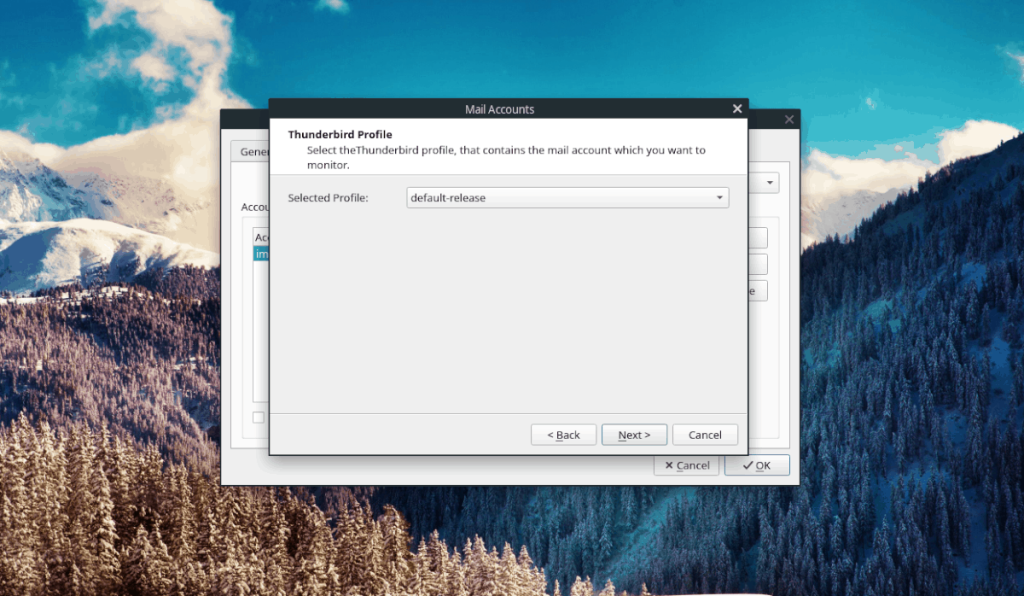
Depois de selecionar seu perfil Thunderbird no menu “Perfil selecionado”, clique no botão “Avançar” para ir para a próxima página.
Etapa 4: Ao selecionar seu perfil Thunderbird, Birdtray listará várias pastas de e-mail em uma lista. Localize as pastas de e-mail que deseja monitorar com o Birdtray e marque as caixas ao lado delas. Em seguida, clique no botão “Concluir”.
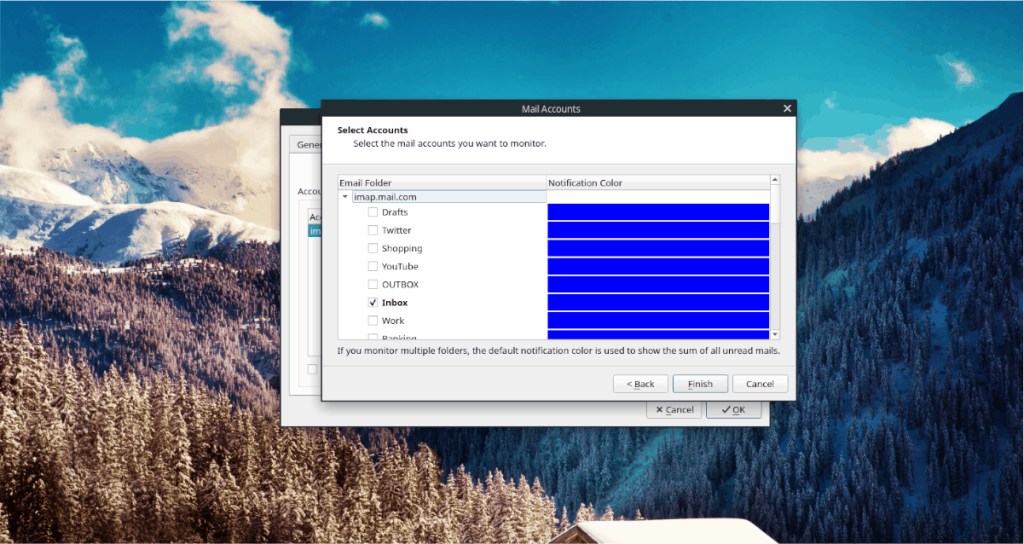
Passo 5: Encontre a aba “Escondendo” e clique nela com o mouse. Em seguida, localize “Iniciar Thunderbird quando o Birdtray iniciar”. Além disso, marque a caixa “e ocultar”.

Depois de configurar o Birdtray, feche-o e reinicie-o. Ao abri-lo, ele começará a monitorar imediatamente o e-mail no Thunderbird e a apresentar alertas na bandeja do sistema do desktop.


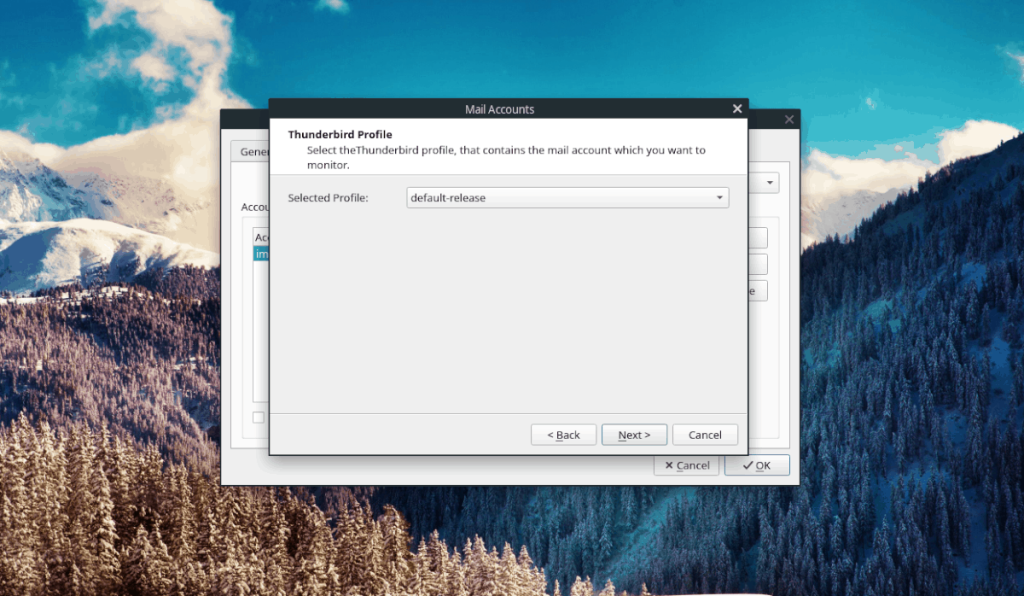
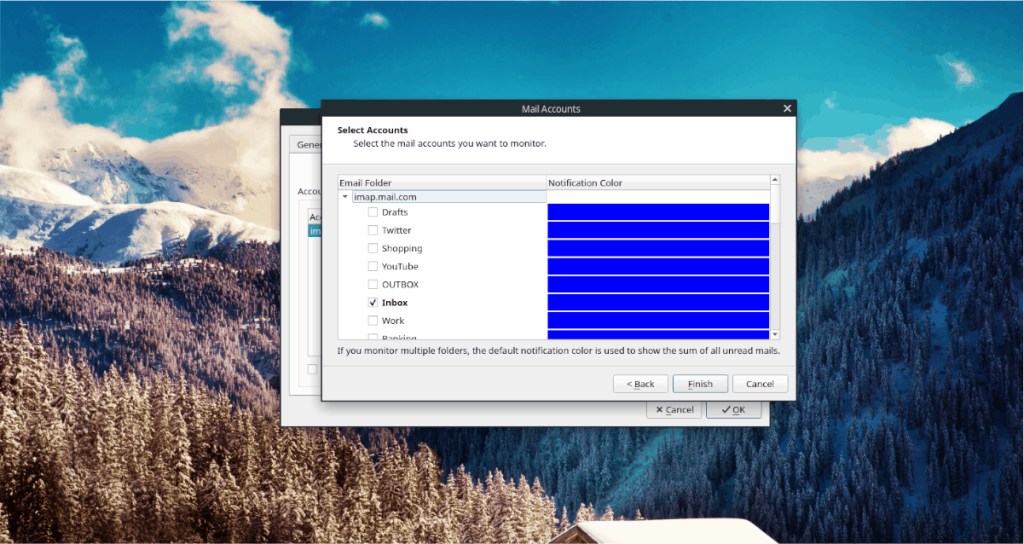

![Baixe o FlightGear Flight Simulator gratuitamente [Divirta-se] Baixe o FlightGear Flight Simulator gratuitamente [Divirta-se]](https://tips.webtech360.com/resources8/r252/image-7634-0829093738400.jpg)






![Como recuperar partições perdidas e dados do disco rígido [Guia] Como recuperar partições perdidas e dados do disco rígido [Guia]](https://tips.webtech360.com/resources8/r252/image-1895-0829094700141.jpg)
