Você está procurando a melhor experiência de calendário no Linux? Não procure mais do que MineTime. É um aplicativo de calendário avançado para Linux, Mac e Windows que oferece recursos robustos, como análise de tempo, um assistente integrado e até mesmo a capacidade de sincronizar vários serviços de calendário, como Outlook, Google Calendar, NextCloud e muito mais.
Instale MineTime
MineTime está disponível para todas as distribuições Linux graças ao excelente compromisso do desenvolvedor com a plataforma Linux. Especificamente, eles suportam Ubuntu, Debian, Arch Linux (não oficialmente), Fedora, OpenSUSE e AppImage.
Para instalar o aplicativo MineTime em seu PC Linux, abra uma janela de terminal pressionando Ctrl + Alt + T ou Ctrl + Shift + T no teclado. Em seguida, siga as instruções da linha de comando que correspondem à sua distribuição de escolha.
Ubuntu
Para instalar o MineTime Calendar no Ubuntu Linux, você precisará baixar um arquivo de pacote DEB independente . O motivo pelo qual um pacote DEB para download é necessário é que o desenvolvedor do aplicativo não tem suporte direto para o Ubuntu por meio dos repositórios de software oficiais.
Obter o pacote DEB pode ser feito com o comando wget por meio do terminal. Usando o comando abaixo, inicie o processo de download.
cd / tmp
wget https://github.com/marcoancona/MineTime/releases/download/v1.5.1/MineTime_1.5.1_amd64.deb
Com o download do pacote concluído, use o comando dpkg para carregar o pacote em seu PC Ubuntu.
sudo dpkg -i MineTime_1.5.1_amd64.deb
Para terminar, execute o comando apt install . Isso garantirá que as dependências sejam atendidas.
sudo apt install -f
Debian
Os desenvolvedores do MineTime não têm um repositório de software Debian dedicado disponível para fácil instalação. Em vez disso, se desejar usar o aplicativo no Debian, você precisará usar a ferramenta wget para baixar um pacote DEB independente.
cd / tmp wget https://github.com/marcoancona/MineTime/releases/download/v1.5.1/MineTime_1.5.1_amd64.deb
Depois que o download do pacote for concluído, use o comando dpkg para carregá-lo no Debian.
sudo dpkg -i MineTime_1.5.1_amd64.deb
Durante a instalação, você pode notar que alguns erros ocorrem no terminal, fazendo com que o pacote não seja instalado completamente. Para corrigir isso no Debian, você pode executar o comando apt-get install .
sudo apt-get install -f
Assumindo que os erros sejam resolvidos, o MineTime está pronto para ser instalado no Debian!
Arch Linux
No Arch Linux, o MineTime está disponível para instalação no Arch Linux User Repository . Para começar, use o comando Pacman para instalar os pacotes Base-devel e Git.
sudo pacman -S base-devel git
Com os pacotes Git e Base-devel resolvidos , é hora de usar o comando git clone para baixar o aplicativo auxiliar Trizen AUR. Trizen é essencial para instalar, pois torna a instalação de pacotes AUR muito mais rápida. Ele também cuida das dependências automaticamente, o que é bom.
git clone https://aur.archlinux.org/trizen.git
Mova para a pasta Trizen e compile o aplicativo usando makepkg .
cd trizen makepkg -sri
Finalmente, após instalar o Trizen, instale o MineTime no Arch Linux.
trizen -S minetime
Fedora
Os desenvolvedores do MineTime têm um pacote RPM em seu site que é perfeito para o Fedora Linux. Para colocar as mãos nele, você não precisará usar a ferramenta de download wget , pois o gerenciador de pacotes do Fedora Linux pode instalar pacotes diretamente da internet. Em vez disso, digite o comando abaixo e ele estará pronto para funcionar.
sudo dnf install https://github.com/marcoancona/MineTime/releases/download/v1.5.1/MineTime-1.5.1.x86_64.rpm -y
OpenSUSE
Os usuários do OpenSUSE podem instalar o MineTime por meio do pacote RPM disponível no site do desenvolvedor. Para iniciar a instalação, abra uma janela de terminal e baixe o arquivo RPM para o seu diretório “/ tmp”.
cd / tmp
wget https://github.com/marcoancona/MineTime/releases/download/v1.5.1/MineTime-1.5.1.x86_64.rpm
Usando o Zypper gerenciador de pacotes, instalar o arquivo de pacote RPM MineTime.
sudo zypper install MineTime-1.5.1.x86_64.rpm
AppImage
Não tem uma distribuição Linux convencional? Baixe o MineTime AppImage aqui . Depois de baixado, clique duas vezes nele para usá-lo instantaneamente!
Configurar MineTime
Configurar o MineTime é bastante fácil, graças à sua interface de fácil compreensão. Para fazer o calendário funcionar em seu PC Linux, abra o aplicativo procurando por “minetime” no menu de aplicativos ou escrevendo “minetime” em seu iniciador rápido.
Assim que o aplicativo for aberto, siga as instruções passo a passo abaixo para configurar o calendário MineTime.
Etapa 1: Leia a tela de boas-vindas do MineTime e marque a caixa ao lado do EULA para mostrar que você aceita o contrato.
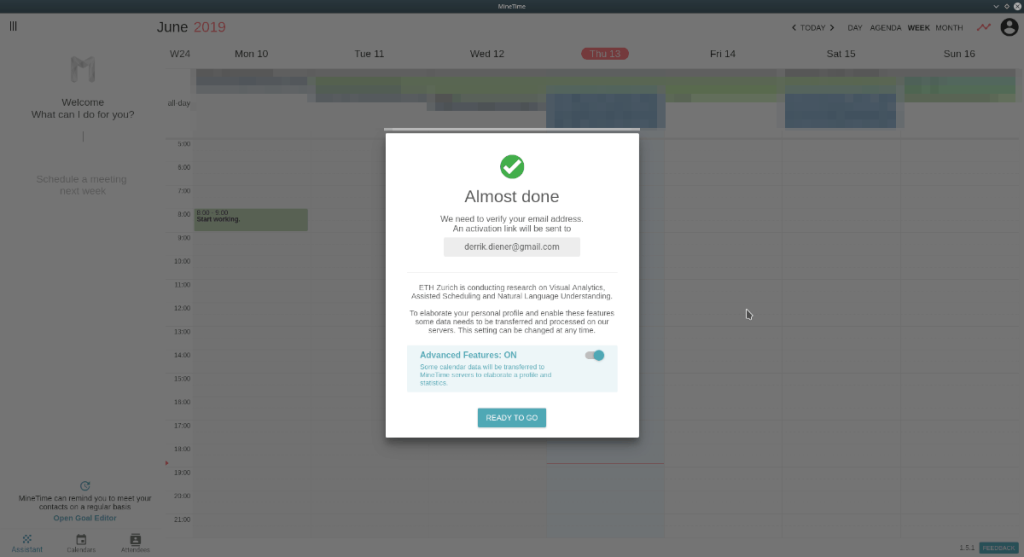
Etapa 2: examine a lista de serviços de agenda e escolha aquele que deseja adicionar ao MineTime. As opções são: Exchange, Outlook, MS Office, Google, iCloud e CalDAV.
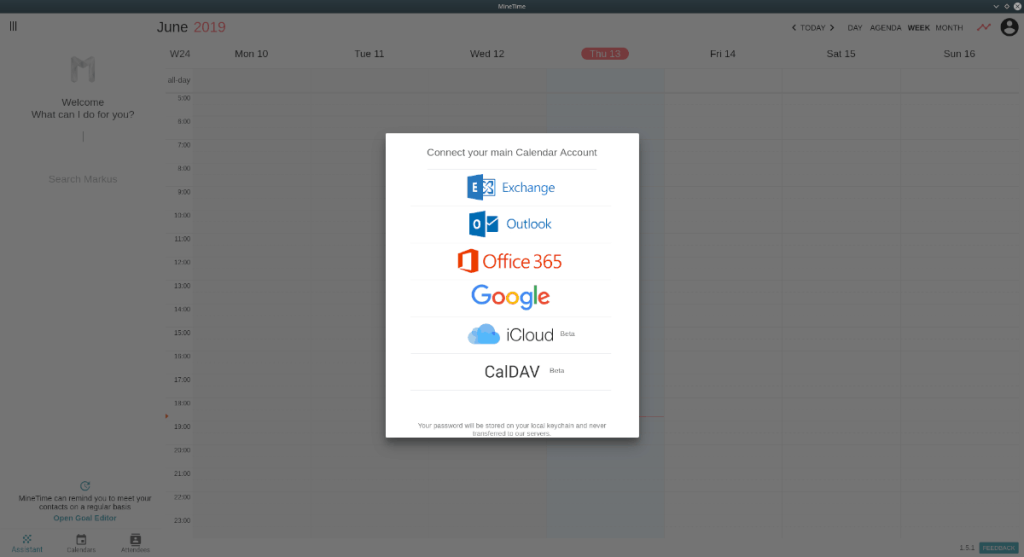
Etapa 3: Siga o processo de autorização do MineTime para permitir que sua conta de calendário se conecte.
Passo 4: Verifique seu e-mail e valide sua conta no MineTime.
Quando sua conta for validada com MineTime, o aplicativo começará a carregar em sua agenda. A partir daqui, você poderá usá-lo para planejar seu dia ou semana.
Como usar o assistente
O recurso mais legal do MineTime é o assistente. Para usá-lo, inicie o aplicativo e localize a caixa “O que posso fazer por você”.
Comece a digitar na caixa para começar a usá-lo. Por exemplo, para criar um evento para amanhã às 20h30, você escreveria:
“Crie um evento amanhã às 20h30”
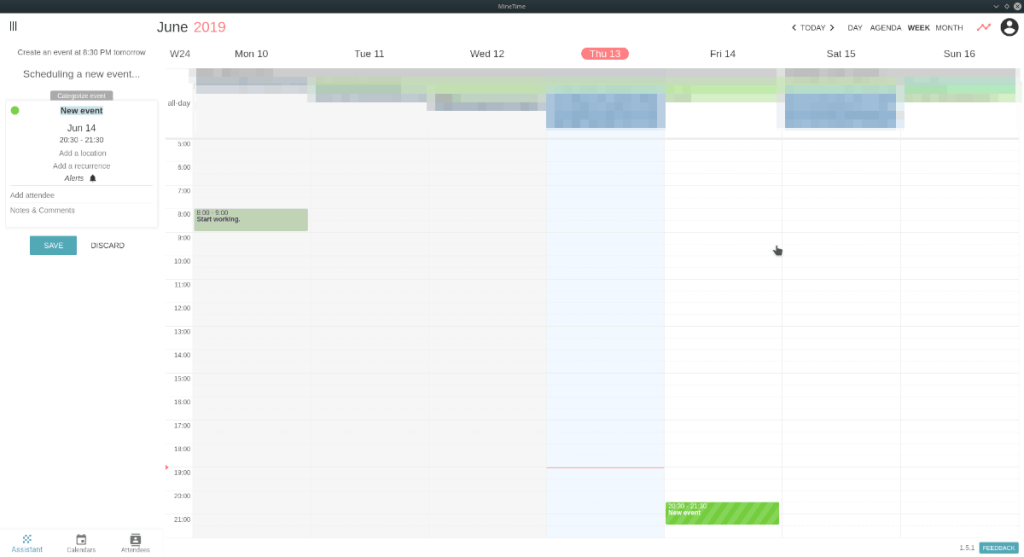
O assistente MineTime responde à linguagem humana, então fale com ele como uma pessoa real e ele responderá muito bem. Para mais informações sobre o assistente, clique aqui .

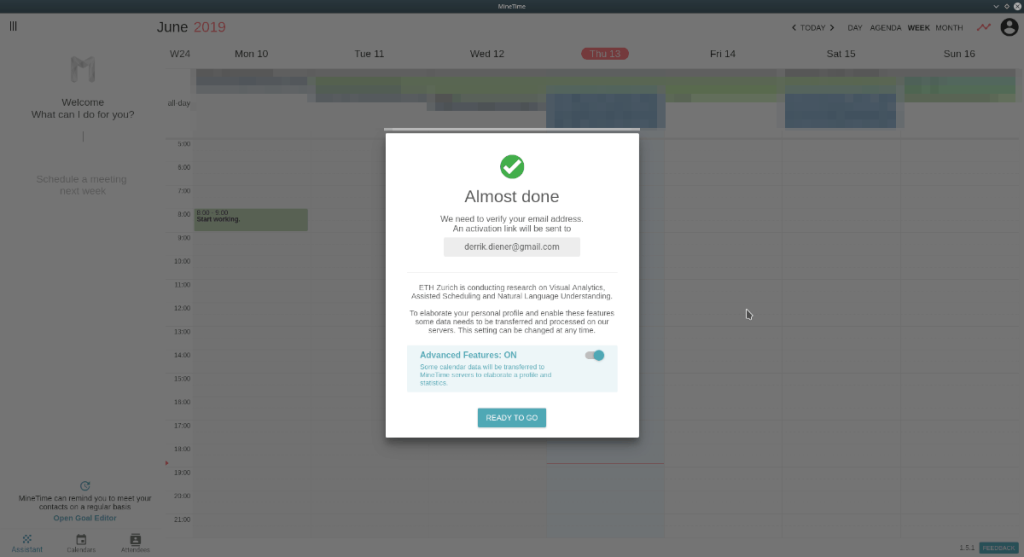
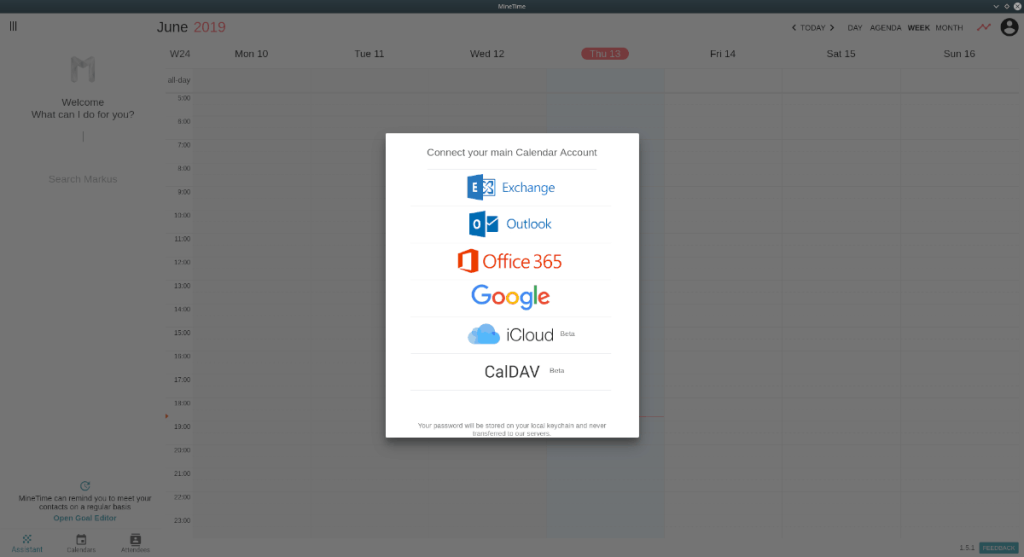
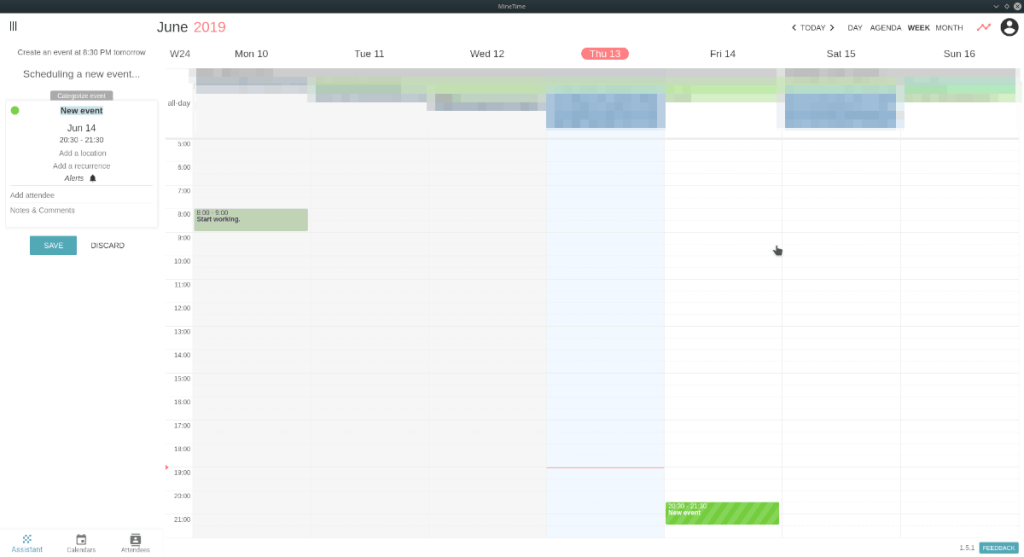
![Baixe o FlightGear Flight Simulator gratuitamente [Divirta-se] Baixe o FlightGear Flight Simulator gratuitamente [Divirta-se]](https://tips.webtech360.com/resources8/r252/image-7634-0829093738400.jpg)






![Como recuperar partições perdidas e dados do disco rígido [Guia] Como recuperar partições perdidas e dados do disco rígido [Guia]](https://tips.webtech360.com/resources8/r252/image-1895-0829094700141.jpg)
