Você tem o hábito de criar listas de tarefas ou listas de ideias em um bloco de notas no seu PC Linux? Nesse caso, há uma maneira melhor de fazer isso. Apresentando Dynalist: um excelente editor de anotações para Linux. Veja como usá-lo no Linux.
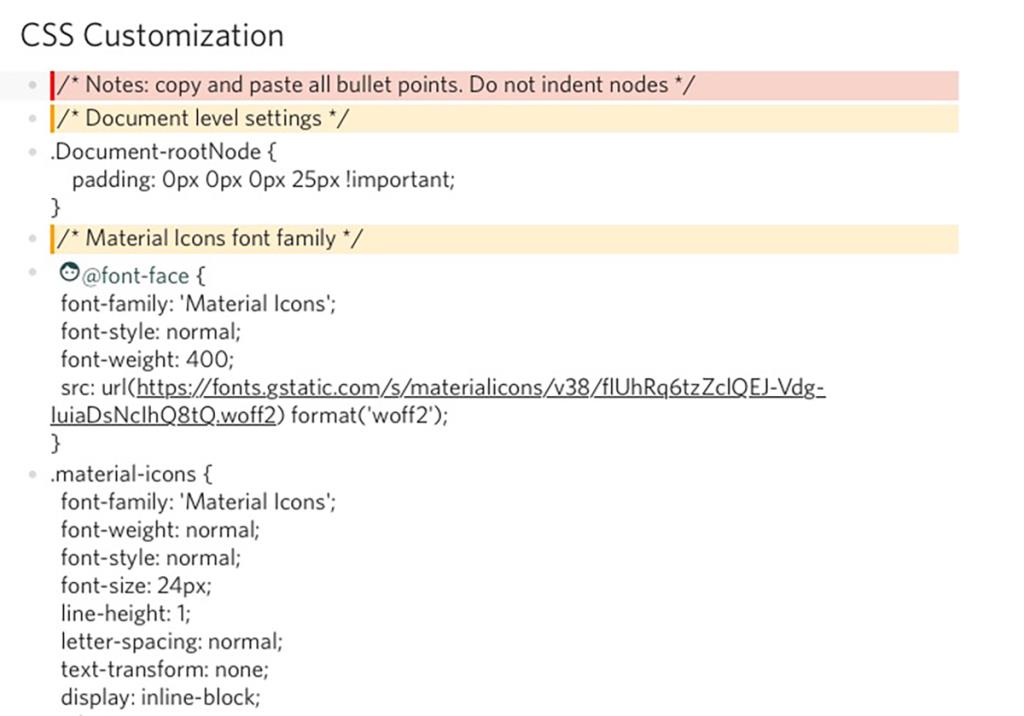
Instalando Dynalist no Linux
Dynalist está disponível para todos os usuários Linux. No entanto, o desenvolvedor do aplicativo não distribui um pacote DEB, pacote RPM ou mesmo envia seus aplicativos em lojas Snap ou Flatpak.
Para fazer o aplicativo funcionar em seu sistema Linux, abra uma janela de terminal. Você pode abrir uma janela de terminal na área de trabalho do Linux pressionando Ctrl + Alt + T no teclado. Ou pesquise “Terminal” no menu do aplicativo e inicie-o dessa forma.
Quando a janela do terminal estiver aberta na área de trabalho do Linux, use o comando wget download abaixo para obter a versão mais recente do Dynalist.
wget https://dynalist.io/standalone/download?file=dynalist.tar.gz -O dynalist.tar.gz
Agora que o download do arquivo foi concluído para o seu computador, você precisará descompactá-lo no seu computador. Usando o comando tar xvf abaixo, descompacte o arquivo “dynalist.tar.gz”.
tar xvf dynalist.tar.gz
Após descompactar o arquivo, uma pasta com o nome “dynalist-1.0.5”. A partir daqui, use o comando mv e renomeie a pasta como “dynalist”. A pasta precisa ser renomeada para fins de instalação.
mv dynalist-1.0.5 / dynalist /
Agora que o arquivo foi renomeado, use o comando mv mais uma vez, desta vez com o comando sudo , e coloque-o na /opt/pasta.
sudo mv dynalist/
Com a pasta no diretório / opt /, é hora de fazer um launcher. Usando o comando touch , crie o arquivo “dynalist”. Este arquivo é um script, mas fará com que você possa iniciar o programa Dynalist a qualquer momento que desejar.
touch ~/dynalist
Com o arquivo criado, abra o arquivo de texto usando o comando nano . Em seguida, escreva “#! / Bin / bash” no início do arquivo. Essa linha de código é essencial e seu script não será capaz de iniciar sem ela.
#!/bin/bash
Após a primeira linha de código, adicione a segunda linha de código. Este código moverá o script para a pasta “dynalist” no diretório / opt / onde estão os arquivos do programa. O script precisa estar aqui porque, sem ele, não será iniciado.
cd /opt/dynalist/
Com a segunda linha de código configurada, é hora de colocar a terceira linha no arquivo do iniciador. Esta linha tratará da inicialização do Dynalist na área de trabalho do Linux.
./dynalist
Agora que as três linhas de código estão configuradas. Salve as edições usando o comando de teclado Ctrl + O. Depois disso, feche o editor de texto Nano usando o comando de teclado Ctrl + X.
Com tudo salvo, use o comando mv para colocar o arquivo do iniciador no /usr/bin/diretório. Colocar este arquivo aqui iniciará o aplicativo quando você executar o comando dynalist .
sudo mv ~ / dynalist / usr / bin /
Finalmente, atualize as permissões do arquivo usando o comando chmod .
sudo chmod + x / usr / bin / dynalist
Para iniciar o programa em seu computador, pressione Alt + F2 no teclado para abrir o iniciador rápido. Em seguida, digite o comando abaixo para iniciar o Dynalist.
dinalista
Usando Dynalist no Linux
Para criar notas com Dynalist, comece localizando a barra lateral “Meus arquivos”. Em seguida, clique no símbolo “+” para criar uma nova nota no aplicativo. Ao selecionar este botão, você verá um menu aparecer.
No menu que aparece, existem três opções para escolher. Primeiro, para criar uma nova nota, você pode clicar no botão “Novo documento”. Após selecionar este botão, Dynalist criará um novo arquivo.
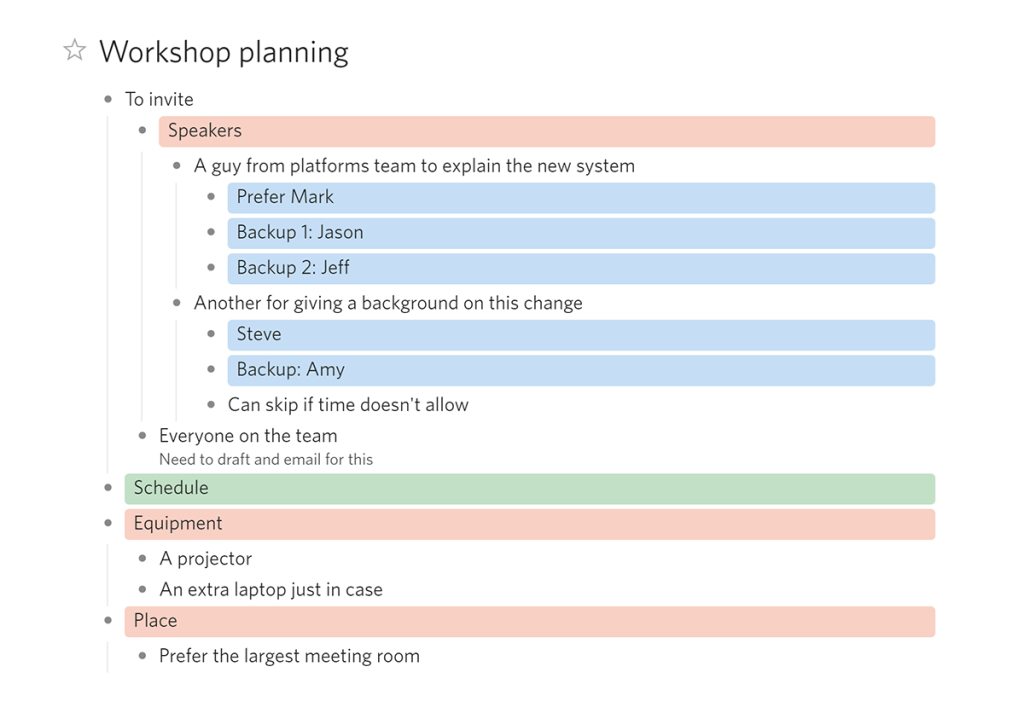
Depois de criar um novo arquivo, o Dynalist solicitará que você altere o título do arquivo de “Sem título” para o nome que deseja nomear seu novo arquivo de nota. Após nomear, pegue o mouse e clique na área de texto em branco.
Assim que você clicar na área em branco, uma lista com marcadores será criada. A partir daqui, você pode começar a escrever suas notas imediatamente. Para criar um novo item na lista, pressione a tecla Enter com o teclado.
Formatação avançada
Escrever em uma lista com marcadores é bom o suficiente para a maioria dos usuários. No entanto, se você precisar de recursos de formatação mais avançados, consulte a lista “Triggers” na barra lateral. Esses gatilhos são comandos que você pode usar para formatar suas listas.
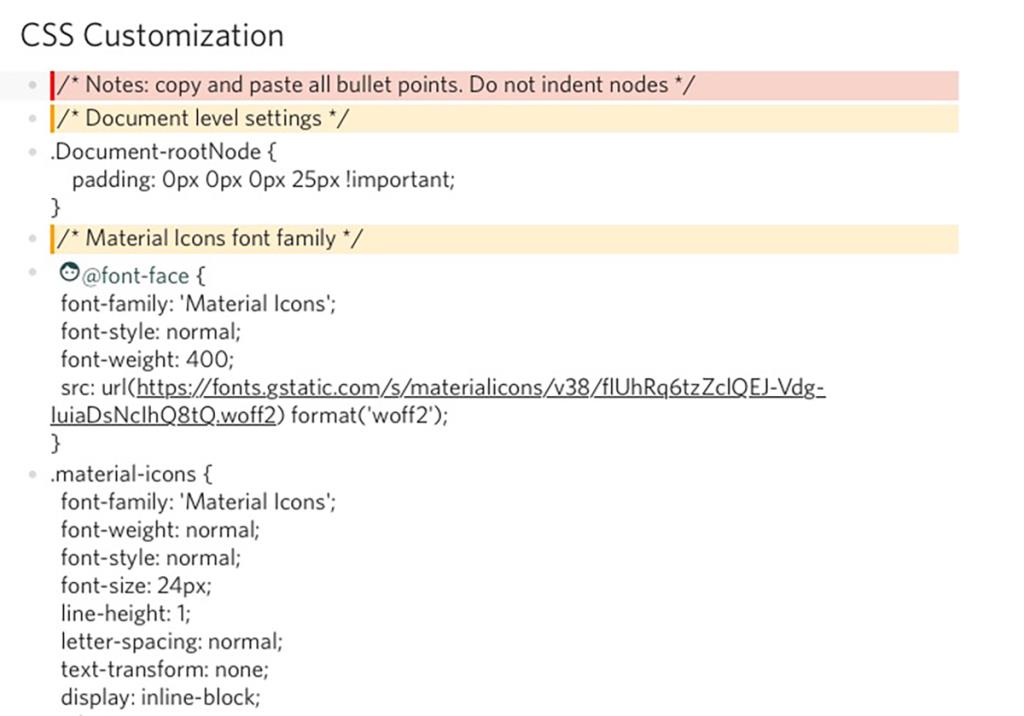
Por exemplo, se você deseja adicionar uma linha de código em seu documento, você pode pressionar a tecla `, escrever em seu código e fechar a linha de código com o símbolo` mais uma vez.
Existem muitos recursos de formatação avançados para usar no Dynalist. Se você quiser mais informações, clique em “Getting started with Dynalist” para mais informações sobre como usar o aplicativo e formatação avançada.

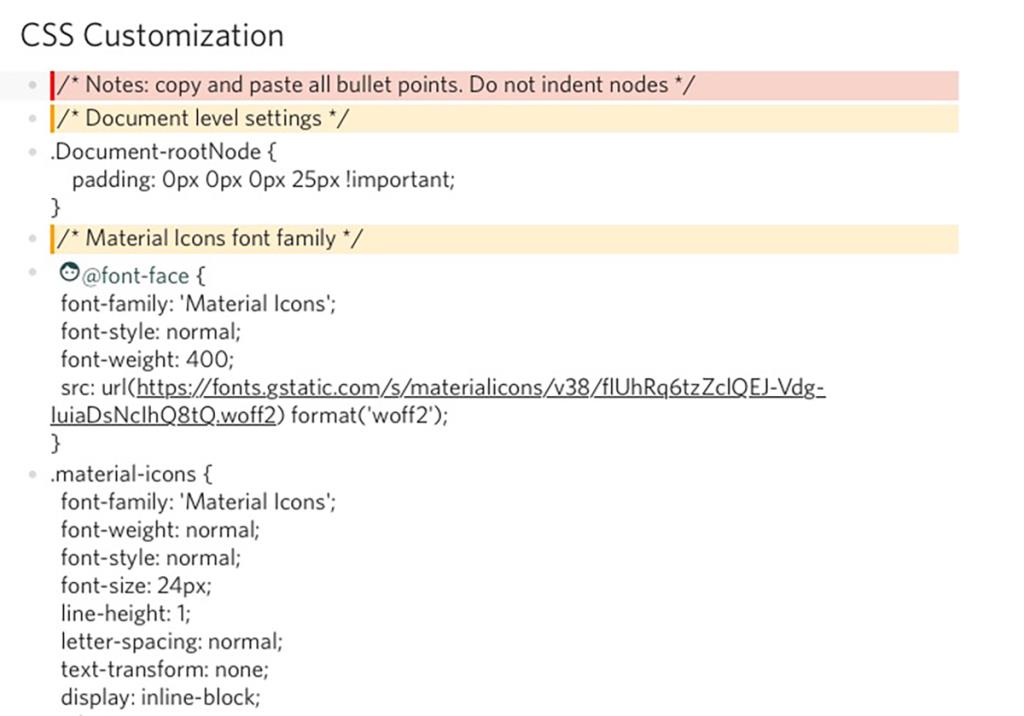
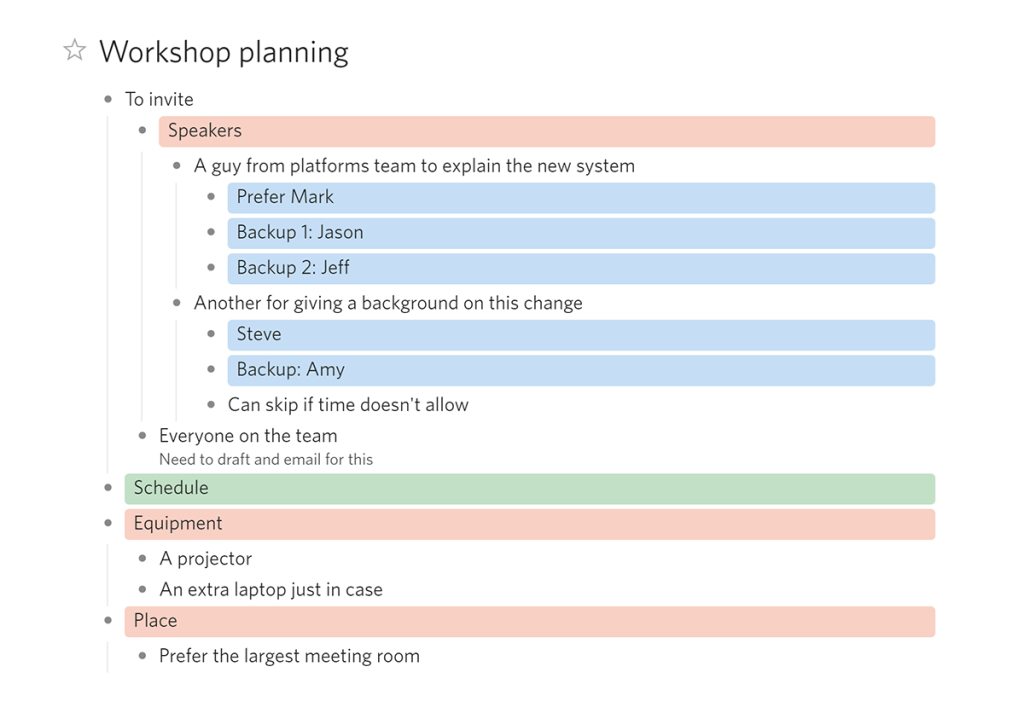
![Baixe o FlightGear Flight Simulator gratuitamente [Divirta-se] Baixe o FlightGear Flight Simulator gratuitamente [Divirta-se]](https://tips.webtech360.com/resources8/r252/image-7634-0829093738400.jpg)






![Como recuperar partições perdidas e dados do disco rígido [Guia] Como recuperar partições perdidas e dados do disco rígido [Guia]](https://tips.webtech360.com/resources8/r252/image-1895-0829094700141.jpg)
