Você joga muitos videogames no seu PC Linux? Você está cansado de caçar no Steam e outras ferramentas e iniciadores para jogar seus videogames favoritos? Em caso afirmativo, Gnome Games pode ser o seu beco. É um excelente iniciador de código aberto que pode organizar todos os videogames (Steam, Wine, jogos de código aberto, etc.) e até mesmo aplicativos de emulação em um iniciador simples e organizado. Veja como configurar o Gnome Games em seu sistema.
Instalando jogos Gnome no Linux
Embora o Gnome Games carregue o nome “Gnome”, ele não vem pré-instalado com o Gnome Desktop Environment ou qualquer outro desktop Linux. Em vez disso, se você deseja organizar jogos de vídeo em seu PC Linux com ele, você deve configurar o Gnome Games primeiro.
Gnome Games tem excelente suporte para muitas distribuições Linux diferentes, incluindo Ubuntu, Debian, Arch Linux, Fedora, OpenSUSE Linux e muitos outros. Ele também tem suporte para Flatpak, que é compatível com todos os sistemas operacionais Linux modernos de hoje.
Ubuntu
O aplicativo Gnome Games está disponível para usuários do Ubuntu Linux no repositório de software “Universe”. Para iniciar a instalação no Ubuntu, abra uma janela de terminal pressionando Ctrl + Alt + T ou Ctrl + Shift + T no teclado. Então, use o comando add-apt-repository abaixo para habilitar a fonte de software “Universe”.
sudo add-apt-repository universe
Depois de habilitar o Ubuntu “Universe”, use o comando apt update para terminar de configurar o repositório.
atualização do apt sudo
Seguindo o comando update , use o comando apt install para instalar rapidamente a versão mais recente do Gnome Games em seu Ubuntu Linux PC.
sudo apt install gnome-games
Debian
O Debian Linux tem suporte para o aplicativo Gnome Games no repositório de software “Principal” para as versões 10, 9, 8 e Sid. Para iniciar a instalação, abra uma janela de terminal pressionando Ctrl + Alt + T ou Ctrl + Shift + T no teclado.
Assim que a janela do terminal estiver aberta e pronta para funcionar, você poderá instalar facilmente o programa Gnome Games no Debian Linux com o seguinte comando apt-get .
sudo apt-get install gnome-games
Arch Linux inicie-o,
Para usuários do Arch Linux, o Gnome Games está disponível no repositório de software “Community”. Para iniciar a instalação, você deve habilitar este repositório (se ainda não o fez).
Abra o arquivo de configuração do Pacman no editor de texto Nano com o comando abaixo.
sudo nano -w /etc/pacman.conf
Uma vez dentro do arquivo de configuração do Pacman no Nano, role para baixo e encontre “Community”. Depois disso, remova o símbolo “#” da frente dele. Além disso, remova o símbolo “#” das linhas diretamente abaixo dele. Em seguida, salve com Ctrl + O , e sair com Ctrl + X .
Finalmente, instale o aplicativo Gnome Games com o gerenciador de pacotes Pacman .
sudo pacman -Syy gnome-games
Fedora
O Gnome Games está disponível para usuários do Fedora 31, 30 e Rawhide. Para instalar o software em seu PC Fedora Linux, abra uma janela de terminal pressionando Ctrl + Alt + T ou Ctrl + Shift + T no teclado. Em seguida, use o comando dnf abaixo para carregar o aplicativo.
sudo dnf instalar gnome-games
OpenSUSE
O aplicativo Gnome Games está pronto para instalação para OpenSUSE 15.1, 15.0 e Tumbleweed por meio do repositório de software “Oss all”. Para iniciar a instalação, abra uma janela de terminal com Ctrl + Alt + T ou Ctrl + Shift + T . Depois disso, use o comando Zypper abaixo para obter o Gnome Games.
sudo zypper instalar gnome-games
Flatpak
Gnome Games está disponível como um Flatpak na loja de aplicativos Flathub! Para iniciar a instalação do Gnome Games, siga nosso guia sobre como configurar o tempo de execução Flatpak no Linux . É necessário para executar aplicativos do Flathub.
Assim que você tiver o tempo de execução do Flatpak instalado e funcionando, a instalação do Gnome Games pode começar. Digite os dois comandos abaixo e o programa será instalado!
flatpak remote-add --if-not-existing flathub https://flathub.org/repo/flathub.flatpakrepo flatpak install flathub org.gnome.Games
Organizando videogames Linux em Gnome Games
Agora que o aplicativo Gnome Games está instalado, siga as instruções passo a passo abaixo para aprender como organizar seus videogames.
Etapa 1: Inicie o aplicativo Gnome Games na área de trabalho do Linux procurando por ele no menu de aplicativos.
Etapa 2: Dentro do Gnome Games, procure o símbolo + no canto superior esquerdo e clique nele com o mouse para abrir a caixa de diálogo de arquivo aberto.
Etapa 3: use a caixa de diálogo de arquivo aberto para procurar qualquer arquivo ROM de emulador de videogame, jogos Steam ou qualquer outro tipo de videogame em seu PC Linux. Em seguida, clique no botão “Abrir” para importá-lo para o programa.
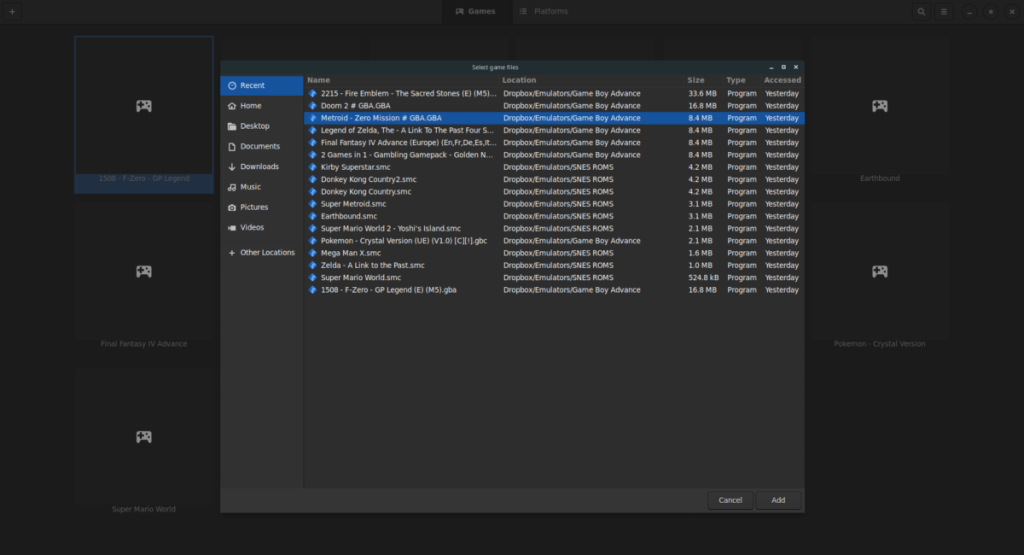
Etapa 4: Selecione o botão “Jogos” para organizar seus videogames por título. Alternativamente, selecione o botão “Plataformas” para classificá-los por plataformas.
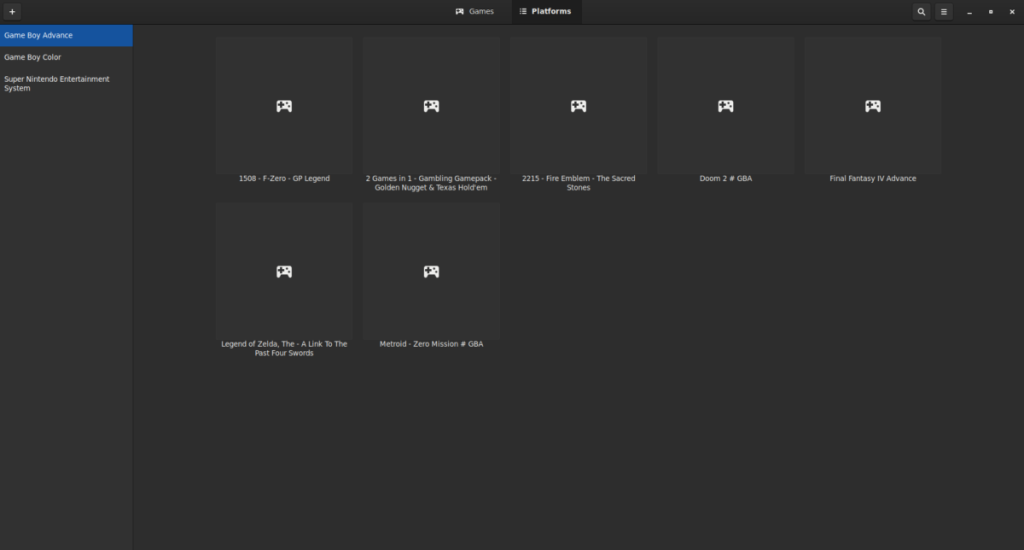
Assim que seus videogames forem adicionados ao Gnome Games, você pode iniciá-los e começar a jogar. Para iniciar um videogame do Gnome Games, dê uma olhada em “Jogos”, clique duas vezes no jogo que deseja jogar e ele será inicializado instantaneamente!


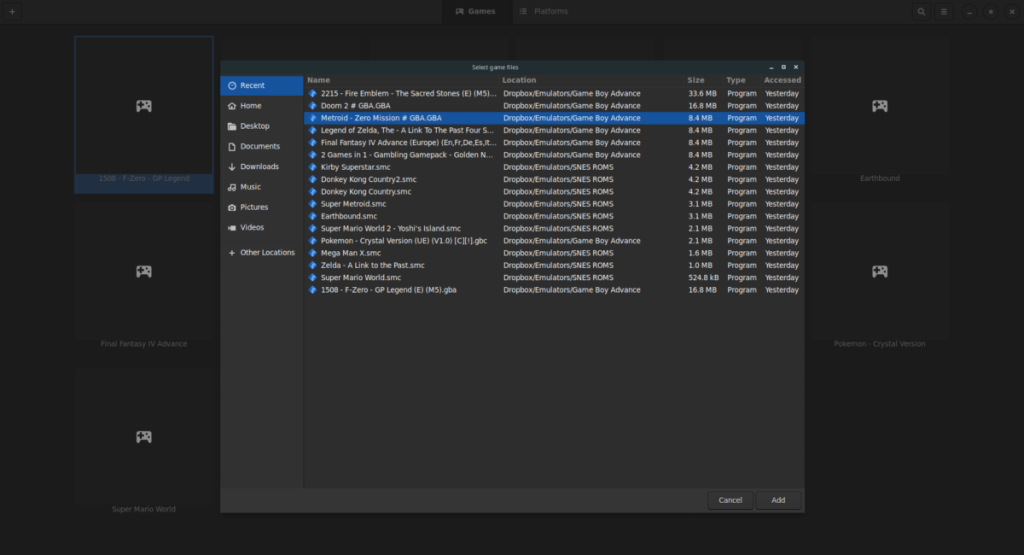
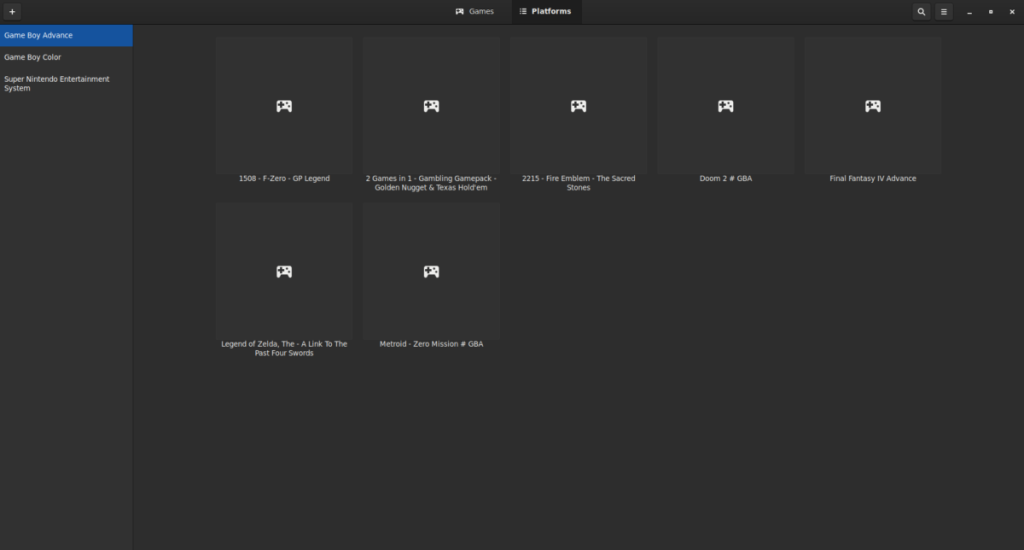

![Baixe o FlightGear Flight Simulator gratuitamente [Divirta-se] Baixe o FlightGear Flight Simulator gratuitamente [Divirta-se]](https://tips.webtech360.com/resources8/r252/image-7634-0829093738400.jpg)






![Como recuperar partições perdidas e dados do disco rígido [Guia] Como recuperar partições perdidas e dados do disco rígido [Guia]](https://tips.webtech360.com/resources8/r252/image-1895-0829094700141.jpg)
