O editor Gimp Graphics , embora não seja perfeito, é um dos melhores aplicativos de código aberto disponíveis para usuários do Linux. No entanto, o layout padrão do aplicativo é bastante terrível. As barras de ferramentas têm três partes e são difíceis de usar; o tema que ele usa por padrão não corresponde ao do seu sistema, e assim por diante.
Felizmente, o Gimp tem um número significativo de recursos de personalização que certamente entusiasmarão os usuários do Linux. Portanto, neste guia, veremos como personalizar a interface do Gimp no Linux. Mostraremos como ajustar tudo, desde a barra de ferramentas, os ícones que ela usa, os temas e muito mais!
Esconder docas
No Gimp, “encaixes” são os itens à esquerda e à direita da área de trabalho. No encaixe esquerdo, você verá sua caixa de ferramentas, cheia de várias ferramentas gráficas que você pode usar para manipular a imagem na qual está trabalhando no momento. No encaixe direito, você verá a IU da camada, opções de pincel, opções de caminho de imagem, texturas e muito mais.
Esses docks são muito úteis ao trabalhar com o Gimp. No entanto, você pode descobrir que de vez em quando eles atrapalham e ocupam muito espaço. Se você estiver trabalhando em uma imagem no Gimp e quiser se livrar das docas, veja o que fazer.
Clique em “Windows” na IU do Gimp para revelar o menu “Windows”. Em seguida, no menu, localize “Ocultar docas”. e marque a caixa ao lado dele para ocultar os encaixes direito e esquerdo do Gimp instantaneamente.
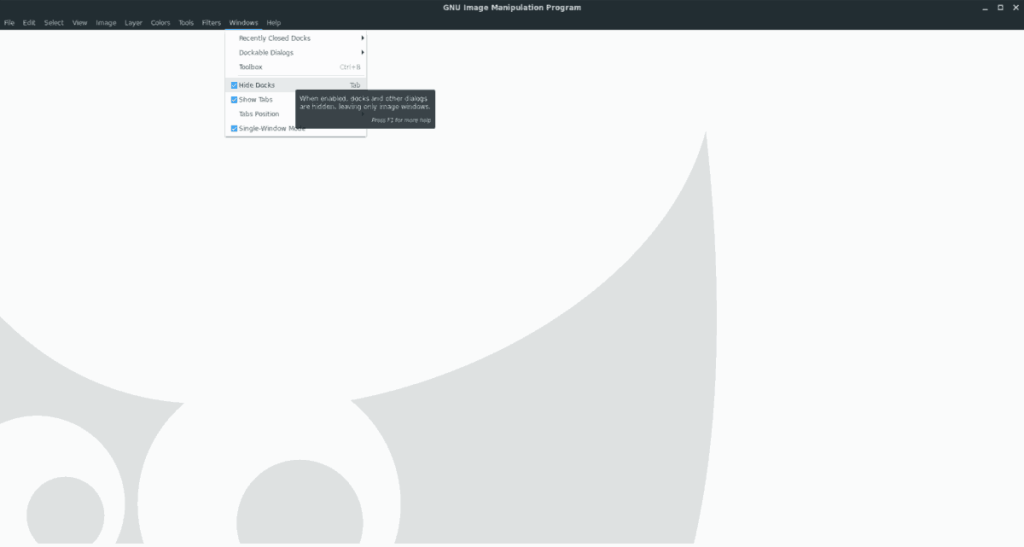
Precisa revelar as docas? Volte para “Windows” e desmarque o botão “Ocultar docas” ou pressione Tab .
Modo de janela única
Por muito tempo, o Gimp teve uma interface de usuário estranha que era difícil de trabalhar. O encaixe esquerdo e direito e a área de trabalho da imagem flutuaram independentemente. Hoje em dia, nas novas versões, esse problema é resolvido com o modo “janela única”, que proporciona aos usuários uma experiência semelhante ao Adobe Photoshop.
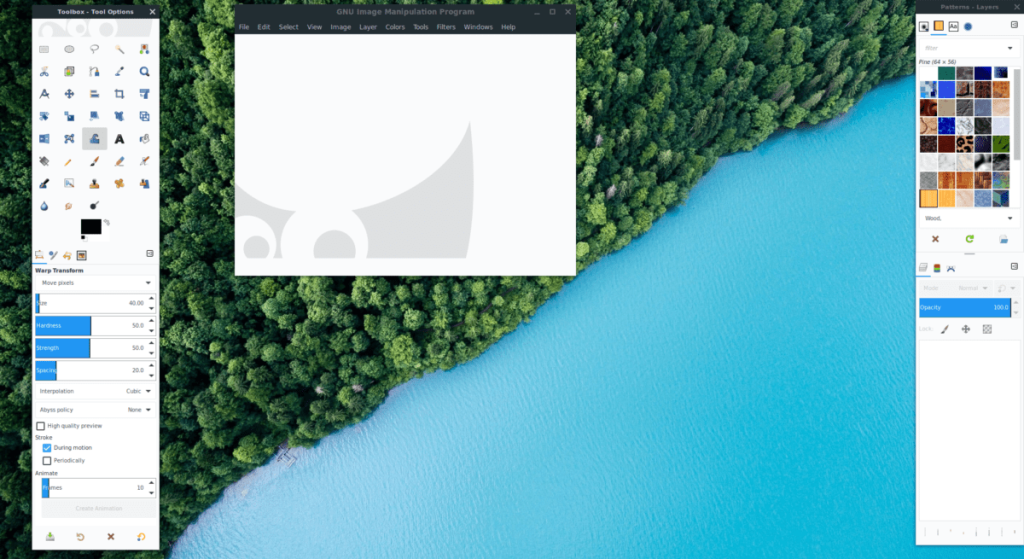
Se ainda estiver preso no modo de janela múltipla no Gimp, você pode mudar para o modo de janela única clicando no menu “Windows” e marcando a caixa ao lado de “Modo de janela única”.
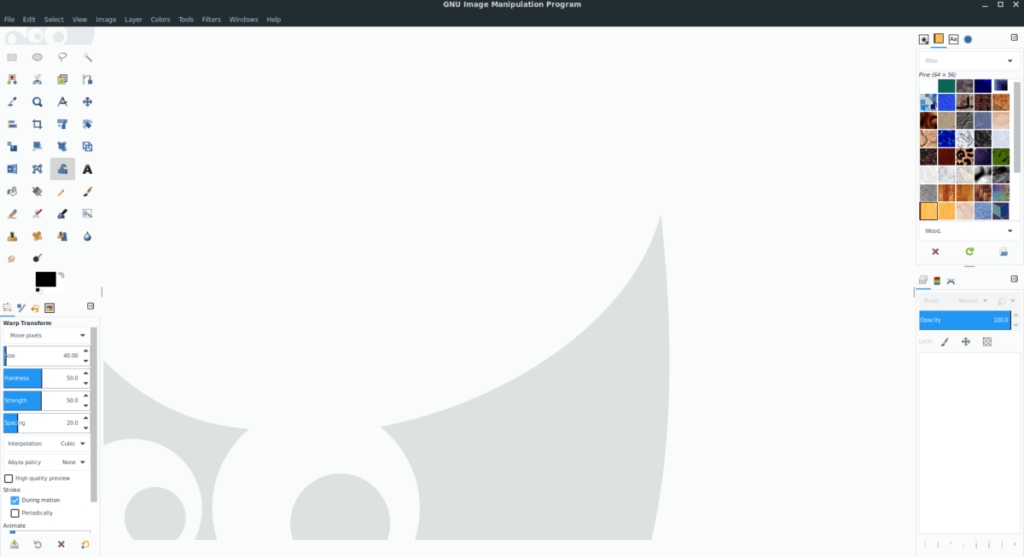
Precisa sair do modo de janela única no Gimp? Volte para “Windows” e desmarque a caixa ao lado de “Modo de janela única”.
Posição da guia
A posição padrão da guia no aplicativo Gimp está no topo. Para a maioria dos usuários, isso funciona muito bem. No entanto, se você não é fã do posicionamento, por qualquer motivo, o aplicativo permite que você personalize e altere para onde quiser.
Para alterar a posição das guias no Gimp, faça o seguinte. Primeiro, abra o menu “Windows”. Em seguida, dentro do menu “Windows”, procure um submenu denominado “Posição da guia”.
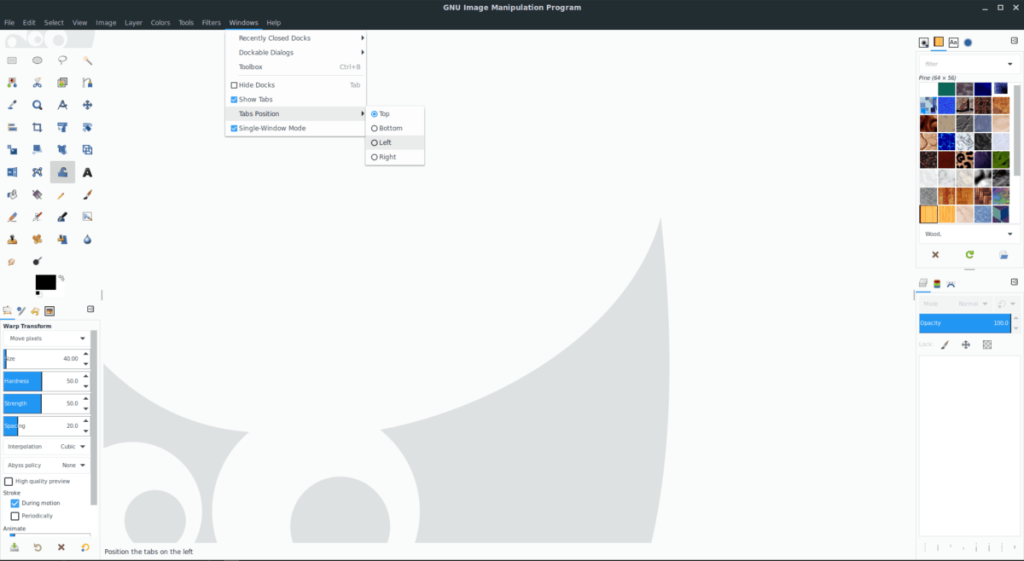
No menu “Posição da guia”, você verá várias opções diferentes de onde deseja que o aplicativo Gimp exiba as guias (superior, inferior, esquerda, direita). Selecione uma das opções na lista para mudar a posição da guia instantaneamente.
Itens da caixa de ferramentas
Os itens da caixa de ferramentas do aplicativo Gimp podem ser personalizados para ter mais (ou menos) ferramentas disponíveis para uso. Para personalizar a caixa de ferramentas do Gimp, faça o seguinte.
Primeiro, clique no botão “Editar” na parte superior do Gimp e acesse o menu Editar. Em seguida, procure o botão “Preferências” e clique nele para abrir a área de preferências do Gimp.
Dentro da janela de preferências do Gimp, encontre a seção “Interface”. Em seguida, procure por “Caixa de ferramentas” e clique nele para acessar as configurações da caixa de ferramentas do Gimp.
Nas configurações da caixa de ferramentas, verifique a lista de ferramentas habilitadas no Gimp. Clique no botão de olho para ativar / desativar ferramentas na caixa de ferramentas.
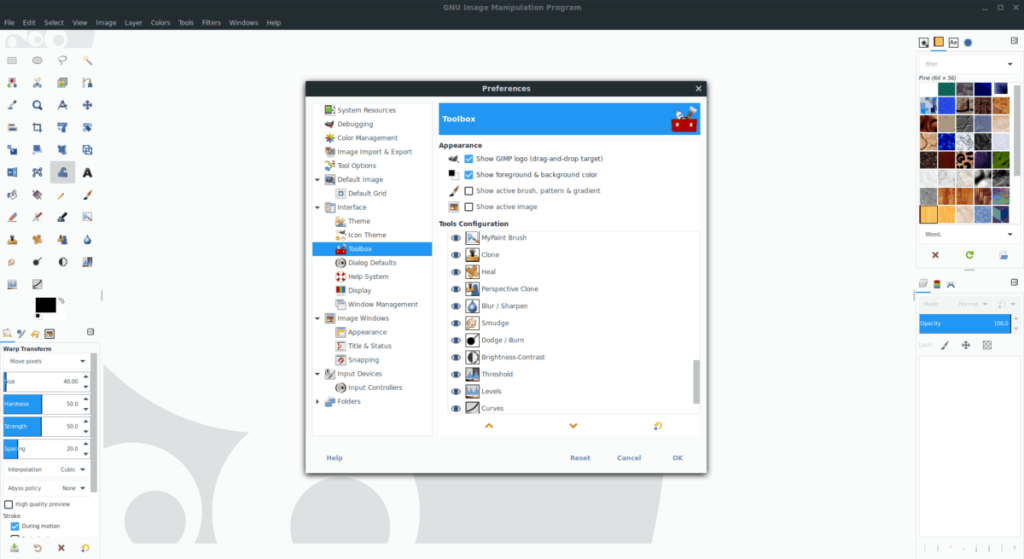
Quando terminar de adicionar / remover ferramentas da caixa de ferramentas do Gimp, clique no botão “OK” para salvar as alterações.
Estilo de ícone Gimp
O estilo de ícone padrão do Gimp é francamente desagradável. Felizmente, os ícones do aplicativo são muito personalizáveis e é possível alterar os padrões para outros.
Para personalizar o estilo do ícone do Gimp, comece clicando em “Editar” para abrir o menu de edição. Então, olhe através do menu e selecione “Preferências” para abrir a área de preferências do Gimp.
Dentro da área de preferências do Gimp, procure a coluna “Interface”. Em seguida, clique em “Tema do ícone” para acessar as configurações do ícone do Gimp.
Nas configurações de ícone do Gimp, você verá 4 temas de ícones diferentes para escolher. Esses ícones são “Cor”, “Legado”, “Simbólico” e “Simbólico-Invertido”. Escolha o tema que melhor se adapta às suas necessidades.
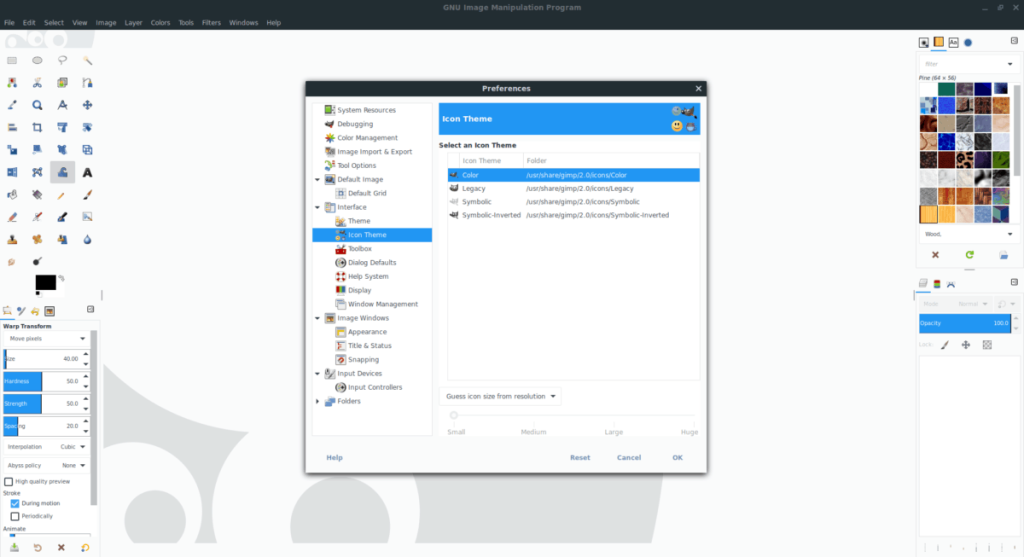
Quando você definir seu tema de ícone Gimp preferido, clique em “OK” para salvar as alterações.
Estilo de interface de usuário do Gimp
Se você não é fã da interface de usuário do Gimp, ficará feliz em saber que pode personalizá-la com diferentes temas. Para personalizar o estilo de interface do usuário do Gimp, faça o seguinte.
Primeiro, clique em “Editar” para abrir o menu Editar. Em seguida, procure no menu “Preferências” e clique nele para acessar a área de preferências do Gimp.
Na área de preferências do Gimp, encontre “Interface” e clique nele para acessar as configurações de interface do Gimp. Em seguida, em “Interface” clique na opção “Tema” para acessar a área temática.
Dentro da área temática, você verá 4 estilos diferentes do Gimp. Esses estilos são “Escuro”, “Cinza”, “Claro” e “Sistema”. Selecione o tema que você mais gosta.
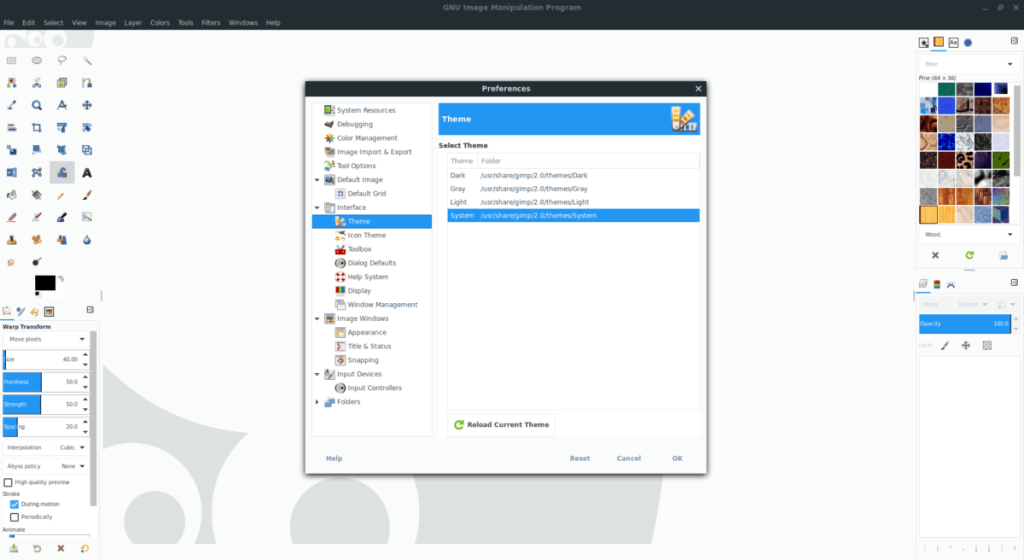
Depois de selecionar seu tema preferido, clique em “OK” para mudar instantaneamente o Gimp para o novo tema.

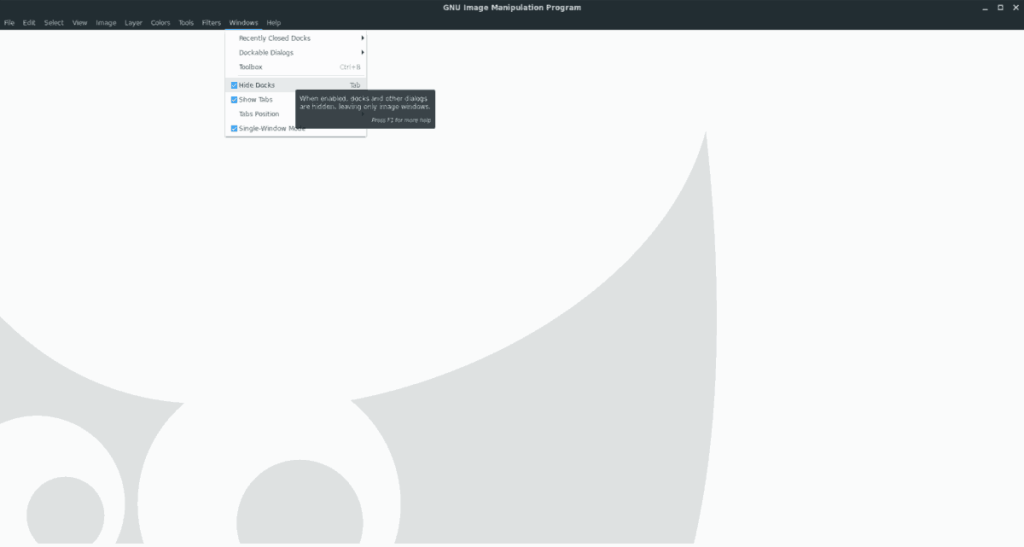
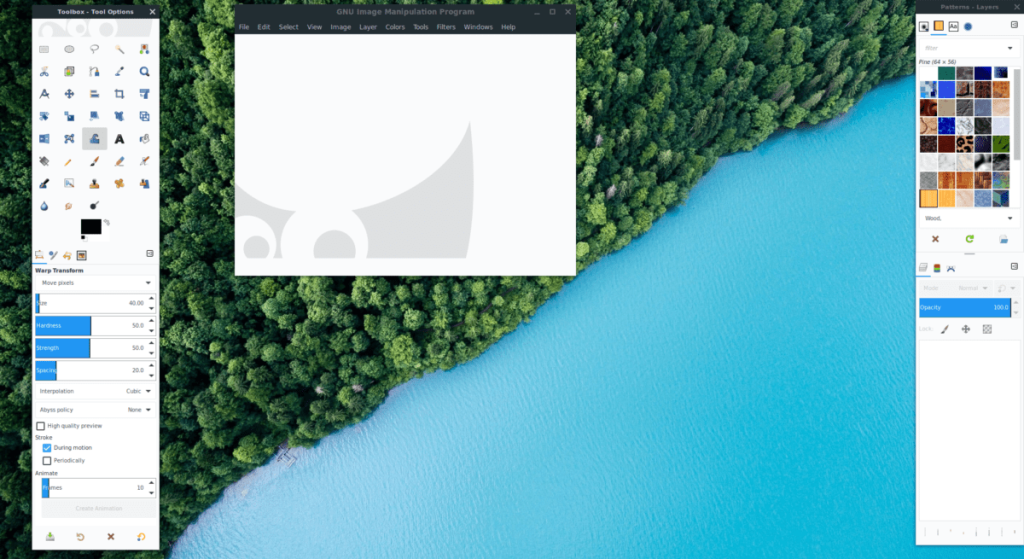
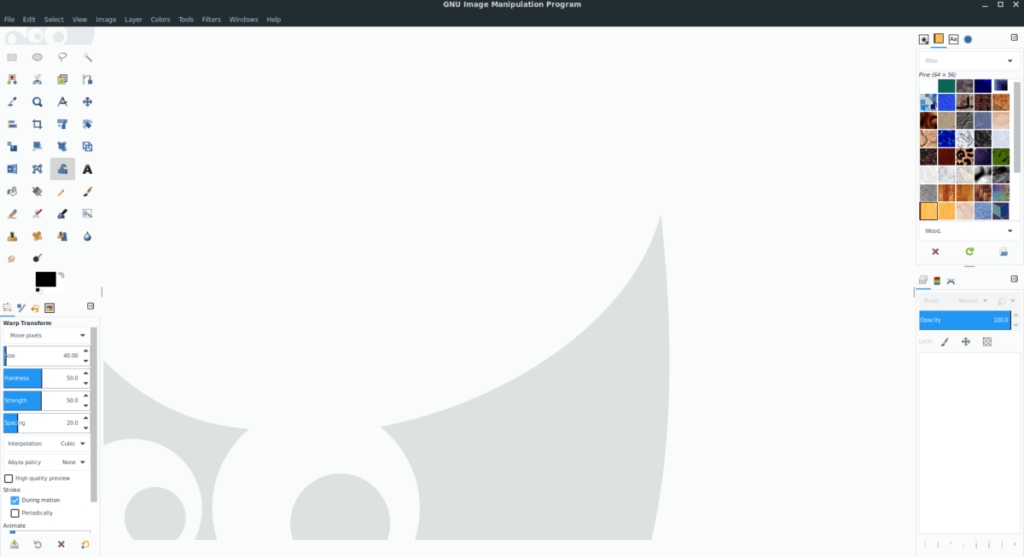
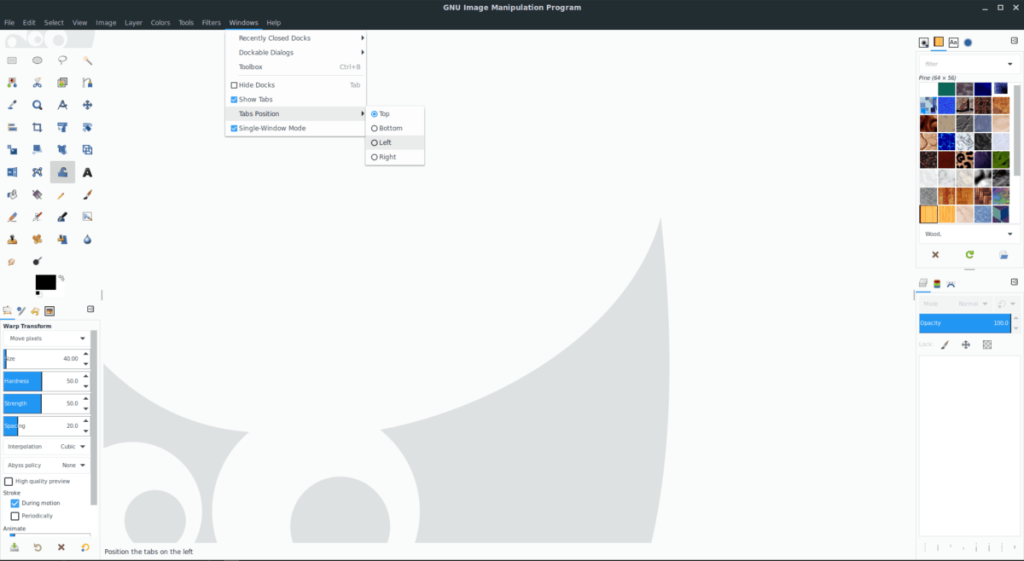
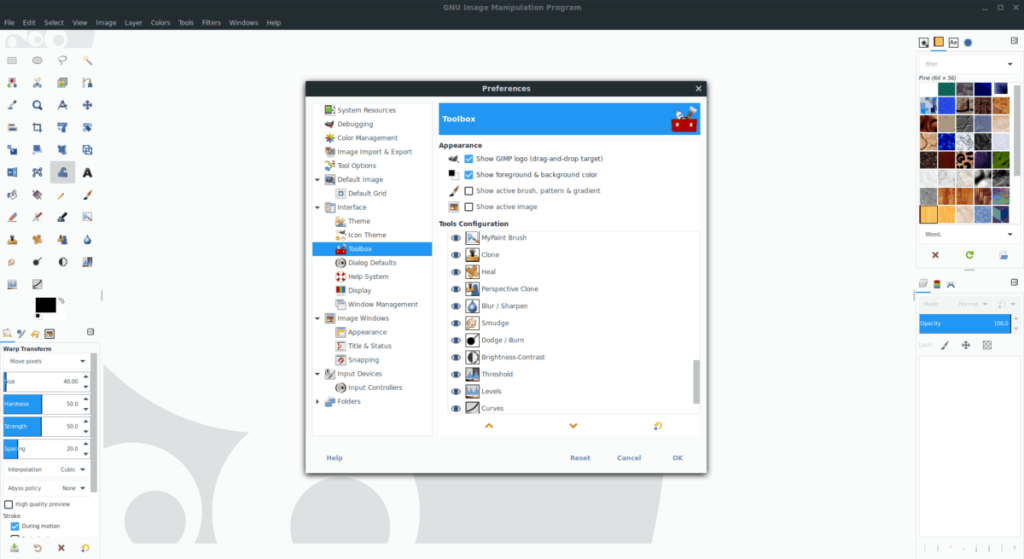
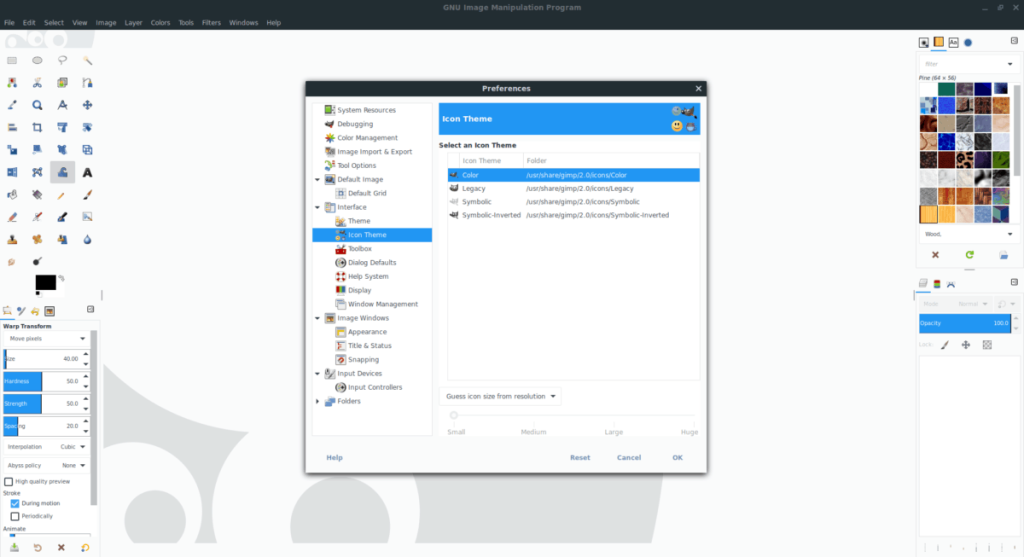
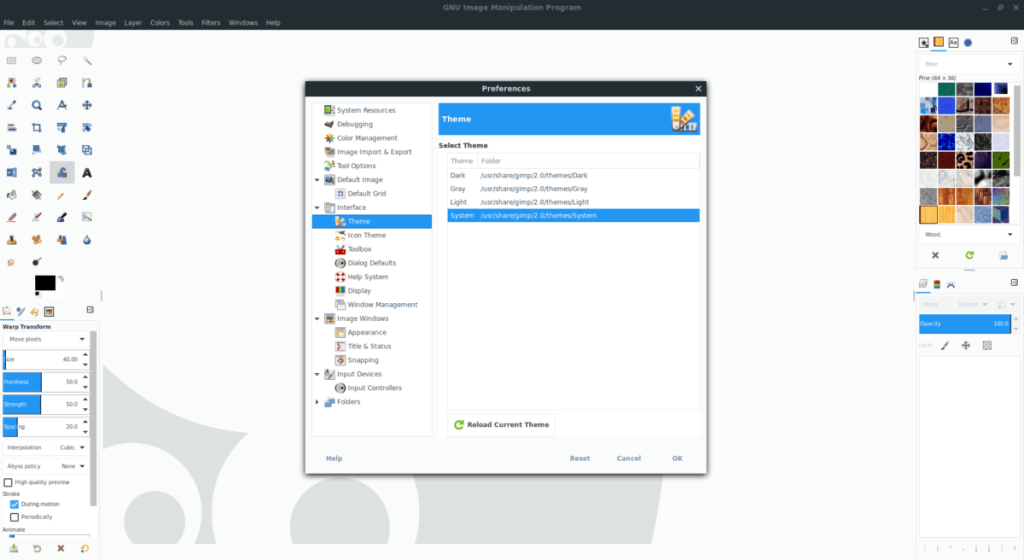
![Baixe o FlightGear Flight Simulator gratuitamente [Divirta-se] Baixe o FlightGear Flight Simulator gratuitamente [Divirta-se]](https://tips.webtech360.com/resources8/r252/image-7634-0829093738400.jpg)






![Como recuperar partições perdidas e dados do disco rígido [Guia] Como recuperar partições perdidas e dados do disco rígido [Guia]](https://tips.webtech360.com/resources8/r252/image-1895-0829094700141.jpg)
