A lista de favoritos em sua área de trabalho do Gnome Shell está ficando muito cheia? Não quer desfavorecer manualmente um monte de aplicativos para limpá-lo? Nesse caso, este guia é para você. Acompanhe enquanto mostramos como você pode redefinir rapidamente a lista de favoritos no Gnome Shell no Linux!
Nota: procurando informações sobre como redefinir o Gnome Shell para os padrões? Confira nosso guia sobre o assunto .
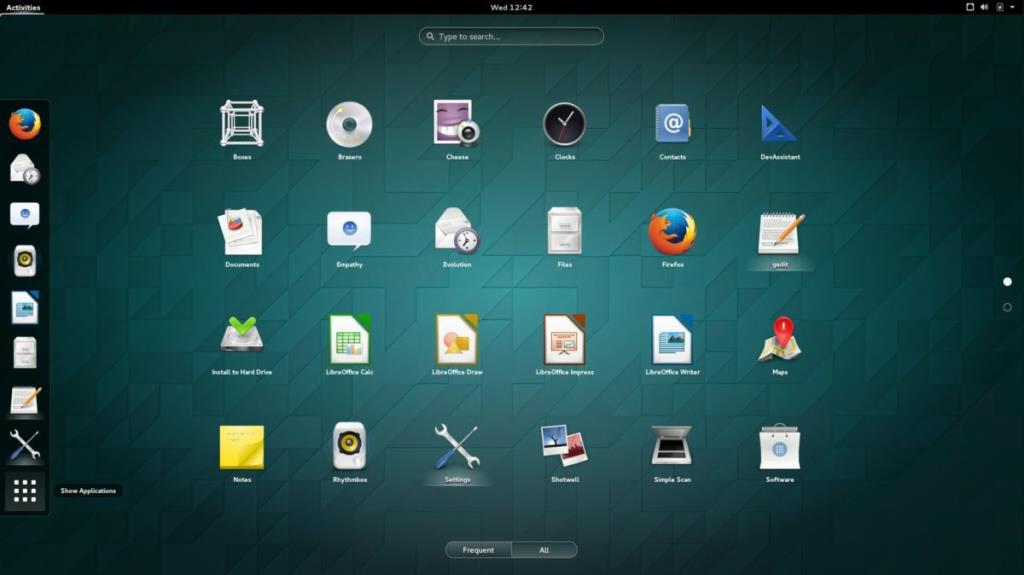
Redefina a lista de favoritos com a GUI
A lista de favoritos no Gnome Shell é o que você vê no modo de visão geral do Gnome no dock quando a tecla Win no teclado é pressionada. A lista de favoritos contém todos os aplicativos que você adicionou ao dock para acesso rápido. Conforme você usa o Gnome Shell, esta lista de favoritos pode se tornar confusa e confusa. Felizmente, você pode redefini-lo usando a GUI.
A ferramenta GUI que você pode usar para redefinir a lista de favoritos é o editor Dcof. É uma ferramenta de edição gráfica que permite personalizar e modificar os arquivos de configuração do ambiente de área de trabalho do Gnome Shell . No entanto, o editor Dconf não está pré-instalado em muitos sistemas operacionais Linux, então devemos demonstrar como instalá-lo primeiro.
Para iniciar a instalação do editor Dconf em seu PC Linux, inicie um terminal na área de trabalho do Linux. Assim que a janela do terminal estiver aberta e pronta para uso, siga as instruções de instalação da linha de comando descritas abaixo que correspondem ao sistema operacional Linux que você usa atualmente.
Ubuntu
No Ubuntu, você pode instalar o editor Dconf em seu computador usando o comando Apt install abaixo.
sudo apt install dconf-editor
Debian
O aplicativo editor Dconf pode ser facilmente configurado no Debian Linux executando o seguinte comando Apt-get em um terminal.
sudo apt-get install dconf-editor
Arch Linux
Aqueles no Arch Linux serão capazes de obter o editor Dconf usando o seguinte comando Pacman em uma janela de terminal.
sudo pacman -S dconf-editor
Fedora
Se você estiver no Fedora Linux, há uma boa chance do editor Dconf já estar instalado. A razão para isso é que o Fedora trabalha em estreita colaboração com o Gnome. Se, no entanto, o editor Dconf não estiver pré-instalado, você pode configurá-lo executando o seguinte comando dnf em uma janela de terminal.
sudo dnf install dconf-editor
OpenSUSE
No OpenSUSE Linux, o editor Dconf pode ser pré-instalado na versão Gnome. Em caso afirmativo, não há necessidade de seguir as instruções de instalação. Se, no entanto, você não o configurou em seu PC Linux, poderá configurá-lo rapidamente executando o seguinte comando zypper .
sudo zypper install dconf-editor
Depois de instalar o editor Dconf em seu PC Linux, inicie-o procurando por “editor Dconf” no menu de aplicativos do Gnome. Quando o aplicativo estiver aberto, siga as instruções passo a passo abaixo para saber como limpar sua lista de favoritos!
Etapa 1: Ao abrir o editor Dconf, você verá uma notificação aparecer no centro da janela do aplicativo. Esta notificação avisa que mexer no editor pode quebrar as coisas. Selecione o botão “Terei cuidado” para continuar.
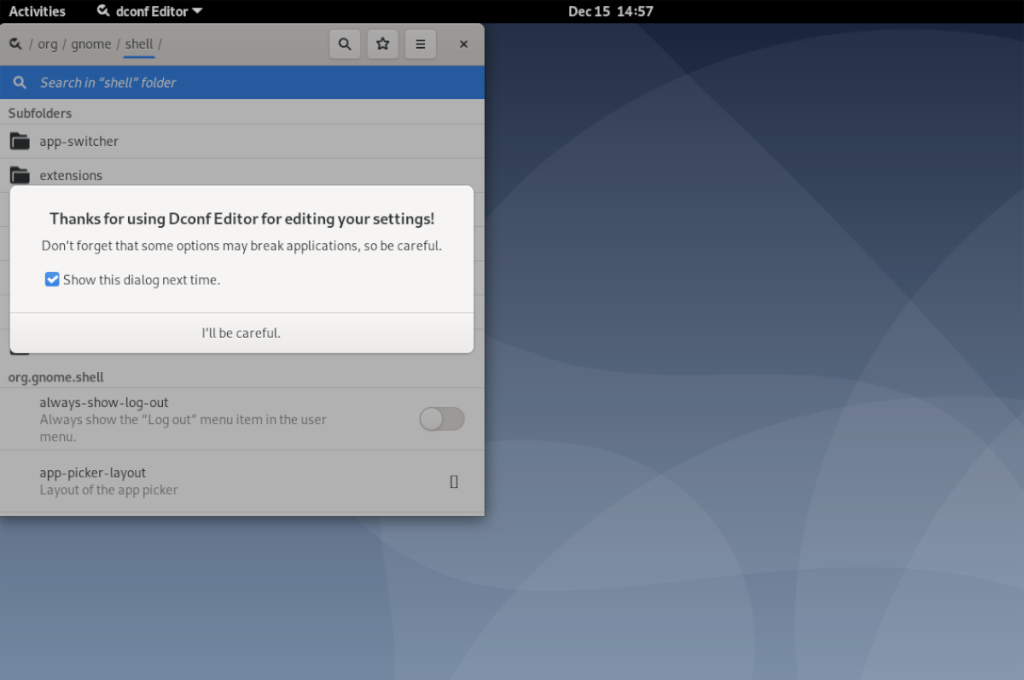
Passo 2: Olhe a lista de pastas no editor Dconf e selecione a pasta “org”.
Passo 3: Após selecionar a pasta “org”, procure a pasta “gnome” e clique nela.
Passo 4: Depois de selecionar a pasta “gnome”, clique na pasta “shell” para acessá-la.
Etapa 5: Dentro da pasta “shell”, você verá toneladas de opções diferentes do Gnome Shell. Percorra e procure por “aplicativos-favoritos”. Em seguida, clique nele com o mouse para acessar a configuração dos “aplicativos favoritos”.
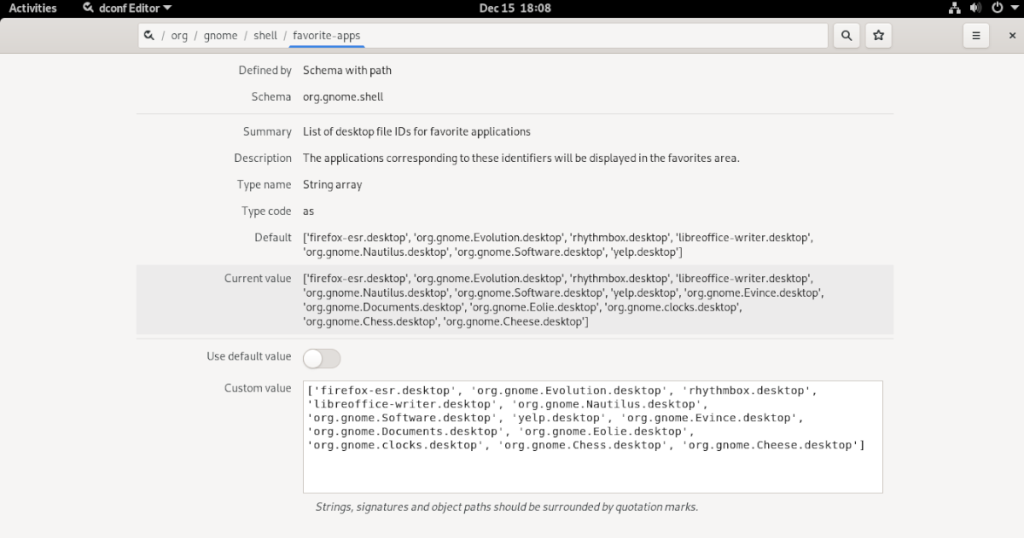
Etapa 6: role por "aplicativos-favoritos" até a parte inferior e você verá "Valor personalizado". Este valor é preenchido com todos os favoritos personalizados que você adicionou ao dock do Gnome. Para redefini-lo, clique no botão “Usar valor padrão” e ele será redefinido para o padrão.
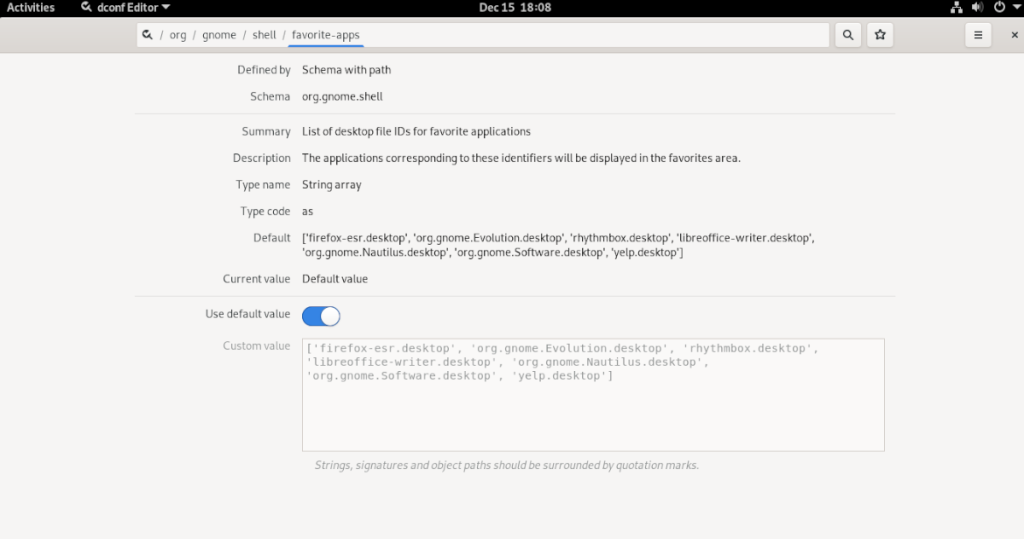
Feche o editor Dconf quando terminar!
Reinicie a lista de favoritos com o terminal
O aplicativo GUI é útil para redefinir a lista de favoritos no Gnome, e os usuários Linux iniciantes com certeza vão adorar. No entanto, a GUI não é para todos. Se você preferir usar o terminal Linux em seu sistema, poderá redefinir sua lista de favoritos do Gnome Shell usando a linha de comando.
Para iniciar o processo de reinicialização, abra uma janela de terminal na área de trabalho do Gnome. Assim que a janela do terminal estiver aberta e pronta para uso, é hora de redefinir a lista de favoritos usando o comando gsettings abaixo.
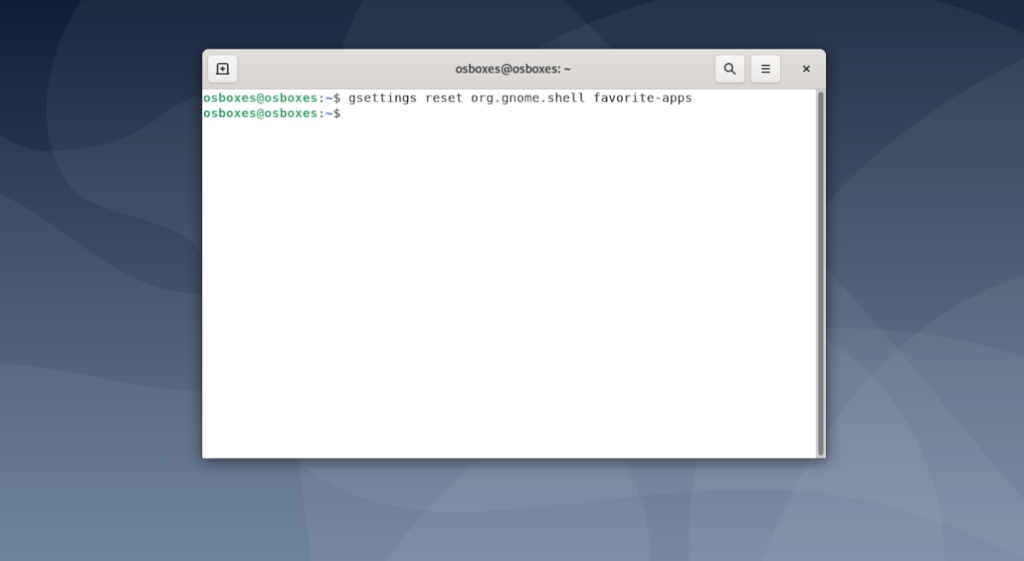
gsettings reset org.gnome.shell favorite-apps
Lembre-se de que este comando apagará completamente sua lista de favoritos do dock, sem como fazer backup. Só execute este comando quando tiver certeza de que está pronto para limpar a barra de favoritos!

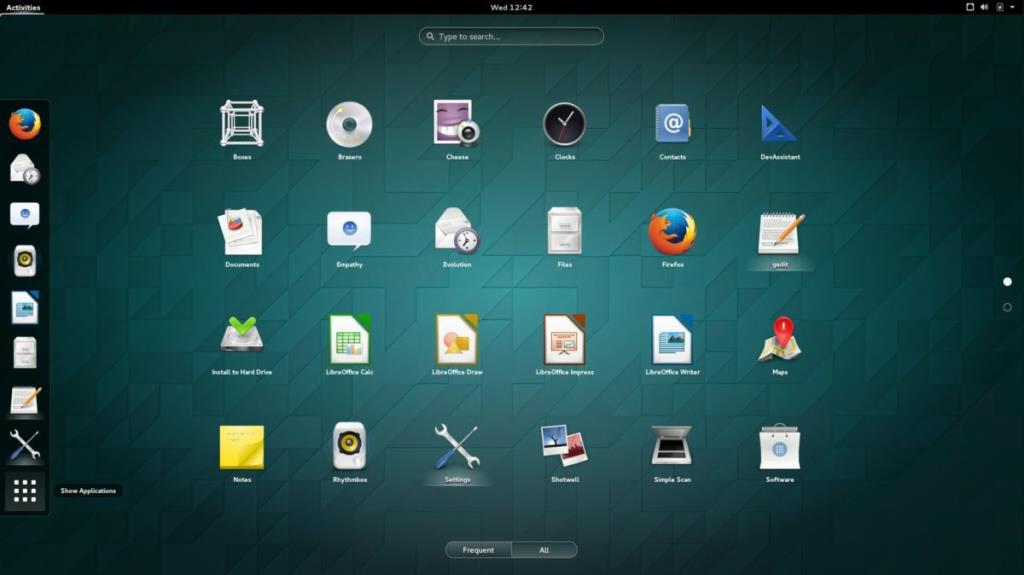
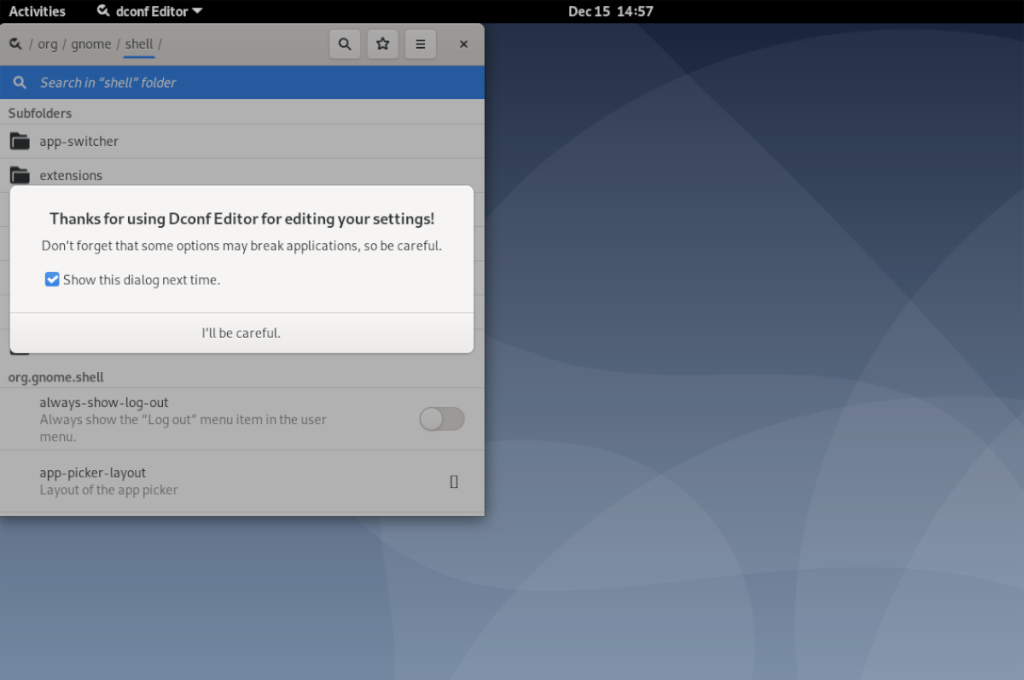
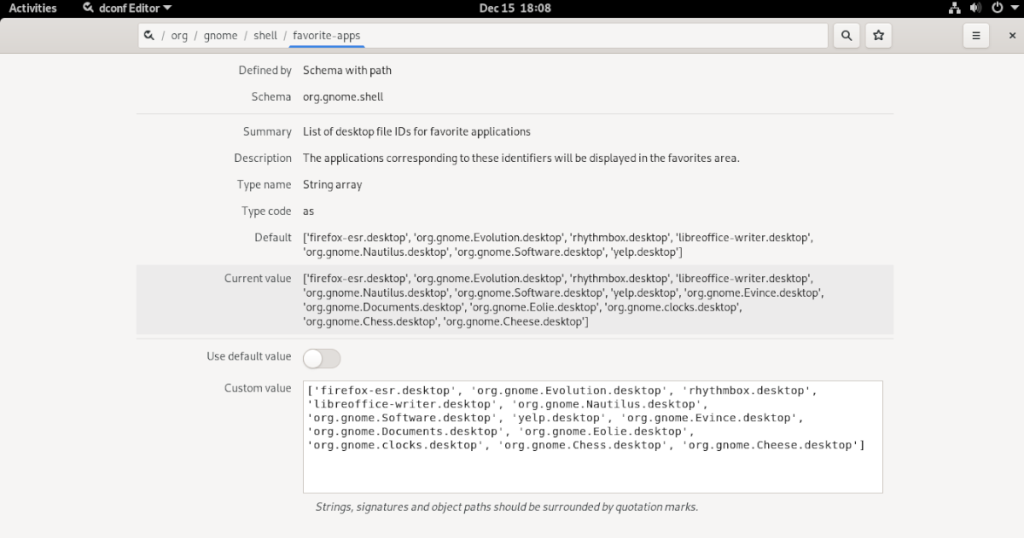
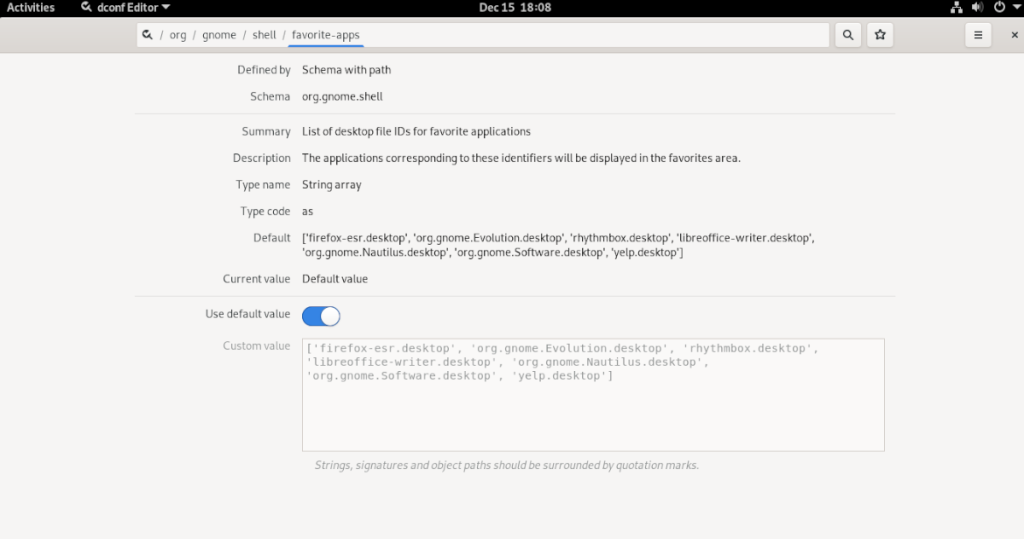
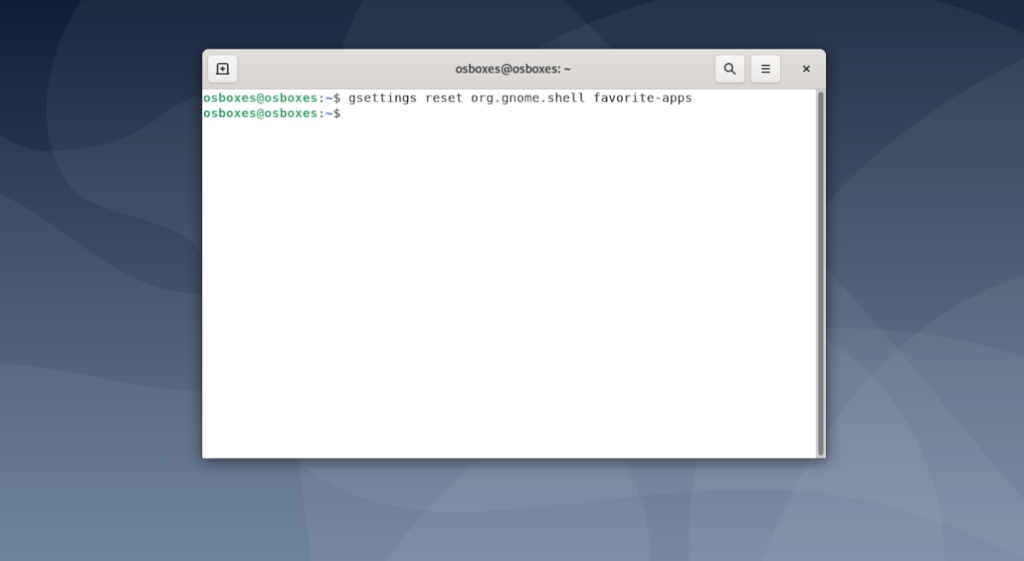
![Baixe o FlightGear Flight Simulator gratuitamente [Divirta-se] Baixe o FlightGear Flight Simulator gratuitamente [Divirta-se]](https://tips.webtech360.com/resources8/r252/image-7634-0829093738400.jpg)






![Como recuperar partições perdidas e dados do disco rígido [Guia] Como recuperar partições perdidas e dados do disco rígido [Guia]](https://tips.webtech360.com/resources8/r252/image-1895-0829094700141.jpg)
