Por um tempo, o sistema operacional Ubuntu Linux tirou a habilidade do usuário de colocar seu computador no modo “Hibernar”. Existem vários motivos para isso, como a função Hibernate nem sempre funcionar, ou que a maioria das pessoas nunca usa o recurso e prefere Suspender. Mesmo que o modo de hibernação no Ubuntu seja menos popular (e menos confiável) do que o suspenso, ainda é útil. Um dos melhores aspectos do Hibernate é que ele desliga a máquina em vez de colocá-la no modo de baixa energia: algo que é uma grande ajuda para a vida útil da bateria de laptops .
Se esta introdução lhe convenceu o Hibernate, ou talvez você sempre se perguntou por que o recurso foi removido, temos boas notícias! Acontece que qualquer um pode reativar o modo de hibernação no Ubuntu Linux com alguns ajustes.
Hibernate vs Suspend
Muitos usuários do Ubuntu Linux presumem que “Suspender” e “Hibernar” são iguais. Eles não são. As principais diferenças entre Suspender e Hibernar são como eles lidam com o gerenciamento de energia quando seu PC “entra em hibernação”.
Quando você clica no botão “Suspender” em seu ambiente de área de trabalho KDE ou Gnome , seu computador não dorme. Em vez disso, ele entra no modo de baixo consumo de energia e tudo é salvo na RAM. Enquanto o seu computador Ubuntu estiver neste estado, ele ainda drenará a bateria do seu laptop ou consumirá energia, embora minimamente.
A hibernação, por outro lado, não consome energia. Quando o Ubuntu Linux PC está configurado para Hibernar, todo o estado do computador é salvo no disco rígido e colocado em um estado congelado, que não consome energia.
Suspender e Hibernar têm seus casos de uso. Por exemplo: se você está sempre no seu laptop e precisa dele rapidamente, Suspender é uma boa escolha, pois pode retomar muito rápido. Por outro lado, se você precisar conservar a vida da bateria, o Hibernate pode ser melhor e assim por diante.
Reative o Hibernate no Ubuntu
Para usar o recurso Hibernate dentro do Ubuntu Linux, você deve instalar um pacote. Este pacote é uma coleção de scripts, incluindo a função Hibernate.
Para colocar as mãos no pacote Pm-utils, você precisará abrir uma janela de terminal. A abertura de uma janela de terminal pode ser feita pressionando Ctrl + Alt + T ou Ctrl + Shift + T em alguns casos.
Assim que a janela do terminal estiver aberta, use o gerenciador de pacotes Apt e carregue o pacote Pm-utils.
sudo apt install pm-utils
Depois que o pacote Pm-utils é configurado em seu computador Ubuntu, a função Hibernate pode ser usada. Se você gostaria de testá-lo, vá ao terminal e execute o comando abaixo.
Nota: o comando Hibernate não funcionará sem sudo ou acesso à conta root. Não tente executá-lo sem ele, pois não funcionará e poderá causar alguns problemas!
sudo pm-hibernar
Supondo que o comando pm-hibernate seja executado com êxito, a Hibernação está funcionando através do terminal e você poderá usá-la dessa forma. Se você estiver satisfeito com a configuração de seu PC Ubuntu no modo de hibernação por meio do terminal, finalize o tutorial aqui. Caso contrário, vá para a próxima seção, onde abordamos como adicionar novamente a opção ao menu.
Adicionando novamente o botão Hibernar no Ubuntu
A hibernação agora está ativada em seu PC Ubuntu. No entanto, a única maneira de usá-lo é invocando o comando de hibernação Pm-utils por meio do terminal. Para usuários comuns, isso não é muito amigável. Portanto, se você planeja usar esse recurso regularmente, é uma ótima idéia adicionar um botão “Hibernar”.
A readição do botão Hibernate é feita modificando o arquivo “com.ubuntu.desktop.pkla”. Para editar este arquivo, você precisará obter um shell de root e abri-lo no Nano.
No terminal, ganhe um shell de root com sudo -s .
sudo -s
Agora que seu terminal tem acesso de superusuário, abra o arquivo “com.ubuntu.desktop.pkla” no editor de texto Nano.
nano -w /var/lib/polkit-1/localauthority/10-vendor.d/com.ubuntu.desktop.pkla
Em Nano, pressione o Ctrl + W botão. Pressionar esta combinação de teclado permitirá que você pesquise o arquivo de configuração. Na caixa de pesquisa, digite “Desativar hibernação” e pressione a tecla Enter para pular para a seção do arquivo de configuração que especifica as configurações de hibernação do Ubuntu.
Em “Desativar hibernação por padrão no upower” e “Desativar hibernação” por padrão no logind, ”procure a linha abaixo.
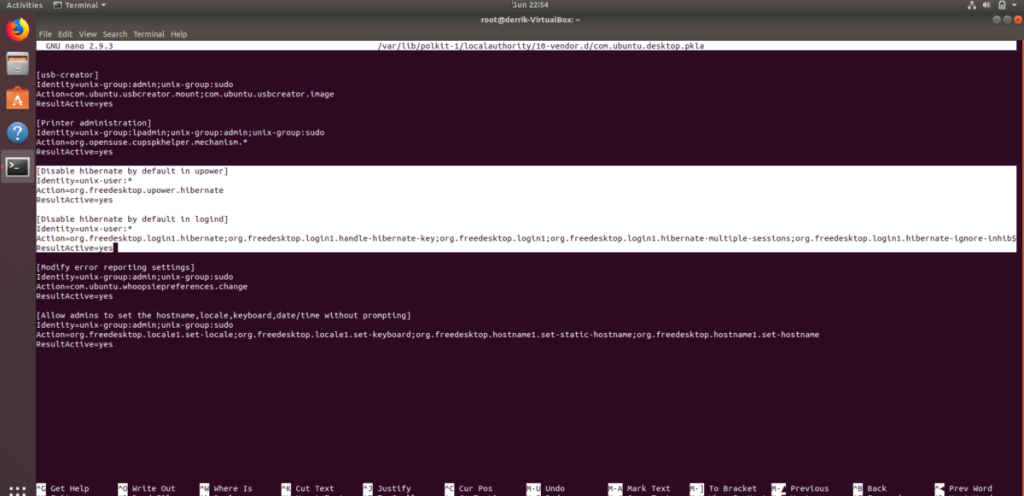
ResultActive=no
E mude para que pareça:
ResultActive=yes
Quando terminar de fazer as alterações no arquivo de configuração, pressione a combinação de teclado Ctrl + O para salvar. Em seguida, saia do editor de texto Nano pressionando Ctrl + X .
Modo de hibernação no Ubuntu
O novo botão é adicionado. Se você estiver usando o KDE Plasma 5, XFCE4, Mate ou uma distribuição Linux semelhante, a opção “Hibernar” deve aparecer.
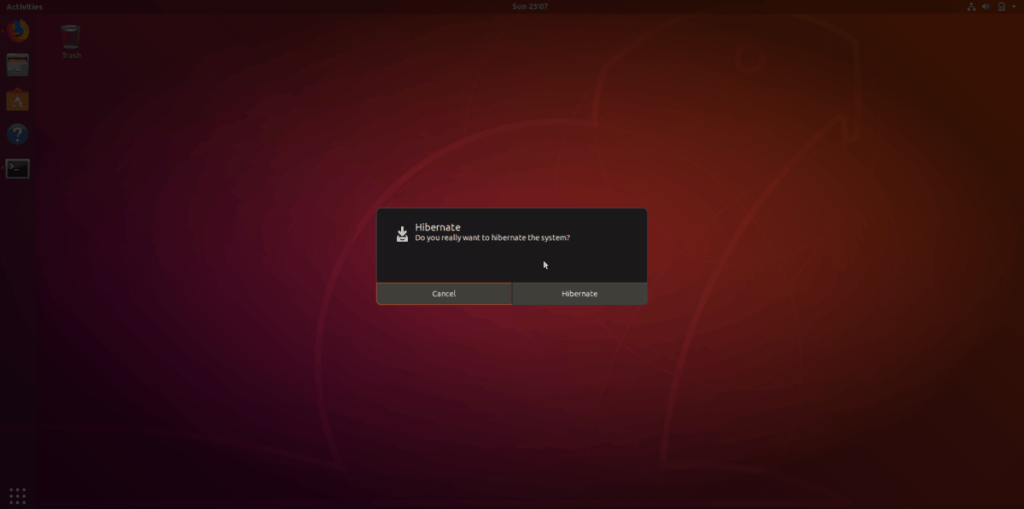
Você está usando o ambiente de desktop Gnome Shell do Ubuntu? Você precisará instalar a extensão “Botão de status de hibernação” primeiro . Sem esta extensão, você não poderá clicar no botão “Hibernar” no Gnome.

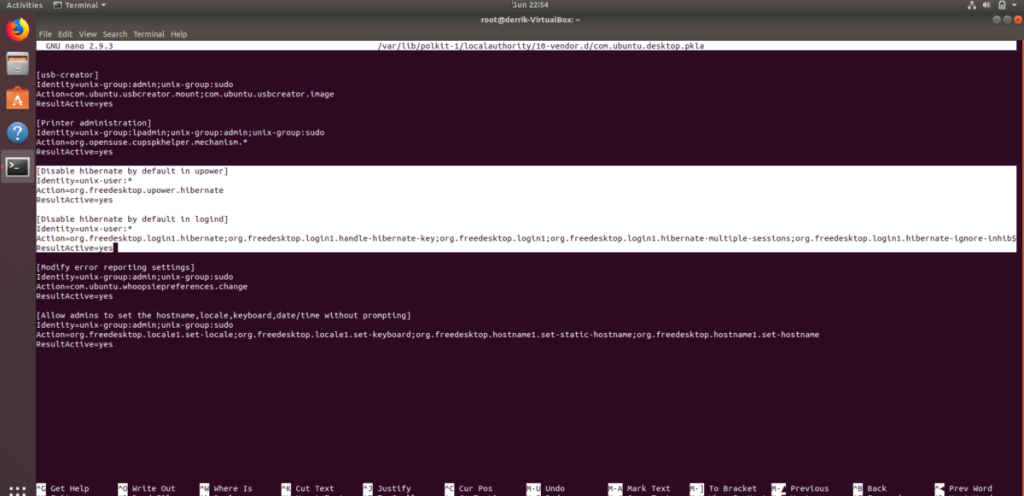
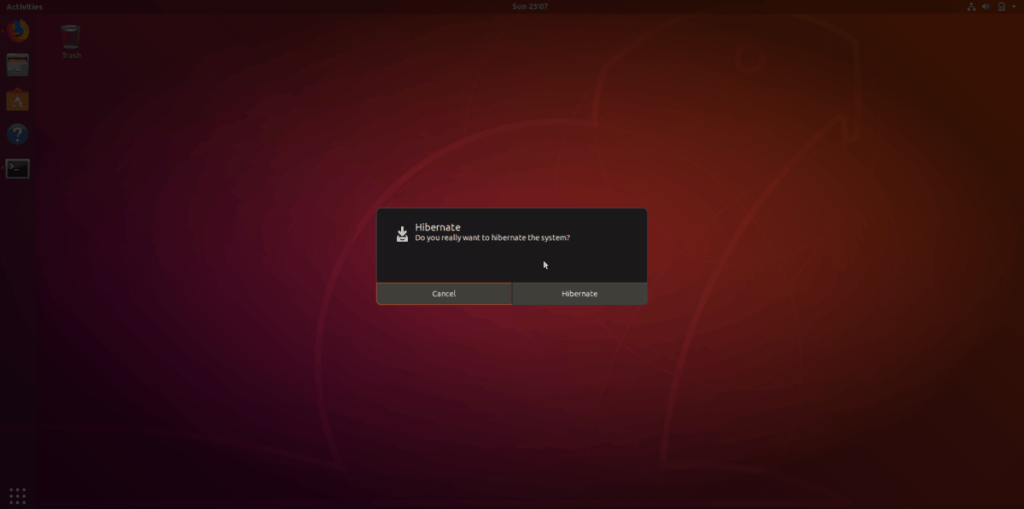
![Baixe o FlightGear Flight Simulator gratuitamente [Divirta-se] Baixe o FlightGear Flight Simulator gratuitamente [Divirta-se]](https://tips.webtech360.com/resources8/r252/image-7634-0829093738400.jpg)






![Como recuperar partições perdidas e dados do disco rígido [Guia] Como recuperar partições perdidas e dados do disco rígido [Guia]](https://tips.webtech360.com/resources8/r252/image-1895-0829094700141.jpg)
