Você precisa acessar um Ubuntu PC ou servidor remoto do seu PC Microsoft Windows? Não tem certeza sobre como fazer isso? Siga este guia enquanto mostramos como se conectar ao Ubuntu a partir do Windows!
Observação: este guia cobre o Windows 10. Se você não estiver usando o Windows 10, as instruções abaixo podem não funcionar.
Conecte-se ao Ubuntu a partir do Windows pela linha de comando
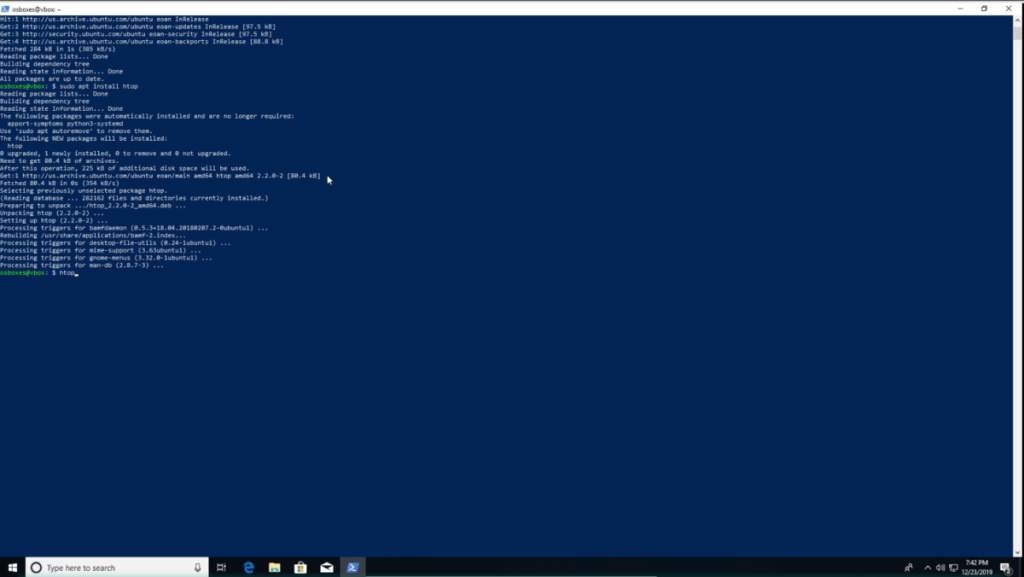
Se você está tentando se conectar ao Ubuntu para acessar a linha de comando do Microsoft Windows, sua melhor aposta é usar SSH. Por quê? Nesse ponto, o SSH é um protocolo universal e todos os sistemas operacionais, do Linux ao Windows e até mesmo o Mac OS, têm suporte nativo para ele.
No passado, no Microsoft Windows, se você quisesse acessar o sistema operacional Ubuntu, precisava instalar uma ferramenta SSH de terceiros como o Putty. Bem, graças às mudanças no Windows 10, agora você pode fazer isso iniciando o Windows Powershell.
Para se conectar ao seu computador Ubuntu a partir do Windows pela linha de comando, siga as instruções passo a passo abaixo.
Passo 1: Vá para o Ubuntu PC ou Ubuntu Server e abra uma janela de terminal. Em seguida, com a janela do terminal aberta, atualize o sistema.
Passo 2: Após atualizar o sistema, use o comando apt install abaixo para instalar o servidor OpenSSH, que irá configurar automaticamente o SSH no Ubuntu.
sudo apt install servidor openssh
Está tendo problemas com o OpenSSH Server? Siga nosso guia sobre como configurá-lo .
Etapa 3: Depois de configurar o servidor OpenSSH em seu sistema Ubuntu, deixe-o como está e vá para o PC com Windows.
Etapa 4: no PC com Windows, inicie o terminal PowerShell. Não tem certeza de como iniciar a janela do terminal Powershell? Faça o seguinte.
Primeiro, pressione a tecla Win no teclado para abrir a caixa de pesquisa. Em seguida, digite “PowerShell”. Examine os resultados da pesquisa e inicie o PowerShell.
Etapa 5: Clique no prompt do PowerShell com o mouse e digite o nome de usuário do Ubuntu PC. Então, após o nome de usuário, adicione um símbolo @ e o nome de host do computador Ubuntu. Ou, se você não quiser usar o nome do host, use o endereço IP do computador. O comando deve ser semelhante ao exemplo abaixo.
ssh ubuntu-user-name-here @ ubuntu-computer-hostname-or-ip
Etapa 6: depois de escrever o comando SSH no PowerShell, pressione a tecla Enter no teclado para iniciar uma conexão de saída para o Ubuntu PC remoto.
Etapa 7: Depois de estabelecer com êxito uma conexão ao PC Ubuntu pela primeira vez, você verá uma mensagem no prompt do terminal do PowerShell. Ele afirma que você deve aceitar a conexão SSH, confiar nela e adicioná-la aos seus hosts conhecidos. Faça isso.
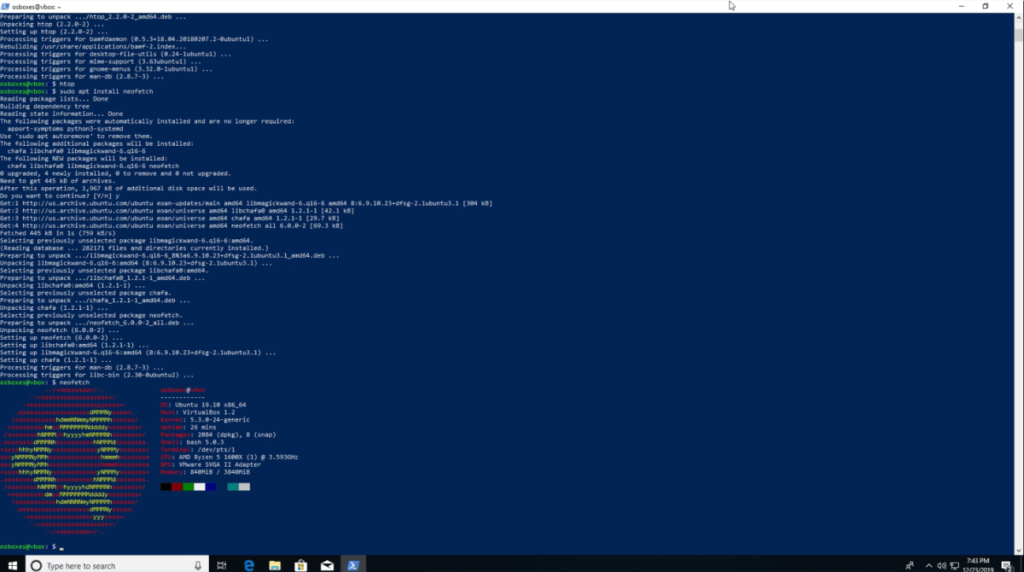
Supondo que a conexão SSH com o Ubuntu PC seja bem-sucedida, agora você terá acesso total da linha de comando ao seu Ubuntu PC remoto do Microsoft PowerShell. Sinta-se à vontade para usar o terminal como se estivesse sentado bem em frente a ele.
Precisa sair da sessão SSH? Digite o comando de saída .
saída
Conecte-se ao Ubuntu a partir do Windows via GUI
Você pode precisar acessar o sistema de arquivos do seu Ubuntu PC remoto através da IU do Windows Explorer. FTP é a maneira mais fácil de acessar remotamente os arquivos do Ubuntu PC a partir da IU do Windows Explorer, já que o FTP é facilmente integrado ao Windows.
Nota: você deve configurar um servidor FTP em seu Ubuntu PC ou servidor remoto. Por favor, siga este guia aqui para saber como obtê-lo configurado .
Para acessar os arquivos do seu PC Ubuntu no Windows por meio da IU do Explorer, faça o seguinte.
Etapa 1: Abra o Windows Explorer.
Passo 2: Procure na barra lateral no Windows Explorer por “Este PC” e clique nele com o mouse.
Etapa 3: Dentro de “Este PC”, selecione “Adicionar um local de rede” na barra superior.
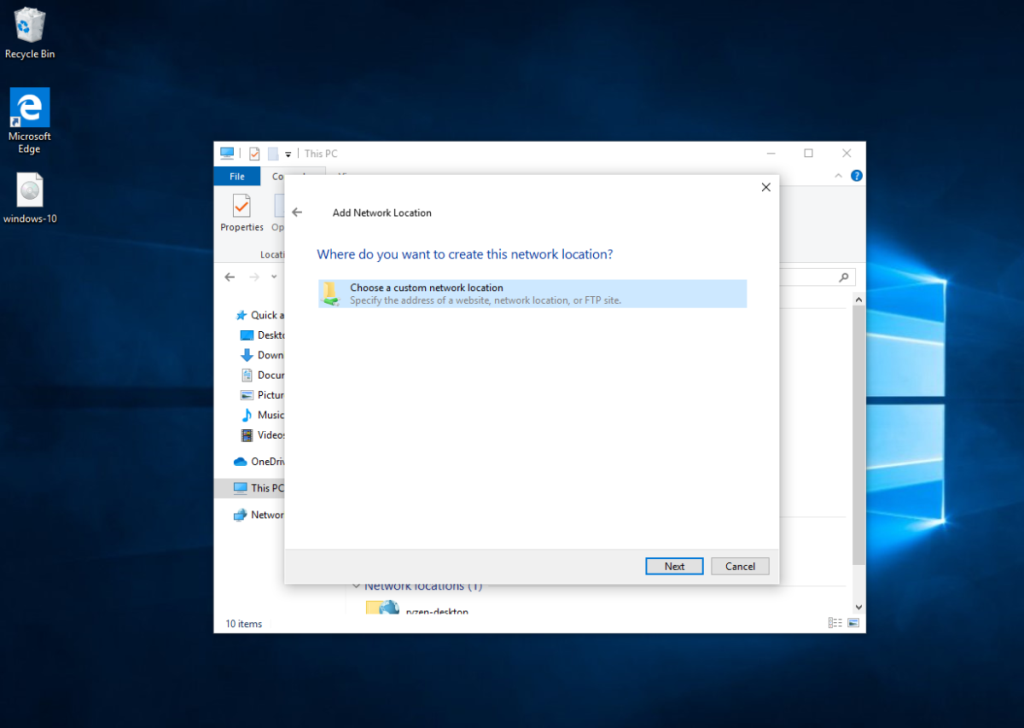
Etapa 4: Vá até o assistente de rede até chegar a “Onde você deseja criar este local de rede?” Em seguida, selecione “Escolha um local de rede personalizado” e selecione “Avançar”.
Etapa 5: Na caixa de localização, digite ftp: // seguido pelo nome do host (ou endereço IP) do Ubuntu PC remoto.
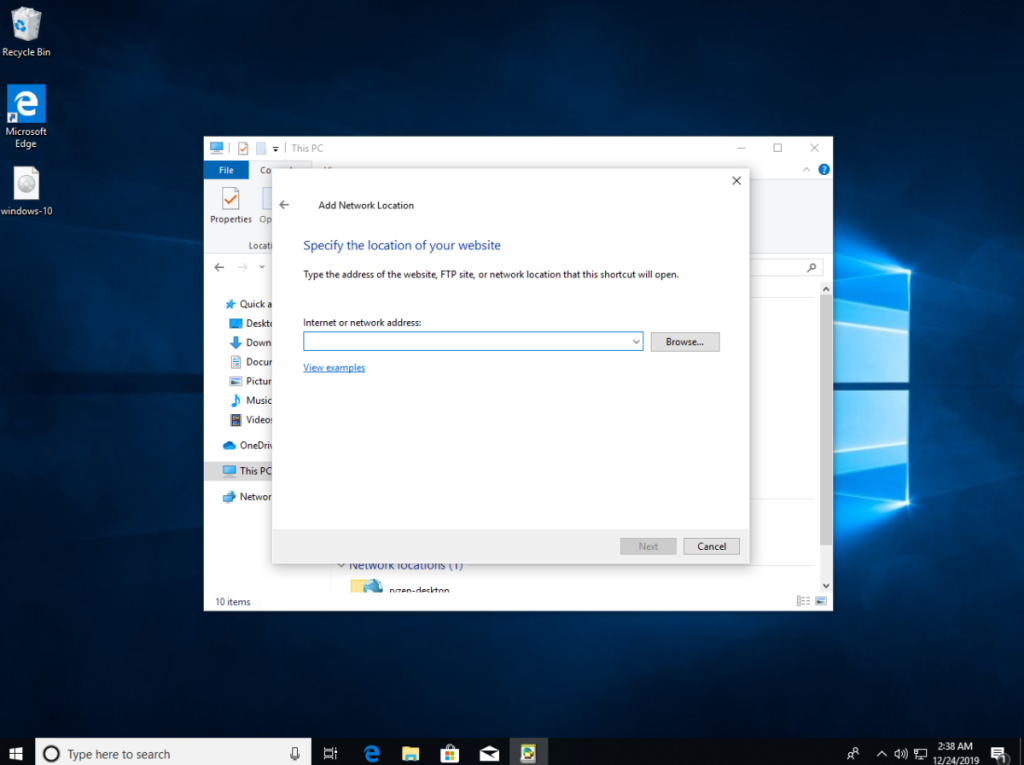
ftp: // ubuntu-pc-hostname-or-ip
Etapa 6: Clique para adicionar o servidor FTP conectado ao sistema.
Passo 7: Depois de adicionar o servidor FTP como um local de rede, você verá o local do servidor FTP remoto disponível em “Este PC” na seção “Locais de rede” - clique duas vezes no local de rede para acessar os arquivos do PC Ubuntu remotamente.
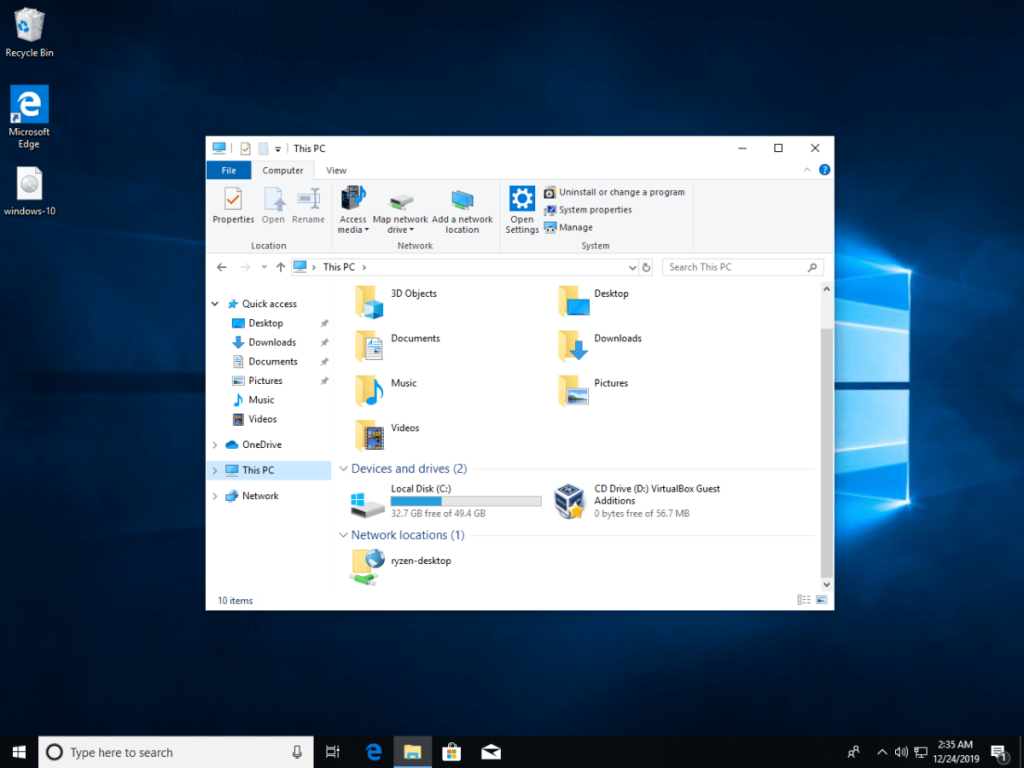
Acesse o FTP sem adicionar um local de rede
Você pode querer acessar os arquivos do Ubuntu PC sem adicionar um local de rede. Siga as instruções passo a passo abaixo.
Passo 1: Abra o File Explorer e clique na barra de endereço com o mouse.
Etapa 2: limpe os dados de localização da barra de endereço com o botão Backspace .
Etapa 3: escreva o endereço do servidor FTP na barra de endereços. Deve ser semelhante ao exemplo abaixo.
ftp: // ubuntu-pc-hostname-or-ip
Etapa 4: Pressione a tecla Enter no teclado para acessar o servidor FTP.

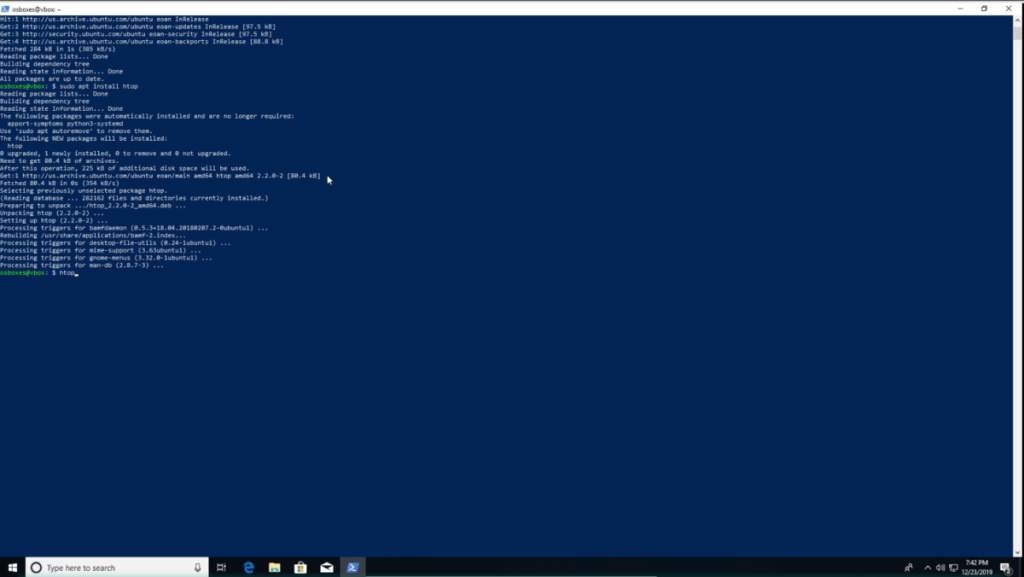
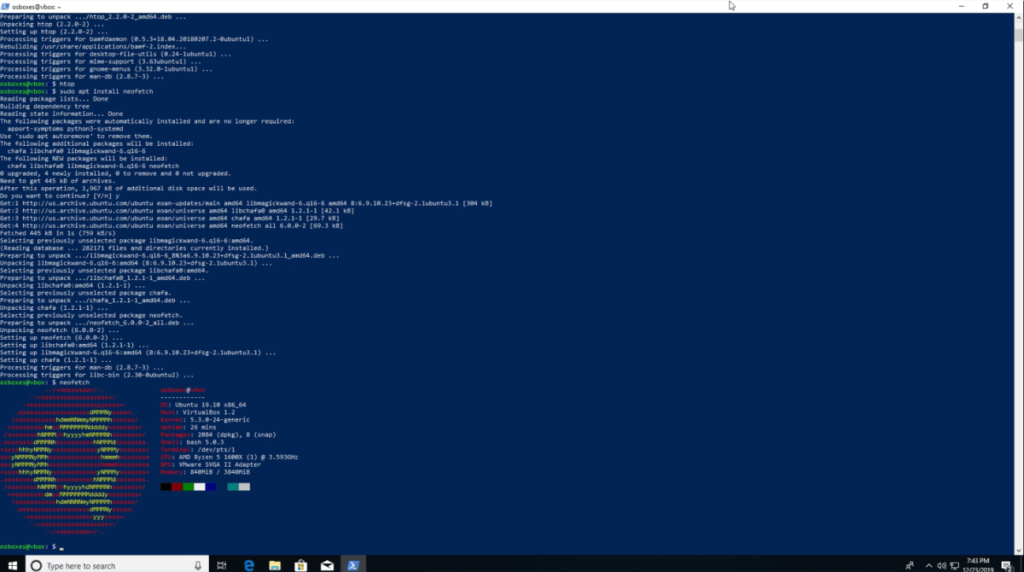
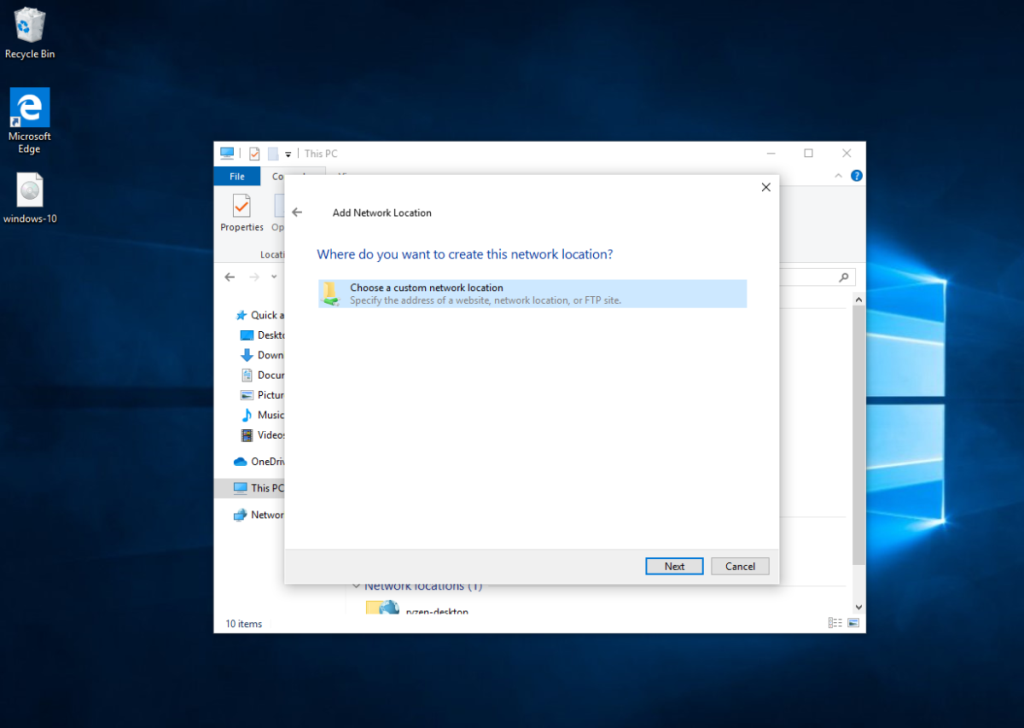
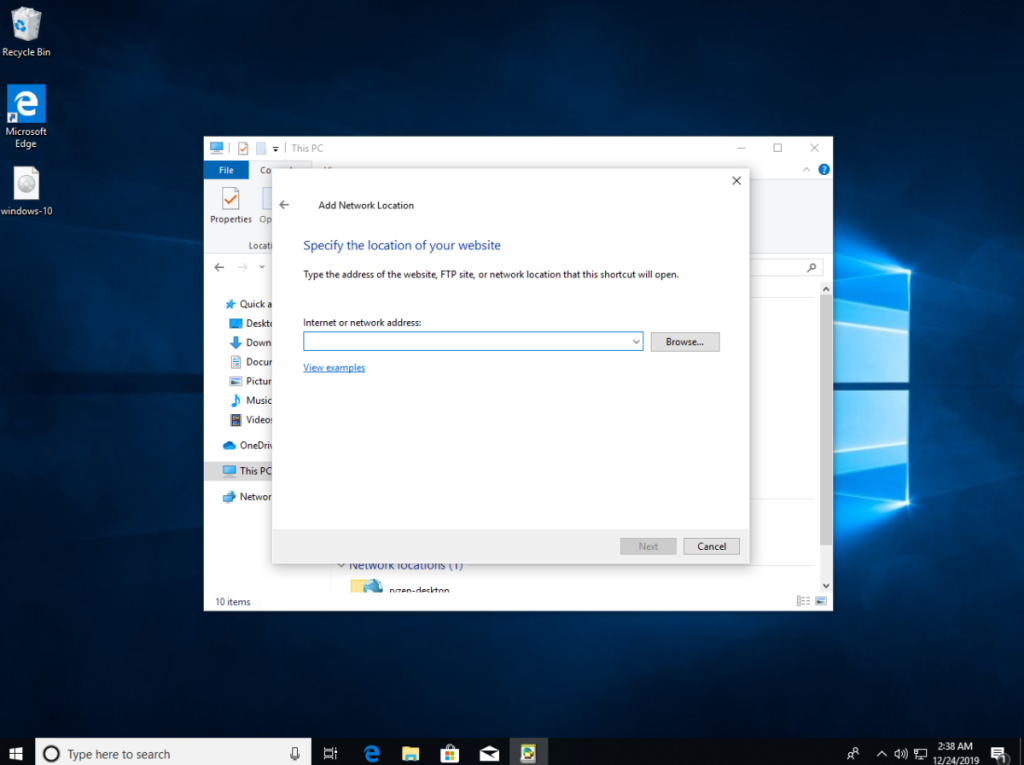
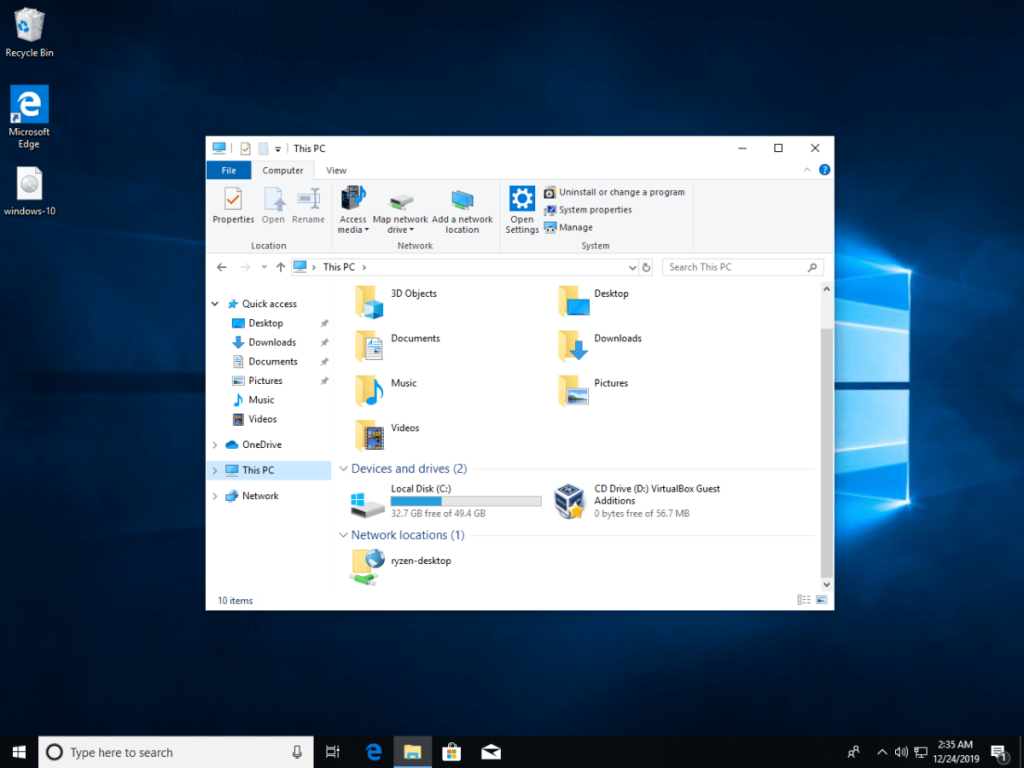
![Baixe o FlightGear Flight Simulator gratuitamente [Divirta-se] Baixe o FlightGear Flight Simulator gratuitamente [Divirta-se]](https://tips.webtech360.com/resources8/r252/image-7634-0829093738400.jpg)






![Como recuperar partições perdidas e dados do disco rígido [Guia] Como recuperar partições perdidas e dados do disco rígido [Guia]](https://tips.webtech360.com/resources8/r252/image-1895-0829094700141.jpg)
