20.04 é o próximo lançamento de suporte de longo prazo para Ubuntu. Ele será lançado em abril. No entanto, se você não quiser esperar até lá para experimentar a nova versão, há uma maneira de testá-la o quanto antes! Acompanhe para descobrir como!
Baixando 20.04 LTS
O Ubuntu 20.04 LTS ainda está em fase de testes. Como ele ainda está em teste, você não poderá obter a versão mais recente dele na página oficial de download do Ubuntu . Em vez disso, você deve baixá-lo da página “construção diária”.
Para ir para a página de “construção diária”, clique neste link aqui . Em seguida, uma vez na página, role para baixo e localize o arquivo “focal-desktop-amd64.iso” na lista. Clique em “focal-desktop-amd64.iso” para iniciar instantaneamente o download do 20.04 LTS para o seu computador.
Alternativamente, se você preferir usar o terminal Linux, use o comando wget abaixo para iniciar o download do ISO da linha de comando instantaneamente.
wget https://cdimage.ubuntu.com/daily-live/current/focal-desktop-amd64.iso -O ~ / Downloads / focal-desktop-amd64.iso
Fazendo o 20.04 LTS USB
Ubuntu 20.04 LTS, como todas as outras versões do Ubuntu Linux, é distribuído por meio de uma imagem ISO. Uma imagem ISO não pode inicializar em um computador a menos que seja transferida para um stick USB. Por este motivo, devemos demonstrar como criar um USB de 20.04 LTS antes de mostrarmos como instalar o sistema operacional em seu PC.
Para iniciar o processo de criação do USB, você deve baixar a ferramenta Etcher. É uma ferramenta simples que torna muito fácil fazer o flash de arquivos ISO em pen drives. Também funciona com cartões SD.
Para obter o aplicativo Etcher, acesse seu site oficial . Assim que o download do Etcher terminar, instale-o em seu sistema e abra-o. Em seguida, siga as instruções passo a passo abaixo.
Passo 1: Localize o botão “Selecionar imagem” no aplicativo Etcher e clique nele com o mouse. Assim que o botão “Selecionar imagem” for clicado, uma janela de diálogo de arquivo aberto aparecerá. Use-o para localizar o arquivo ISO 20.04 LTS em seu PC.
Etapa 2: Clique no botão “Selecionar unidade” com o mouse. Em seguida, use a IU do Etcher para selecionar a unidade flash USB para a qual deseja fazer o flash de 20.04 LTS ISO.
Etapa 3: Encontre o “Flash!” e clique nele com o mouse para iniciar o processo de piscar. Lembre-se de que o arquivo ISO do Ubuntu 20.04 LTS é muito grande e a atualização pode demorar um pouco. Seja paciente!
Quando o processo de flashing for concluído, deixe o 20.04 LTS USB conectado ao computador e reinicie. Em seguida, acesse o BIOS e configure-o para carregar do USB para acessar o instalador do Ubuntu.
Instalando Ubuntu 20.04 LTS
Instalar o Ubuntu 20.04 LTS é muito parecido com as versões anteriores do Ubuntu. Para instalá-lo em seu PC, clique no botão “Instalar Ubuntu” e siga as instruções passo a passo abaixo.
Etapa 1: A primeira coisa a fazer ao instalar o Ubuntu 20.04 LTS é selecionar o layout do teclado. Na página “Layout do teclado”, selecione o layout de teclado de sua preferência. Em seguida, clique em “Continuar” para avançar para a próxima página.
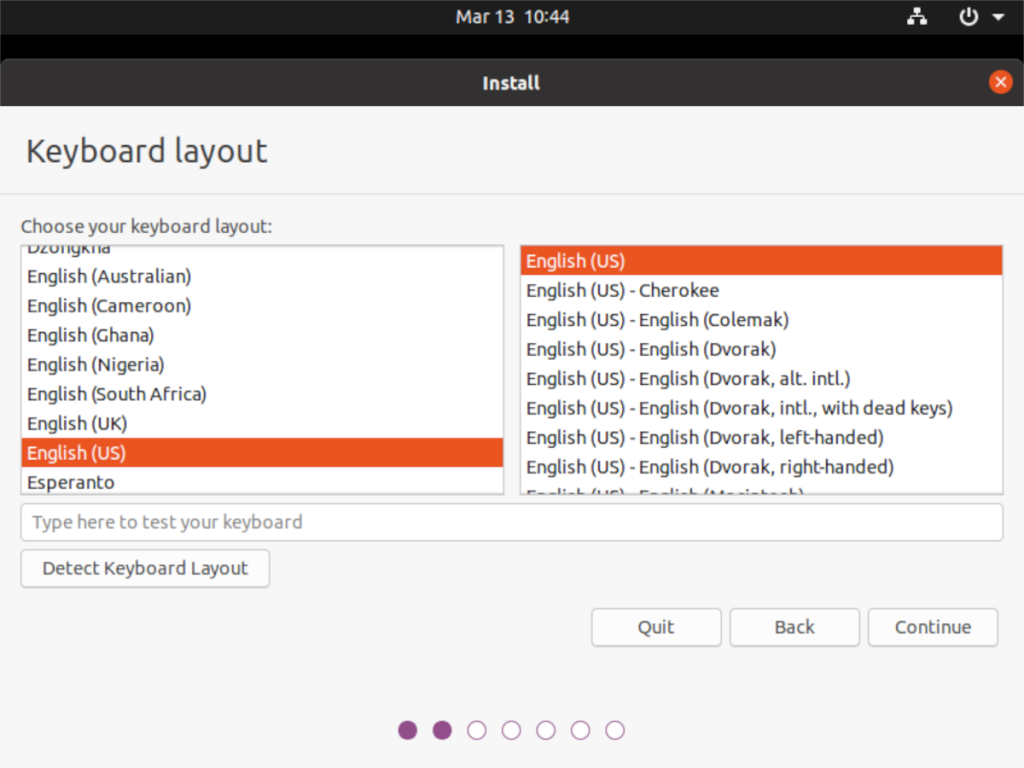
Passo 2: Seguindo o layout do teclado, você deve escolher o tipo de instalação do Ubuntu que deseja. Para uma instalação compacta, clique em “Instalação mínima”. Para um completo, clique em “Normal”.
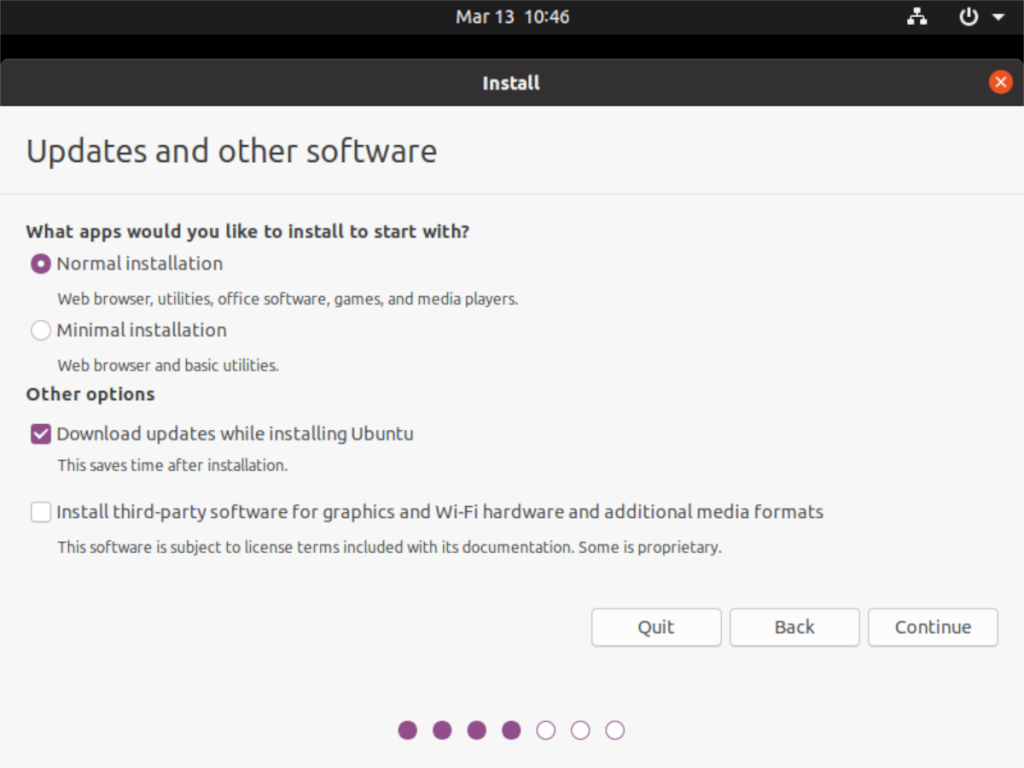
Certifique-se de verificar “Instalar software de terceiros para hardware gráfico e Wi-Fi e formatos de mídia adicionais” se precisar de drivers adicionais na instalação do 20.04 LTS.
Passo 3: Depois de escolher o tipo de instalação, você deve decidir como o Ubuntu 20.04 será particionado em seu PC. Para uma configuração básica, clique no botão “Apagar disco e instalar o Ubuntu”.
Precisa configurar uma inicialização dupla com o Windows? Clique na opção “Instalar ao lado”. Ou escolha “Outra coisa” se você for um especialista no Ubuntu e souber como particionar manualmente.
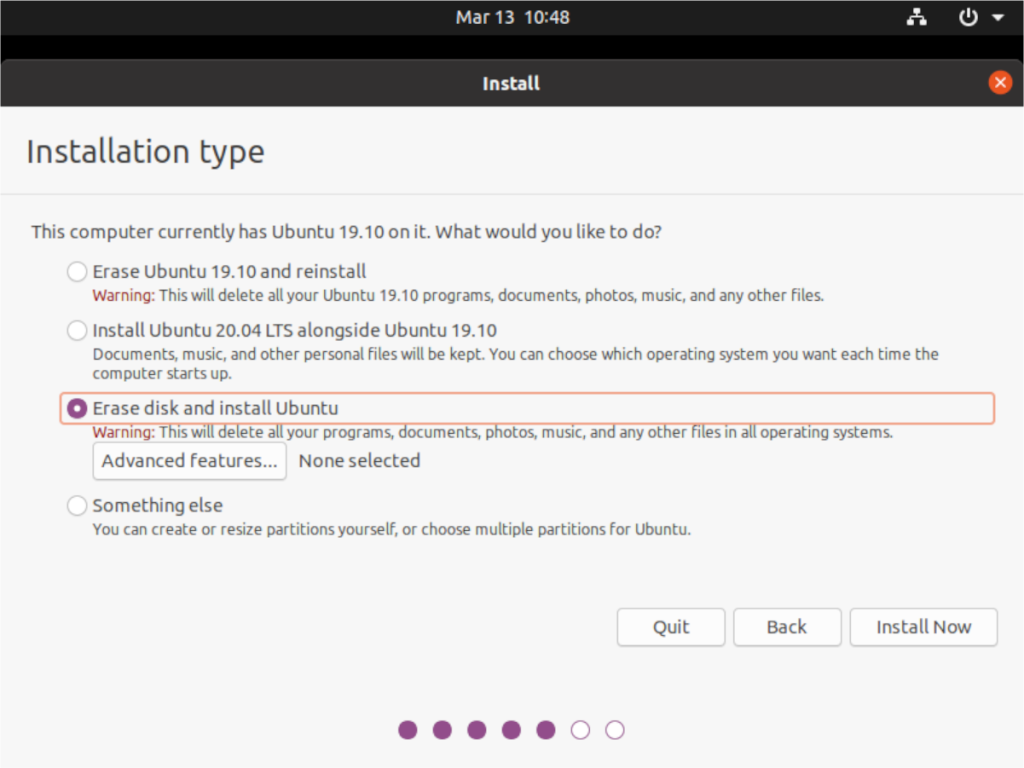
Depois de tomar uma decisão, selecione “Instalar agora”.
Etapa 4: depois de selecionar o tipo de particionamento, você passará para a seção “Onde está você?” página. Nesta página, clique no seu país para definir o fuso horário. Em seguida, selecione “Continuar” para avançar para a próxima página.
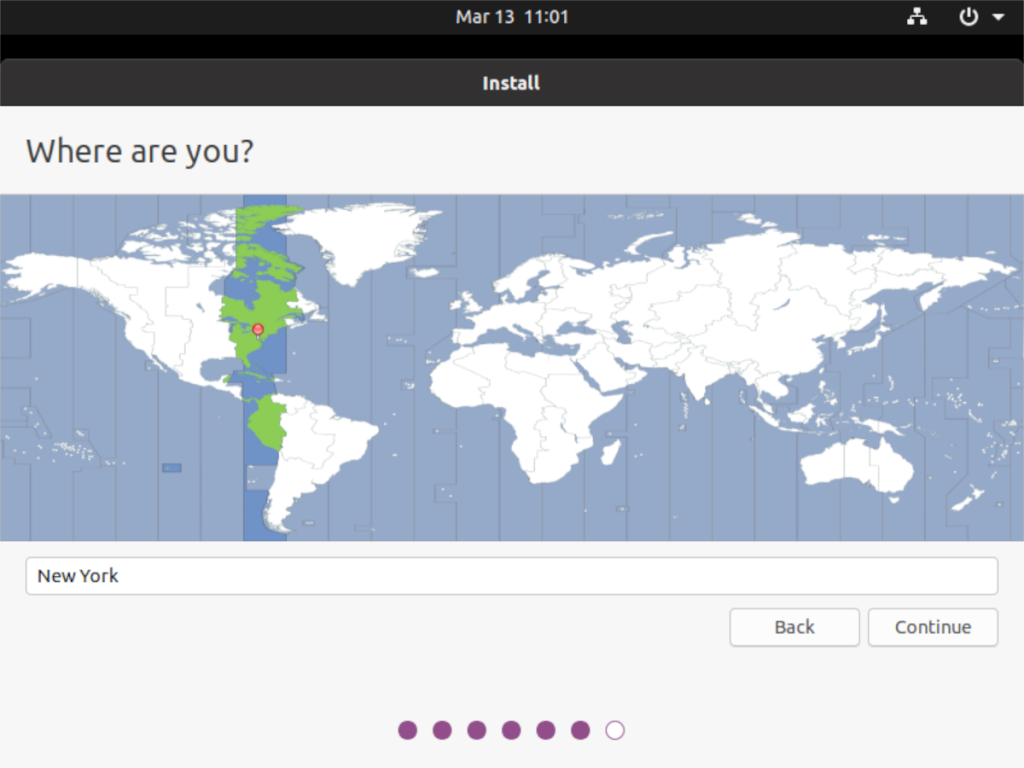
Etapa 5: depois de "Onde você está?" página, você verá um "Quem é você?" página. Nesta página, o instalador do Ubuntu quer saber o seu nome e o nome do seu computador (host). Ele também deseja que você defina um nome de usuário e uma senha.
Preencha o seu nome na caixa “Seu nome” e o nome do seu computador na caixa “Nome do seu computador”. Em seguida, configure seu nome de usuário em “Escolha um nome de usuário” e uma senha na caixa “escolha uma senha”.
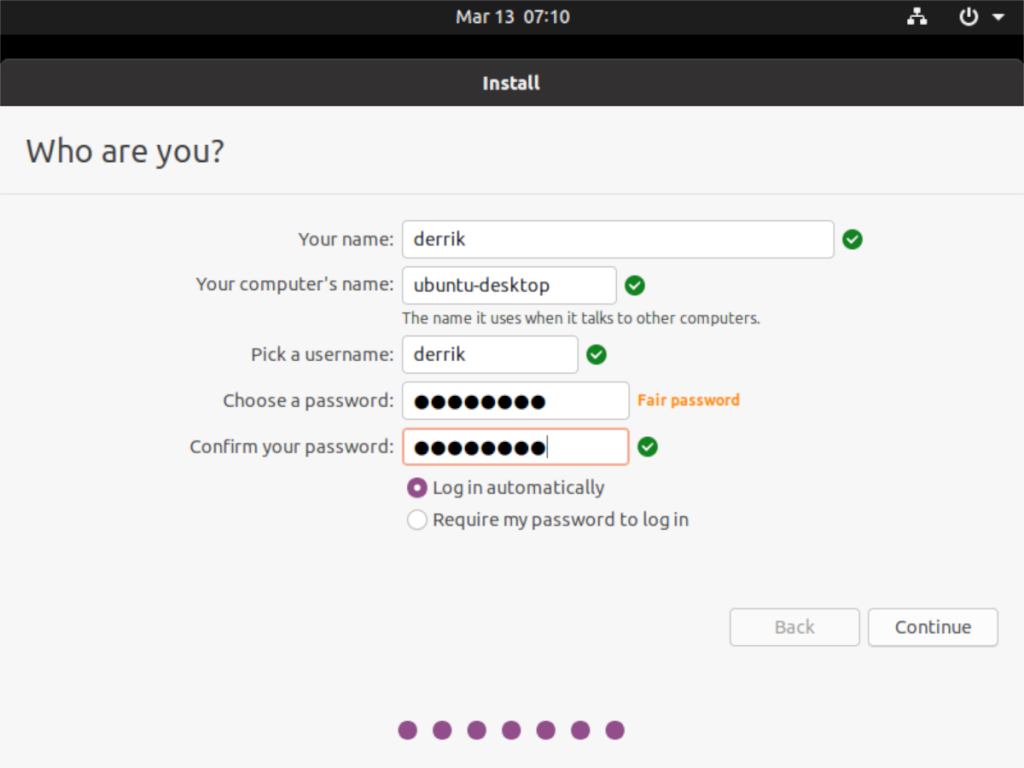
Quando tudo estiver preenchido, clique na caixa “Entrar automaticamente” ou “Exigir minha senha para fazer o login”, dependendo de suas preferências. Em seguida, selecione “Continuar” para avançar para a próxima página.
Depois de configurar o seu nome de usuário, o Ubuntu 20.04 LTS será configurado automaticamente no seu PC. Sente-se e aguarde a conclusão do processo. Quando isso acontecer, uma mensagem aparecerá na tela. Esta mensagem pedirá que você reinicie o sistema.
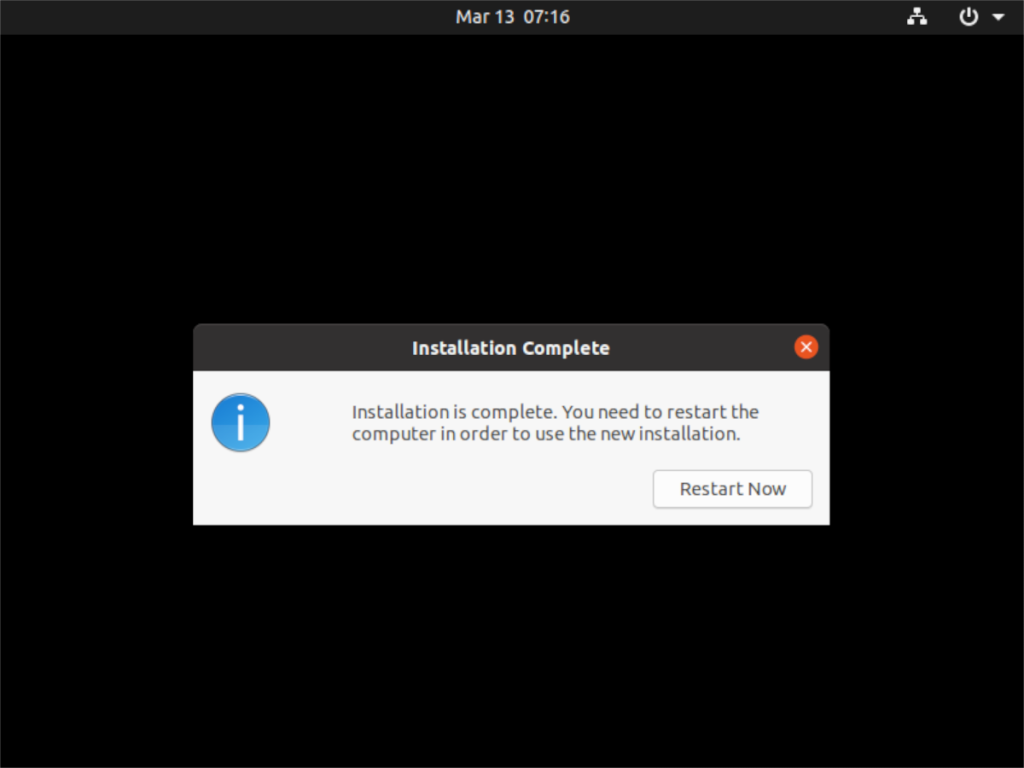
Após a reinicialização, você estará usando o Ubuntu 20.04 LTS! Aproveitar!

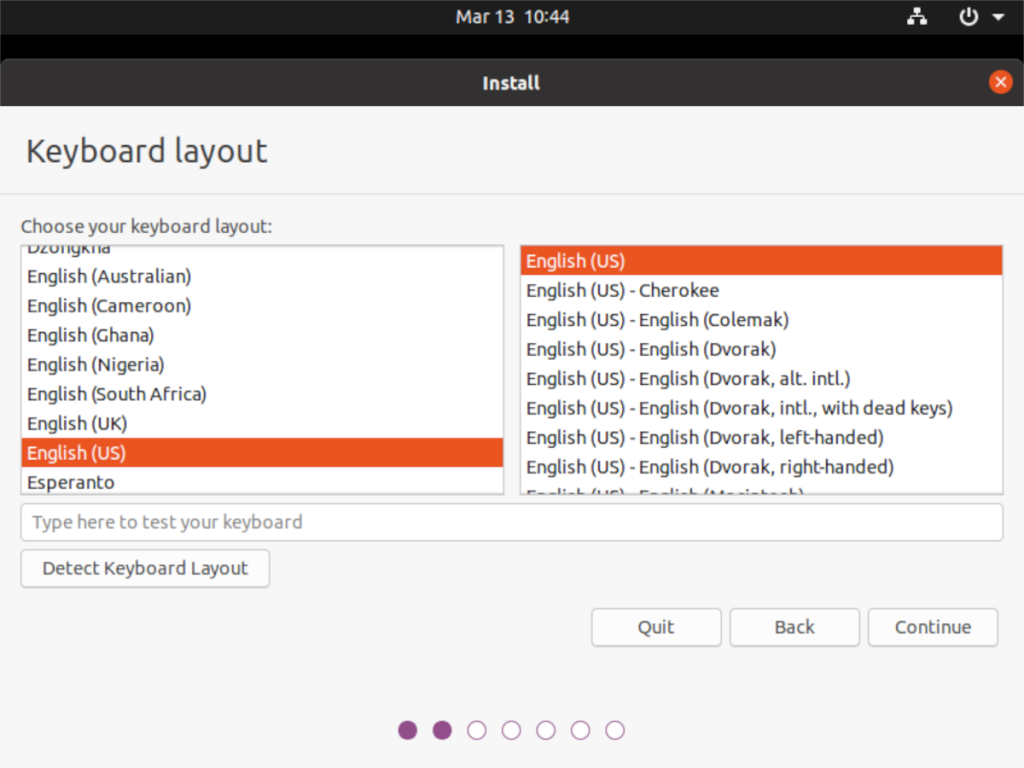
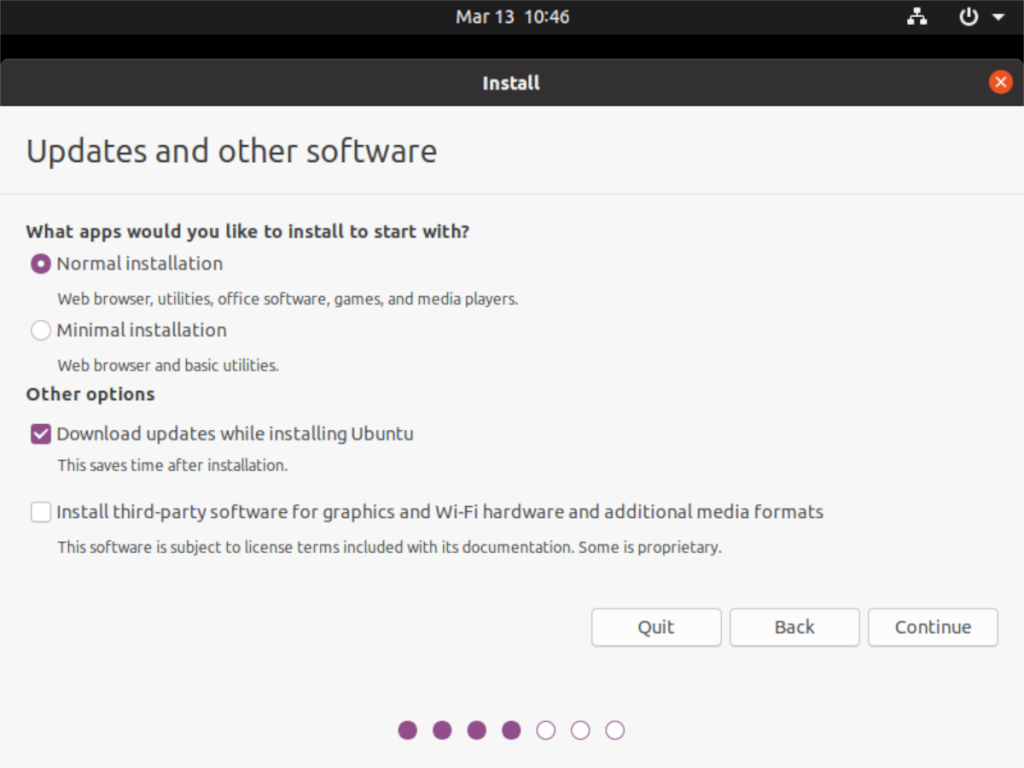
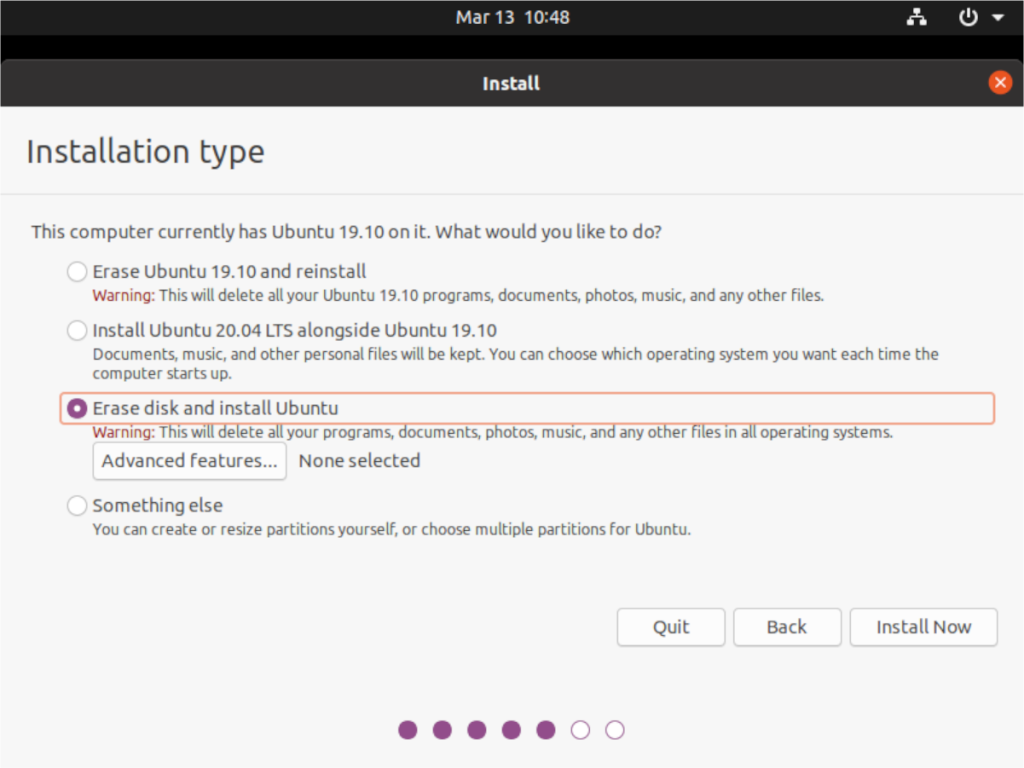
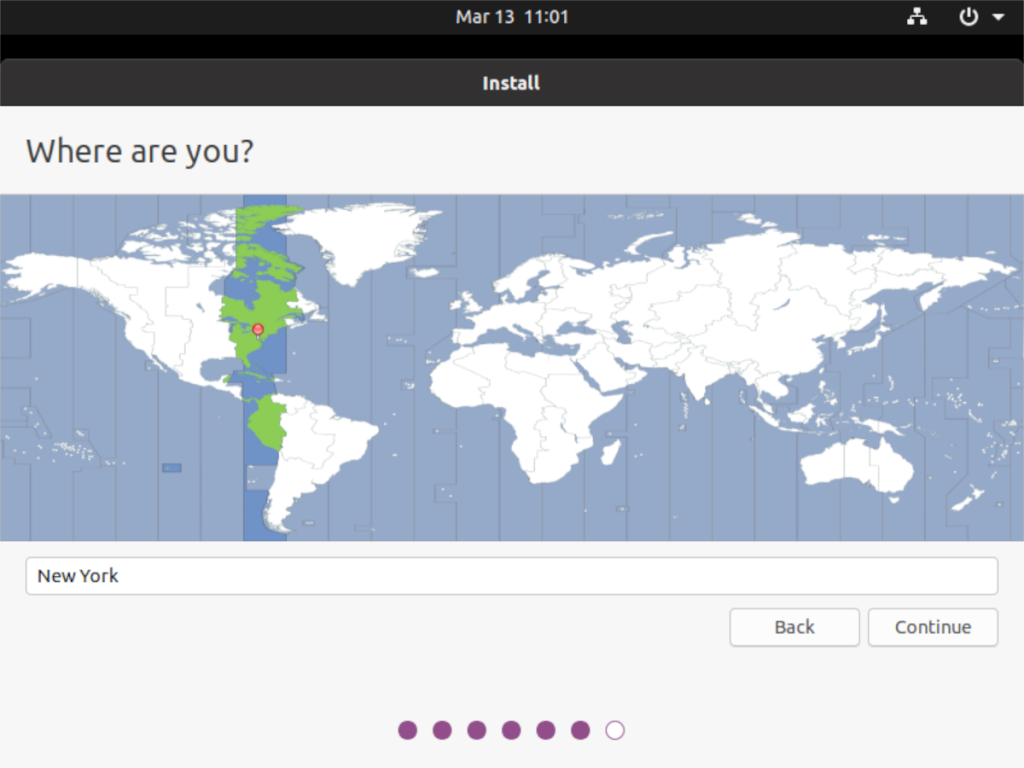
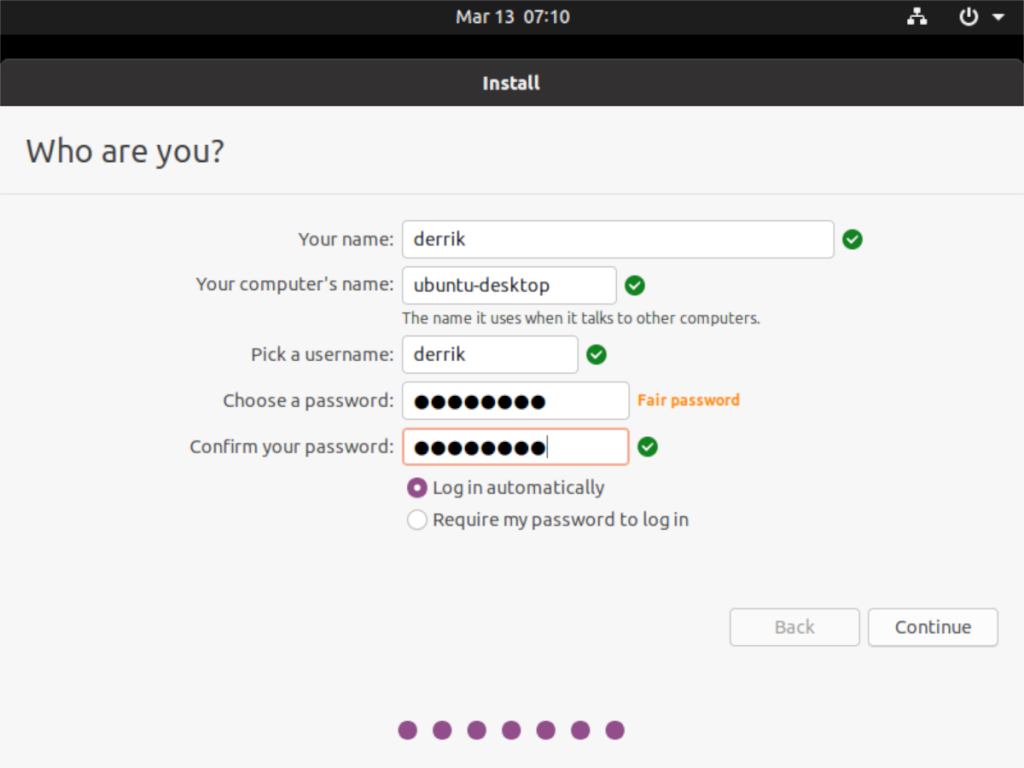
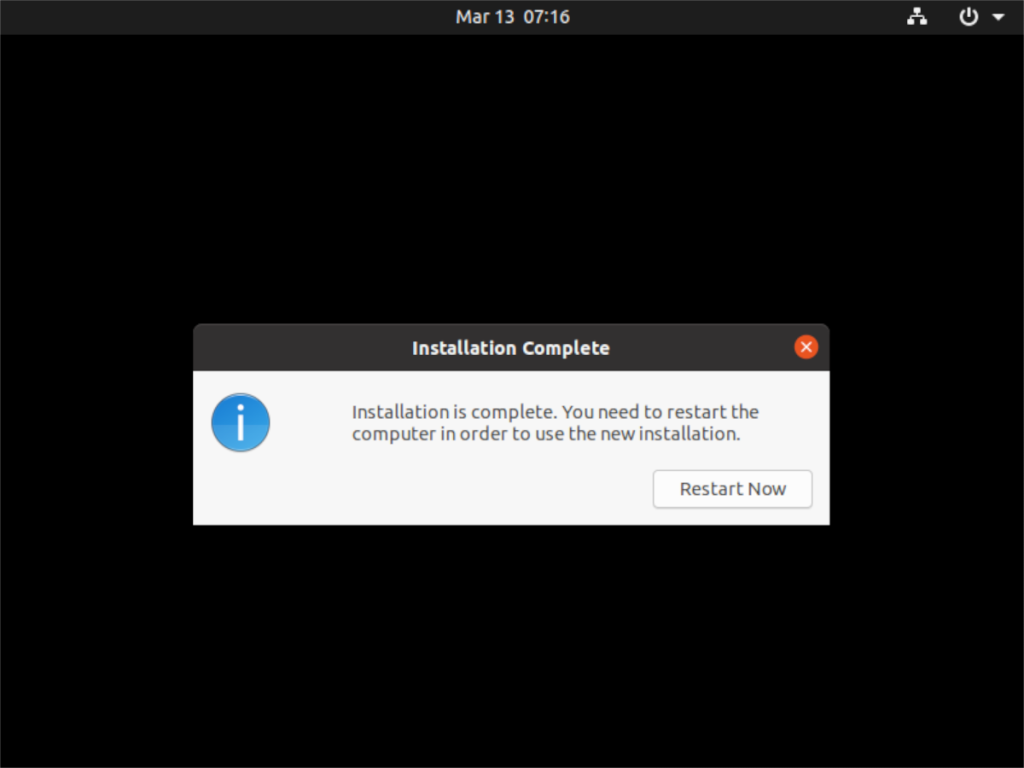
![Baixe o FlightGear Flight Simulator gratuitamente [Divirta-se] Baixe o FlightGear Flight Simulator gratuitamente [Divirta-se]](https://tips.webtech360.com/resources8/r252/image-7634-0829093738400.jpg)






![Como recuperar partições perdidas e dados do disco rígido [Guia] Como recuperar partições perdidas e dados do disco rígido [Guia]](https://tips.webtech360.com/resources8/r252/image-1895-0829094700141.jpg)
