Se você é novo no Ubuntu, talvez não saiba que a ferramenta de captura de tela incluída é uma ferramenta potente. Ao contrário do Windows, os usuários do Ubuntu podem fazer capturas de tela de várias maneiras. Essas formas incluem fazer capturas de tela em um cronômetro, excluindo o ponteiro, fotos específicas do aplicativo e até fotos específicas da área.
Neste guia, veremos tudo o que há para saber sobre a ferramenta de captura de tela do Ubuntu (AKA Gnome Screenshot). No entanto, se você usar um sistema operacional Linux diferente com a área de trabalho Gnome, fique à vontade para acompanhar. O Gnome Screenshot é a ferramenta de captura de tela padrão em várias distribuições do Linux.
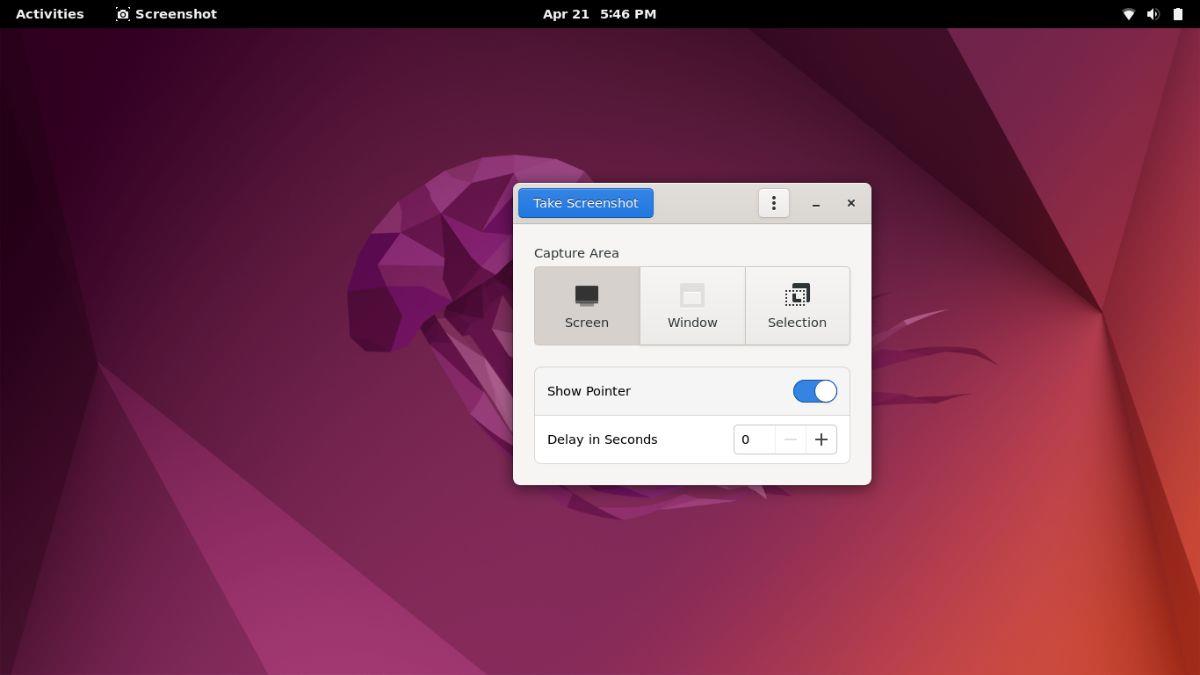
Tirando screenshots com Gnome Screenshot
Para fazer uma captura de tela no Ubuntu, você usará a ferramenta Gnome Screenshot. Este programa vem pré-instalado em todos os desktops Ubuntu. Você pode pressionar o botão Prnt Scrn no teclado para fazer uma captura de tela instantaneamente.
No entanto, tirar uma captura de tela usando apenas o botão Prnt Scrn não oferece nenhuma das opções valiosas incluídas no Gnome Screenshot, como excluir o ponteiro do mouse, tirar uma captura de tela de uma única janela, uma seleção na tela ou um atraso.
Faça uma captura de tela excluindo o ponteiro
Faça o seguinte: faça uma captura de tela no Ubuntu enquanto exclui o ponteiro. Primeiro, pressione o ícone de grade no dock do Ubuntu com o mouse. Selecionar o ícone de grade abre o menu do aplicativo Ubuntu. Em seguida, digite “Screenshot” e selecione o programa com “Screenshot” no nome.
Com o aplicativo Captura de tela aberto, procure a seleção “Mostrar ponteiro” e clique nela para desligar o ponteiro. Em seguida, clique no botão “Take Screenshot” para tirar sua captura de tela no Ubuntu.
Faça uma captura de tela de uma janela
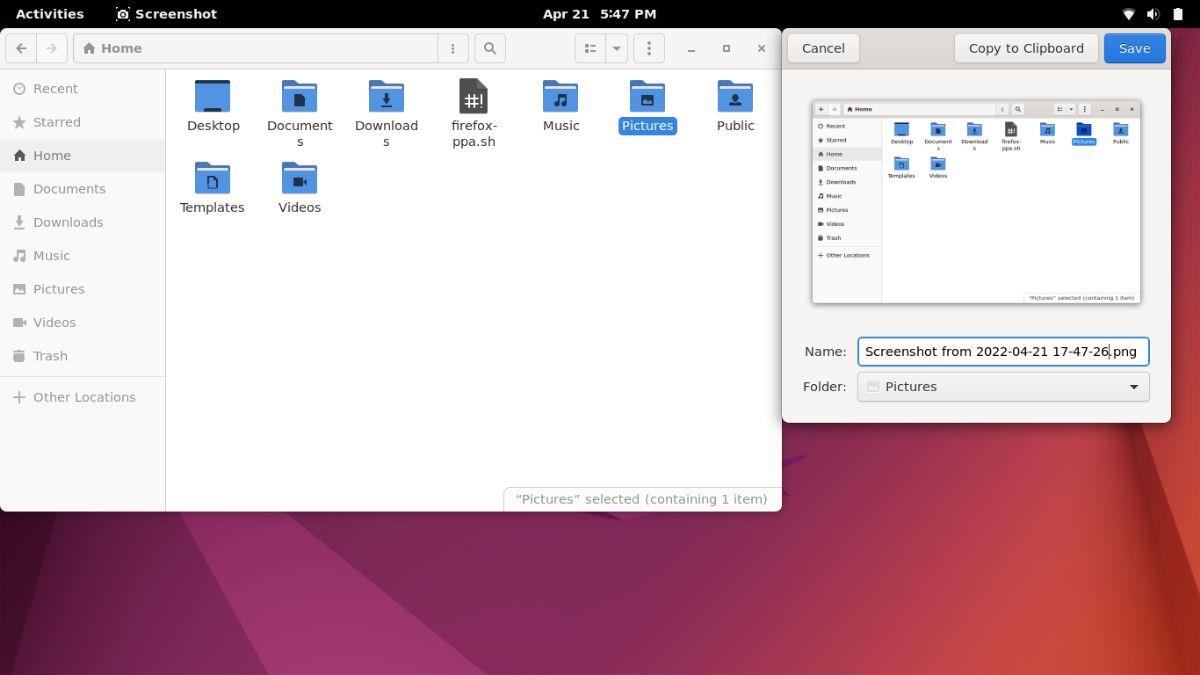
Como o Ubuntu usa a ferramenta Gnome Screenshot, os usuários podem tirar fotos de janelas de aplicativos individuais em vez de toda a tela. Faça o seguinte se quiser fazer uma captura de tela de uma janela de aplicativo separada.
Primeiro, selecione o ícone de grade no dock do Ubuntu para abrir o menu do aplicativo Ubuntu. Quando o menu do aplicativo Ubuntu estiver aberto, selecione a caixa de pesquisa e digite “Captura de tela”. Em seguida, abra o aplicativo Captura de tela.
Com o aplicativo de captura de tela aberto na área de trabalho do Ubuntu, localize a seção “Área de captura” e clique no botão “Janela”. Depois de selecionar o botão “Windows”, clique no botão “Take Screenshot”.
Ao selecionar a opção de captura de tela, a ferramenta Captura de tela tirará uma foto do programa ativo no momento.
Faça uma captura de tela de uma seleção
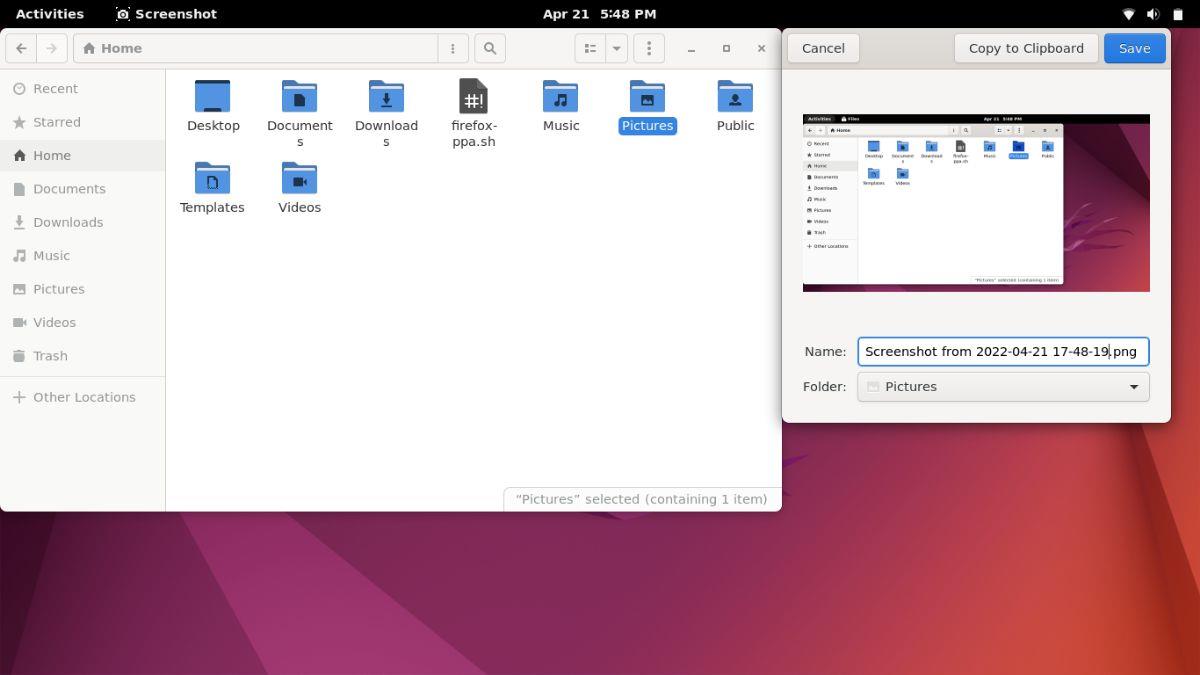
Um dos melhores recursos da ferramenta Captura de tela no Ubuntu é a capacidade de tirar capturas de tela de áreas individuais da tela, em vez da tela inteira. Para fazer uma captura de tela de uma região selecionada, faça o seguinte.
Primeiro, pressione o ícone de grade no dock do Ubuntu para abrir o menu do aplicativo Ubuntu. Uma vez no menu do aplicativo Ubuntu, digite “Screenshot” e inicie o aplicativo com “Screenshot” no nome. Quando o aplicativo estiver aberto, encontre a opção “Seleção” e clique nela com o mouse.
Após selecionar a opção “Seleção”, localize o botão “Take Screenshot” e clique nele com o mouse. Em seguida, você precisará usar o mouse para selecionar uma área da tela para captura de tela.
Faça uma captura de tela com um atraso
Tirar screenshots com atrasos é útil, especialmente se você precisar tirar uma foto de um menu que não fica aberto quando o botão Prnt Scrn é pressionado no teclado. Para fazer uma captura de tela com atraso no Ubuntu, faça o seguinte.
Primeiro, clique no ícone da grade para abrir o menu do aplicativo Ubuntu na área de trabalho. Com o menu do aplicativo aberto, encontre a caixa de pesquisa e clique nela com o mouse. Em seguida, digite "Captura de tela". Em seguida, abra o aplicativo com o nome “Captura de tela”.
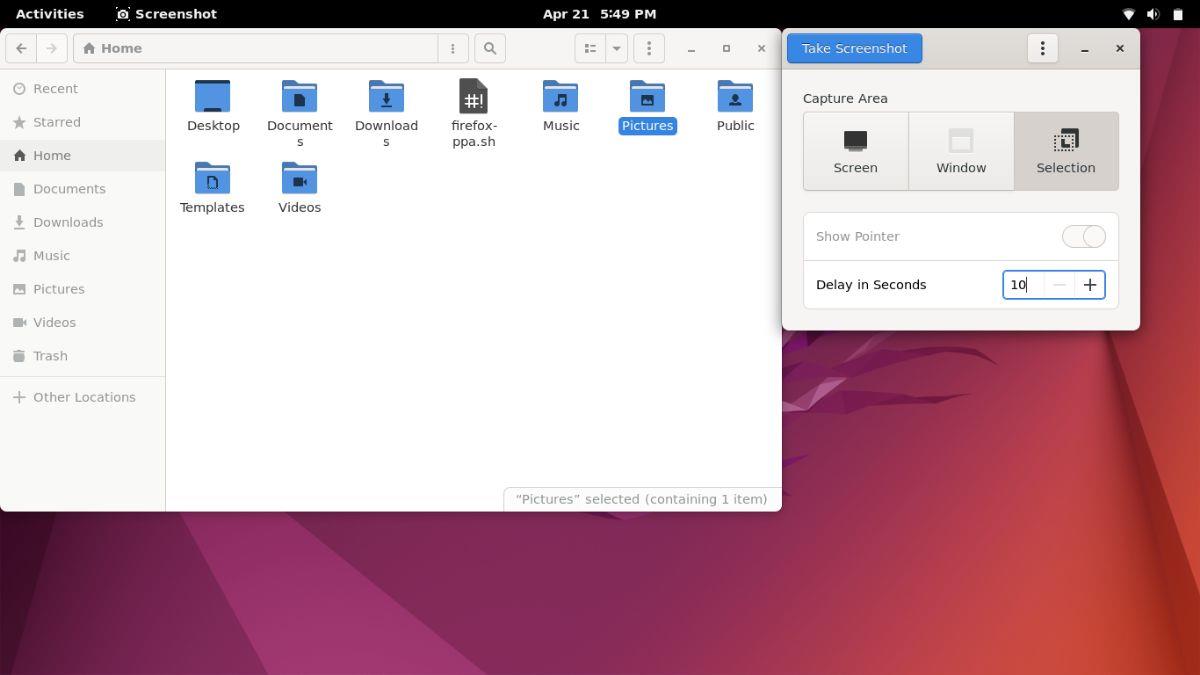
Encontre o menu “Delay in Seconds” no aplicativo Screenshot. Depois de localizá-lo, mude o número de “0” para um número diferente. Por exemplo, para atrasar a captura de tela por 10 segundos, digite “10”. Por 5 segundos, digite “5,” etc.
Depois de selecionar o tempo de atraso, clique no botão “Take Screenshot” para fazer sua captura de tela. No entanto, escolha uma opção de captura de tela (tela, janela e seleção) antes de selecionar o botão “Tirar captura de tela”.
Fazendo capturas de tela mais avançadas no Ubuntu
A ferramenta Gnome Screenshot no Ubuntu é potente, mas não possui recursos como texto adicionado, setas, desfoque etc. Se você não estiver satisfeito com o que a ferramenta Gnome Screenshot oferece, considere seguir nosso guia sobre como configurar o Flameshot .
Flameshot é uma ferramenta avançada de captura de tela para Linux que possui vários recursos úteis, e esses recursos são úteis para aqueles que fazem muitas capturas de tela. O Flameshot pode ser instalado no Ubuntu com o apt install abaixo.
sudo apt install flameshot

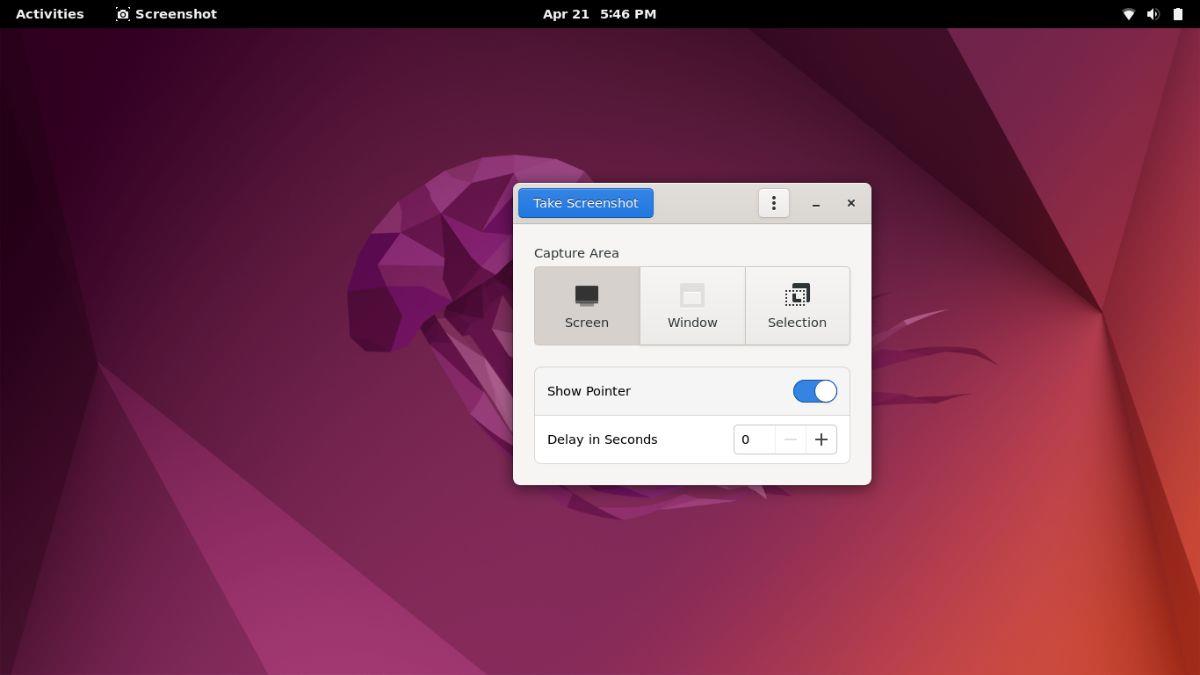
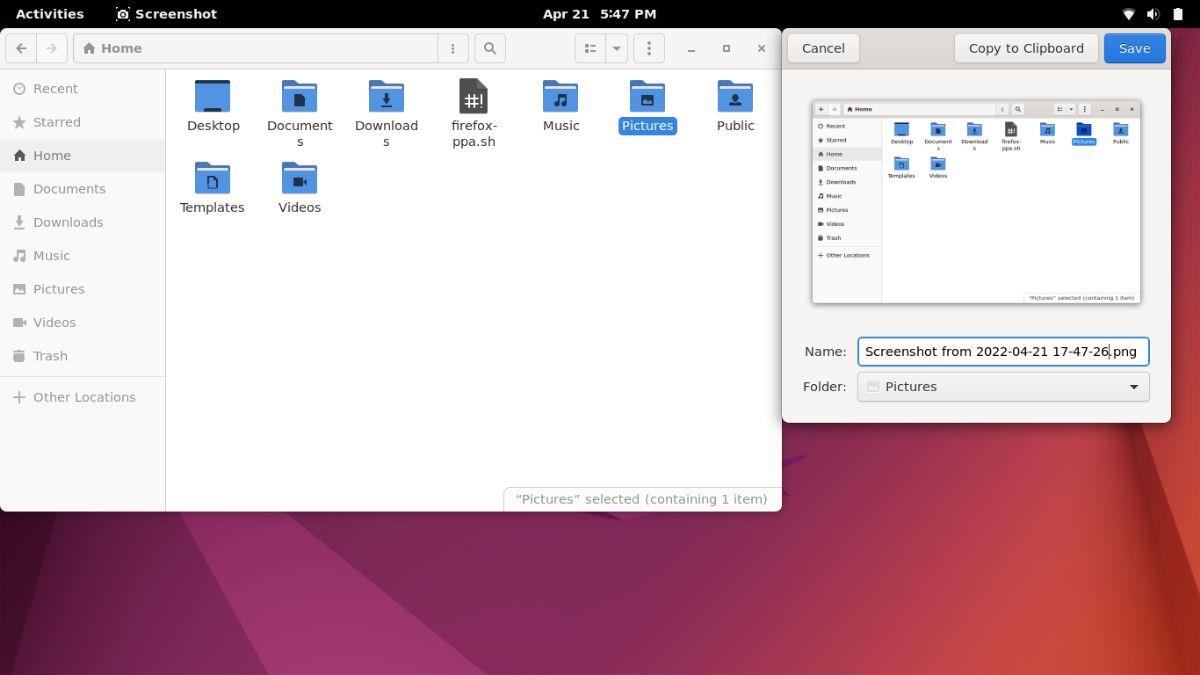
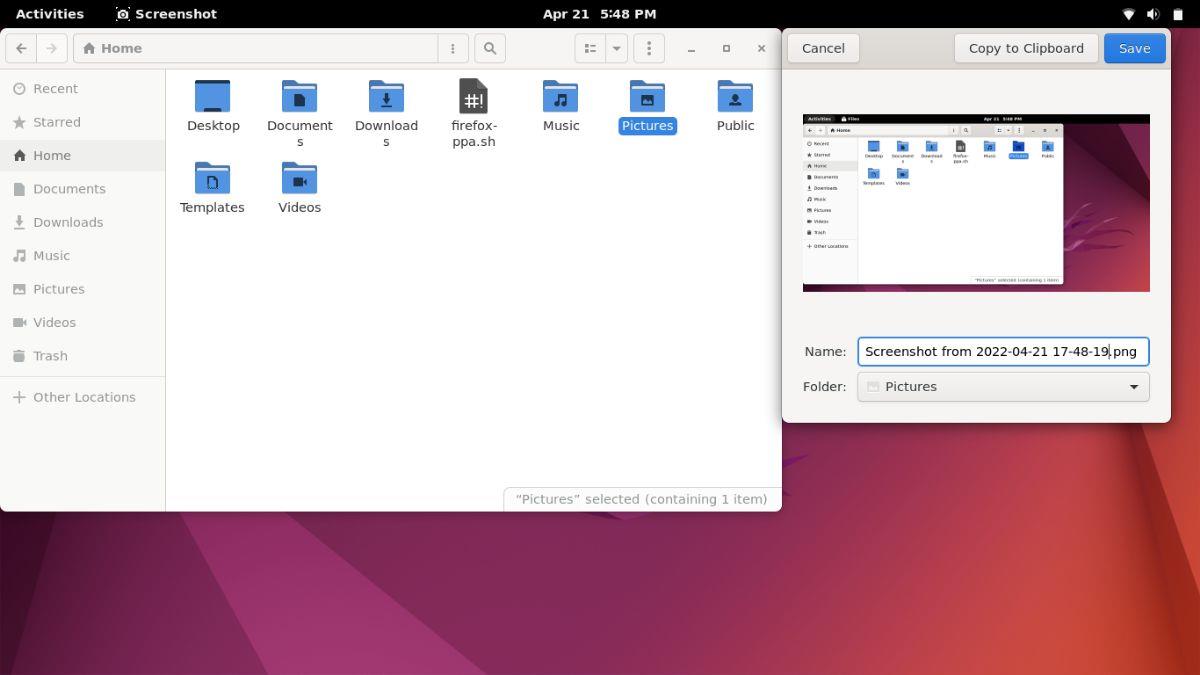
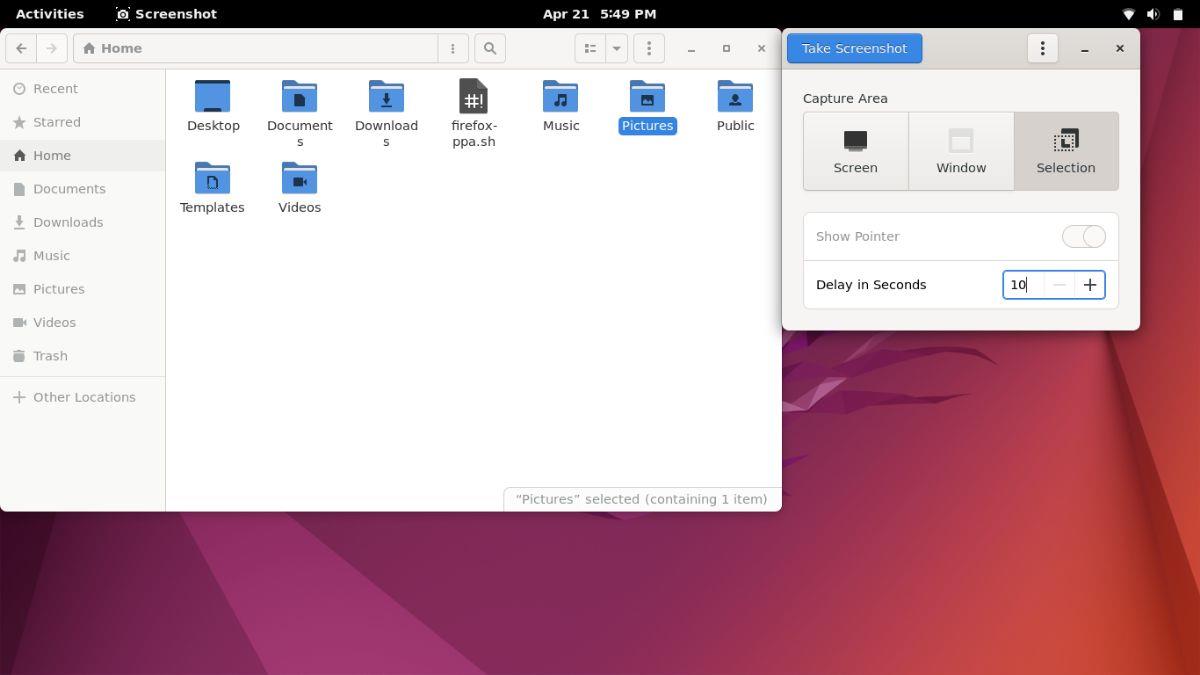
![Baixe o FlightGear Flight Simulator gratuitamente [Divirta-se] Baixe o FlightGear Flight Simulator gratuitamente [Divirta-se]](https://tips.webtech360.com/resources8/r252/image-7634-0829093738400.jpg)






![Como recuperar partições perdidas e dados do disco rígido [Guia] Como recuperar partições perdidas e dados do disco rígido [Guia]](https://tips.webtech360.com/resources8/r252/image-1895-0829094700141.jpg)
