Graças a Martin Wimpress, o desenvolvedor líder de desktop Ubuntu, agora é possível fazer a transição do lançamento Ubuntu Daily do Ubuntu Linux para um “lançamento contínuo”, como Arch Linux, Gentoo, OpenSUSE Tumbleweed e outros. No entanto, o lançamento contínuo do Ubuntu é muito diferente de outros sistemas operacionais Linux contínuos.
Ao contrário do Arch Linux e do Gentoo, o objetivo de fazer do Ubuntu um lançamento contínuo não é satisfazer os nerds do Linux obcecados em obter os pacotes mais recentes. Em vez disso, é uma tentativa de tornar mais fácil ficar constantemente atualizado com o lado de desenvolvimento do Ubuntu e possibilitar a instalação do Ubuntu Daily e nunca ter que reinstalá-lo cada vez que um novo branch do Ubuntu é criado.
Se você é um geek do Ubuntu e sabe como usar o sistema operacional, siga este guia para aprender como fazer a transição do Ubuntu para uma versão contínua.
Nota: Martin Wimpress pediu àqueles que escolheram fazer a transição do Ubuntu para uma versão contínua que participem com o preenchimento de relatórios de erros para que o Ubuntu possa ser melhorado. Se você tiver problemas ao executar sua versão “contínua” do Ubuntu, envie bugs por meio da ferramenta de relatório de bugs do Ubuntu.
Instalando Ubuntu Daily
Os usuários podem facilmente converter qualquer compilação diária do Ubuntu em uma versão contínua. No entanto, antes de convertê-lo, devemos demonstrar como configurar o Ubuntu Daily. Para começar, acesse o site do Ubuntu Daily .
Nota: além do Ubuntu Daily, você também poderá instalar Kubuntu Daily, Xubuntu Daily, Lubuntu Daily, Ubuntu Budgie Daily, Ubuntu Mate Daily e Ubuntu Studio Daily.
Depois de acessar o site do Ubuntu Daily, baixe a versão ISO mais recente para o seu computador. Lembre-se de que o download pode demorar algum tempo. Quando o download for concluído, siga as instruções passo a passo abaixo para instalar o Ubuntu Daily em seu computador.
Etapa 1: Confira nossa lista de 4 maneiras de criar um instalador USB inicializável no Linux para aprender como fazer o flash do arquivo Ubuntu Daily ISO para uma unidade flash USB.
Etapa 2: Reinicialize seu computador na BIOS e configure-o de forma que inicialize a partir da unidade flash que contém o Ubuntu Daily. Você pode precisar consultar o manual do seu computador se tiver problemas ao configurá-lo para inicializar a partir de USB.
Etapa 3: espere que o seu PC carregue o instalador do Ubuntu. Em seguida, clique no botão “Instalar Ubuntu” para iniciar o processo de instalação do Ubuntu Daily.
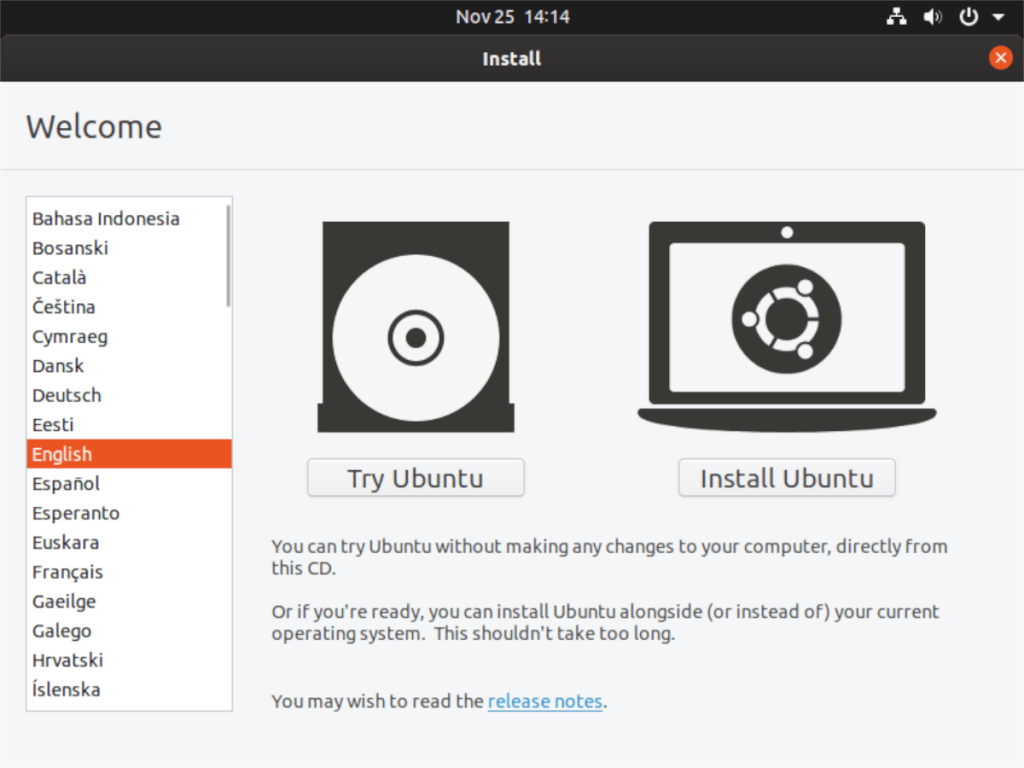
Etapa 4: depois de clicar em “Instalar Ubuntu”, use a ferramenta de seleção do layout do teclado para escolher o layout do teclado. Em seguida, clique no botão “Avançar” para avançar para a próxima página.
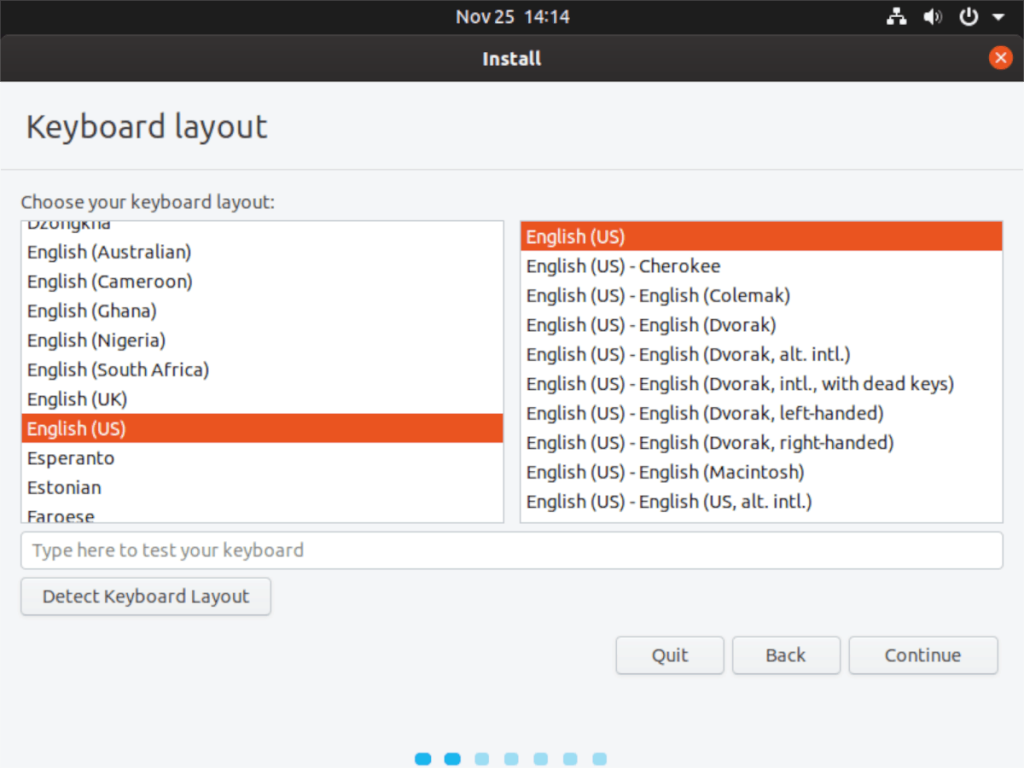
Etapa 5: na página “Atualizações e outro software”, escolha se deseja que o Ubuntu Daily seja uma “instalação normal” ou uma instalação “mínima”. Em seguida, clique no botão “Continuar” para prosseguir.
Etapa 6: na página “Tipo de instalação”, use a IU do instalador do Ubuntu para escolher como particionar o Ubuntu Daily. Para obter os melhores resultados, selecione a opção “Apagar”, pois isso permitirá que você exclua seu sistema operacional existente e comece do zero com o Ubuntu Daily.
Etapa 7: Configure seu fuso horário, conta de usuário no instalador do Ubuntu. Em seguida, permita que o instalador do Ubuntu configure o Ubuntu Daily em seu sistema. Seja paciente; esta instalação pode demorar algum tempo!
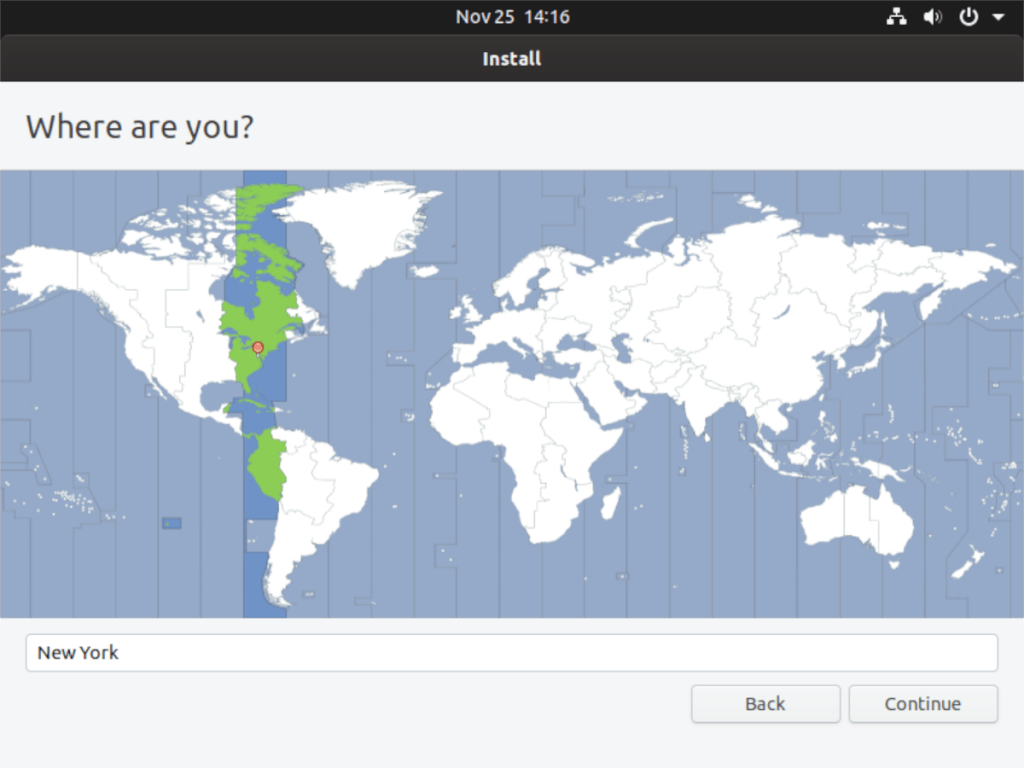
Etapa 8: Quando a instalação do Ubuntu Daily estiver concluída, reinicie o seu PC e faça o login. Uma vez logado, abra uma janela de terminal e use os seguintes comandos para atualizar para os patches mais recentes para o Ubuntu Daily.
atualização do apt sudo
sudo apt upgrade -y
sudo apt dist-upgrade -y
Permita que o Ubuntu Daily instale todos os patches. Tenha em mente que pode haver muitas atualizações para instalar, dependendo se o seu ISO do Ubuntu Daily é um pouco antigo. Seja paciente!
Quando o processo de atualização for concluído, vá para a próxima seção do guia.
Convertendo Ubuntu Daily para Rolling Rhino
Para converter o Ubuntu Daily em uma versão contínua (também conhecido como Rolling Rhino), abra uma janela de terminal e siga as instruções passo a passo abaixo.
Etapa 1: Obter o script que converte o Ubuntu Daily em roll está no GitHub. Para obter o script do GitHub, você precisará do utilitário Git. Para instalar o utilitário Git, digite o seguinte comando abaixo.
sudo apt install git
Etapa 2: Com o Git instalado, é hora de baixar a versão mais recente do Rolling Rhino para o Ubuntu Daily PC. Usando o comando git clone abaixo, pegue-o na página GitHub do desenvolvedor.
git clone https://github.com/wimpysworld/rolling-rhino.git
Depois de baixar os arquivos Rolling Rhino, dê uma olhada no arquivo Readme.md incluído, pois ele descreve como o software funciona, bem como notas do desenvolvedor.
cat ~ / rolling-rhino / README.md
Etapa 3: execute o script rolling-rhino para converter sua versão do Ubuntu Daily para Rolling Rino!
sudo sh ~ / rolling-rhino / rolling-rhino

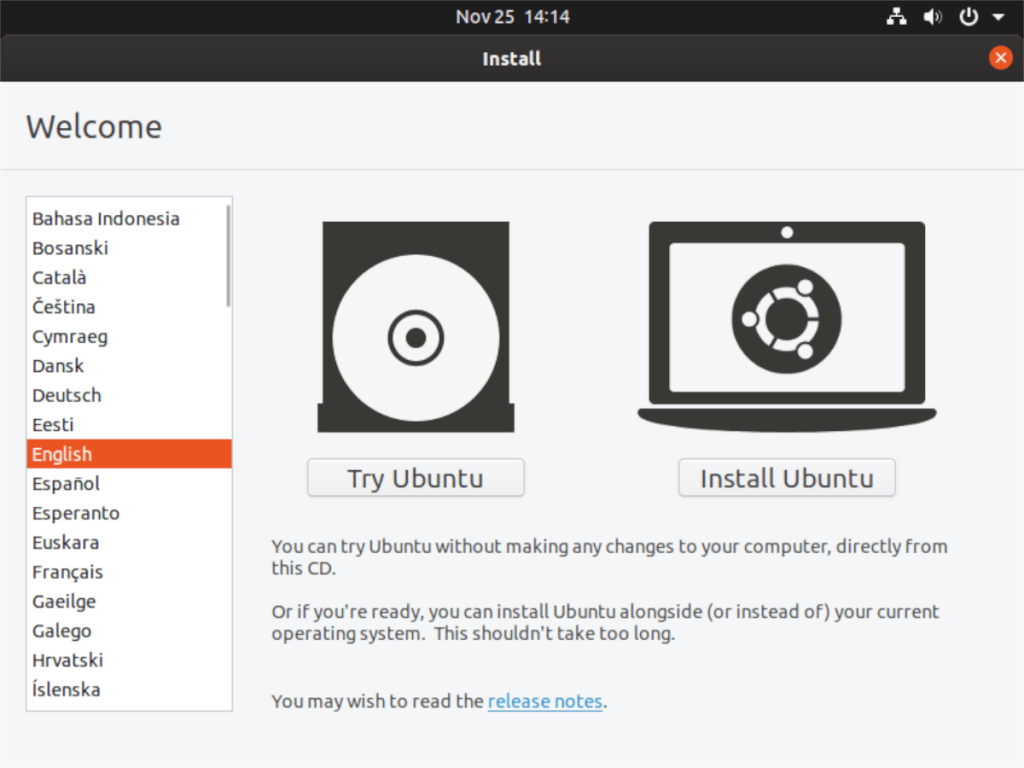
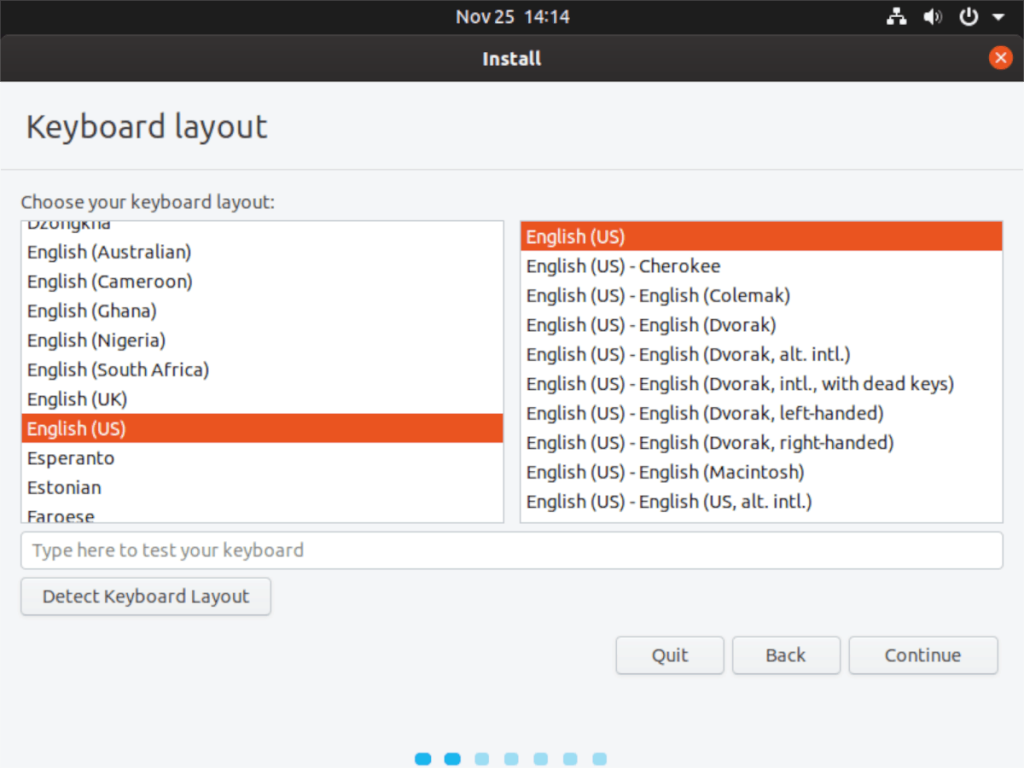
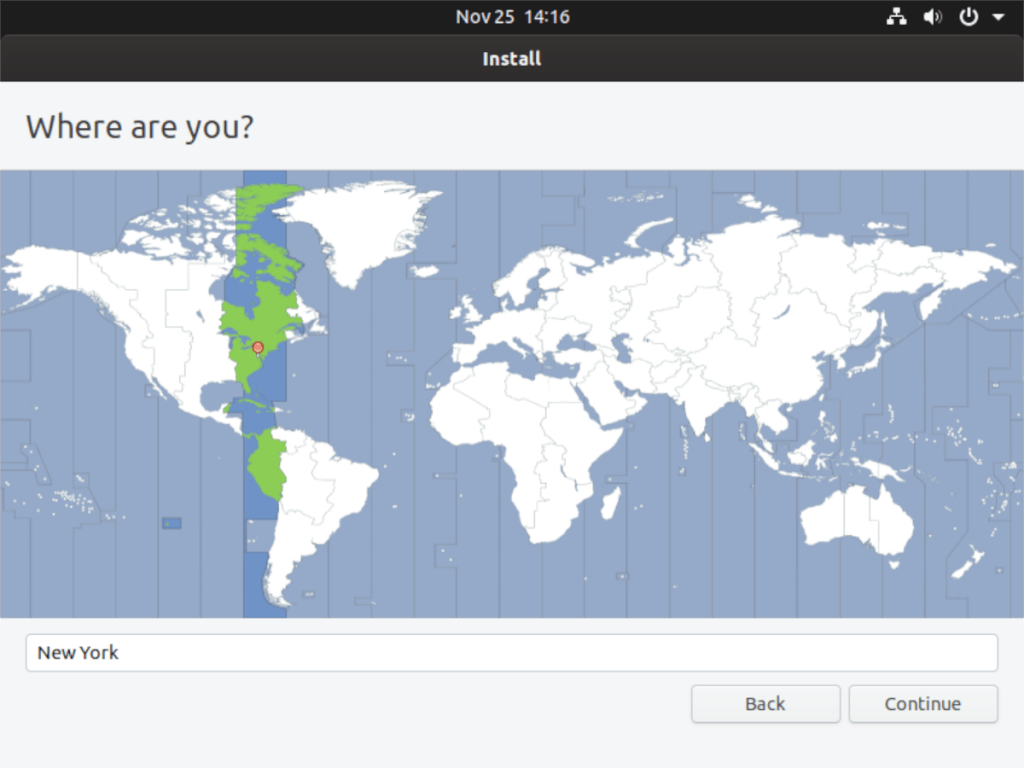
![Baixe o FlightGear Flight Simulator gratuitamente [Divirta-se] Baixe o FlightGear Flight Simulator gratuitamente [Divirta-se]](https://tips.webtech360.com/resources8/r252/image-7634-0829093738400.jpg)






![Como recuperar partições perdidas e dados do disco rígido [Guia] Como recuperar partições perdidas e dados do disco rígido [Guia]](https://tips.webtech360.com/resources8/r252/image-1895-0829094700141.jpg)
