Archinstall é uma ferramenta guiada incluída no ISO oficial do Arch Linux. Os usuários podem facilmente configurar e instalar um desktop Arch Linux com pouco esforço. Veja como usar o Archinstall para instalar o Arch Linux no seu PC.
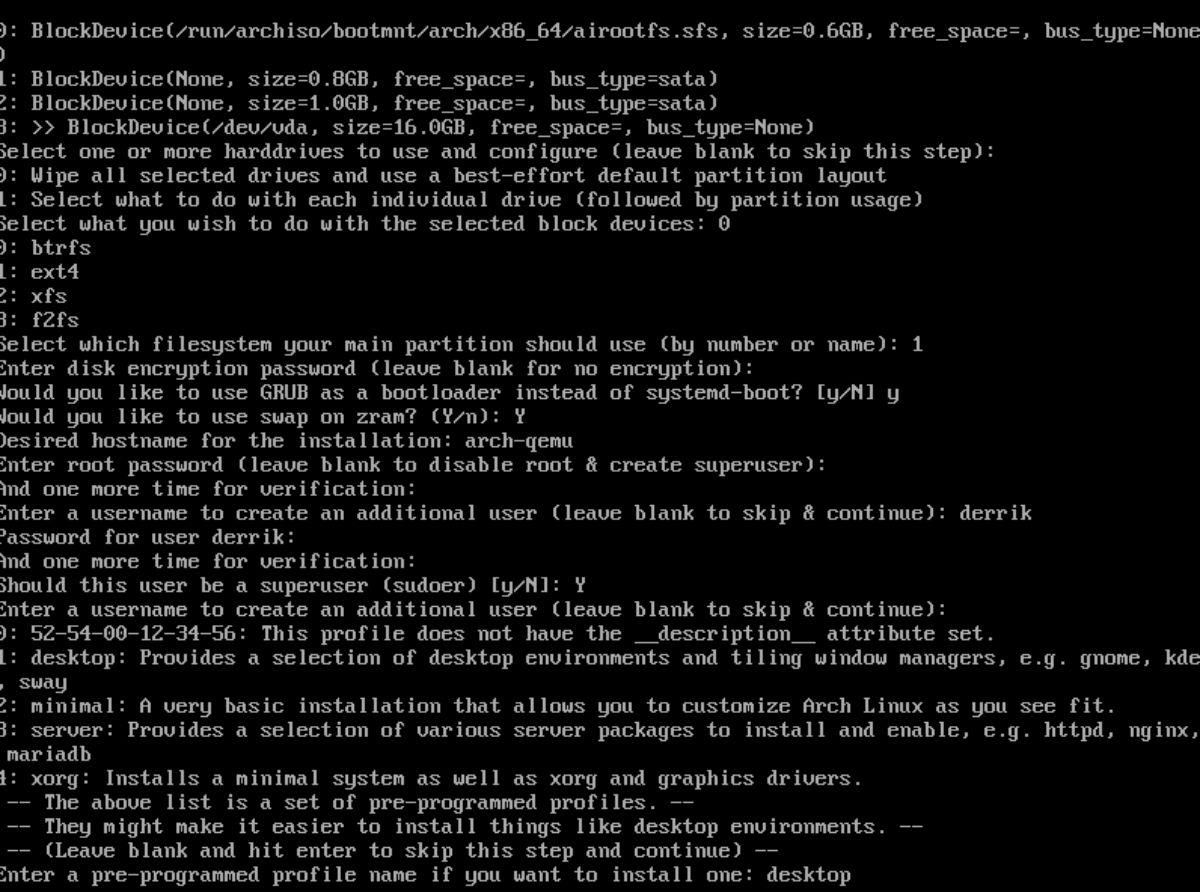
Criando o Arch Linux live USB
Você deve criar um live USB oficial do Arch Linux para acessar a ferramenta Archinstall. Para criar um novo Live USB do Arch Linux, conecte uma unidade flash USB (pelo menos 1 GB de tamanho) e siga as instruções passo a passo abaixo.
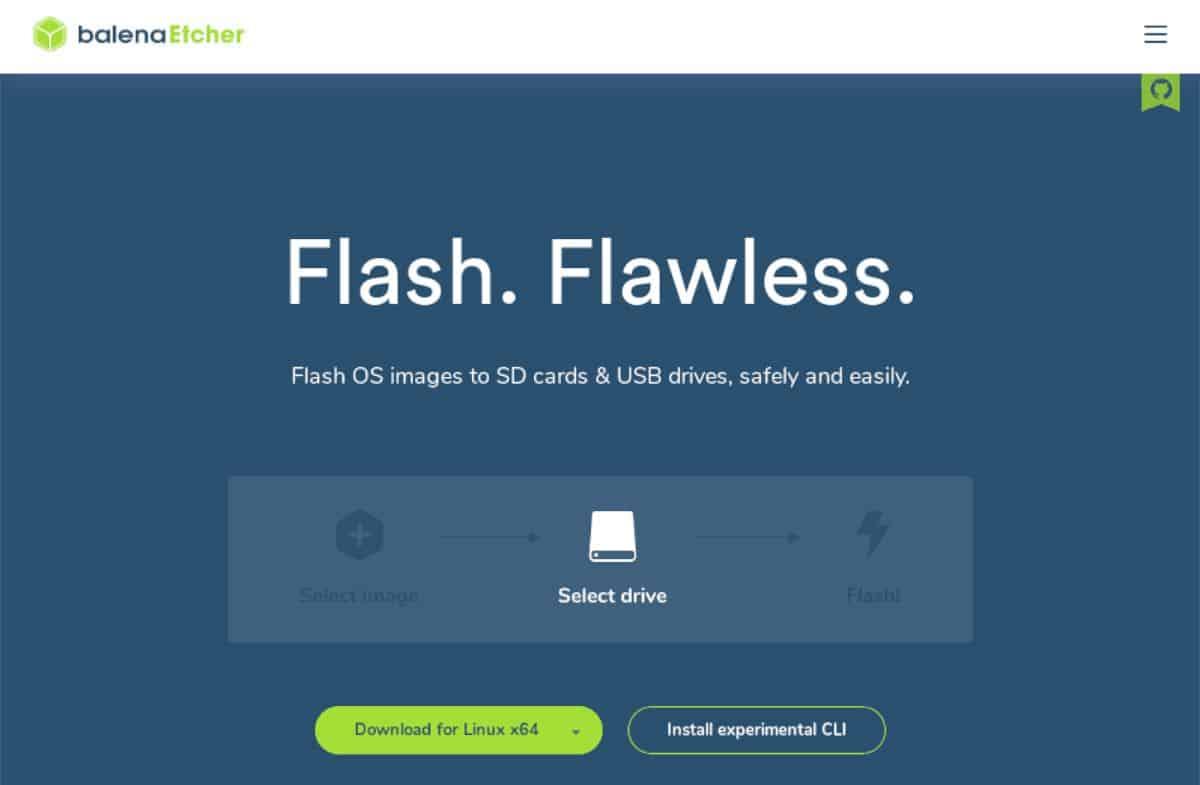
Passo 1: Baixe o aplicativo Etcher para o seu computador (funciona em Mac, Windows e PC). Em seguida, instale-o e abra-o.
Passo 2: Acesse Archlinux.org e baixe a versão ISO mais recente do Arch Linux. Após baixá-lo, encontre o botão “Flash from file” dentro do Etcher e selecione-o com o mouse.
Use a janela pop-up para procurar o arquivo ISO do Arch Linux.
Passo 3: Encontre o botão “Selecionar alvo” dentro do aplicativo Etcher e clique nele com o mouse. Procure sua unidade flash USB e selecione-a como alvo para o Etcher.
Passo 4: Encontre o “Flash!” botão dentro do aplicativo Etcher e clique nele com o mouse para iniciar o processo de flash.
Quando o processo de atualização estiver concluído, reinicie seu computador em seu BIOS e configure-o para inicializar a partir do USB para acessar o Arch Linux live USB.
Instalando Arch Linux com Archinstall
Depois de carregar o Arch Linux live USB, você deve se conectar à internet. Se você usar Ethernet, o Arch irá conectá-lo automaticamente. No entanto, se você usa WiFi, deve seguir o Arch Wiki e configurar sua conexão.
Depois de conectar-se à Internet, execute o comando archinstall no console Arch live USB para iniciar a ferramenta Archinstall.
archinstall
Depois que a ferramenta Archinstall for executada, siga as instruções passo a passo abaixo para instalar o Arch Linux.
Passo 1: A primeira coisa que você deve fazer com o Archinstall é escolher um idioma. Os idiomas disponíveis no Archinstall estão listados de 0 a 26. Insira o número para selecionar seu idioma.
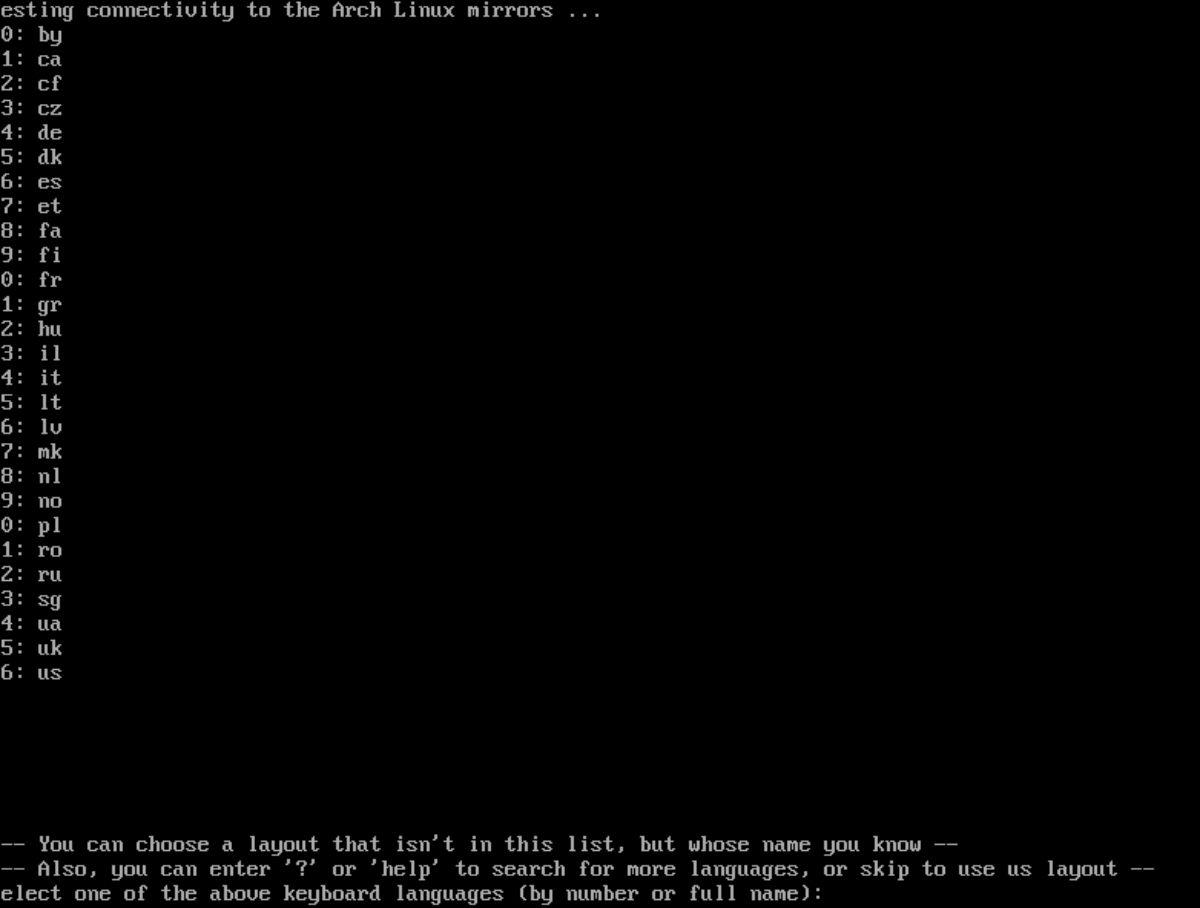
Pressione Enter para continuar.
Passo 2: Agora você deve selecionar um idioma de teclado. Os idiomas do teclado no Arch Linux também são listados por número. Insira o idioma do teclado de sua preferência digitando o número correto.
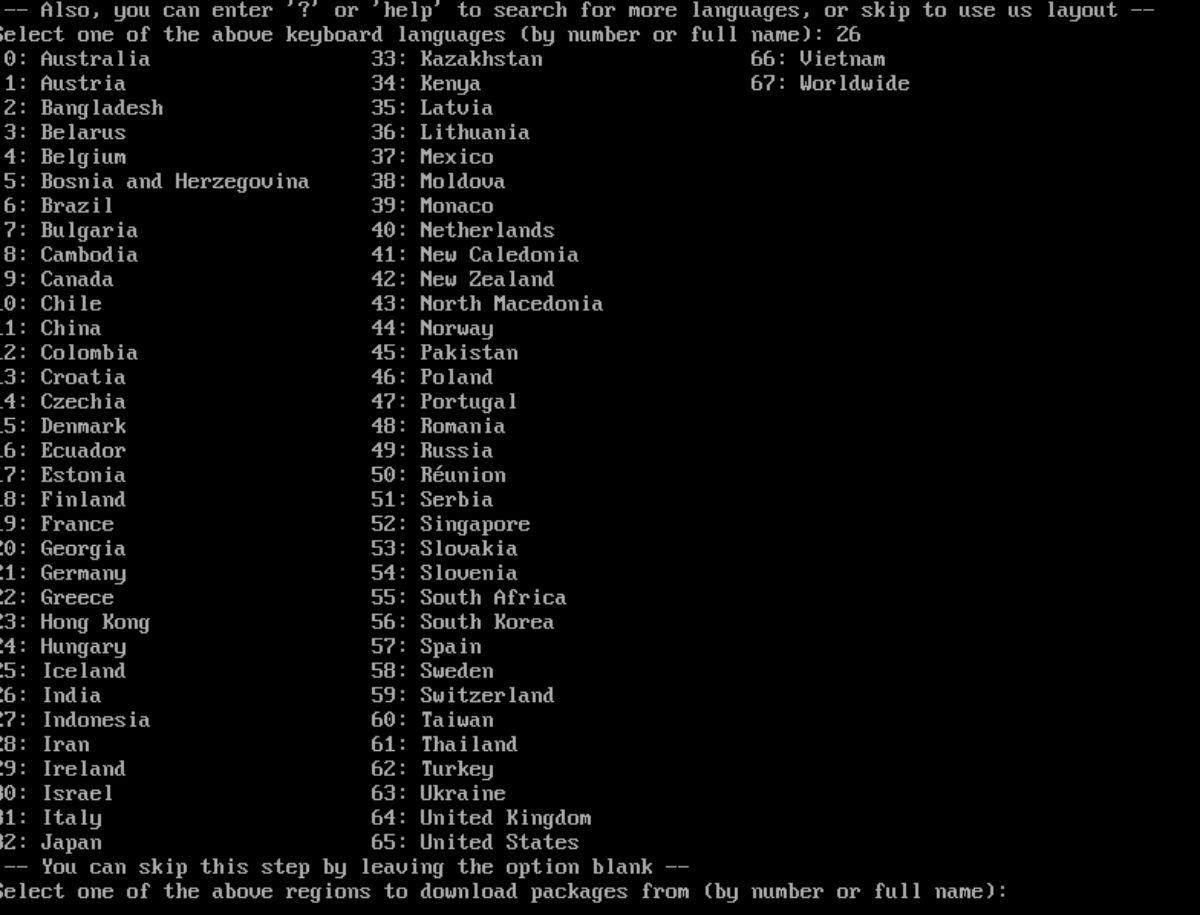
Pressione Enter para continuar.
Etapa 3: agora você precisará selecionar um disco rígido para configurar no Arch Linux digitando um número e pressione Enter para continuar.
Depois de pressionar enter, a unidade selecionada terá “>>” ao lado dela. Deixe a caixa de texto em branco e pressione Enter uma segunda vez para confirmar sua escolha.
Etapa 4: Agora você deve selecionar um layout de partição. Para obter melhores resultados, selecione “Limpar todas as unidades selecionadas e usar um layout de partição padrão de melhor esforço”. A seleção dessa opção automatizará o processo de particionamento.
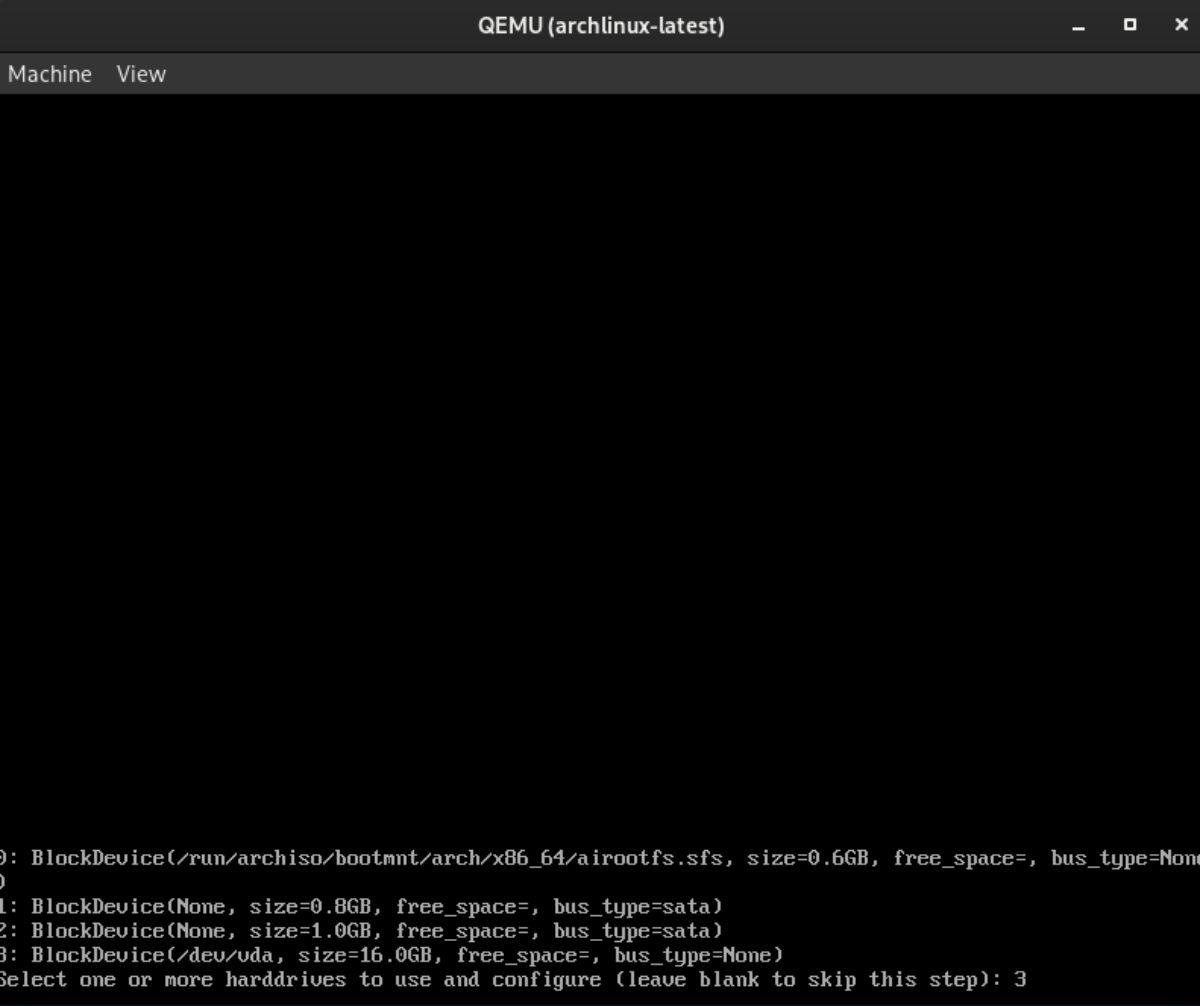
Etapa 5: selecione seu sistema de arquivos. Por padrão, é sugerido que você selecione “ext4”, no entanto, se você tiver uma preferência de sistema de arquivos, sinta-se à vontade para escolher uma opção diferente.
Depois de selecionar um tipo de sistema de arquivos, adicione uma opção de criptografia de disco, deixe em branco e pressione Enter para ignorar a criptografia.
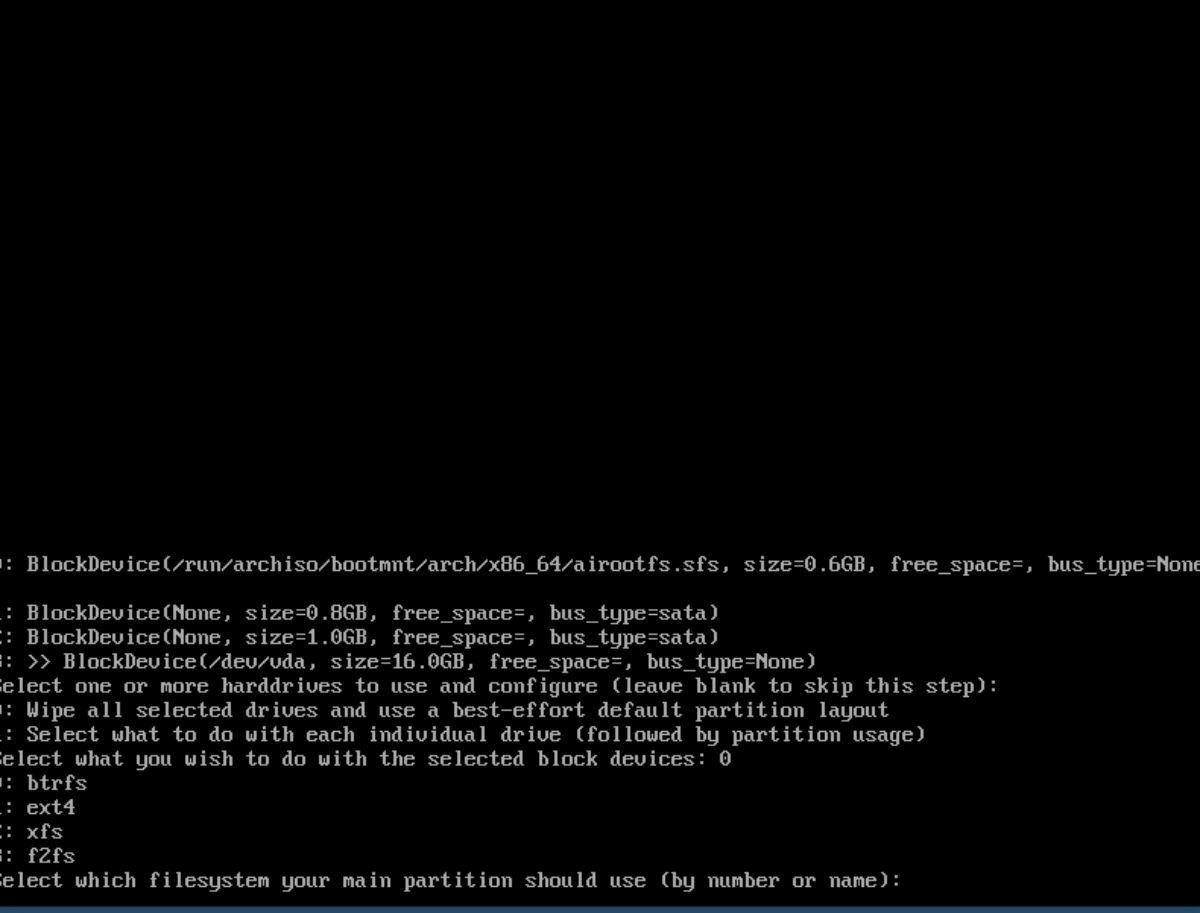
Etapa 6: Archinstall agora perguntará qual gerenciador de inicialização usar. Se você planeja fazer dual-boot com outros sistemas operacionais Linux ou deseja uma compatibilidade de sistema mais excelente, selecione “GRUB”. Caso contrário, selecione “systemd-boot”.
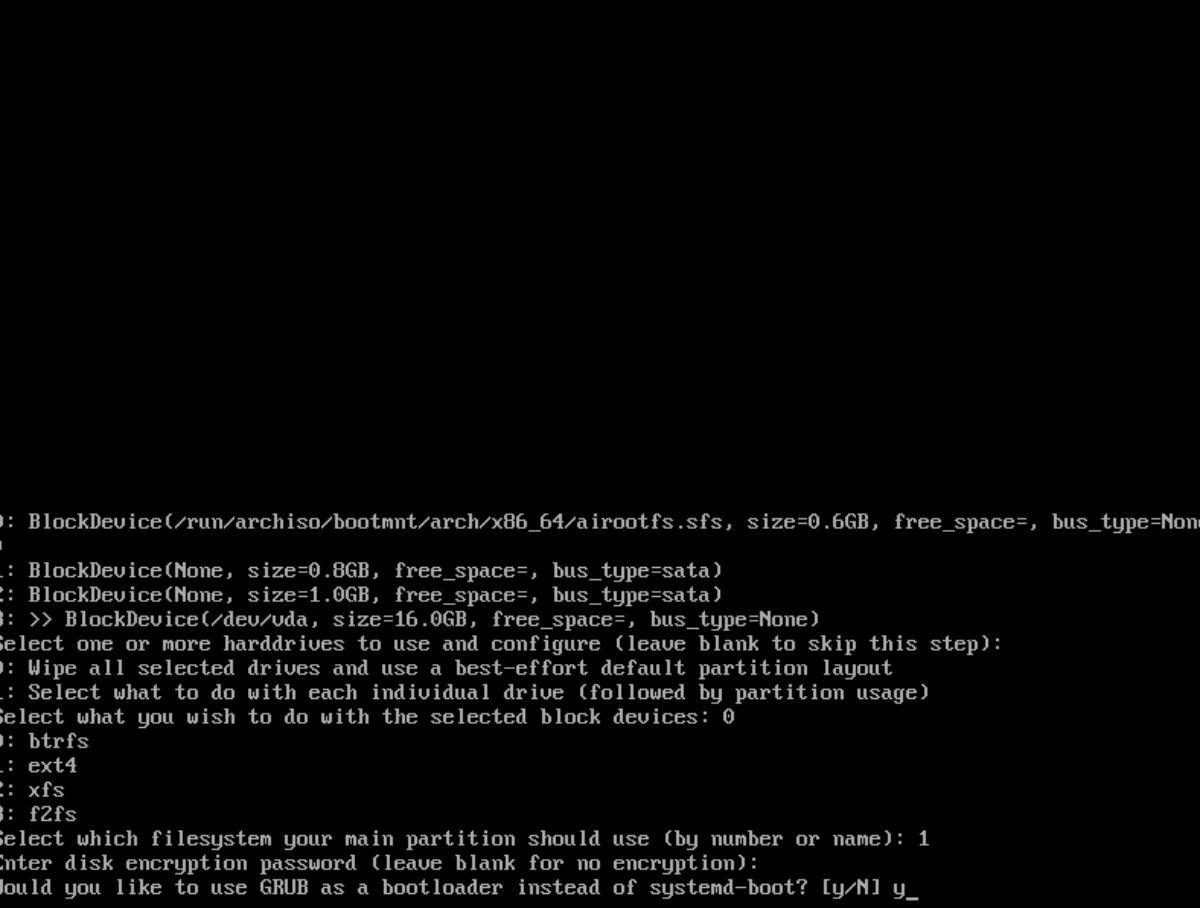
Etapa 7: o Archinstall perguntará se você deseja usar “swap on zram”. O Zram é um excelente recurso e melhora significativamente a troca no Arch Linux. Selecione “Y” e pressione Enter para confirmar.
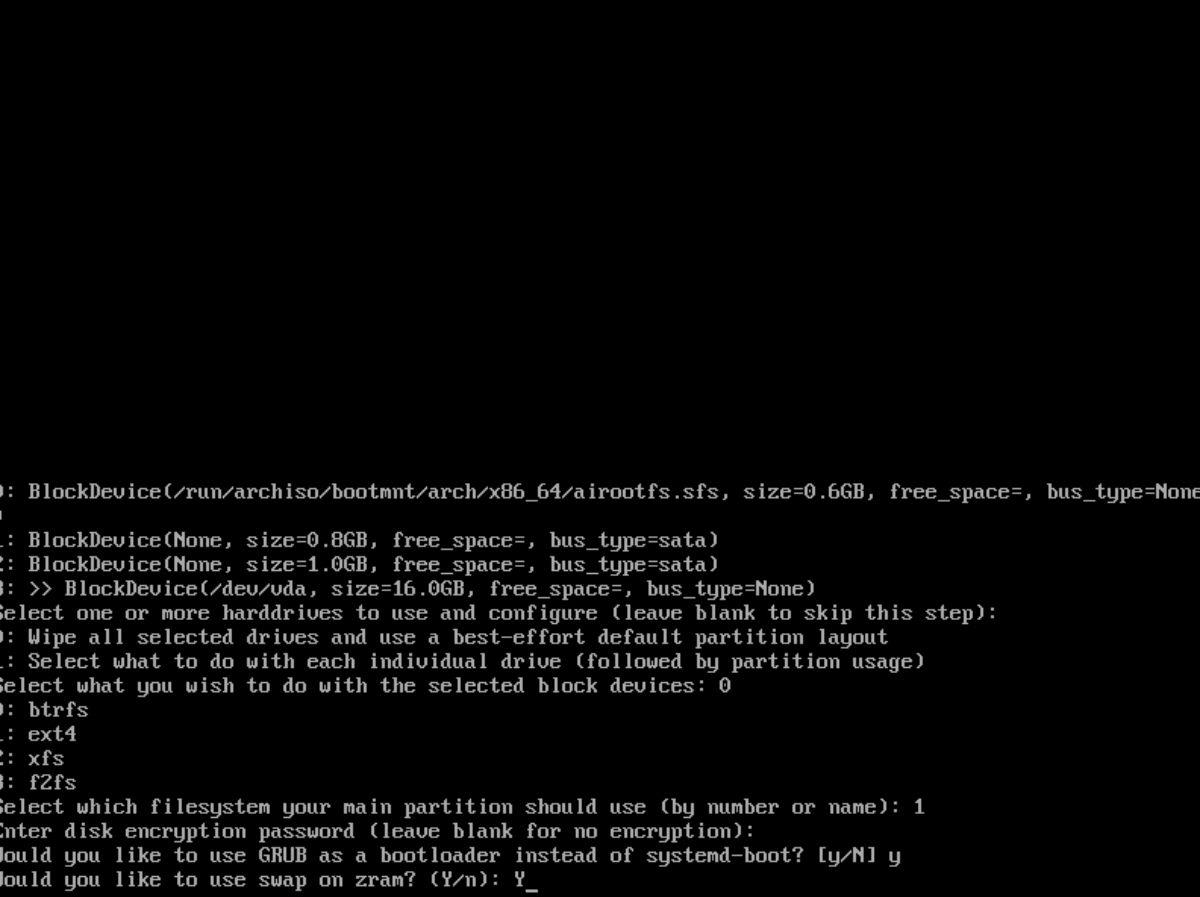
Etapa 8: Archinstall solicitará que você insira seu “nome de host desejado”. Um nome de host é o nome do seu computador na rede local. Insira um nome de host com todos os caracteres minúsculos e pressione Enter .
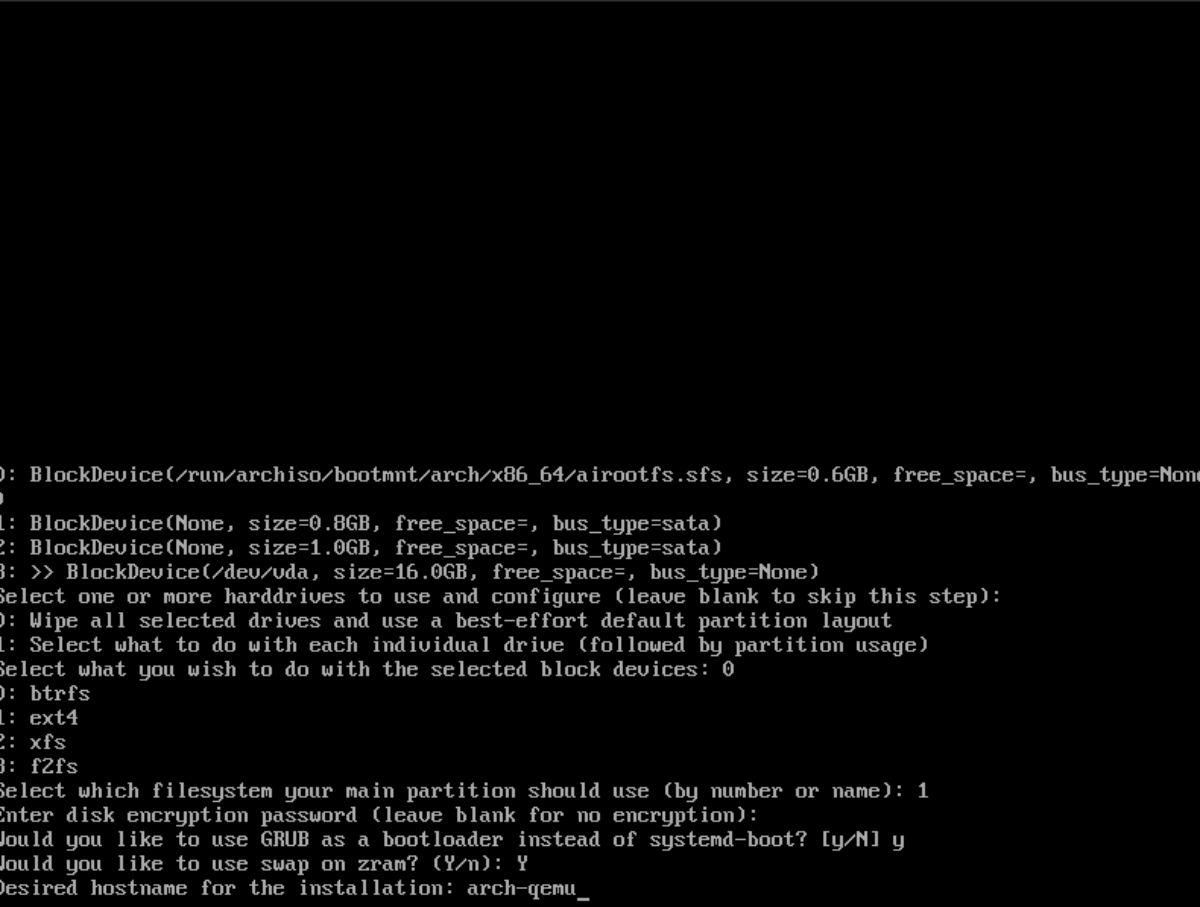
Passo 9: Digite a senha root do seu sistema Arch Linux. Uma senha root é crítica para a administração do sistema. Certifique-se de que sua senha root seja memorável, mas segura.
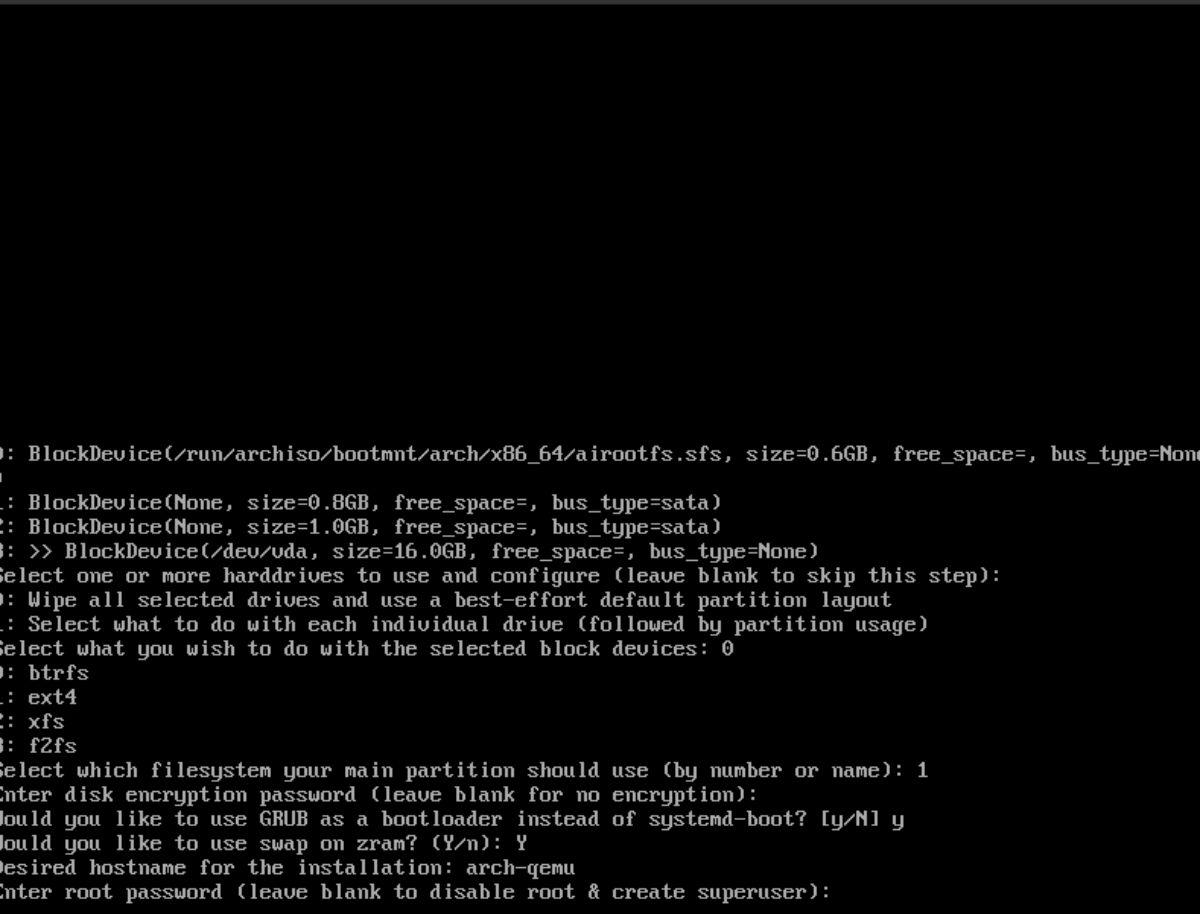
Pressione Enter para continuar.
Passo 10: Você deve criar uma nova conta de usuário. Digite o nome de usuário desejado com todos os caracteres minúsculos. Em seguida, pressione a tecla Enter para continuar. Depois de adicionar sua nova conta de usuário, digite a senha da conta de usuário e pressione a tecla Enter .
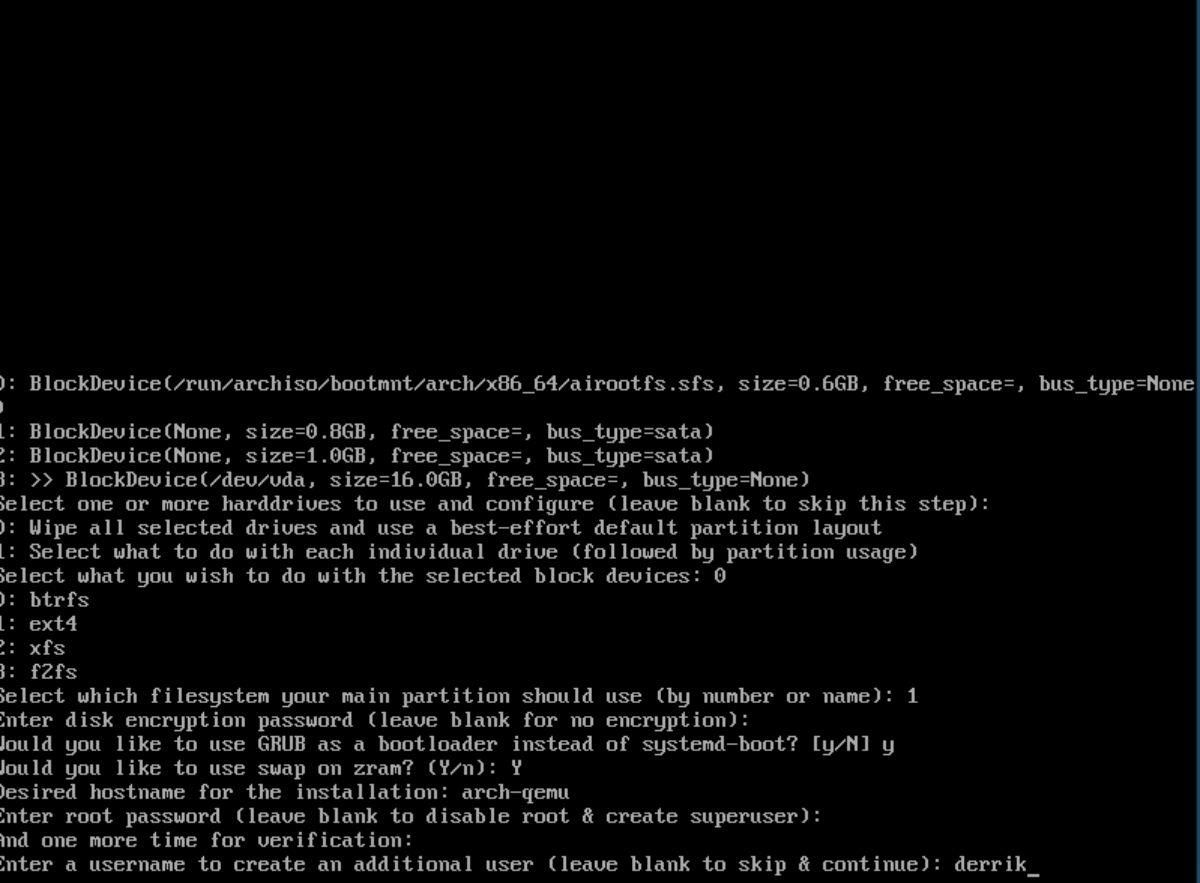
Etapa 11: Depois de criar seu novo usuário, o Archinstall perguntará se esse novo usuário deve ser um superusuário (ser capaz de usar o sudo). Pressione Y para confirmar que deseja que seu usuário tenha acesso de superusuário.
Etapa 12: Agora você deve inserir um nome de perfil. Escreva em “área de trabalho” e pressione a tecla Enter em todos os caracteres minúsculos. Você precisará selecionar um ambiente de área de trabalho. As opções são:
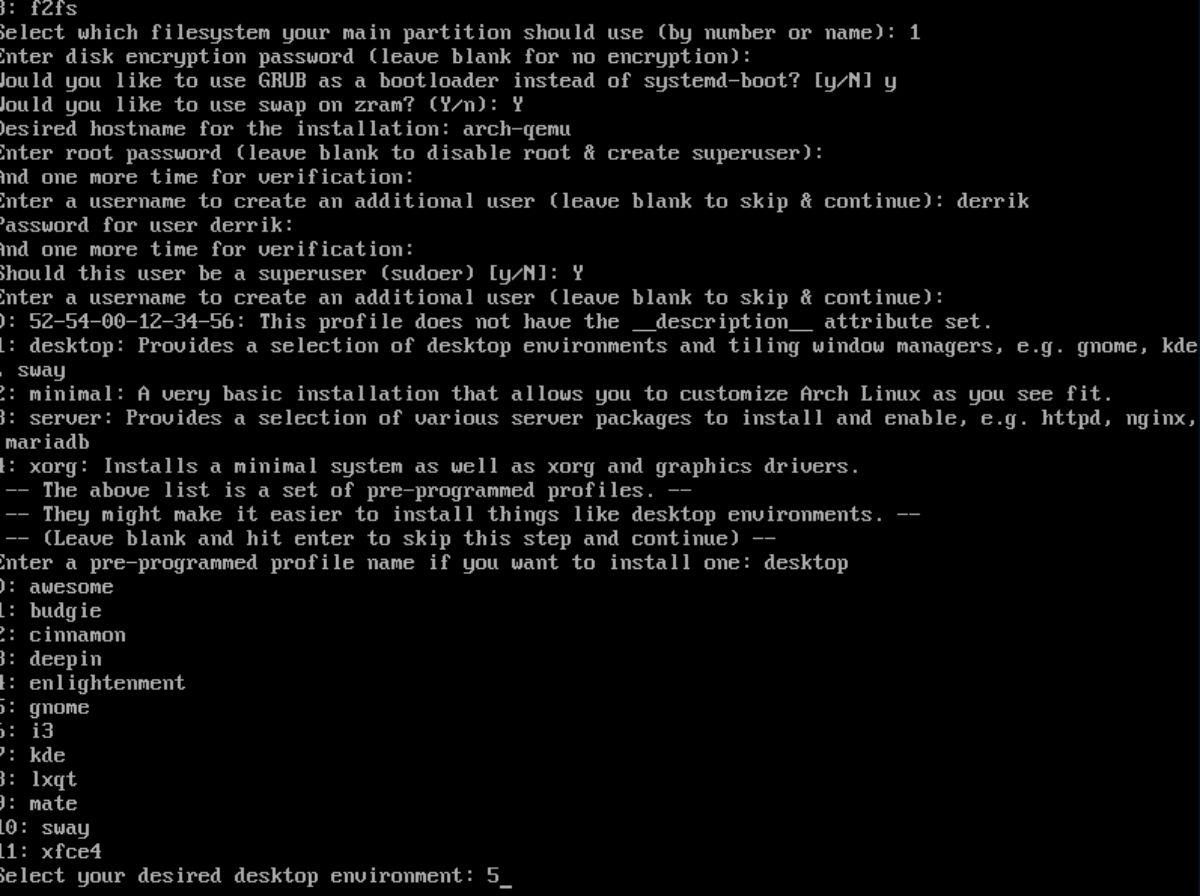
- Impressionante WM
- periquito
- Canela
- Deepin
- Iluminação
- Concha Gnomo
- i3
- KDE PlasmaGenericName
- Amigo
- balanço
- XFCE4
Insira sua seleção inserindo o número ao lado do ambiente de área de trabalho desejado. Em seguida, pressione a tecla Enter para confirmar sua escolha.
Passo 13: Depois de selecionar um ambiente de desktop, você deve escolher seus drivers de vídeo. As opções são Intel, AMD/ATI, Nvidia (código aberto), Nvidia (proprietário) e VMware/Virtualbox (código aberto.
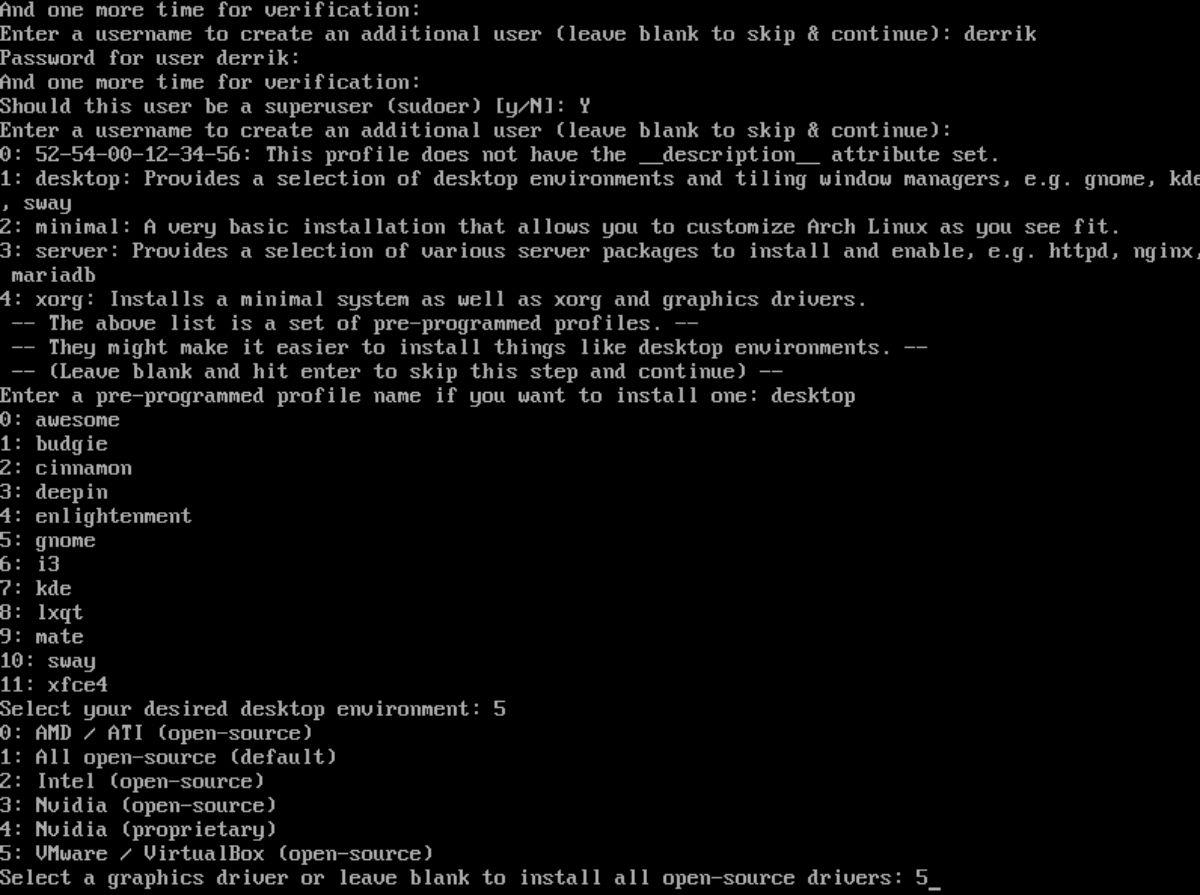
Digite sua escolha numerada e pressione Enter para continuar.
Etapa 14: Uma vez selecionado o driver de vídeo, o Archinstall pergunta qual servidor de áudio usar. Deixe em branco, caso contrário insira “1” para pulseaudio.
Etapa 15: O Archinstall perguntará qual kernel do Linux usar. Deixe esta opção em branco. Caso contrário, insira 2 para “linux-lts” ou 3 para “linux-zen”.
Etapa 16: Archinstall agora perguntará quais pacotes adicionais instalar. Digite “firefox” para instalar um navegador padrão. Sinta-se à vontade também para adicionar outros pacotes que deseja instalar. Mais informações aqui .
Pressione enter para continuar.
Etapa 17: Selecione “1” na etapa de configuração de rede para configurar o NetworkManager em seu sistema Arch Linux após a instalação.
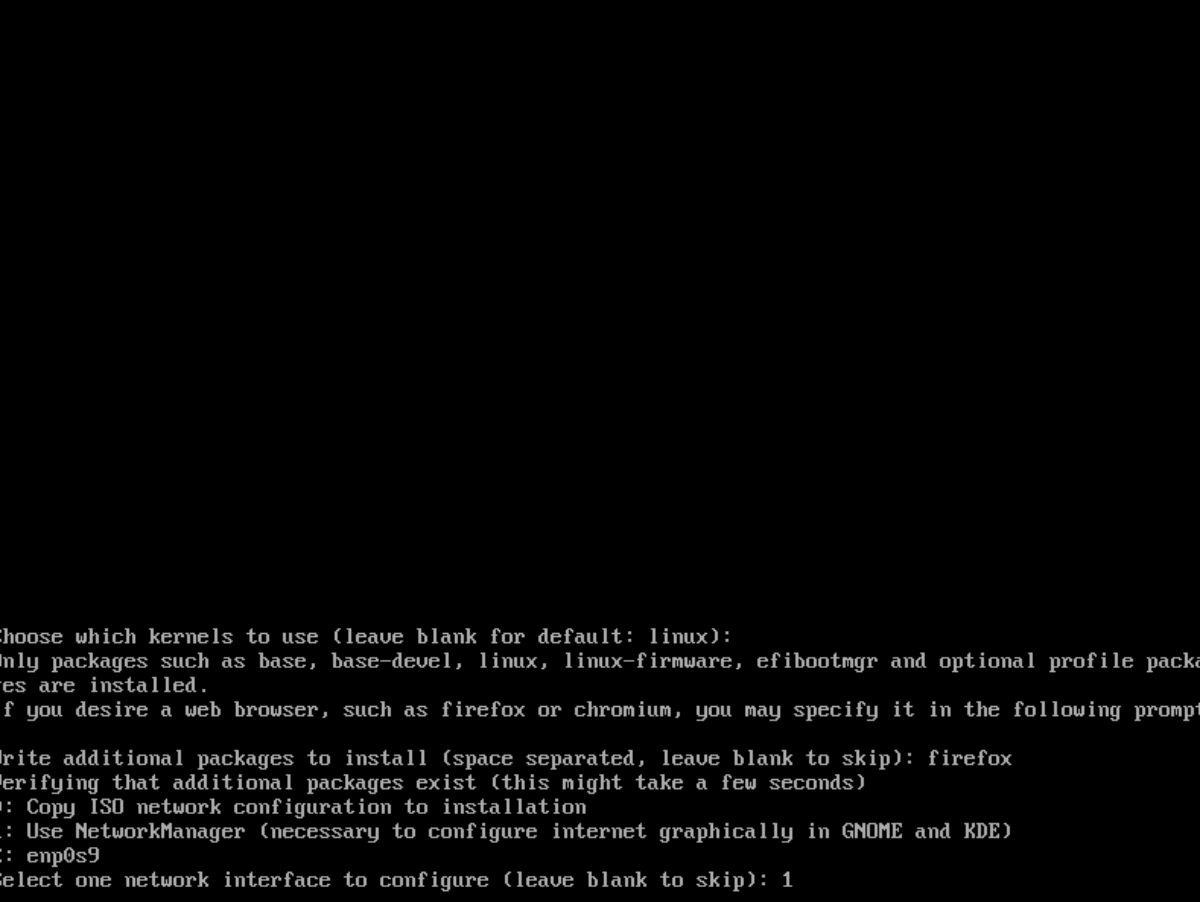
Passo 18: Insira um fuso horário válido para o Arch Linux usar. Pressione Enter para confirmar. Certifique-se de digitar “Y” quando solicitado a configurar a sincronização automática de horário.
Com todas as opções configuradas, o Archinstall configurará sua instalação do Arch Linux. Esse processo pode demorar um pouco para ser concluído. Reinicie e configure seu gerenciador de exibição para usar o Arch Linux quando o processo estiver concluído!
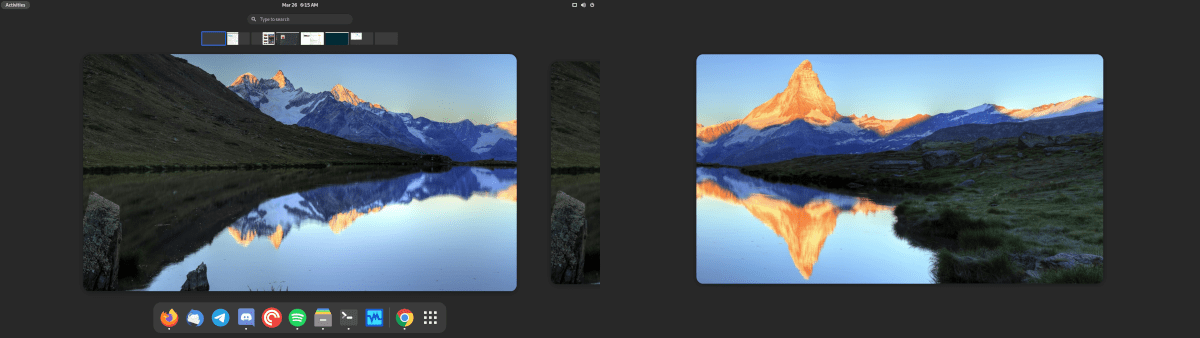

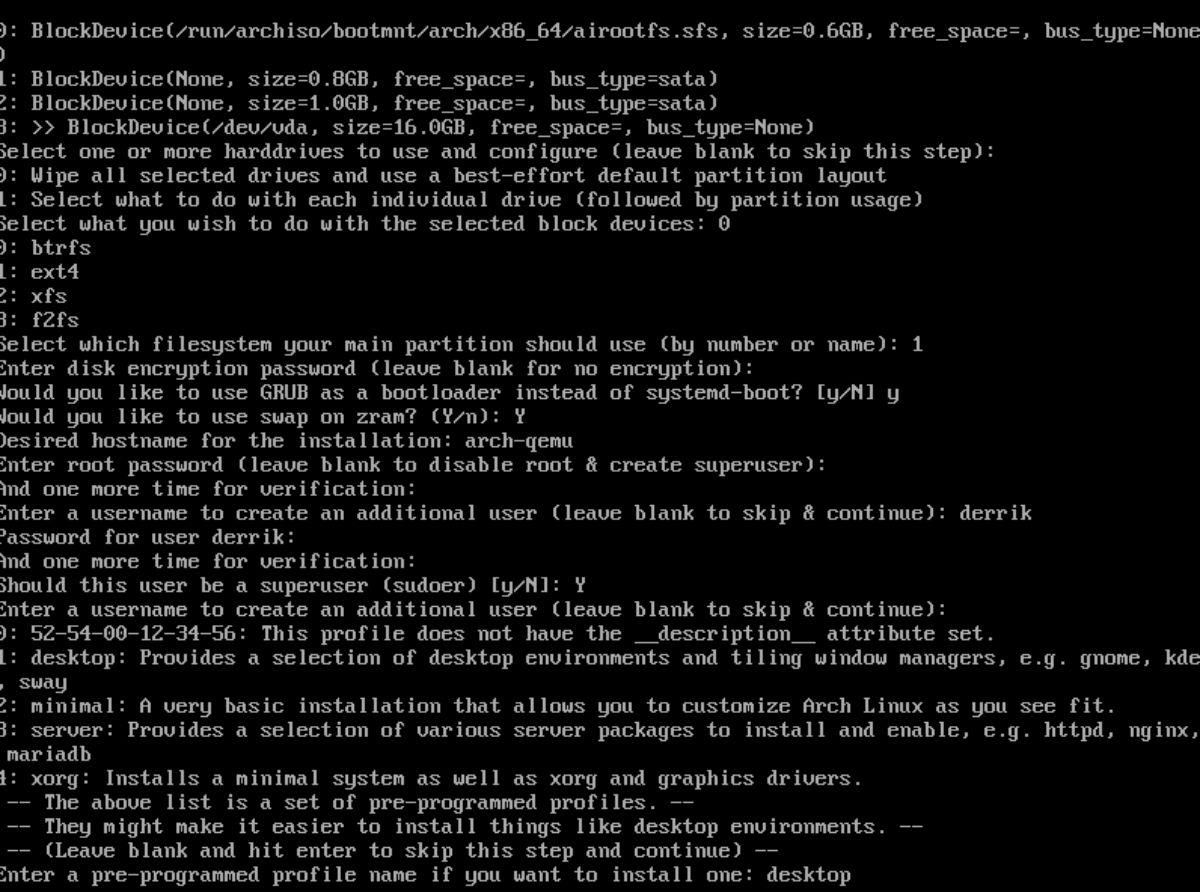
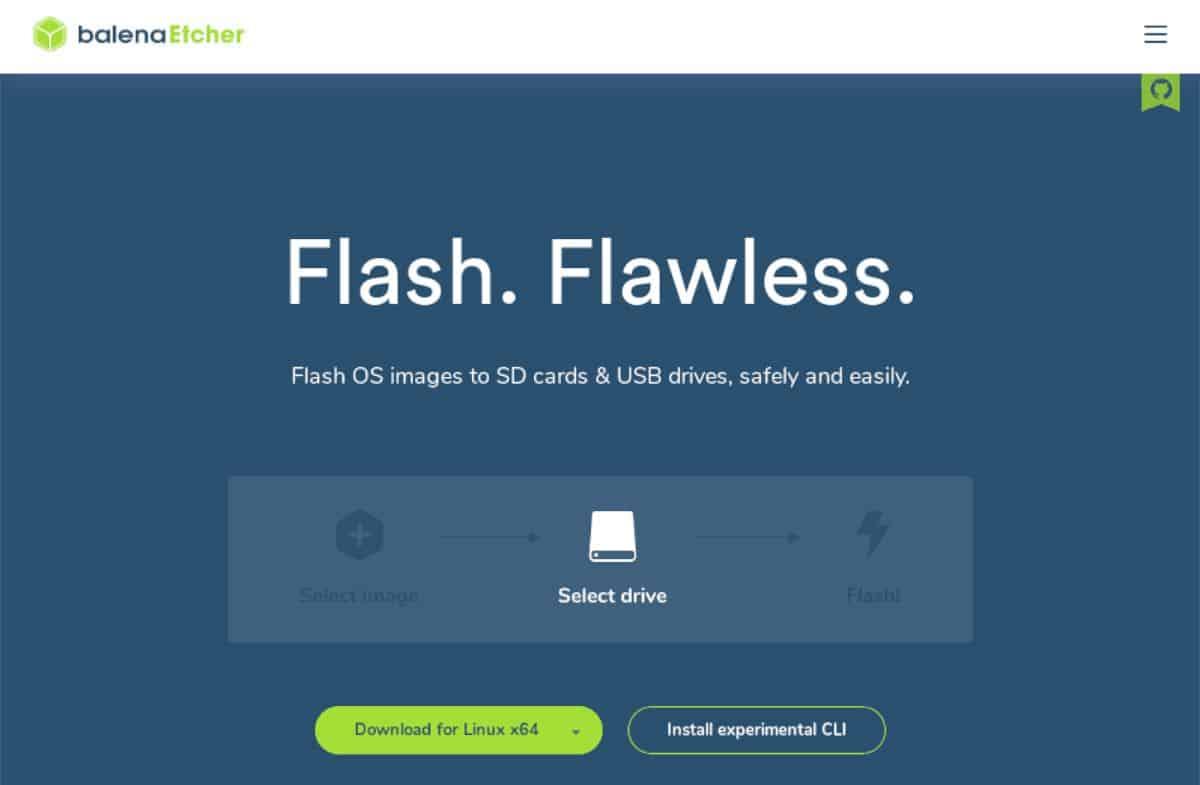
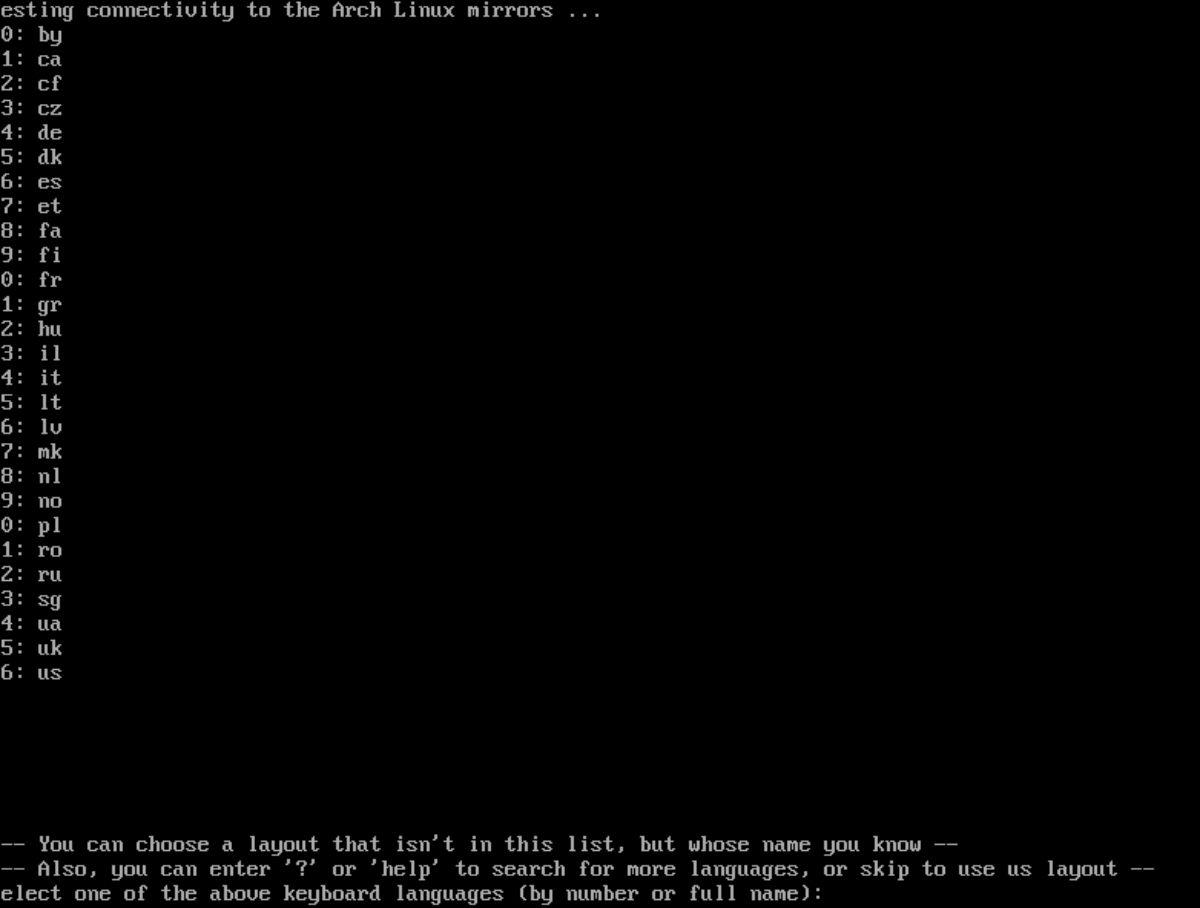
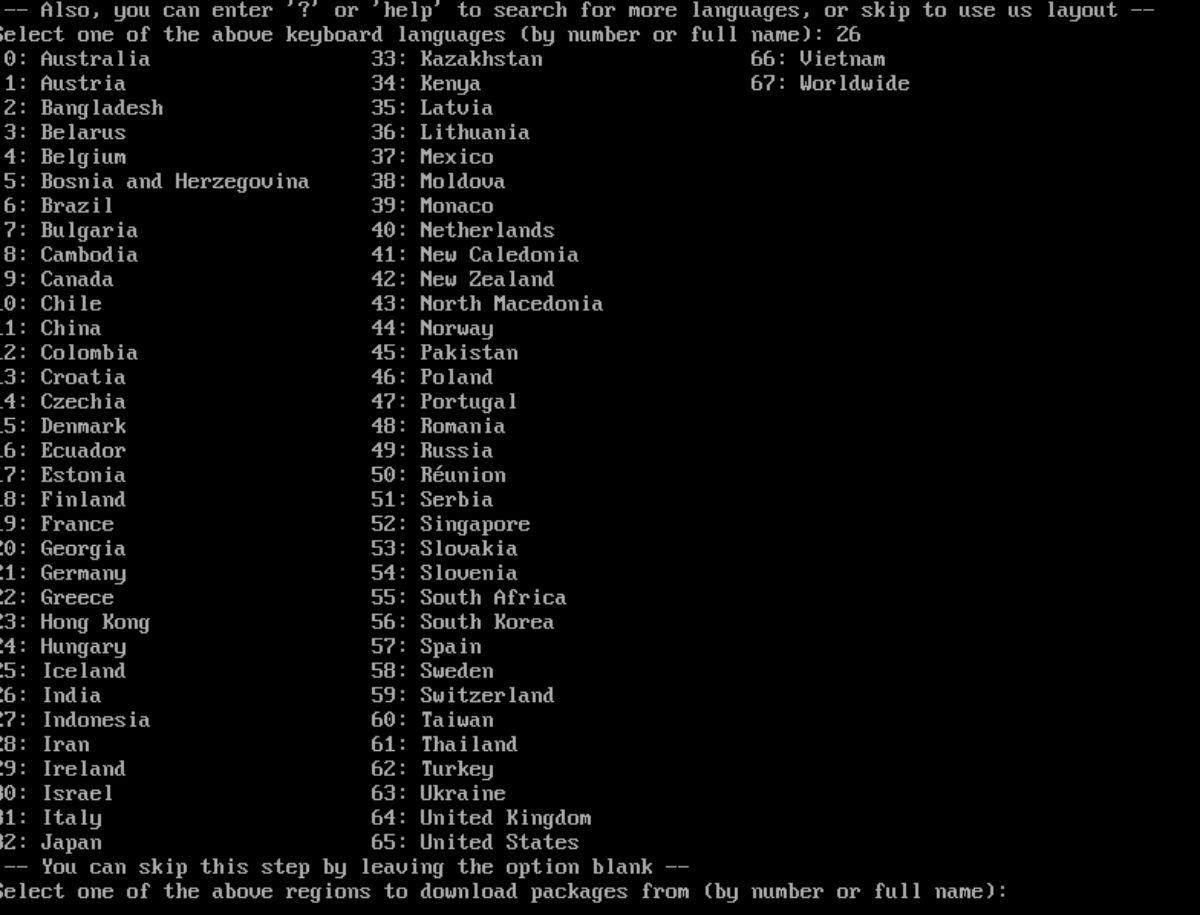
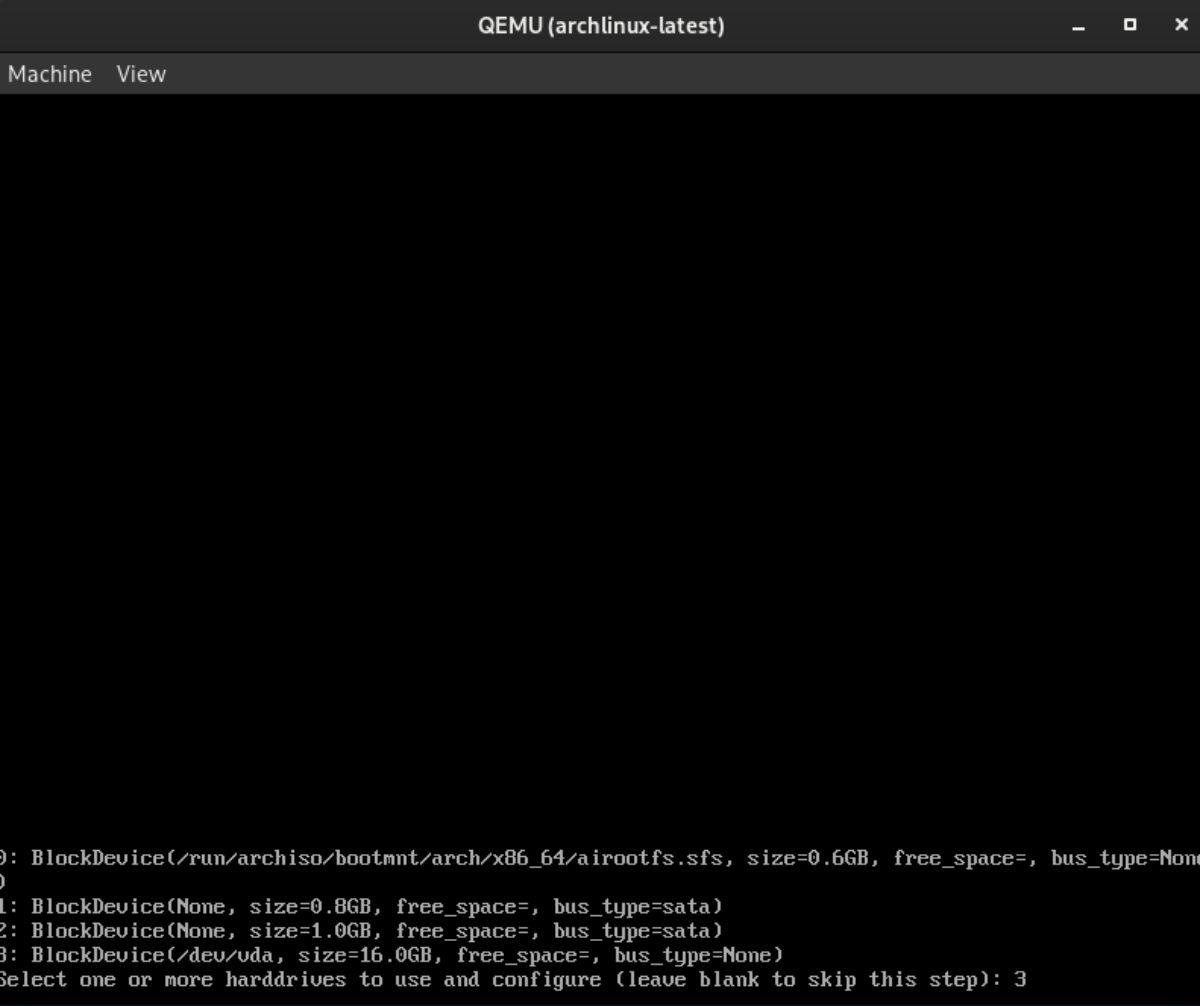
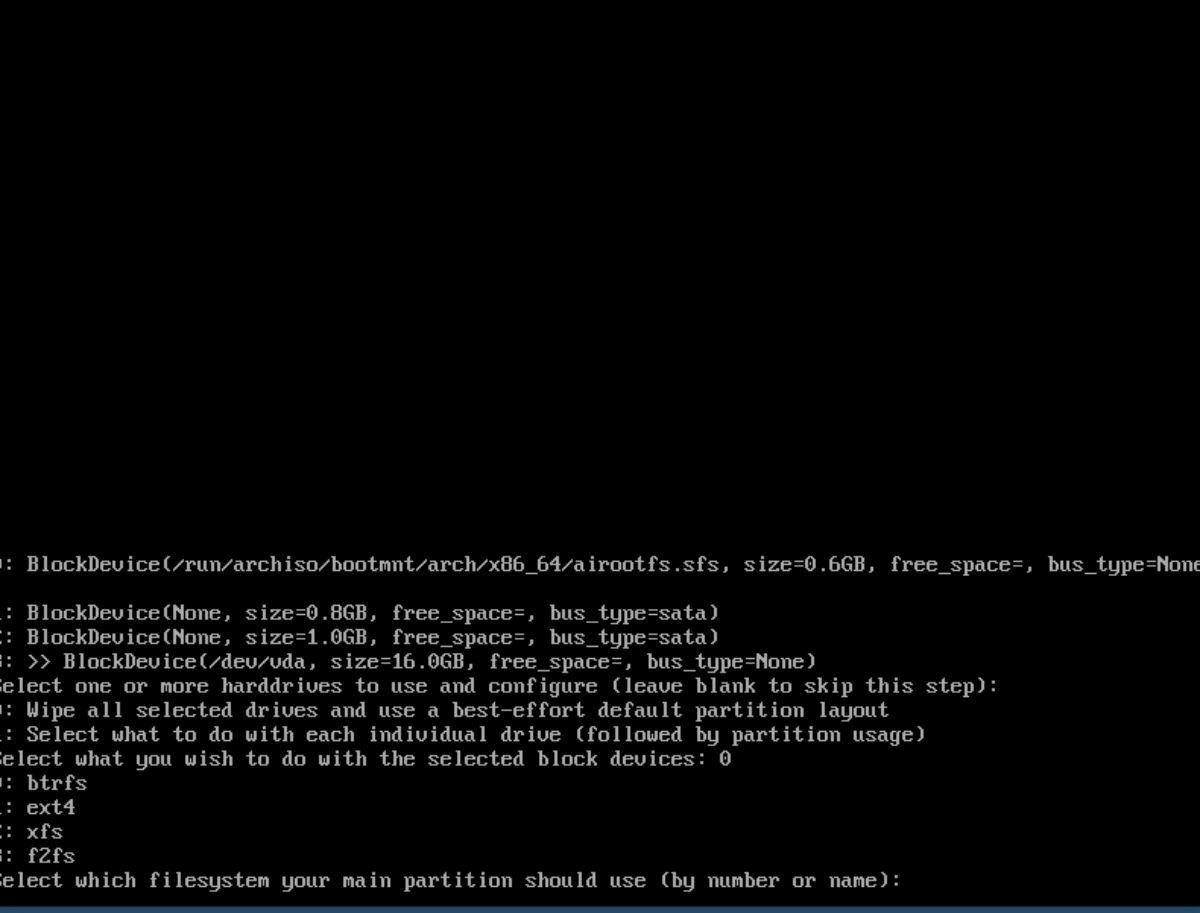
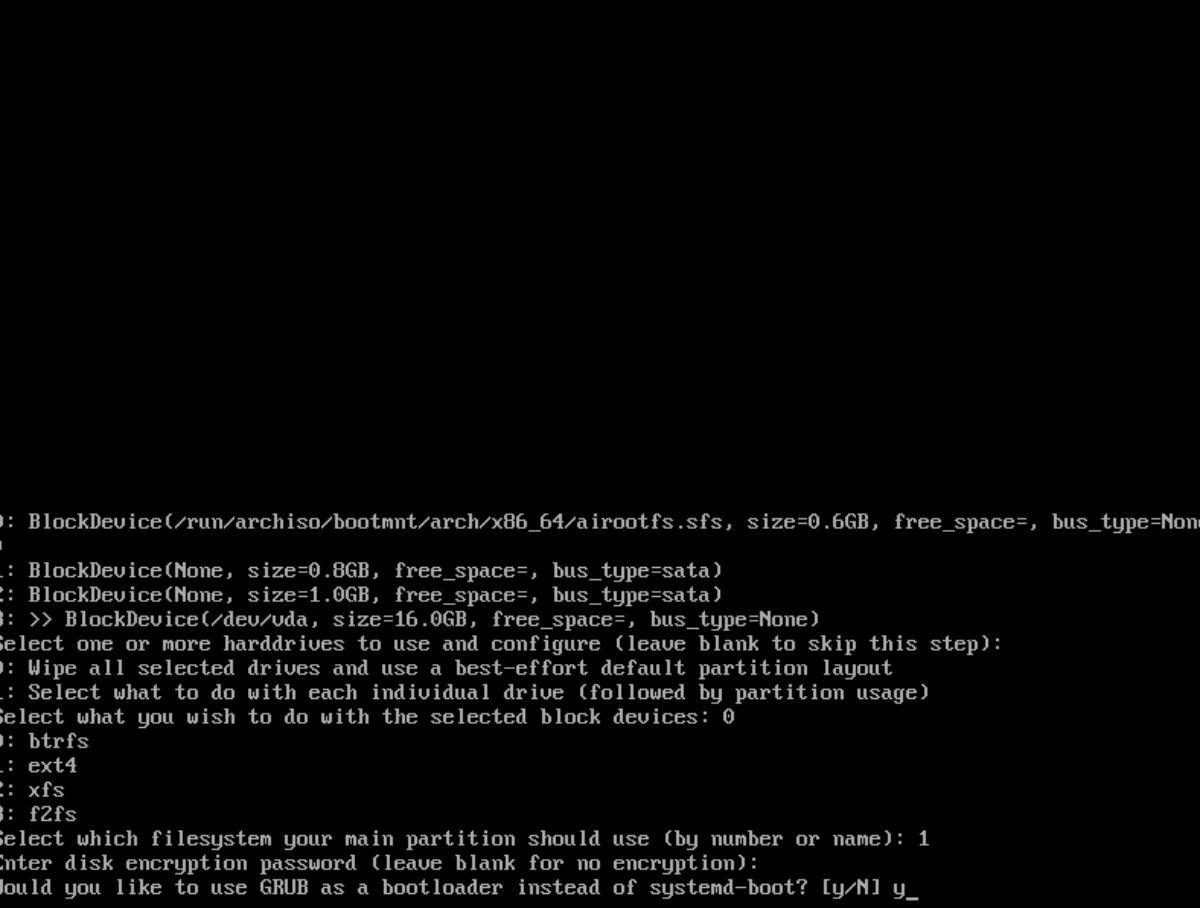
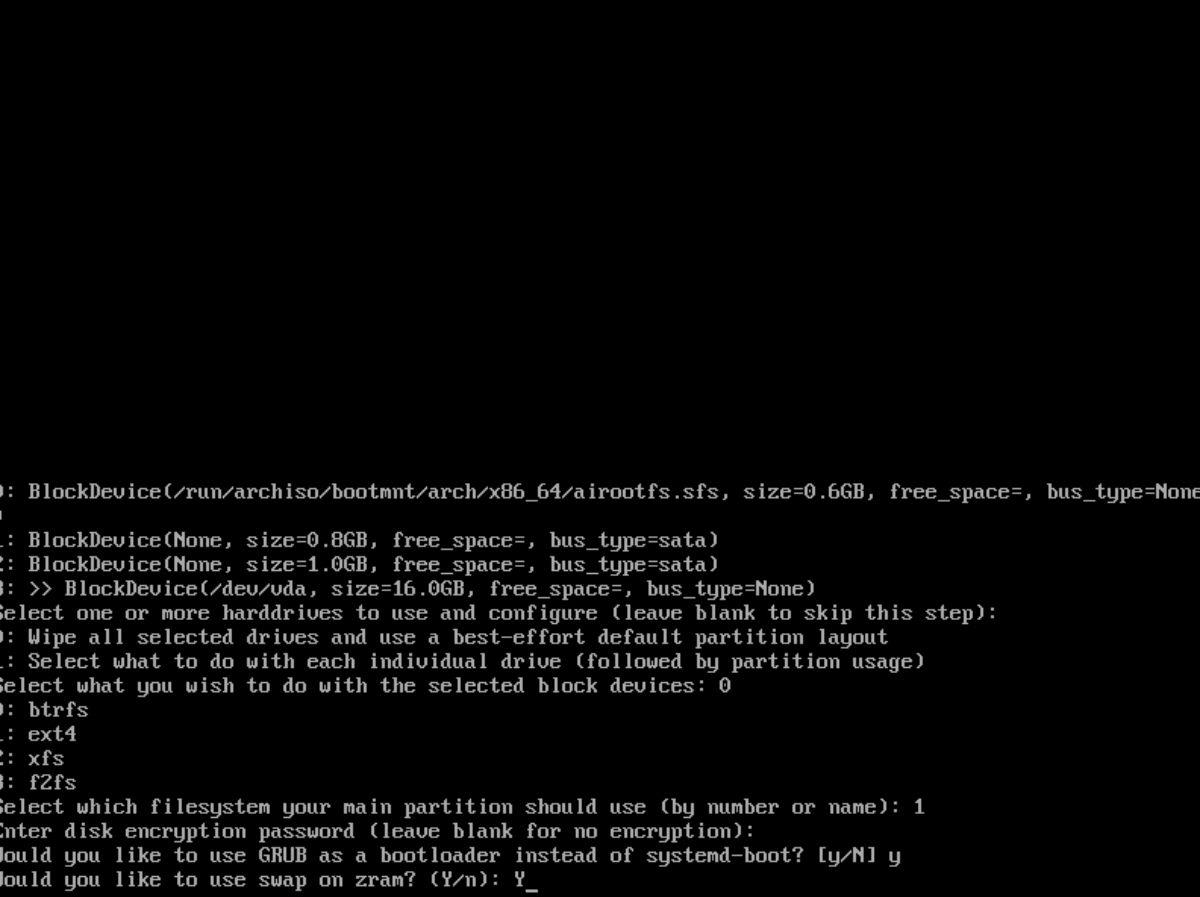
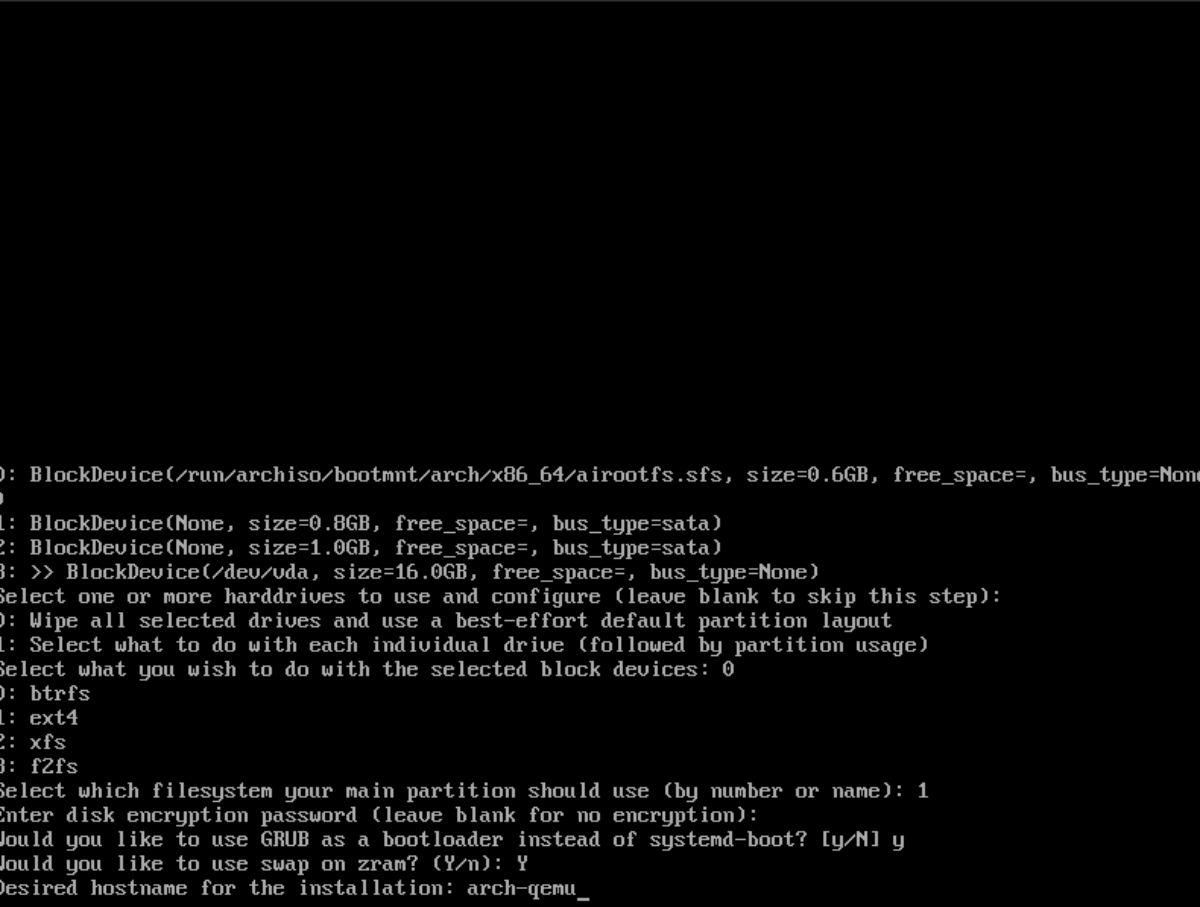
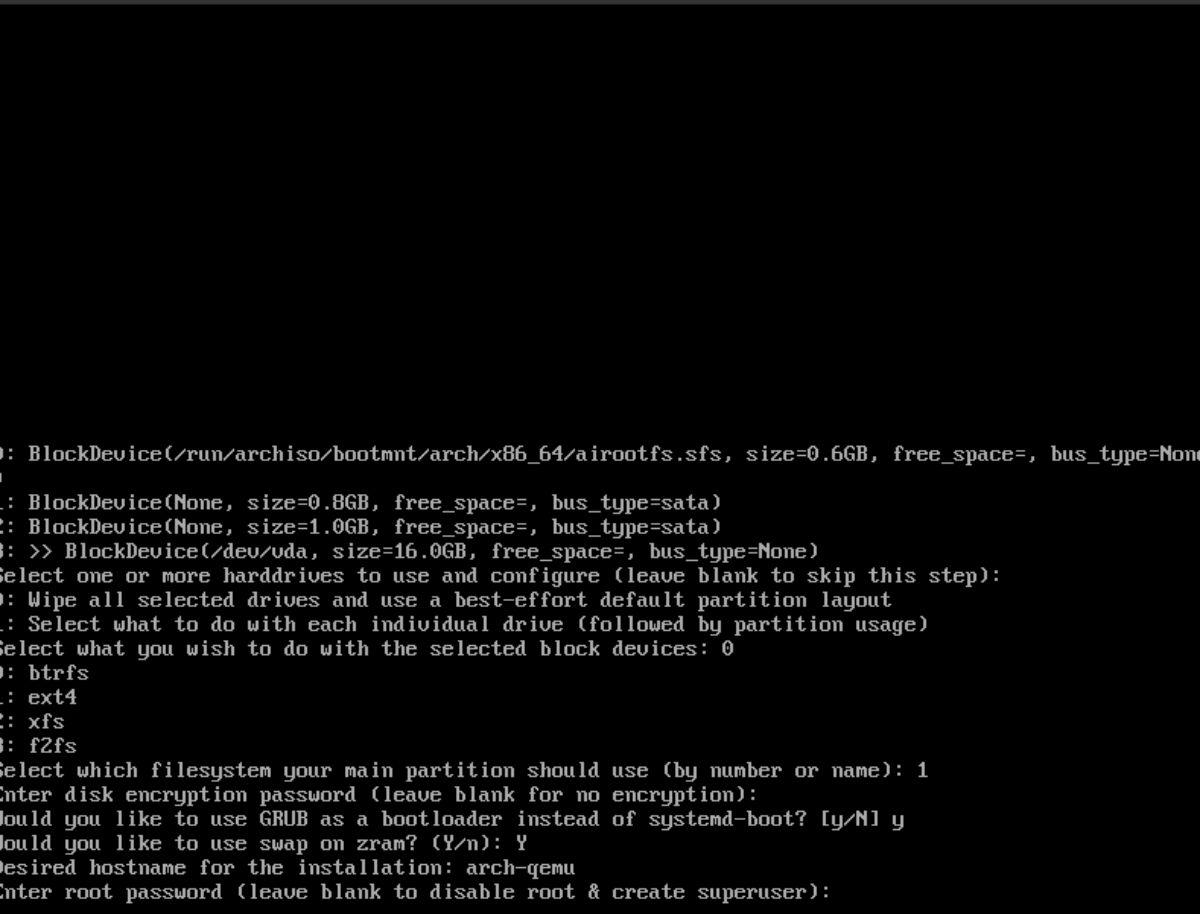
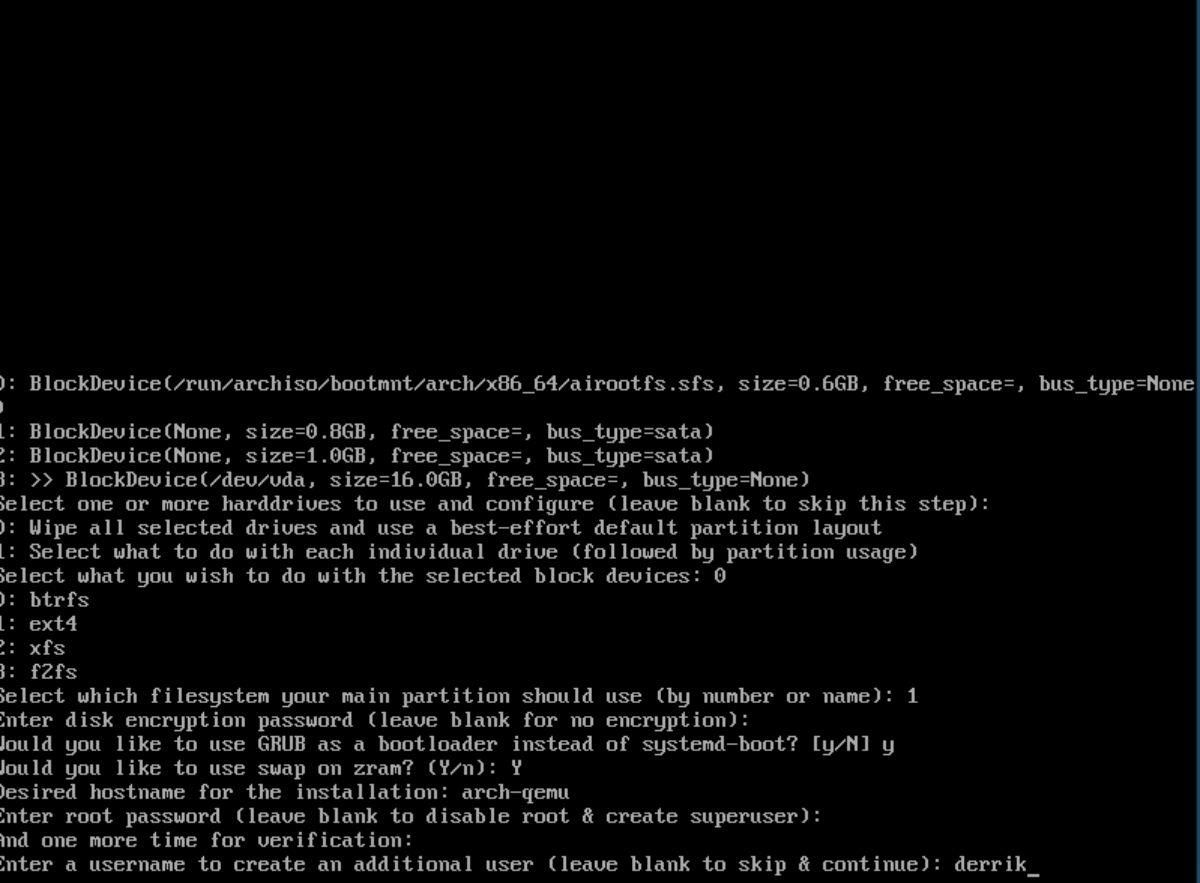
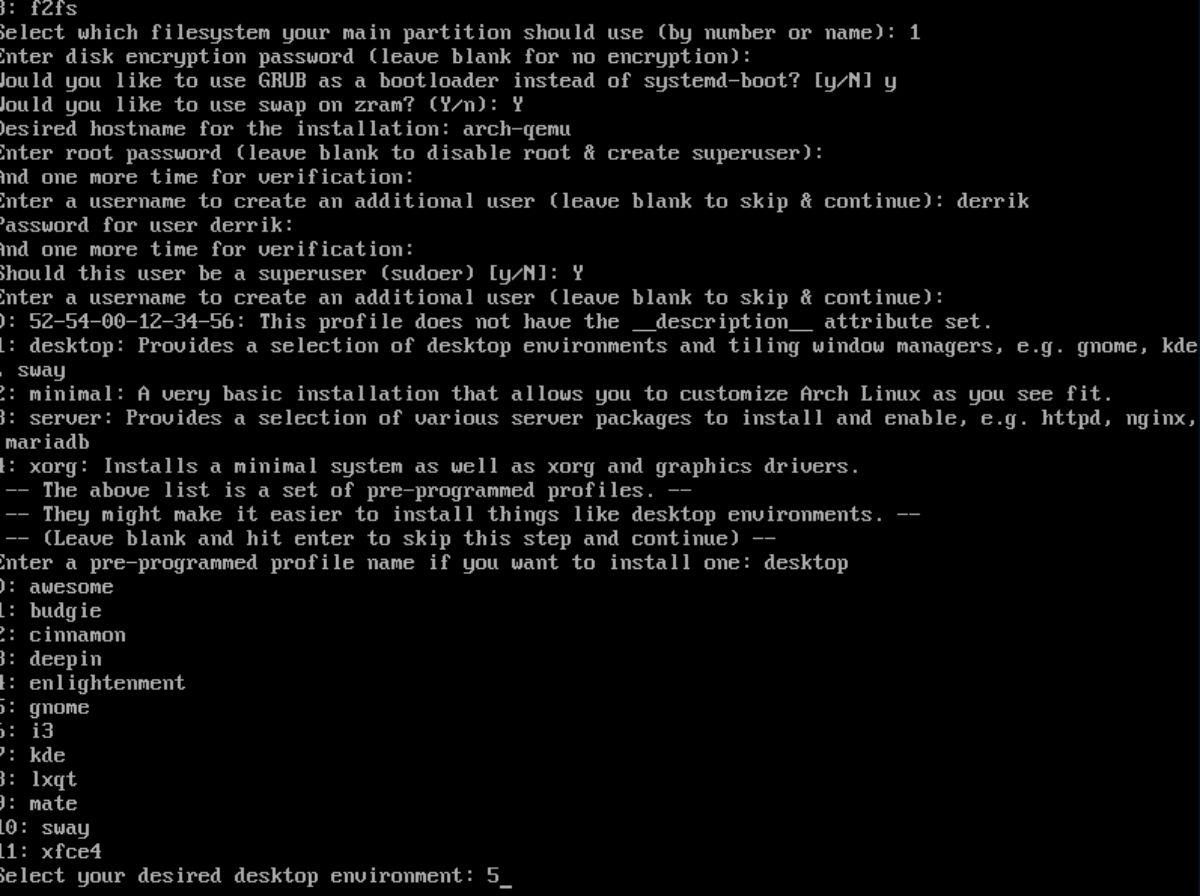
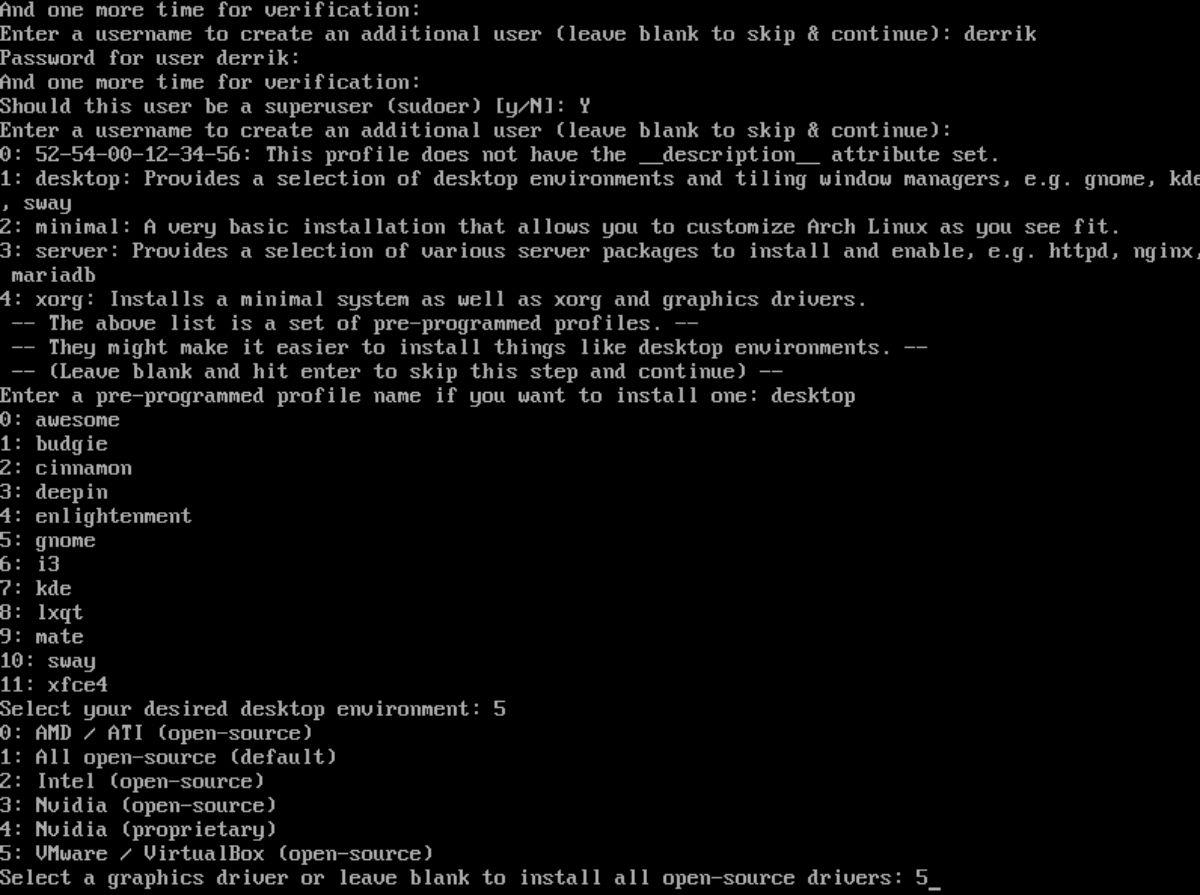
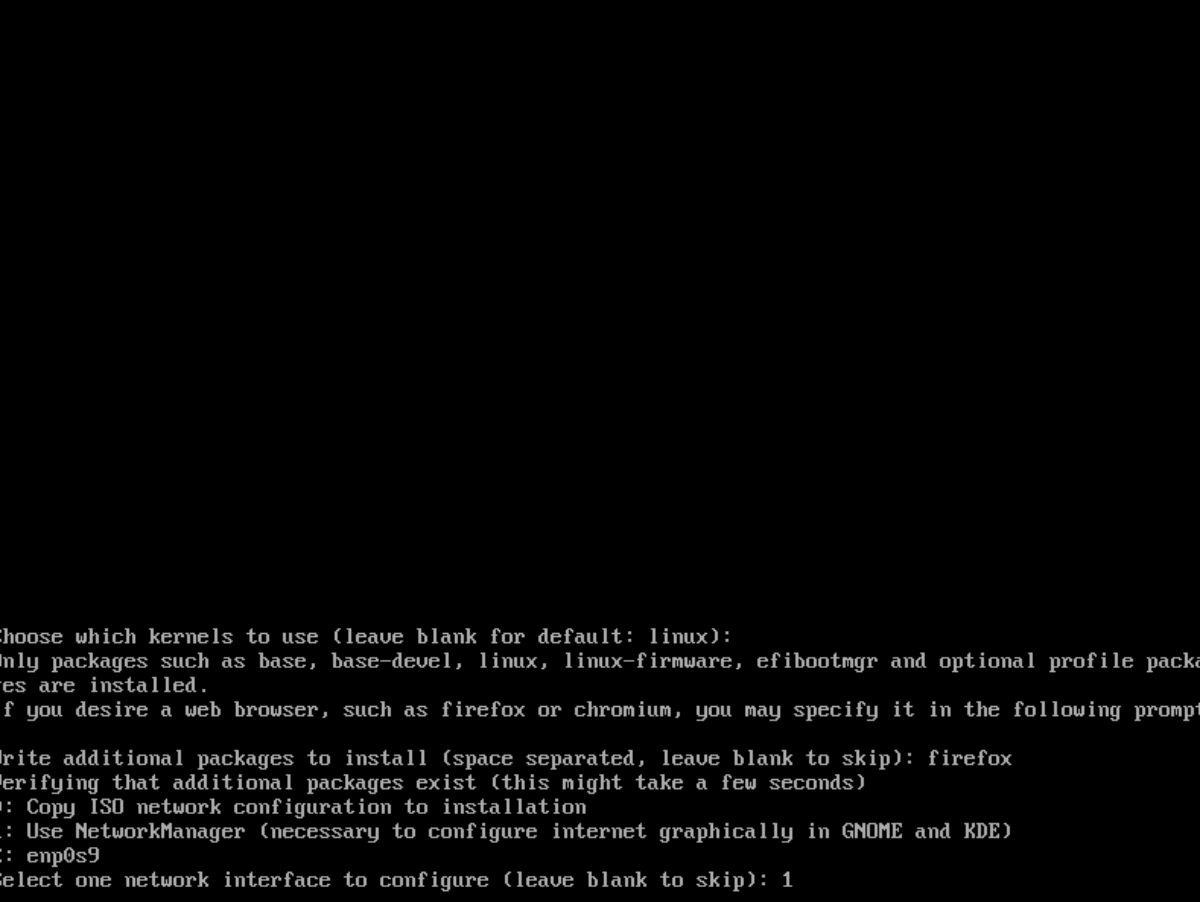
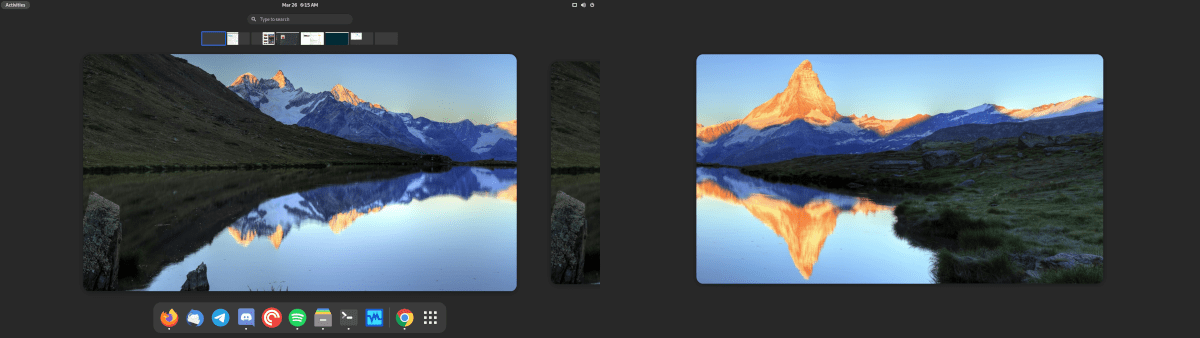
![Baixe o FlightGear Flight Simulator gratuitamente [Divirta-se] Baixe o FlightGear Flight Simulator gratuitamente [Divirta-se]](https://tips.webtech360.com/resources8/r252/image-7634-0829093738400.jpg)






![Como recuperar partições perdidas e dados do disco rígido [Guia] Como recuperar partições perdidas e dados do disco rígido [Guia]](https://tips.webtech360.com/resources8/r252/image-1895-0829094700141.jpg)
