Almond é um assistente de código aberto para a web, dispositivos móveis e Linux. Ele foi criado para oferecer aos usuários uma ferramenta inteligente que pode auxiliá-los em diversas tarefas, preservando sua privacidade.
Neste guia, mostraremos como instalar e configurar o Almond em seu PC Linux. Também veremos como usar o aplicativo e todas as suas funções e recursos.
Instalando o aplicativo Almond no Linux
Para interagir com o assistente Almond em seu PC Linux, você deve primeiro instalar o aplicativo Almond 4 Gnome. Felizmente, este aplicativo é muito fácil de instalar. A instalação é feita através do Flatpak.
Como o Almond 4 Gnome pode ser instalado através do Flatpak, você deve ter o tempo de execução do Flatpak habilitado e instalado no seu PC Linux. Para instalar o tempo de execução Flatpak, abra uma janela de terminal pressionando Ctrl + Alt + T ou Ctrl + Shift + T no teclado. Então, usando o gerenciador de pacotes que você tem em seu PC Linux, instale o pacote “flatpak”.
Nota: está tendo problemas para instalar o pacote “flatpak” em seu PC Linux? Não se preocupe! Nós podemos ajudar! Siga nosso guia detalhado sobre como instalar o tempo de execução Flatpak para fazer tudo funcionar!
Assim que tiver o tempo de execução Flatpak instalado e funcionando em seu PC Linux, você deve adicionar suporte para a loja de aplicativos Flathub, já que tem o aplicativo Almond 4 Gnome em suas fontes de software.
Para adicionar a loja de aplicativos Flathub ao seu PC Linux, use o comando flatpak remote-add abaixo. Lembre-se de que esse comando deve ser executado com sudo; caso contrário, seu sistema pode rejeitá-lo!
flatpak remote-add --if-not-existing flathub https://flathub.org/repo/flathub.flatpakrepo
Depois de executar o comando flatpak remote-add , seu PC Linux é inscrito na loja de aplicativos Flathub. A parte difícil acabou. Agora tudo o que resta é instalar o aplicativo Almond 4 Gnome. Para fazer isso, digite o comando flatpak install abaixo. Novamente, certifique-se de executar este comando com sudo .
flatpak install flathub edu.stanford.Almond
Assim que o comando flatpak install acima terminar, você terá o aplicativo Almond 4 Gnome instalado.
Código-fonte do Almond 4 Gnome
Para a maioria dos usuários de Linux, a versão Flatpak do Almond 4 Gnome funcionará bem, já que o protocolo Flatpak é suportado por 95% dos sistemas operacionais Linux modernos. No entanto, se você estiver executando um sistema operacional que não oferece suporte a Flatpak, precisará compilar o programa a partir do código-fonte.
Neste guia, não entraremos em detalhes sobre como construir o aplicativo. No entanto, se você quiser construí-lo, as instruções estão no GitHub .
Como usar o assistente Almond de código aberto
O assistente Almond funciona de maneira um pouco diferente de outros assistentes com os quais você pode estar familiarizado. Em vez de falar com ele por voz, como Siri, Alexa ou Google, a principal forma de comunicação do Almond é por texto.
Para usar o assistente Almond, comece abrindo Almond 4 Gnome na área de trabalho. Para abrir o aplicativo, procure no menu de aplicativos da sua área de trabalho. Como alternativa, execute o seguinte comando Flatpak em uma janela de terminal.
flatpak run edu.stanford.Almond
Com o Almond 4 Gnome aberto, vamos ver como usar o assistente. Para começar, localize a caixa de texto no Almond 4 Gnome e clique nela com o mouse. Em seguida, digite “o que você pode fazer” na caixa de texto e pressione a tecla Enter .
Ao perguntar a Almond, “o que você pode fazer”, ele exibirá uma lista de categorias. Essas categorias são Mídia, Redes Sociais, Casa, Comunicação, Serviços e Gerenciamento de Dados.
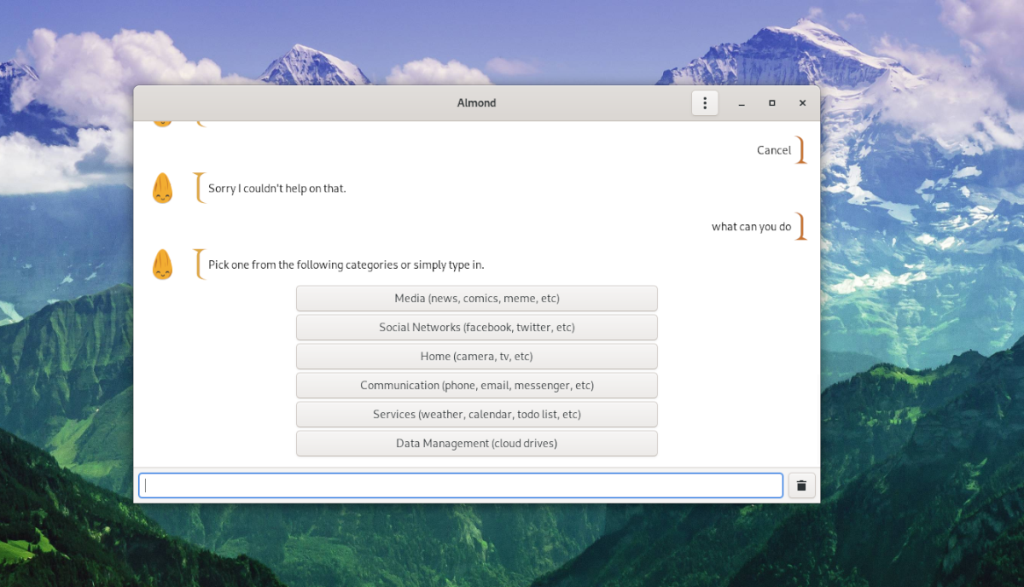
Selecione uma das categorias disponíveis com o mouse. Em seguida, examine as subcategorias que o Almond oferece para você escolher. Por exemplo, se você selecionar “Mídia”, poderá selecionar “CNN News” para obter as principais notícias do site da CNN.
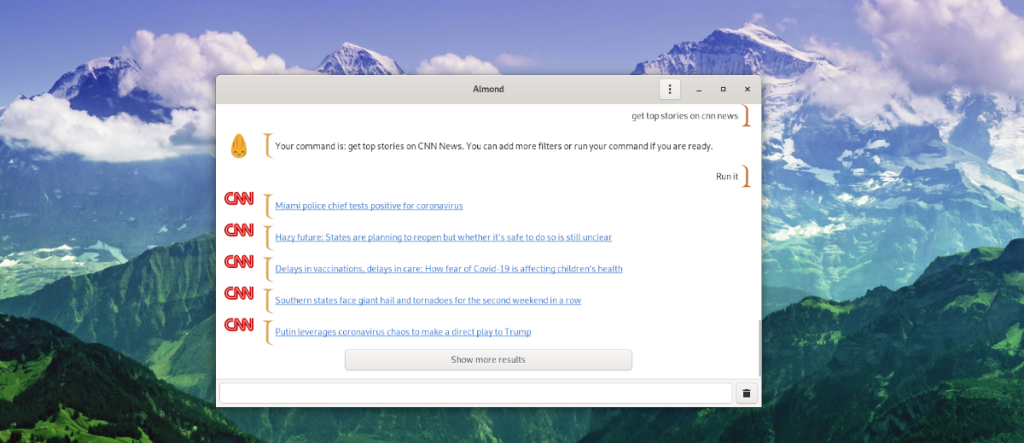
Depois de executar um comando por meio de “o que você pode fazer”, você pode fazer a mesma pergunta a Almond para ver as categorias mais uma vez.
Operações de amêndoa
Perguntar ao Almond “o que você pode fazer” é muito útil, pois fornece uma lista de coisas comuns a fazer com ele. No entanto, o Almond opera com uma sintaxe de comando, por isso é importante vermos quais são esses comandos. Na lista abaixo estão todos os comandos que você pode usar com o assistente Almond no Almond 4 Gnome.
- OBTER: uma captura de tela do meu laptop
- OBTER: faça uma captura de tela do meu laptop
- OBTER: salvar uma captura de tela do meu laptop
- FAÇA: abra ____ (id do aplicativo)
- FAÇA: abra ____ (id do aplicativo) no meu laptop
- FAÇA: abra ____ (id do aplicativo) no meu pc
- FAZER: iniciar ____ (id do aplicativo)
- FAÇA: abra ____ (url) com ____ (id do aplicativo)
- FAÇA: abra ____ (url) com ____ (id do aplicativo) no meu laptop
- FAÇA: use ____ (id do aplicativo) para abrir ____ (url)
- FAZER: bloquear meu pc
- FAZER: bloquear meu laptop
- FAÇA: ative a tela de bloqueio no meu laptop
- FAZER: vire ____ (ligue) meu pc
- FAÇA: ligue ____ (alimentação) meu laptop
- FAÇA: crie um arquivo chamado ____ (nome do arquivo) no meu laptop
- FAZER: crie um arquivo chamado ____ (nome do arquivo) no meu laptop contendo ____ (conteúdo)
- FAÇA: delete ____ (nome do arquivo) do meu laptop
- FAÇA: apague o arquivo chamado ____ (nome do arquivo) do meu laptop
- FAZER: mudar o plano de fundo do meu laptop
- FAZER: definir o plano de fundo do meu laptop para ____ (url da imagem)
- FAÇA: use ____ (url da imagem) como plano de fundo do meu laptop
- FAÇA: apague um arquivo do meu laptop

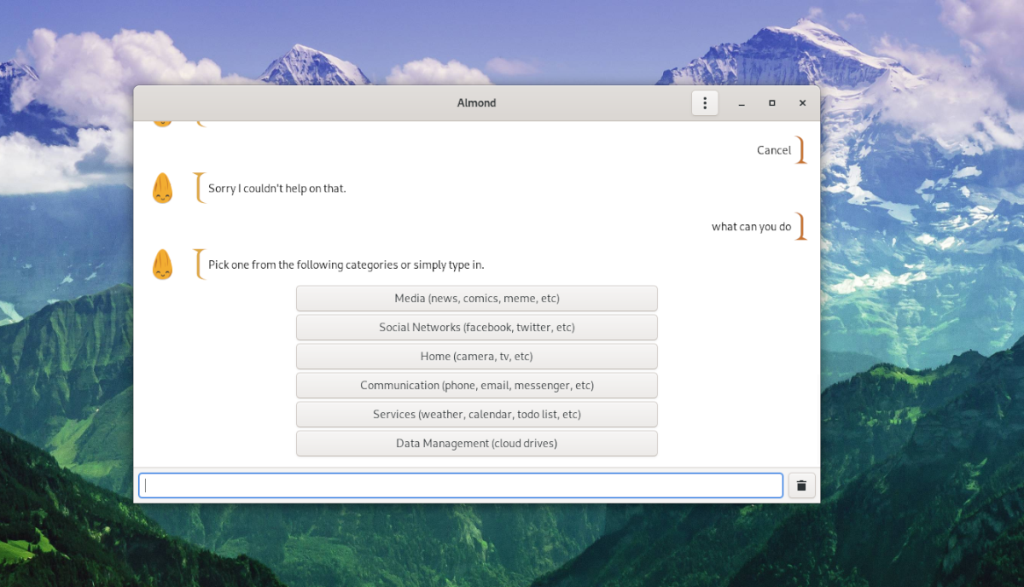
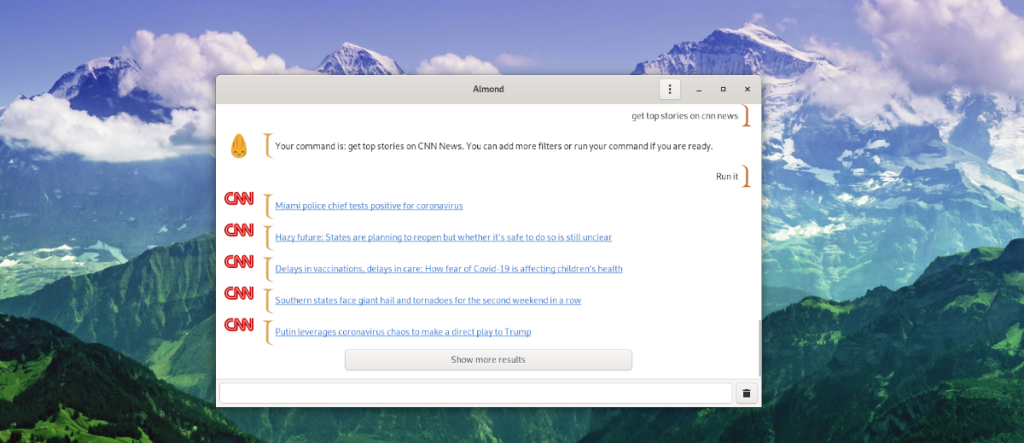
![Baixe o FlightGear Flight Simulator gratuitamente [Divirta-se] Baixe o FlightGear Flight Simulator gratuitamente [Divirta-se]](https://tips.webtech360.com/resources8/r252/image-7634-0829093738400.jpg)






![Como recuperar partições perdidas e dados do disco rígido [Guia] Como recuperar partições perdidas e dados do disco rígido [Guia]](https://tips.webtech360.com/resources8/r252/image-1895-0829094700141.jpg)
