Existem muitos editores de texto diferentes no Linux , e a comunidade é bastante apaixonada por este assunto. No entanto, um editor de texto se destaca dos demais como o mais fácil de usar, especialmente para iniciantes. Esse editor de texto é o Nano.

O Nano vem pré-instalado em alguns sistemas Linux e por um bom motivo. Possui atalhos de teclado simples e é fácil de pegar para editar arquivos de configuração. Neste guia, mostraremos como usar e instalar o editor de texto Nano.
Instalando o Nano no Linux
Embora seja verdade que o Nano vem pré-instalado em vários sistemas operacionais Linux convencionais, ainda é bom revisar como instalar o software, caso você esteja em um sistema Linux que não o tenha.
Para começar a instalar o editor de texto Nano no Linux, você deve abrir uma janela de terminal. Para abrir uma janela de terminal na área de trabalho do Linux, pressione a combinação de teclado Ctrl + Alt + T. Ou, em alternativa, procure “Terminal” no menu da aplicação e abra-o assim.
Com a janela do terminal aberta e pronta para uso, siga as instruções de instalação do Nano que correspondem ao sistema operacional Linux que você usa atualmente.
Ubuntu
No Ubuntu, o editor de texto Nano vem pré-instalado. No entanto, se você não o tiver em seu sistema por algum motivo, poderá instalá-lo rapidamente usando o comando Apt abaixo.
sudo apt install nano
Debian
O Debian Linux tem o editor de texto Nano pré-instalado. Dito isso, se você o desinstalou anteriormente ou não o instalou fora da caixa, pode configurá-lo rapidamente usando o comando Apt-get abaixo.
sudo apt-get install nano
Arch Linux
O editor de texto Nano não vem com o Arch Linux , pois os usuários precisam construir seu próprio sistema operacional. Como resultado, o pacote deve ser configurado manualmente no sistema. Para instalar o Nano no Arch Linux, use o seguinte comando Pacman .
sudo pacman -S nano
Fedora
O Fedora Linux não vem pré-instalado com o Nano, pois os desenvolvedores optam por incluir outros editores de texto em seu lugar. No entanto, o repositório de software do Fedora possui o pacote Nano, e é bastante fácil de instalar usando o comando Dnf .
sudo dnf install nano
OpenSUSE
O OpenSUSE Linux deve vir com o Nano pré-instalado e pronto para uso. Dito isso, se você não conseguir abrir o Nano fora da caixa, poderá instalá-lo rapidamente a partir das fontes primárias do software OpenSUSE Linux usando o comando Zypper .
sudo zypper install nano
Pacote Snap
O editor de texto Nano está disponível como um pacote Snap. Portanto, se você estiver em um sistema operacional Linux que não tem o Nano disponível, mas oferece suporte a Snaps, ainda será possível instalá-lo.
Para instalar a versão Snap do Nano, você precisará configurar o tempo de execução do Snap. Você pode obter o tempo de execução do Snap instalado e funcionando em seu PC Linux seguindo este guia sobre o assunto .
Depois de configurar o tempo de execução do Snap em seu computador, você pode fazer com que o editor de texto Nano funcione por meio do snap com o seguinte comando de instalação instantânea .
sudo snap install nano
Como usar o editor de texto Nano no Linux

O editor de texto Nano é um aplicativo baseado em terminal. Como resultado, você só poderá usá-lo em uma janela de terminal ativa. Para abrir qualquer arquivo no Nano, use o comando nano , seguido pelo caminho para o arquivo que deseja editar.
Por exemplo, para editar test.txt no diretório inicial, você usaria o seguinte comando.
nano /home/USERNAME/test.txt
Se desejar habilitar o uso do mouse no editor de texto Nano, você pode abrir o arquivo test.txt com a opção de linha de comando -m .
nano -m /home/USERNAME/test.txt
Para usar o recurso de recuo automático no Nano, a opção de linha de comando -i pode ser usada.
nano -i /home/USERNAME/test.txt
Para editar um arquivo sem ler seu conteúdo, a opção de linha de comando -n pode ser usada.
nano -n /home/USERNAME/test.txt
Muitas opções e opções de linha de comando diferentes podem ser habilitadas para usar o editor de texto Nano de maneiras interessantes e úteis. Para obter mais informações sobre todas as opções, execute nano –help em uma janela de terminal.
Corte em Nano
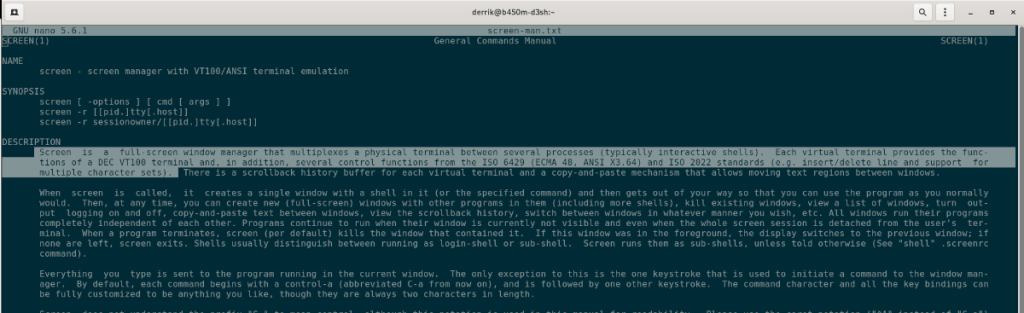
Você pode querer cortar o texto no editor de texto Nano. Veja como fazer. Primeiro, abra um arquivo com o editor. Depois de aberto, use as setas direcionais do teclado para mover o cursor para onde deseja copiar o texto.
Quando o cursor estiver no lugar, mantenha pressionada a tecla Shift e use a seta para a esquerda ou direita para destacar o texto a ser cortado. Em seguida, pressione Ctrl + K para cortar o texto para a área de transferência.
Colando em Nano
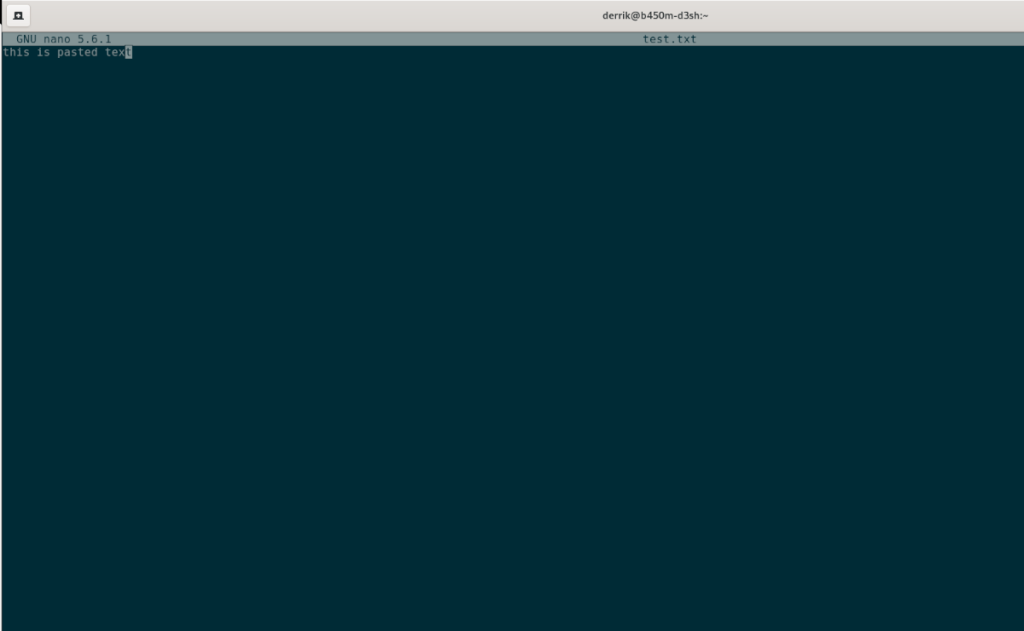
Para colar texto no editor de texto Nano, abra um arquivo como de costume. Assim que o arquivo for aberto, pressione Ctrl + Shift + V no teclado. Ao pressioná-lo, você poderá colar texto do teclado.
Mais informações sobre Nano
Neste guia, examinamos o uso básico do editor de texto Nano. Se você quiser saber mais, consulte o manual completo. Para fazer isso, abra uma janela de terminal e execute o comando man nano .
homem nano


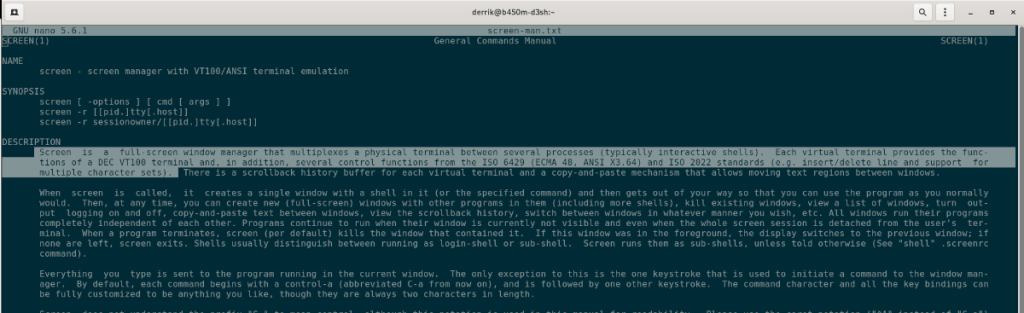
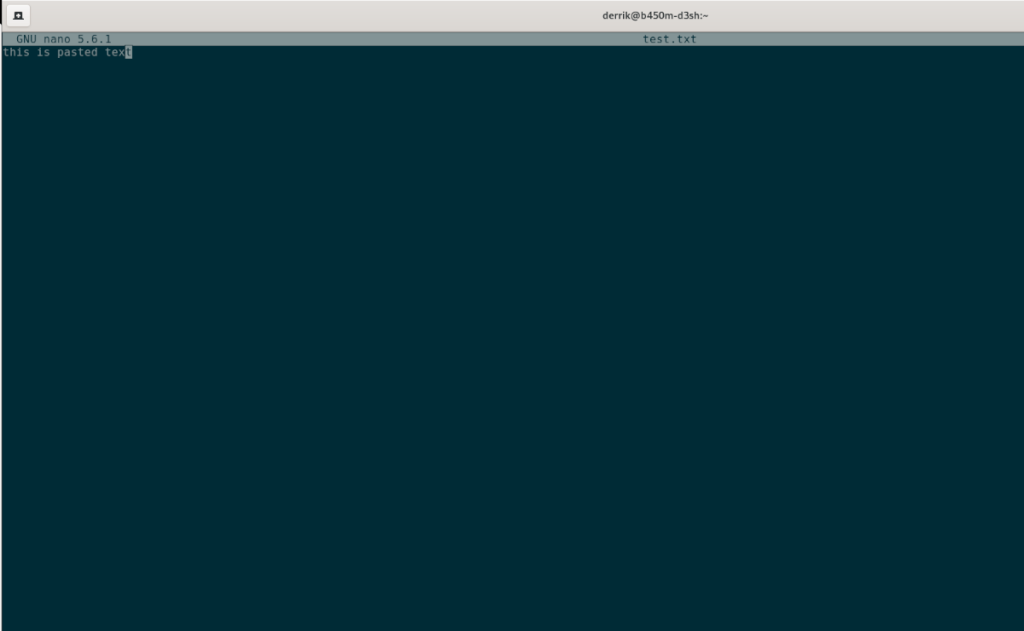
![Baixe o FlightGear Flight Simulator gratuitamente [Divirta-se] Baixe o FlightGear Flight Simulator gratuitamente [Divirta-se]](https://tips.webtech360.com/resources8/r252/image-7634-0829093738400.jpg)






![Como recuperar partições perdidas e dados do disco rígido [Guia] Como recuperar partições perdidas e dados do disco rígido [Guia]](https://tips.webtech360.com/resources8/r252/image-1895-0829094700141.jpg)
