O Gnome System Monitor é um excelente aplicativo de gerenciamento de sistema para o desktop Linux. É simples e fácil de usar. Por esse motivo, é uma das ferramentas de monitoramento de sistema mais populares na comunidade Linux. Veja como usá-lo em seu sistema.

Instalando o Gnome System Monitor
Embora destinado principalmente para uso na área de trabalho Gnome, o Gnome System Monitor funciona em todos os ambientes de desktop Linux baseados em GTK. Se você planeja usar o Gnome System Monitor em uma área de trabalho diferente do Gnome, precisará instalar o aplicativo manualmente.
Existem duas maneiras de instalar o Gnome System Monitor no Linux. Se você estiver usando o software Gnome em sua área de trabalho GTK, poderá obtê-lo dessa forma. Também é possível instalá-lo através do terminal de linha de comando. Este guia cobrirá os dois métodos de configuração do aplicativo.
Software Gnome
Para instalar o Gnome System Monitor por meio do Gnome Software, comece iniciando o aplicativo Gnome Software na área de trabalho. Você pode iniciá-lo procurando por “Software” no menu do aplicativo.
Quando o software Gnome estiver aberto, encontre o botão de pesquisa no canto superior esquerdo da tela e clique nele. Após clicar nele, digite “Gnome System Monitor” e pressione a tecla Enter para ver os resultados da pesquisa.
Nos resultados da pesquisa, encontre “GNOME System Monitor” e clique nele para ir para a página do aplicativo Gnome Software.
Na página Gnome System Monitor, encontre o botão “Instalar” e clique nele. Em seguida, digite sua senha e permita que o aplicativo seja instalado. Depois de instalado, clique em “Iniciar” para abrir o aplicativo.
terminal
Se você não usa o software Gnome, mas ainda deseja instalar o Gnome System Monitor em seu computador, pode instalá-lo através da linha de comando do terminal. Primeiro, abra um terminal na área de trabalho do Linux pressionando Ctrl + Alt + T no teclado.
Depois que a janela do terminal estiver aberta, siga as instruções de instalação da linha de comando descritas abaixo que correspondem à distribuição do Linux que você está usando no momento.
Ubuntu
No Ubuntu, você poderá instalar o Gnome System Monitor usando o seguinte comando Apt abaixo.
sudo apt install gnome-system-monitor
Debian
Aqueles no Debian Linux podem instalar o Gnome System Monitor usando o comando Apt-get abaixo.
sudo apt-get install gnome-system-monitor
Arch Linux
No Arch Linux , o aplicativo Gnome System Monitor pode ser instalado usando o comando Pacman .
sudo pacman -S gnome-system-monitor
Fedora
Os usuários do Fedora Linux podem ter o aplicativo Gnome System Monitor instalado e funcionando usando o comando Dnf .
sudo dnf install gnome-system-monitor
OpenSUSE
Você está usando o OpenSUSE Linux? Coloque o Gnome System Monitor em funcionamento usando o comando Zypper .
sudo zypper install gnome-system-monitor '
{
Foto
O Gnome System Monitor está disponível como um pacote Snap para aqueles que estão interessados. Para configurá-lo, verifique se o tempo de execução do Snap está funcionando em seu computador . Depois disso, use o comando abaixo para fazê-lo funcionar.
sudo snap install gnome-system-monitor
Como usar o Gnome System Monitor no Linux
Para usar o Gnome System Monitor no Linux, comece abrindo o menu do aplicativo e procurando por “Gnome System Monitor”. Depois de encontrá-lo, clique nele para iniciá-lo. Alternativamente, você pode iniciá-lo digitando “gnome-system-monitor” em uma janela de terminal.
Assim que o aplicativo Gnome System Monitor for aberto na tela do computador, siga as instruções passo a passo abaixo para aprender como usar o aplicativo.
Etapa 1: Encontre a guia “Processos” no Gnome System Monitor e clique nela com o mouse. Nesta guia, você terá uma visão geral de todos os processos em execução em seu PC Linux.
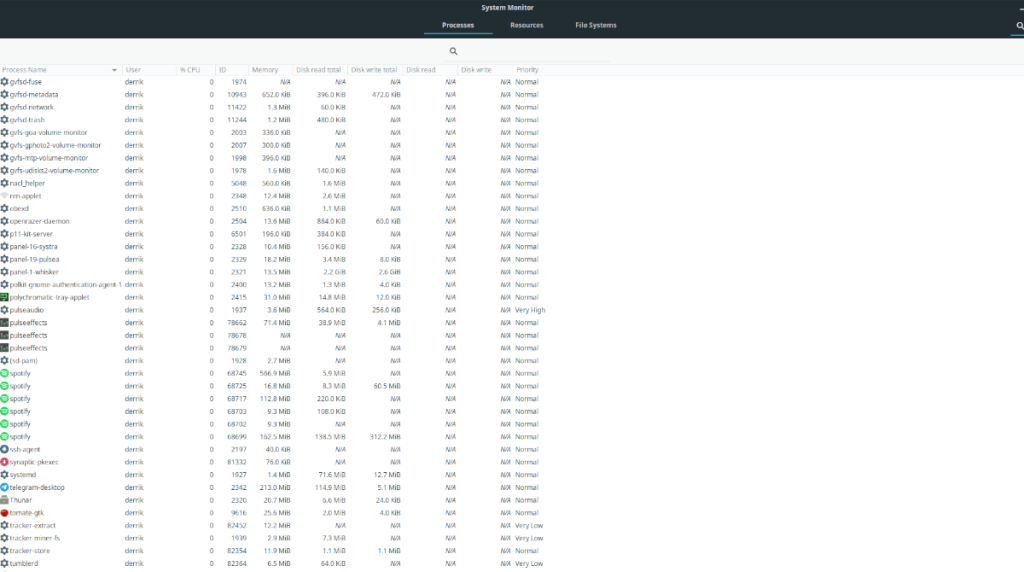
Etapa 2: Uma vez dentro da guia “Processos”, examine a lista de processos em execução até ver um processo que deseja interromper. O Gnome System Monitor mostra apenas processos em execução para sua conta de usuário.
Se você não conseguir encontrar o processo que deseja interromper, encontre o botão de pesquisa no canto superior direito do aplicativo e clique nele. Em seguida, use-o para pesquisar seu processo em execução.
Etapa 3: Quando encontrar o processo em execução no Gnome System Monitor, clique com o botão direito do mouse nele. Depois de clicar nele com o botão direito, o menu do botão direito aparecerá.
Etapa 4: dentro do menu do botão direito, localize a opção “Fim” e selecione-a. Esta opção encerrará o processo.

Alternativamente, se selecionar “End” não interromper o processo do Gnome System Monitor, tente selecionar a opção “Kill” para encerrar o processo.
Monitoramento
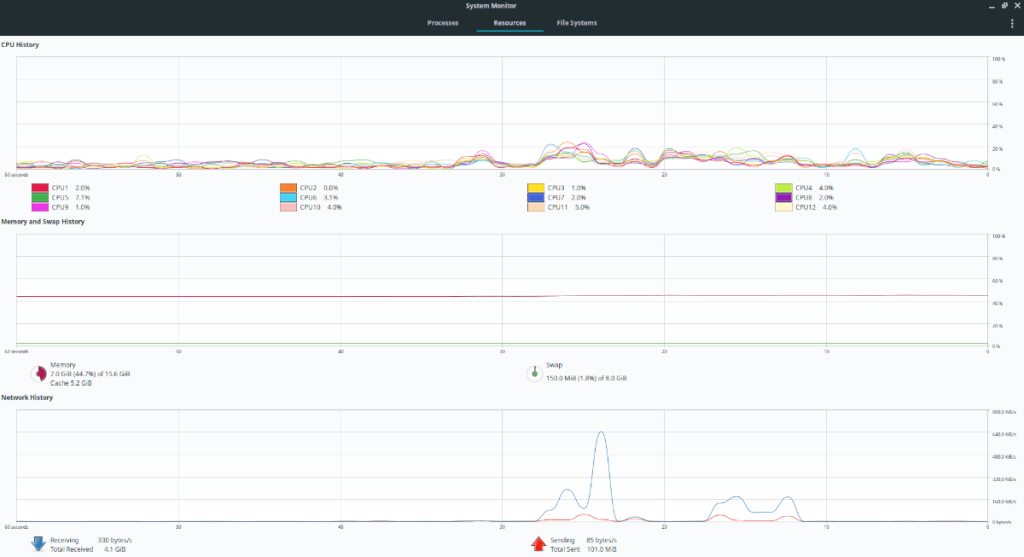
Embora a principal atração do Gnome System Monitor seja sua capacidade de gerenciar processos em execução, isso não é tudo que ele faz. Você também pode monitorar seu hardware com ele. Para visualizar informações sobre o desempenho da CPU, uso de memória ou uso da rede, selecione a guia “Recursos”. Ou clique em “Sistemas de arquivos” para ver as informações de uso do sistema de arquivos.


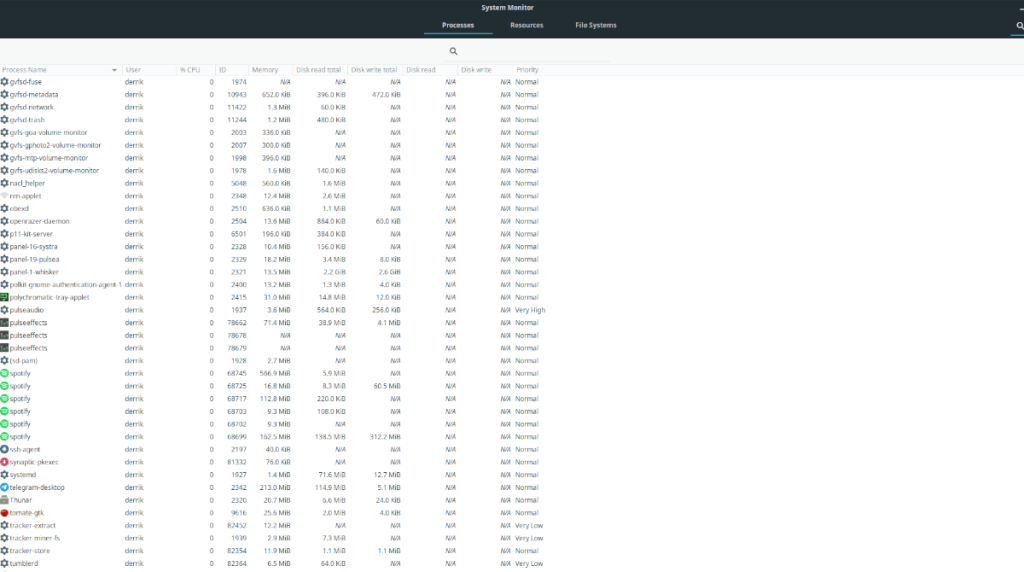
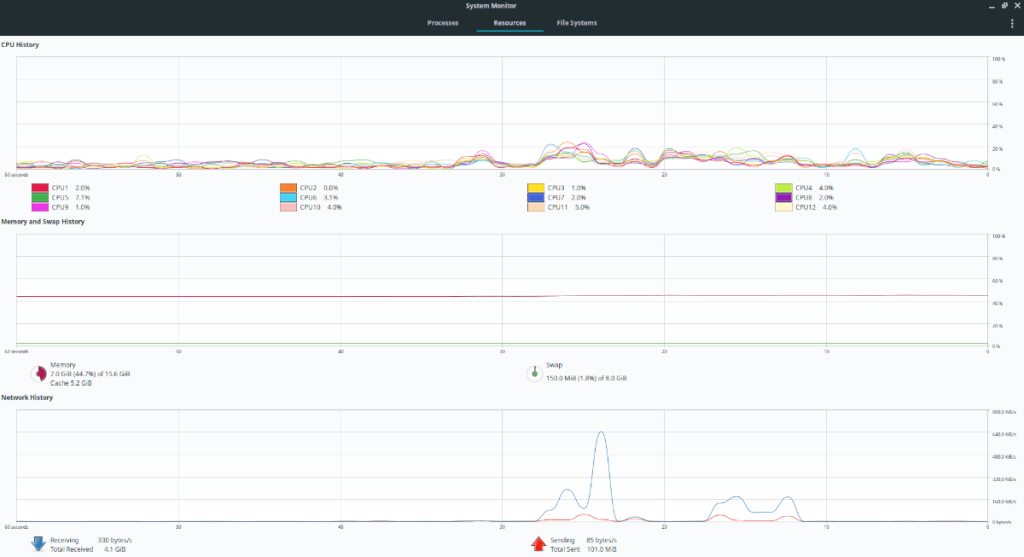
![Baixe o FlightGear Flight Simulator gratuitamente [Divirta-se] Baixe o FlightGear Flight Simulator gratuitamente [Divirta-se]](https://tips.webtech360.com/resources8/r252/image-7634-0829093738400.jpg)






![Como recuperar partições perdidas e dados do disco rígido [Guia] Como recuperar partições perdidas e dados do disco rígido [Guia]](https://tips.webtech360.com/resources8/r252/image-1895-0829094700141.jpg)
