Você precisa clonar um disco rígido Linux? Não tem certeza de como fazer isso? Confira a ferramenta Rescuzilla live USB. O que é o Rescuezilla?
O Rescuezilla é um sistema operacional inicializável ao vivo que os usuários do Linux podem usar para “resgatar” seu sistema sem lidar com opções complexas e confusas. Neste guia, mostraremos que você deve usar o Rescuezilla para clonar um disco rígido Linux.
Nota: você precisará de uma unidade flash USB de pelo menos 1 GB para criar uma chave USB Live Rescuezilla. Além disso, você deve ter um disco rígido de origem e um disco rígido de destino para que o processo de clonagem funcione.

Baixando o Rescuezilla para o seu computador
O Rescuezilla está disponível para download como um arquivo ISO no site oficial. Então vá até o site oficial do Rescuezilla para colocar as mãos nele. Uma vez no site, encontre o botão “Download” na parte superior da página e selecione-o com o mouse.
Depois de selecionar o botão de download, você será direcionado para a página oficial de download. Em seguida, localize “rescuezilla-2.3.1-64bit.impish.iso” e selecione-o para iniciar o download. Este download não levará muito tempo para ser concluído.
Insira uma unidade flash USB na porta USB do seu computador quando o download for concluído. Sua unidade flash USB deve ter pelo menos 1 GB de tamanho.
Criando um Live USB do Rescuezilla
Você deve criar um ambiente Rescuzilla USB inicializável para clonar um disco rígido Linux. Para criar um live USB, comece a baixar o aplicativo Etcher para o seu computador.
Você não tem certeza sobre onde conseguir o Etcher? Dirija-se ao site oficial . Uma vez lá, baixe o aplicativo, inicie-o e instale-o em seu computador seguindo as instruções da página. Em seguida, siga as instruções passo a passo abaixo para criar um Live USB do Rescuezilla.
Passo 1: Encontre o botão “Flash from file” e clique nele com o mouse. Depois de selecionar este botão, uma janela pop-up aparecerá. Usando a janela pop-up, procure o arquivo ISO do Rescuezilla baixado anteriormente.
Passo 2: Depois de selecionar o arquivo ISO, localize o botão “Selecionar destino” e clique nele com o mouse. Em seguida, procure sua unidade flash USB na interface do usuário e escolha-a como o destino para o Etcher usar.
Passo 3: Selecione o botão “Flash!” botão para iniciar o processo de flash para o Rescuezilla ISO no Etcher. O processo de piscar deve levar alguns minutos para ser concluído. Quando terminar, inicialize seu computador no BIOS .
Depois de carregar o BIOS do computador, acesse as opções de inicialização e configure-o para que o Rescuezilla USB carregue em vez do sistema operacional.
Clonando um disco rígido Linux com o Rescuezilla
Agora que o Live USB do Rescuezilla está configurado, o processo de clonagem pode começar. Siga as instruções passo a passo abaixo para clonar um disco rígido Linux com o Rescuezilla.
Passo 1: Selecione seu idioma no bootloader Rescuezilla pressionando a tecla Enter .
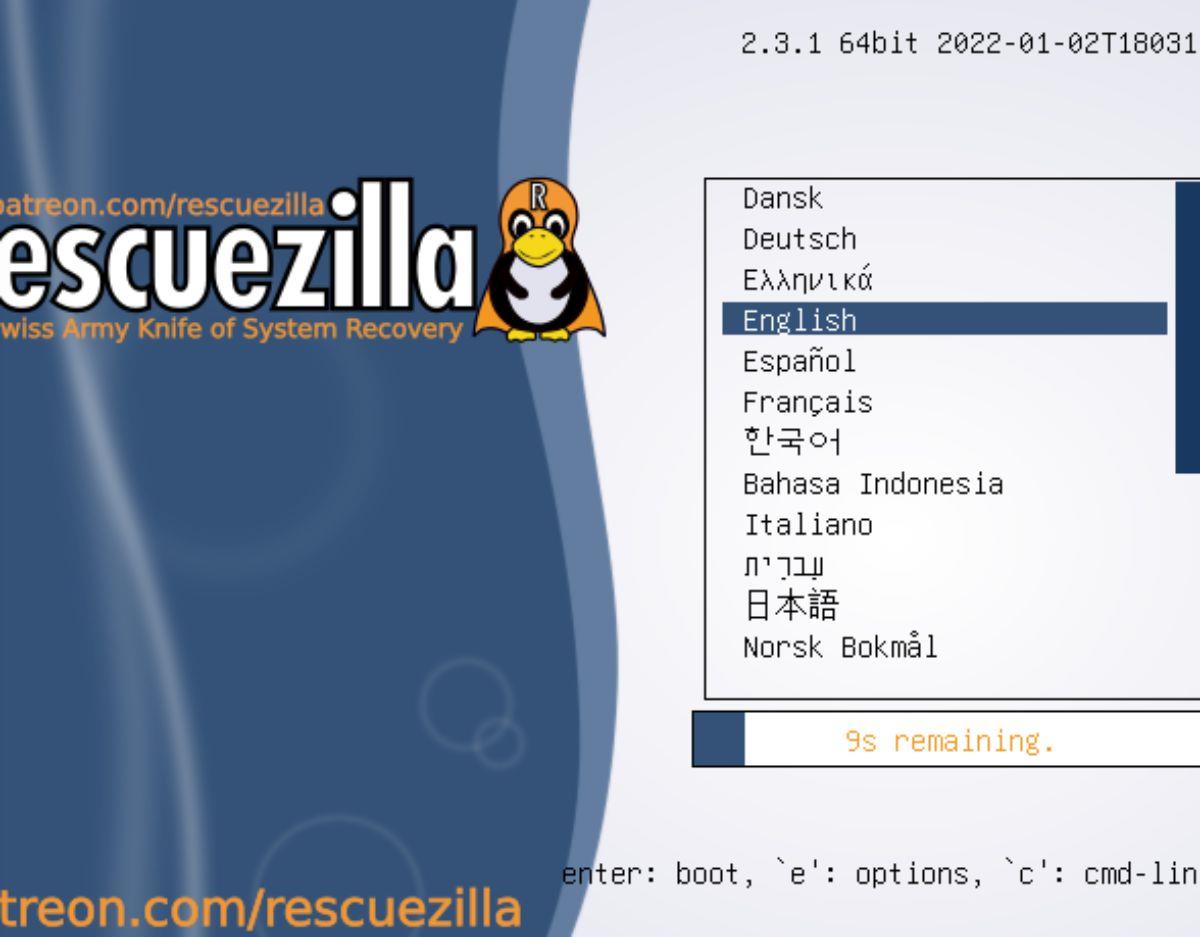
Etapa 2: encontre a opção “Clone” na janela pop-up do Rescuezilla e selecione-a para iniciar a caixa de diálogo de clonagem. Depois de acessar a caixa de diálogo do clone, você será saudado com uma mensagem. Leia a mensagem e clique no botão “Avançar” para ir para a próxima página.

Passo 3: Selecione o disco que você irá clonar com o Rescuezilla com o mouse. Depois de selecionar o disco rígido de origem, localize o botão “Avançar” e clique nele para ir para a próxima página na ferramenta de clonagem.
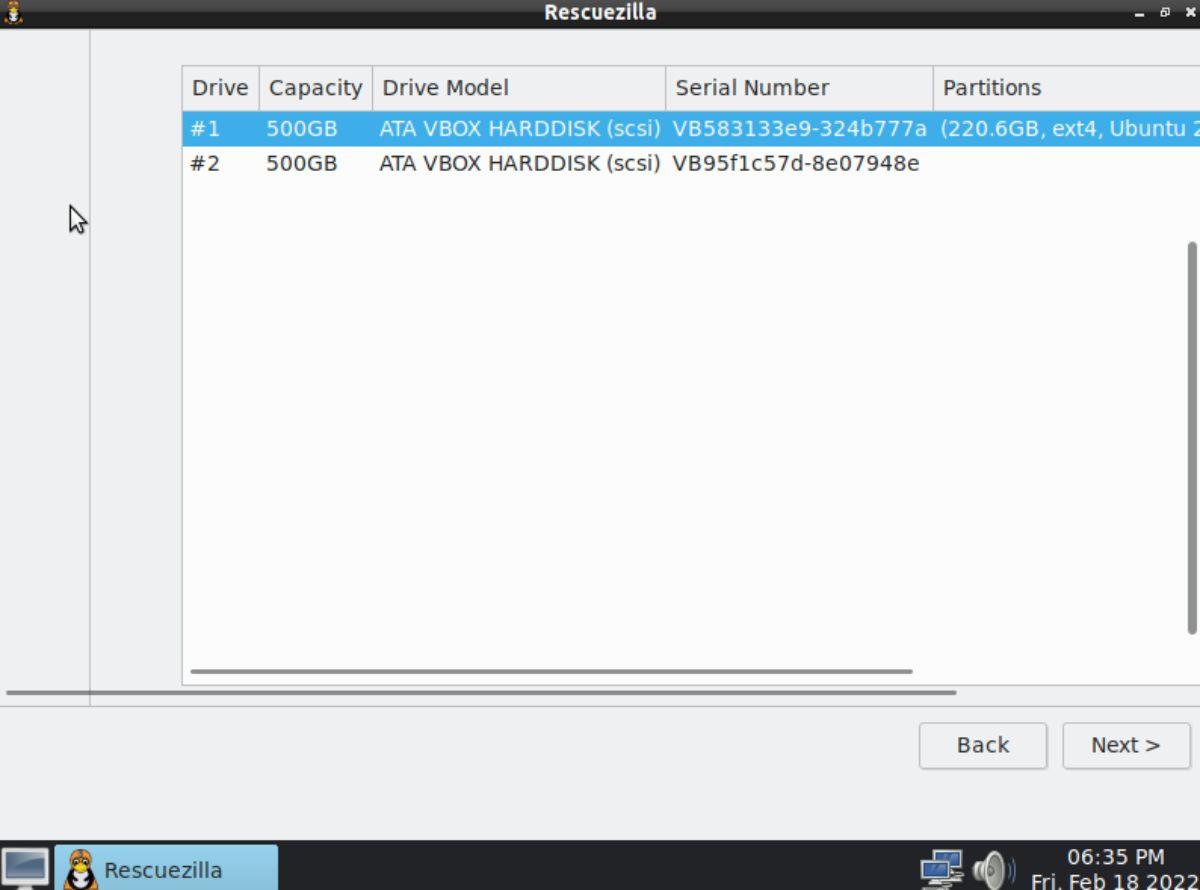
Etapa 4: selecione o disco para o qual enviará o clone (também conhecido como disco rígido de destino). Depois de selecionar o disco rígido de destino, localize o botão “Avançar” e clique nele para ir para a próxima página na ferramenta de clonagem.
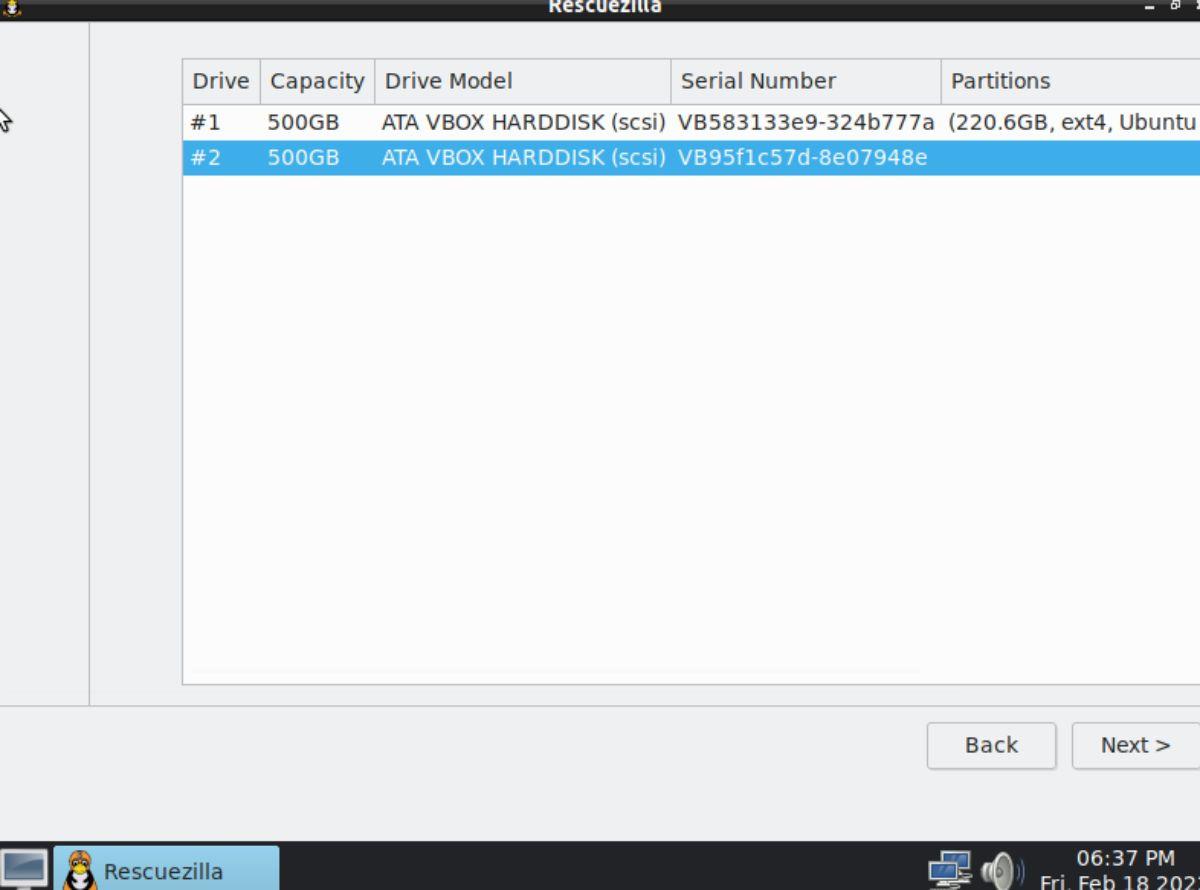
Etapa 5: Por padrão, a ferramenta de clonagem Rescuezilla selecionará a opção “Substituir a tabela de partição” no disco rígido de destino. Não desmarque esta caixa a menos que você seja um especialista e saiba o que está fazendo.
Clique no botão “Avançar” para ir para a próxima página no aplicativo Wizard da ferramenta de clonagem Rescuezilla.
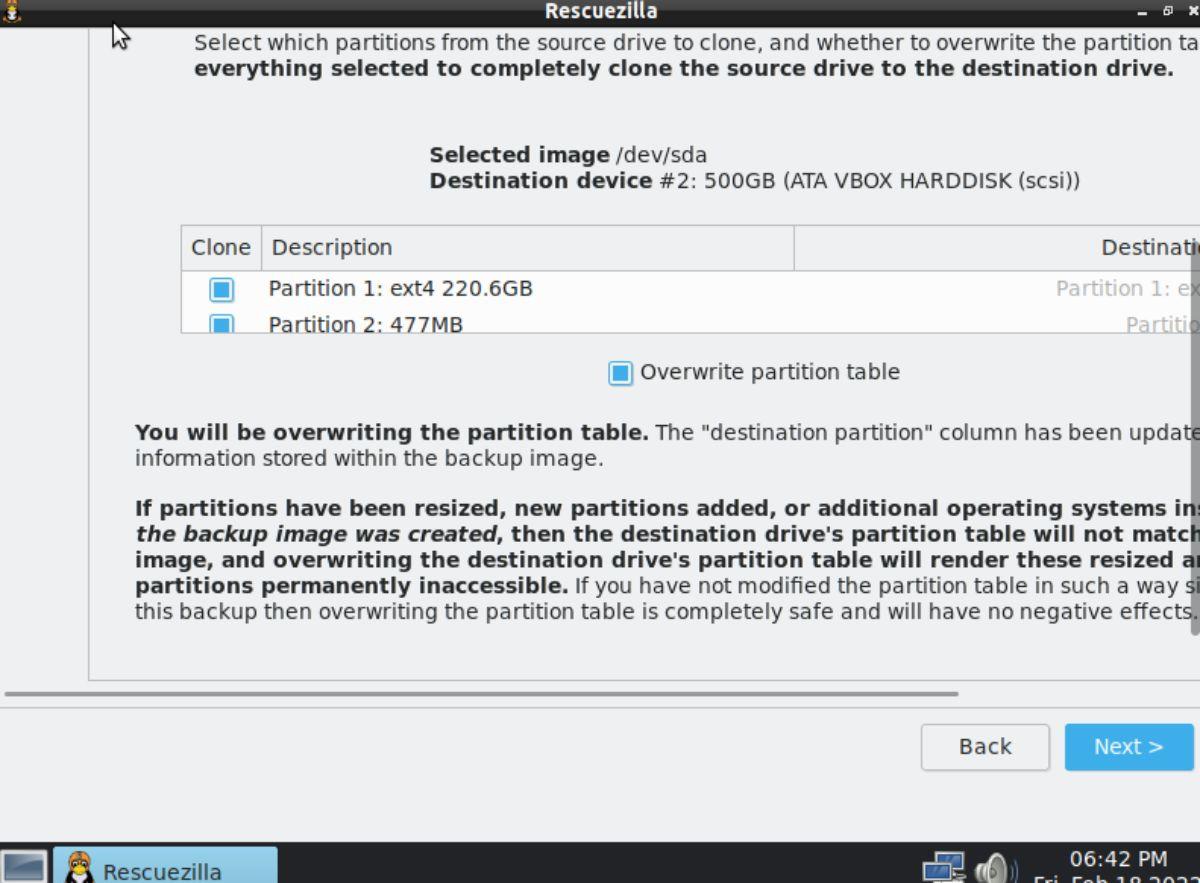
Etapa 6: O Rescuezilla mostrará o que planeja fazer durante o processo de clonagem. Leia o resumo que o Rescuezilla apresenta a você. Quando terminar, selecione o botão “Avançar” para iniciar o processo de clonagem.
O processo de clonagem do disco rígido levará algum tempo, então seja paciente.
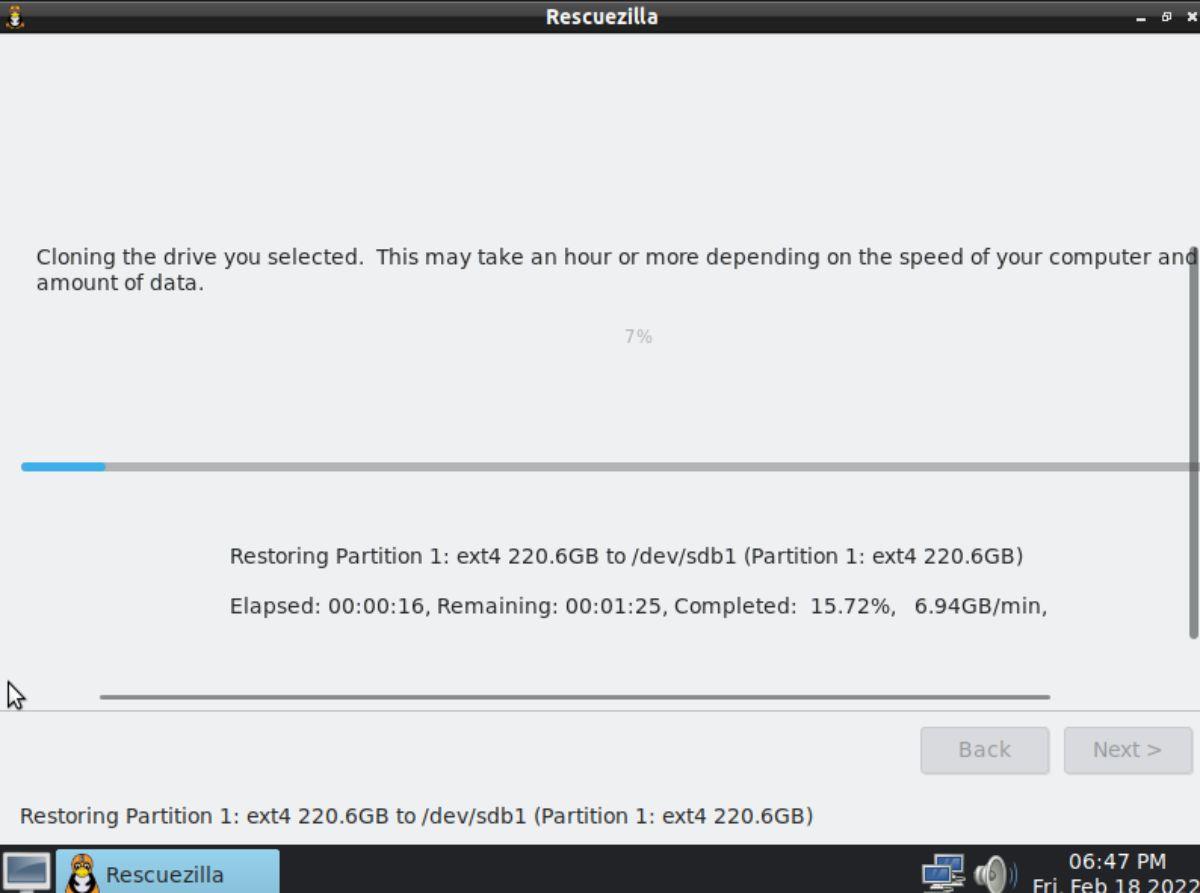
Etapa 7: Quando o Rescuezilla terminar de clonar seu disco rígido, você verá a tela “Clone Summary”. Este resumo descreve em detalhes o que ele fez durante o processo de clonagem. É altamente recomendável que você leia este resumo.
Ao terminar de ler o resumo da clonagem, localize o botão “Avançar” e clique nele com o mouse para ir para a próxima página.
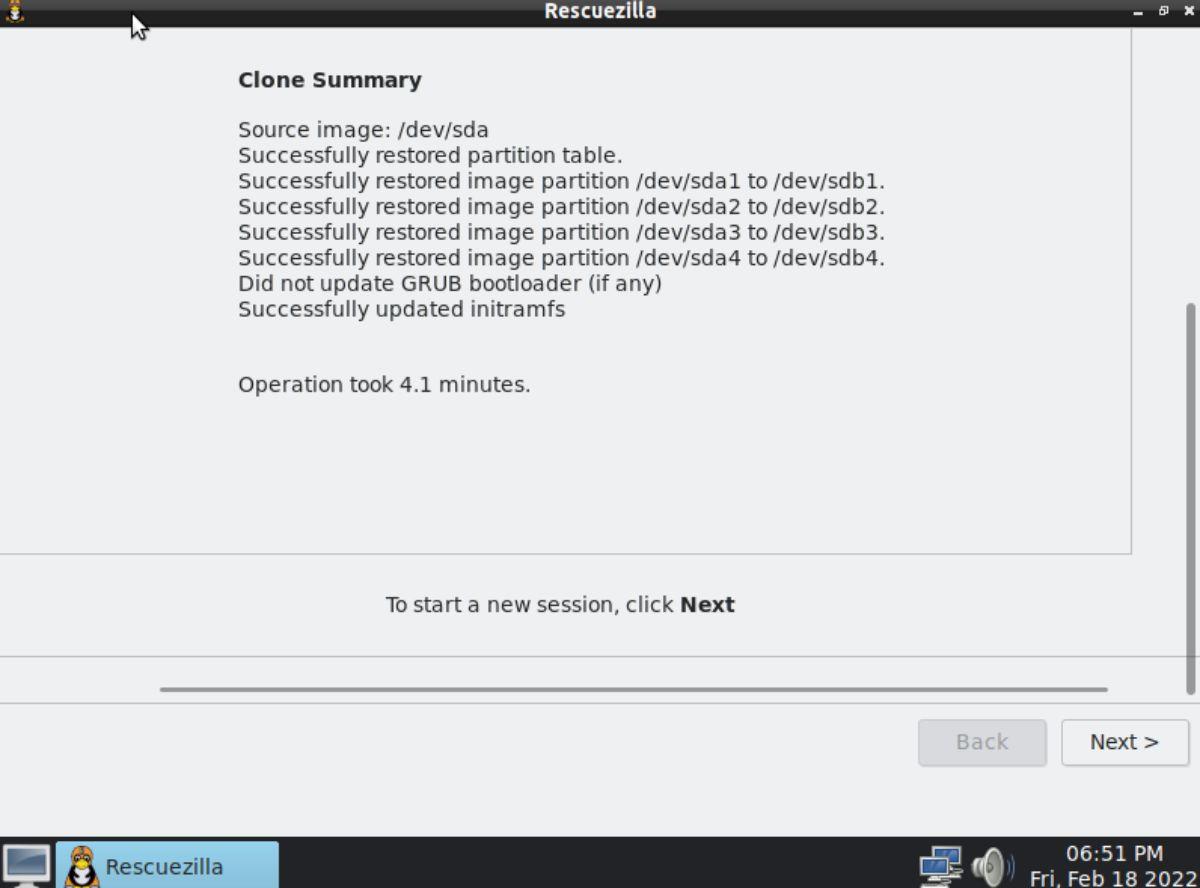
Passo 8: Após clicar no botão “Avançar”, você será levado ao início da ferramenta Rescuezilla. Feche esta janela e reinicie o computador. Em seguida, remova o disco rígido clonado e coloque-o no lugar por segurança.


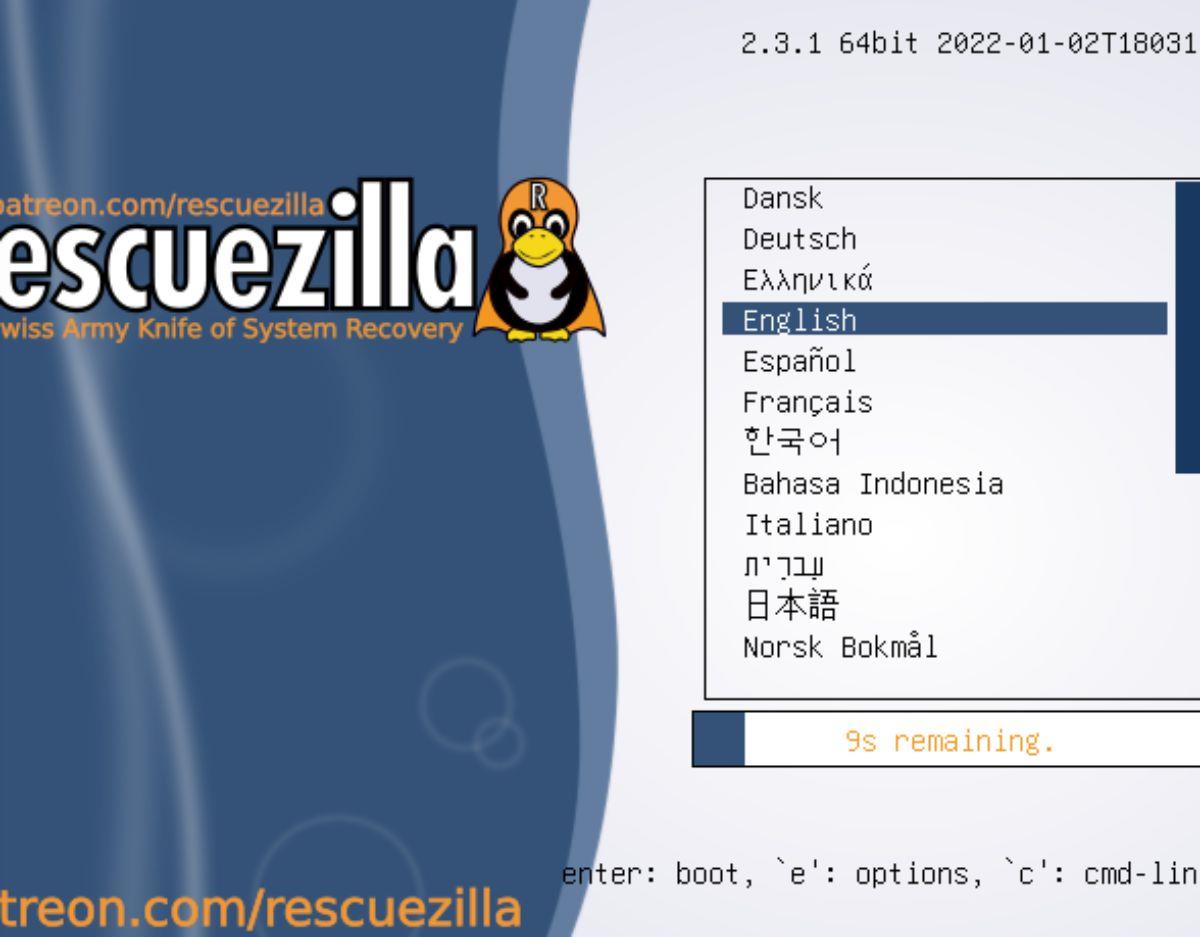
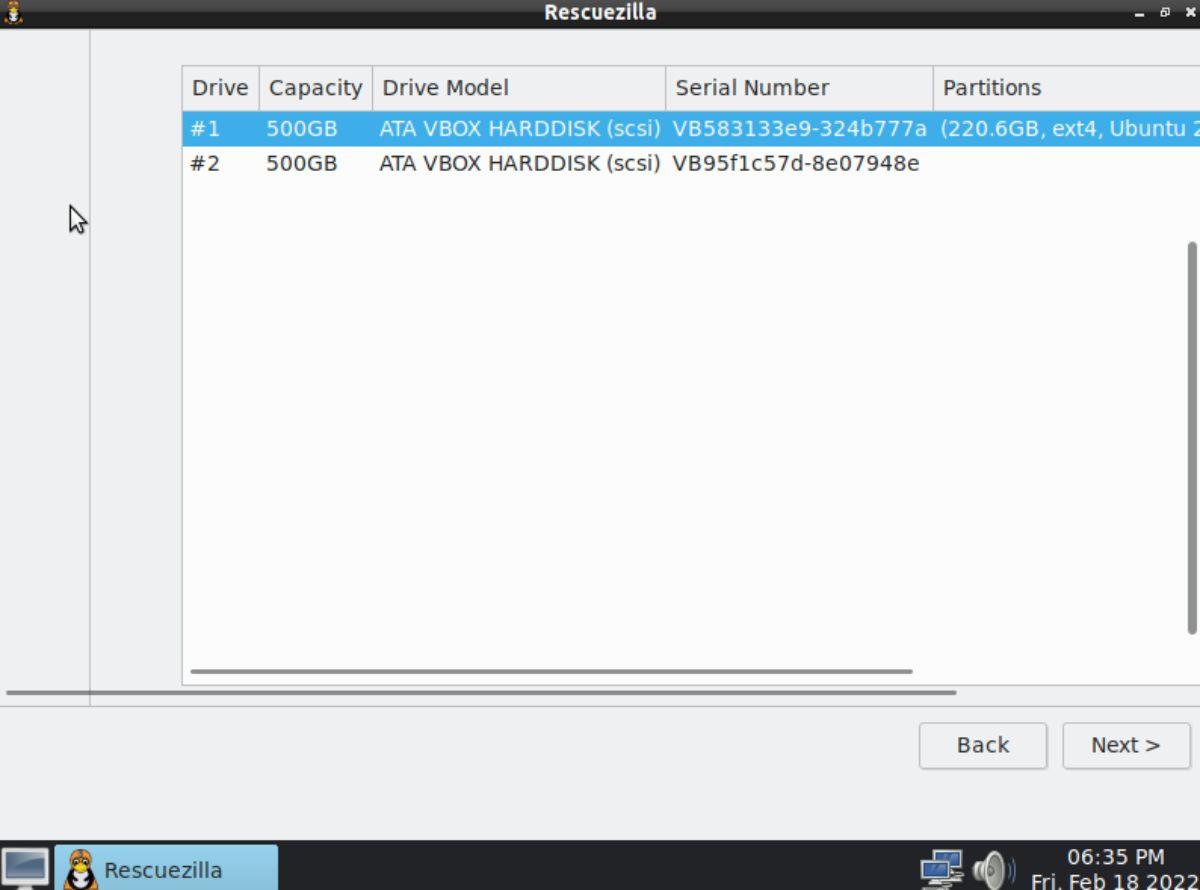
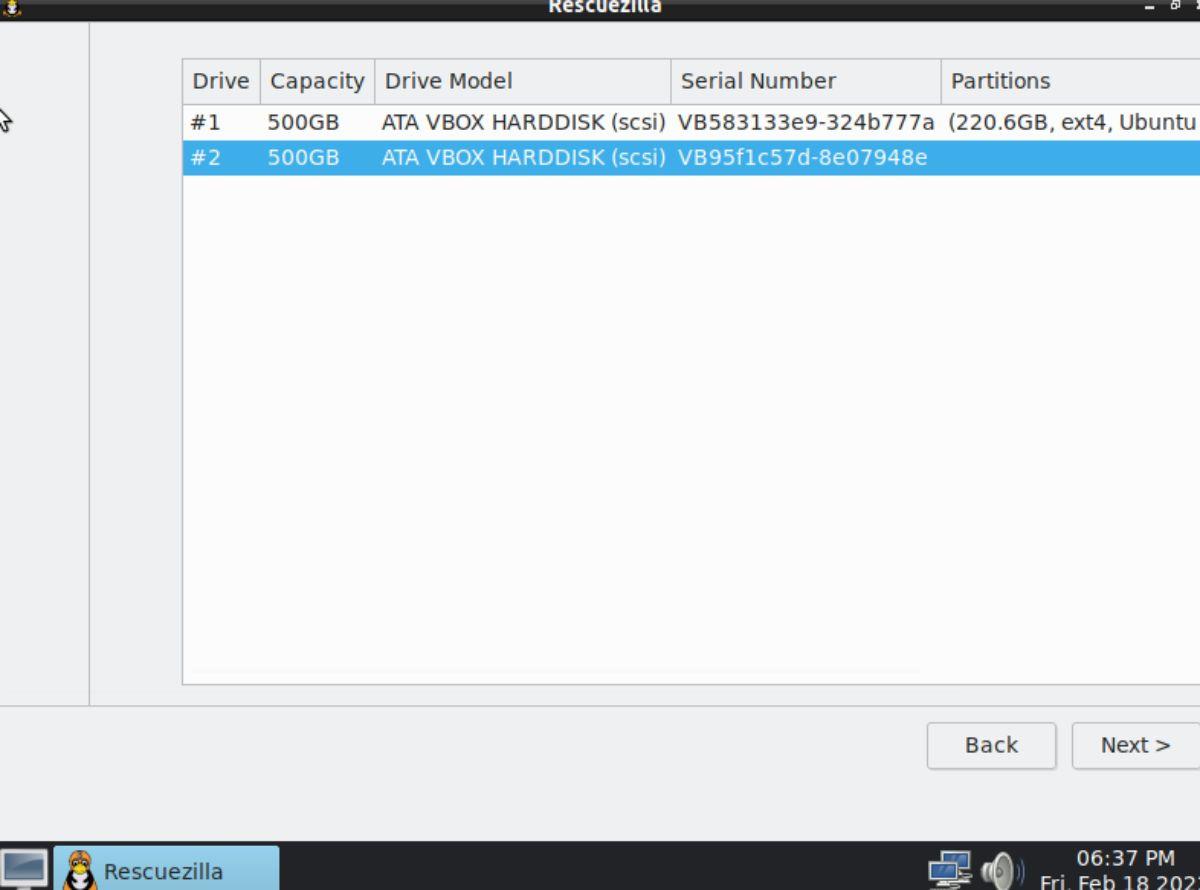
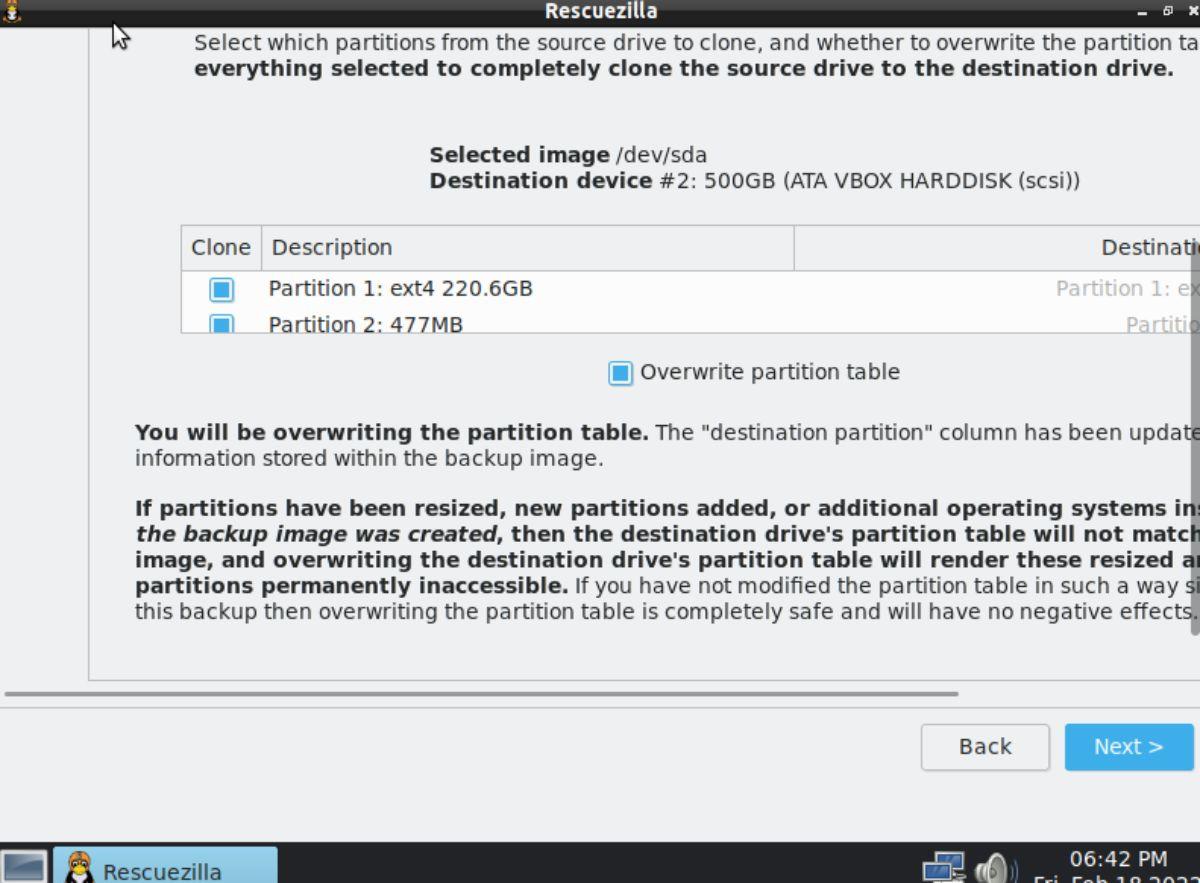
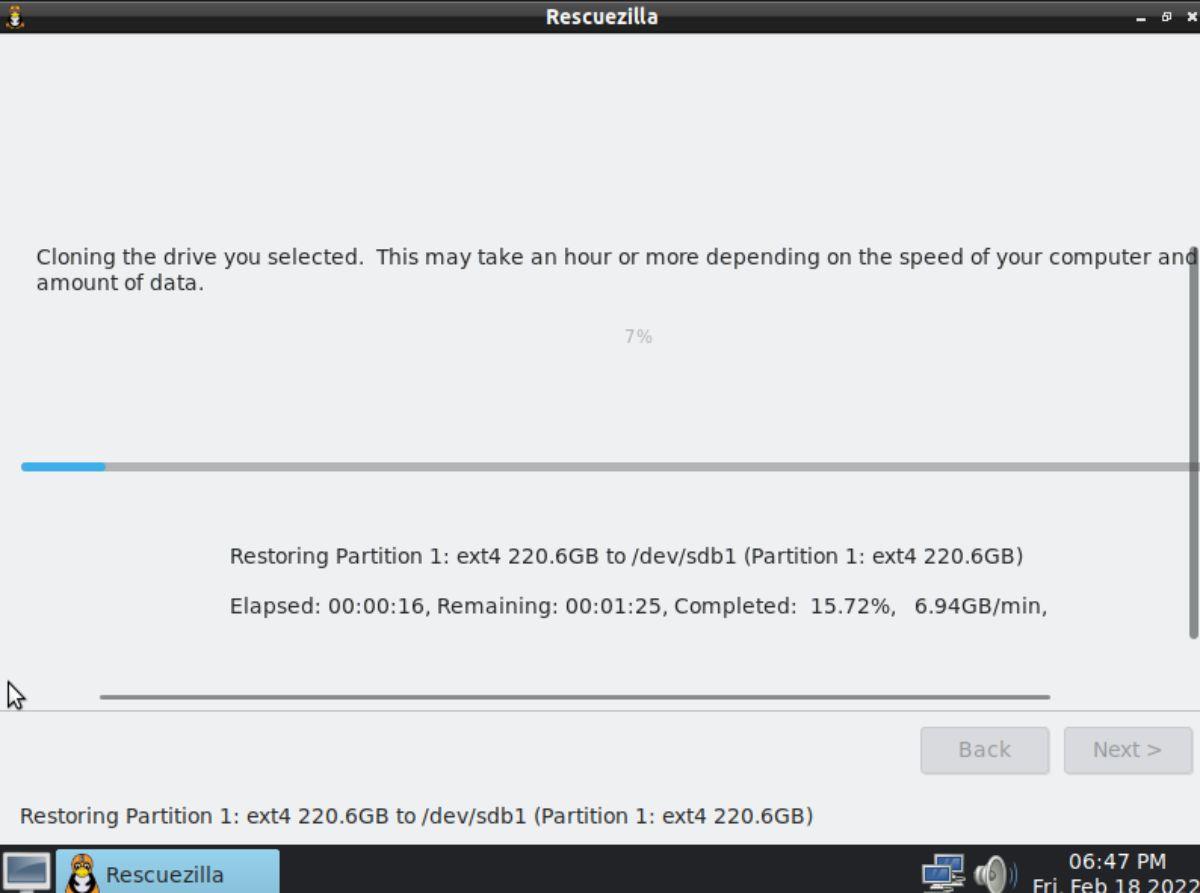
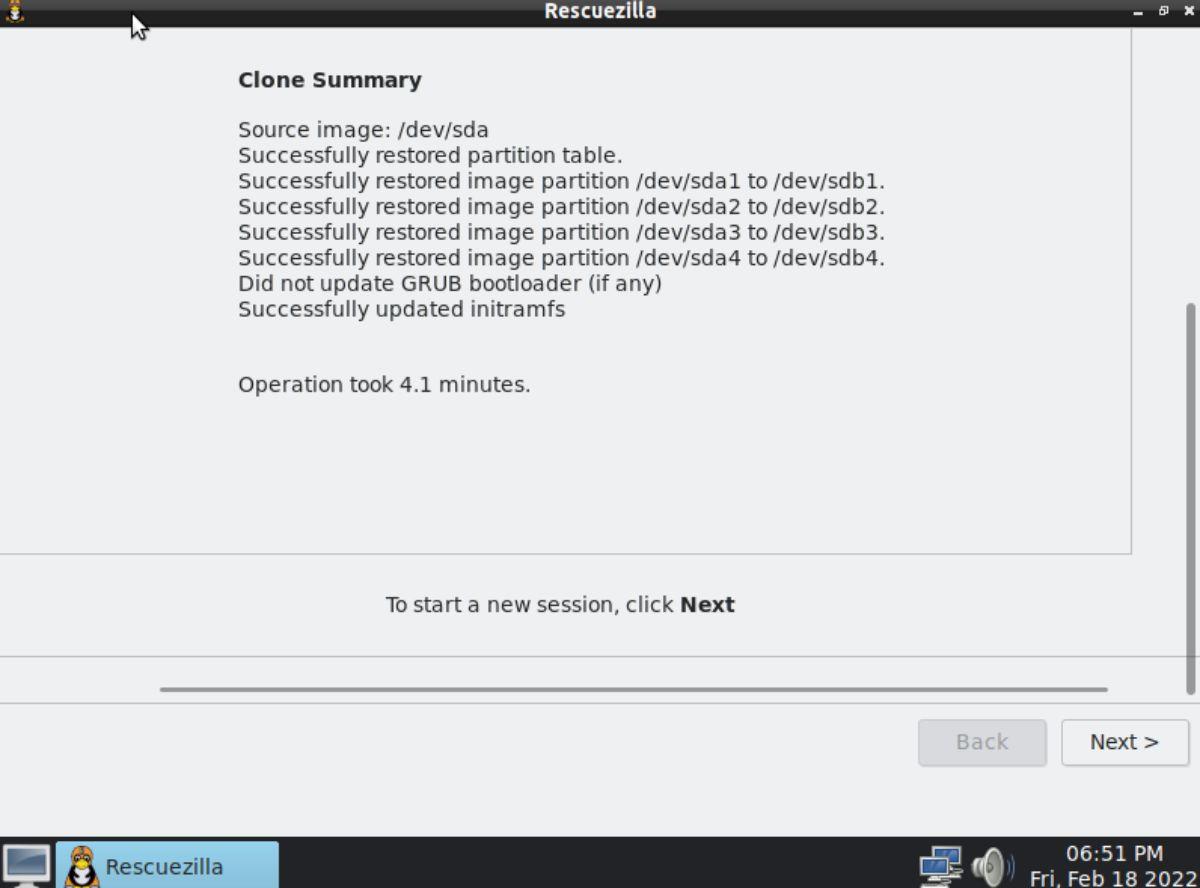
![Baixe o FlightGear Flight Simulator gratuitamente [Divirta-se] Baixe o FlightGear Flight Simulator gratuitamente [Divirta-se]](https://tips.webtech360.com/resources8/r252/image-7634-0829093738400.jpg)






![Como recuperar partições perdidas e dados do disco rígido [Guia] Como recuperar partições perdidas e dados do disco rígido [Guia]](https://tips.webtech360.com/resources8/r252/image-1895-0829094700141.jpg)
