RustDesk é um excelente aplicativo de desktop remoto de código aberto. É semelhante ao Teamviewer e Anydesk. No entanto, é melhor, pois permite que os usuários hospedem seu próprio servidor de conexão se desejarem (embora não seja obrigatório). Veja como usar o RustDesk no Linux.
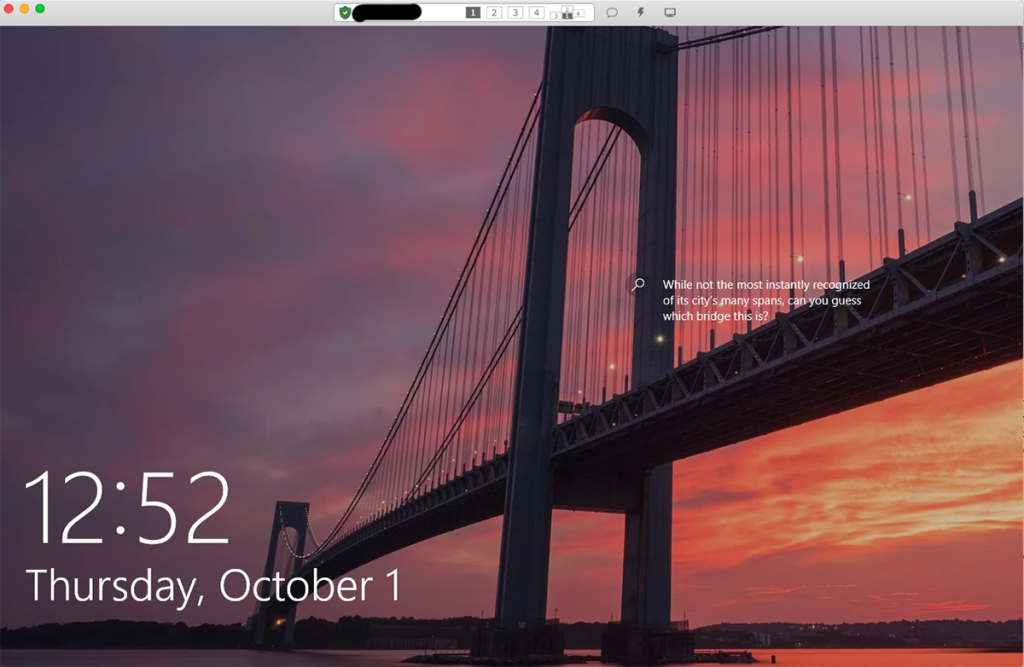
Instalando RustDesk no Linux
Antes de usar o RustDesk para se conectar a computadores remotos, você primeiro terá que instalar o aplicativo em seu PC Linux. Para iniciar o processo de instalação, abra uma janela de terminal na área de trabalho do Linux.
Você pode abrir uma janela de terminal na área de trabalho do Linux pressionando Ctrl + Alt + T no teclado. Ou pesquise “Terminal” no menu do aplicativo e inicie-o dessa forma. Quando a janela do terminal for aberta, siga as instruções de instalação abaixo que correspondem ao sistema operacional Linux que você usa.
Ubuntu
O aplicativo RustDesk oferece suporte ao sistema operacional Ubuntu oficialmente no site. No entanto, você precisará baixar o pacote DEB mais recente da página RustDesk GitHub para iniciar a instalação.
Para iniciar o download do pacote DEB em seu computador, use o seguinte comando wget abaixo. O comando wget abaixo fará o download do pacote DEB para sua pasta pessoal.
wget https://github.com/rustdesk/rustdesk/releases/download/1.1.6/rustdesk-1.1.6-ubuntu16.deb
Depois de baixar o pacote DEB para o seu computador usando wget , a instalação do RustDesk no Ubuntu pode começar. Use o comando apt install abaixo para configurar o aplicativo.
sudo apt install ./rustdesk-1.1.6-ubuntu16.deb
Debian
Para obter o RustDesk instalado e funcionando no Debian, você terá que baixar o pacote DEB RustDesk para o seu computador. Usando o comando wget abaixo, pegue o pacote DEB mais recente.
wget https://github.com/rustdesk/rustdesk/releases/download/1.1.6/rustdesk-1.1.6.deb
Depois de baixar a última versão DEB do RustDesk para o seu PC Debian Linux, você pode iniciar o processo de instalação. Usando o comando dpkg , instale o pacote RustDesk DEB em seu computador.
sudo dpkg -i rustdesk-1.1.6.deb
Após a instalação do RustDesk, você terá que limpar as dependências que podem não ter sido totalmente instaladas com o pacote.
sudo apt-get install -f
Arch Linux
RustDesk não está listado na página de lançamento do GitHub para o aplicativo, mas está no Arch Linux AUR. Portanto, se você quiser que funcione em seu sistema, terá que fazê-lo funcionar com o auxiliar Trizen AUR.
Usando o comando pacman , configure os pacotes “Git” e “Base-devel” em seu sistema. Esses dois pacotes são necessários para fazer o auxiliar Trizen funcionar.
sudo pacman -S base-devel git
Com os dois pacotes configurados, digite os comandos abaixo em sucessão para fazer o auxiliar Trizen funcionar.
git clone https://aur.archlinux.org/trizen.git cd trizen / makepkg -sri
Finalmente, você poderá instalar o aplicativo RustDesk usando o comando trizen -S .
trizen -S rustdesk-bin
Fedora
O Fedora é compatível com RustDesk por meio de um arquivo de pacote RPM na página oficial do GitHub. Para fazê-lo funcionar, use o seguinte comando wget download abaixo. Isso colocará o arquivo do pacote RPM em sua pasta pessoal.
wget https://github.com/rustdesk/rustdesk/releases/download/1.1.6/rustdesk-1.1.6-fedora28-centos8.rpm
Quando o download for concluído, a instalação pode começar. A partir daqui, use o comando dnf install abaixo para instalar o programa.
sudo dnf install rustdesk-1.1.6-fedora28-centos8.rpm
OpenSUSE
O RustDesk pode ser usado no OpenSUSE porque distribui um arquivo de pacote RPM na página RustDesk GitHub. Para iniciar a instalação, use o comando wget downloader abaixo para obter o arquivo do pacote RPM.
wget https://github.com/rustdesk/rustdesk/releases/download/1.1.6/rustdesk-1.1.6-fedora28-centos8.rpm
Com o download concluído, use o comando zypper install para configurar o aplicativo RustDesk no OpenSUSE.
sudo zypper install rustdesk-1.1.6-fedora28-centos8.rpm
Como usar o RustDesk no Linux
Para usar o RustDesk, abra o aplicativo na área de trabalho. Em seguida, siga as instruções passo a passo abaixo.
Etapa 1: certifique-se de que o aplicativo RustDesk esteja instalado no computador ao qual deseja se conectar, bem como no computador que está acessando remotamente.
Quando o aplicativo estiver aberto em ambas as máquinas, localize o código de ID e a senha e compartilhe-os com o outro computador que deseja se conectar a você.
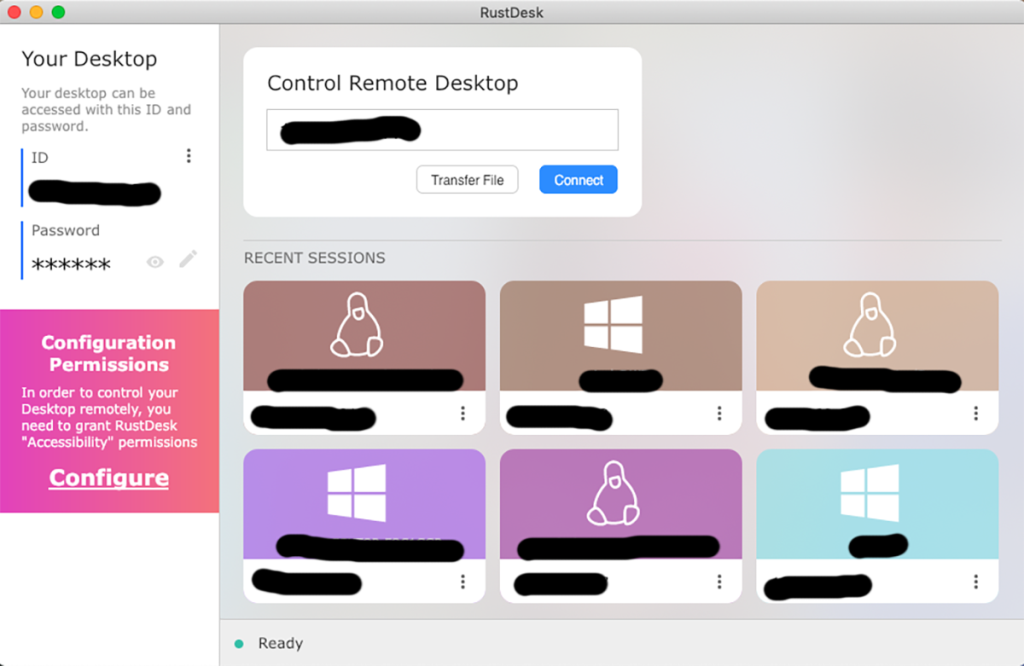
Etapa 2: cole o código de ID de conexão na caixa de texto. Após fazer isso, clique no botão “Conectar” com o mouse. Ao clicar no botão “Conectar”, você será solicitado a inserir a senha de conexão fornecida pelo outro usuário.
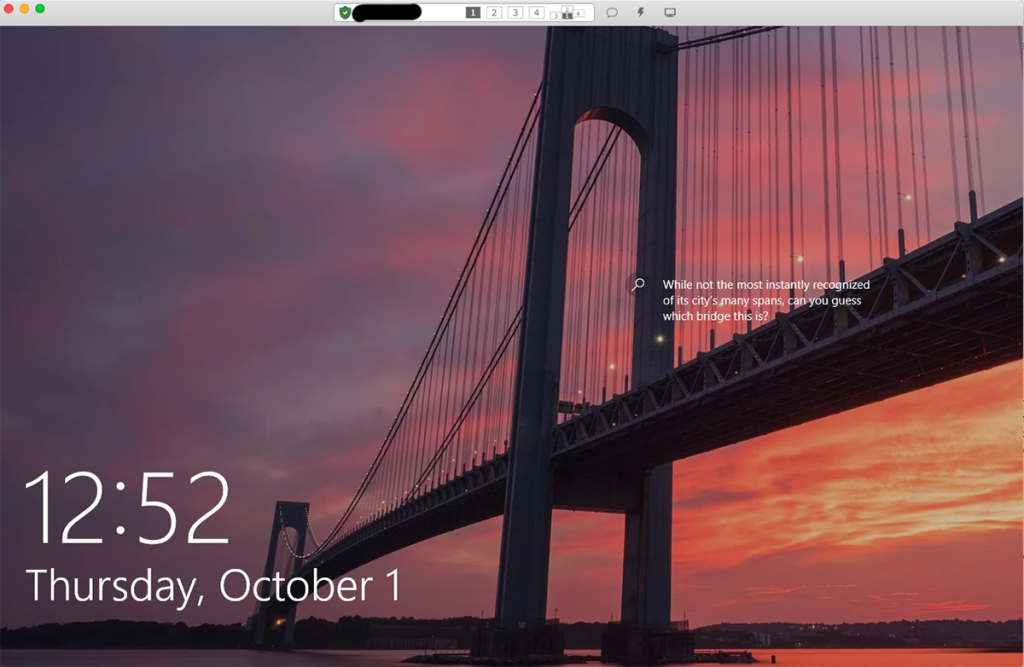
Etapa 3: Ao inserir sua senha, você poderá acessar a máquina remota no RustDesk. A partir daqui, você terá acesso completo à área de trabalho remota: acesso por teclado, acesso por mouse e até mesmo a área de transferência.
Precisa encerrar a conexão remota no RustDesk? Encontre o botão vermelho “Desconectar” e selecione-o com o mouse. Ao escolher este botão, a conexão remota RustDesk será encerrada.

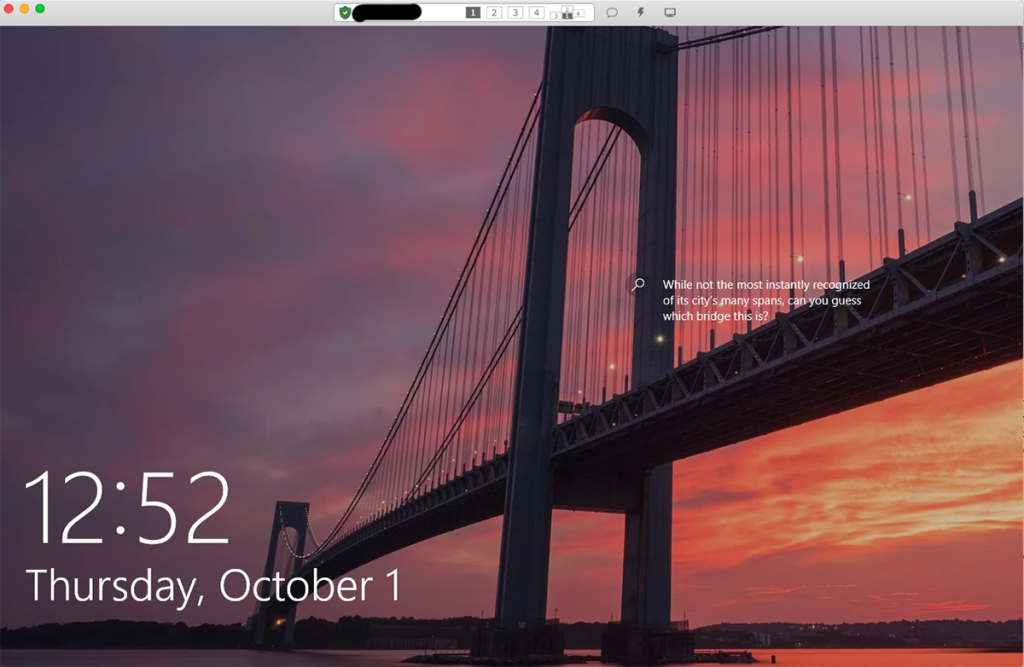
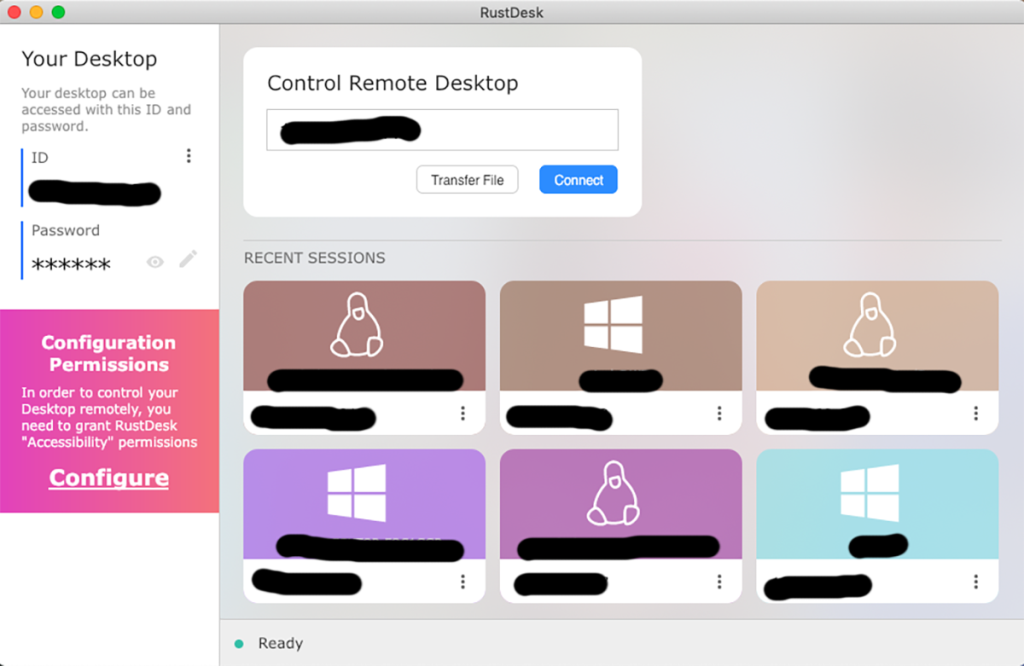
![Baixe o FlightGear Flight Simulator gratuitamente [Divirta-se] Baixe o FlightGear Flight Simulator gratuitamente [Divirta-se]](https://tips.webtech360.com/resources8/r252/image-7634-0829093738400.jpg)






![Como recuperar partições perdidas e dados do disco rígido [Guia] Como recuperar partições perdidas e dados do disco rígido [Guia]](https://tips.webtech360.com/resources8/r252/image-1895-0829094700141.jpg)
